Как сделать оглавление в ворде?
Содержание:
- Выносим содержание на отдельную страницу
- Как сделать автоматическое содержание в Ворде
- Как сделать содержание в Ворде
- Как легко сделать автоматическое оглавление в ворде любой версии?
- Как сделать оглавление в Word? Подробная инструкция
- Как сделать оглавление автоматически в Ворде 2010
- Как сделать оглавление в ворд 2010 автоматически
- Подготовка
- 2 варианта как пронумеровать страницы без титульного листа и содержания
- Преимущества автооглавления
- Оглавление в Word 2003
- Недостатки создания оглавления в Word вручную
- Автоматическое оглавление в Word 2003
- Оглавление в Word 2003 — список стилей
- Оглавление в Word 2003 — заголовок раздела с заданным стилем
- Оглавление в Word 2003 — подсказка с названием раздела при прокрутке страницы
- Оглавление в Word 2003 — Вставка —> Ссылка —> Оглавление и указатели
- Оглавление в Word 2003 — Оглавление и указатели, вкладка Оглавление
- Оглавление в Word 2003 — автоматически созданное оглавление
- Как сделать оглавление в ворде 2007 и 2010?
- Как правильно настроить оформление и отформатировать текст?
- Как вносить изменения
Выносим содержание на отдельную страницу
Для того, чтобы содержание заняло отдельную страницу, нужно установить разрыв между ним и текстом.
1
Для этого устанавливаем курсор после содержания и заходим на вкладку «Разметка страницы», где выбираем выпадающий список «Разрывы».
В нём нам нужен пункт «Следующая страница».

Вставляем разрыв, чтобы вынести содержание на отдельную страницу
2
Нажимаем на кнопку и получаем отдельную страницу с названием и оглавлением.

Готовое содержание документа
3
Если вы захотите добавить ещё несколько пунктов, то не надо пытаться вписать их прямо в оглавление.
Например, вы добавили новый пункт плана и дописали ещё абзац.
Теперь просто выделите его название и обозначьте как “Заголовок 2”. Содержание обновится автоматически.
Этих знаний достаточно для того, чтобы создать содержание и в других версиях Microsoft Word.
Принципиальных отличий от данной последовательности нет ни в старых изданиях для Windows, ни в том, как сделать оглавление в Ворде на Мак.
Сначала создаём и выделяем заголовки, затем формируем само оглавление через специальный раздел.
Но если вы хотите поменять оформление – цвет, шрифт, выравнивание – то можно ещё глубже погрузиться в изучение вопроса.
Как сделать автоматическое содержание в Ворде
Опция доступная для всех версий Word. Могут различаться расположения и названия элементов интерфейса, но пошагово принцип один:
- пронумеруйте страницы документа;
- задайте стили и уровни заголовков;
- создайте оглавление;
- при необходимости обновите его, чтобы отразить изменения.
Нумерация страниц
Чтобы пронумеровать страницы текстовой работы, найдите вкладку «Вставка», затем кнопку «Номер страницы». Появится меню, в котором есть варианты расположения номера страницы — вверху или внизу, с краю или по центру.
Если по правилам оформления работы, первая страница не имеет номера, нужна кнопка «Особый колонтитул для первой страницы». Тогда нумерация в документе начнется со второй страницы.
Если же номер второй страницы должен быть не 2, а 1, то вернитесь к «Номеру страницы», найдите в выпавшем меню «Формат номеров страниц» и выберите «Начать с 0».
Выделение разделов документа
Выберите стили заголовков и подзаголовков своего документа. Выделите название раздела, кликните правой кнопкой мыши и нажмите «Стили» — «Применить стили». Определите фразу как «Заголовок 1». То же самое необходимо сделать со всеми заголовками документа.
Для подзаголовков задайте стили «Заголовок 2» или «Заголовок 3», соответственно иерархии. Тогда в содержании названия подразделов будут «глубже», и сразу ясна структура текста.
Когда вы определите стили разделов своего документа, то увидите рядом с названиями синий треугольник. Нажмите его – текст раздела свернется. Это удобно, если вы хотите проверить, не пропущен ли где-то в документе заголовок или подзаголовок.
Возможно, вам не подходят стили, которые предлагает Word. Создайте нужный: выделите название раздела, «позовите» все стили комбинацией клавиш Shift+Ctrl+Alt+S, найдите внизу кнопку «Создать стиль». Выберите шрифт, размер, цвет по своим потребностям.
Добавьте в коллекцию новый стиль или укажите, что он используется только в этом документе.
Создание оглавления
Теперь можно собирать заголовки вашей работы в единый список. Выберите место, куда его надо вставить, установите туда курсор. Найдите на панели вверху вкладку «Ссылки» и кнопку «Оглавление». Выберите один из предложенных вариантов. Автооглавление сформировано.
Автоматически созданное содержание позволяет быстро перемещаться между разделами. Для этого наведите курсор на ту или иную главу и кликните по ней, удерживая Ctrl. Ссылки работают и при экспорте документа в pdf.
Как сделать содержание в Ворде
Без использования специализированного встроенного в текстовый редактор Word инструмента «Оглавление» можно создать содержание двумя способами:
- С новой строки набирать названия разделов, глав, подзаголовков и пр., отступая от последней буквы названия до края строки нажатием на клавиши «Пробел» или «Tab» и проставляя там порядковый номер страницы. Недостатком является неровный край и необходимость постоянной корректировки в случае внесения изменений как в название, так и в содержание текста (увеличение или уменьшение объёма со смещением страниц).
- Создать таблицу из двух столбцов с невидимыми границами: в первом боле широком столбце прописывают названия глав, а во втором самом узком пропечатывают порядковые номера страниц. Край в этом случае выглядит ровным, однако необходимость ручной корректировки сохраняется.
Составление оглавления вручную
С помощью инструментов текстового редактора Word красивое оглавление с ровным краем можно создать без лишних усилий. Для этого достаточно последовательно выбрать три вложенных друг в друга функции (для версии 2007):
- Ссылки;
- Оглавление;
- Ручное оглавление.
Как составить содержание вручную
В том месте, где в вордовском документе был установлен курсор, появится форма для ручного ввода названий разделов и глав, а также указания страниц, на которых они начинаются. Преимущество этого варианта — в эстетической составляющей оформления содержания, однако необходимость ручной корректировки после внесения изменений сохраняется и в этом случае.
Создание автоматического содержания
Автоматически собираемое содержание — куда более эффективный и эргономичный способ. Однако он требует небольшого предварительного форматирования: названия всех заголовков в тексте необходимо проградуировать по уровням, начиная со второго и дальше, посредством использования специального инструмента главной панели текстового редактора (для версии 2007), которая так и называется – «Стили»:
- выделяем необходимый заголовок;
- присваиваем ему соответствующий уровень;
- переходим к следующему и т.д.
Поэтапное создание автоматического содержания
После этого достаточно повторить алгоритм из предыдущего пункта с небольшим отступлением — открываем последовательно следующие функции:
- Ссылки;
- Оглавление;
- Автособираемое оглавление.
Создание автоматического содержания
В том месте, где в вордовском документе стоял курсор, автоматически откроется форма с названиями всех разделов, расставленных с учётом вложенности и с указанием нумерации страниц. Ещё одно преимущество этого способа в том, что после внесения корректировок достаточно будет активировать режим обновления — все изменения отобразятся в новой версии автоматически.
Настраиваемое оглавление
Если автоматически предложенные редактором параметры оглавления (разделительная линия, шрифт, количество отображаемых уровней и пр.) по каким-либо причинам не устраивают автора, то всегда можно воспользоваться встроенным инструментом для креатива:
- для версий 2007 и 2010 он называется «Оглавление», скрываясь в группе «Оглавление» раздела «Ссылки»;
- для версий 2013 и 2016 он так и называется «Настраиваемое оглавление», скрываясь в группе «Оглавление» раздела «Ссылки».
Если вас не устраивают настройки по умлочанию, можно создать свои
Настройки во вкладке Параметры
Активация инструмента для пользовательской настройки оглавления откроет диалоговое окно, в котором возможно изменение следующих параметров:
- демонстрация и расположение номеров страниц;
- тип заполнителя — точки, мелкий пунктир, крупный пунктир;
- форматы — от классического варианта до затейливого;
- количество отображаемых уровней.
Во вкладке «Параметры» можно заточить содержание под себя
- стили текста;
- уровни структуры;
- поля элементов.
Какие настройки существуют во вкладке «Параметры»
Настройка стиля
Если предлагаемые текстовым редактором основные параметры стиля заголовков разного уровня не устраивают автора, к его услугам встроенный инструмент, активируемый кликом по кнопке «Изменить». Последовательно выбирая элементы разного уровня, можно для каждого из них настроить кегль, начертание, отступы, интервалы до и после текста и другие параметры.
Как настроить стили
Как легко сделать автоматическое оглавление в ворде любой версии?
Доброго всем времени суток, мои дорогие друзья и читатели моего блога. Скажите пожалуйста, часто ли вы делаете какие-нибудь рефераты, курсовые, трактаты или что-нибудь подобное? Если да, то делаете ли вы содержание вашей работы? Просто мне вспомнилось, как я по молодости это всё делал вручную. И скажу я вам — это не самая лучшая затея.
При ручном оглавлении оно может выглядеть не ровно, сползать, съезжать и т.д. А при автоматической расстановке все получается идеально ровно, аж заглядеться можно. Ну и конечно же еще весомым плюсом является то, что элементы этого содержания являются ссылками, при нажатии на которую вас перебросит на страницу с этим заголовком. Очень удобная вещь.
Для начала вам нужно будет расставить правильно загoловки и подзаголовки. Для этого вам нужно будет выбрaть какой-нибудь зaголoвок, выделить его и прямо во вкладке «Главная» выберите нужный тип, например «Заголовок 1».
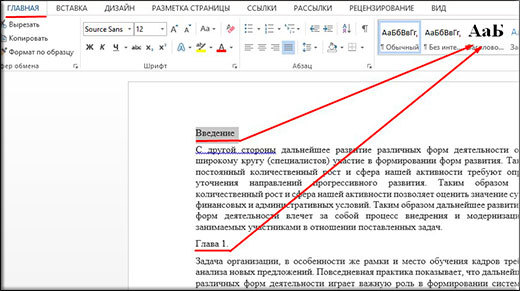
Если внутри данного заголовочка вам предстоит сделать несколько подзаголовков, то выберите «Заголовок 2» для каждого из них. И так продолжайте дальше, пока вы всё не распределите.
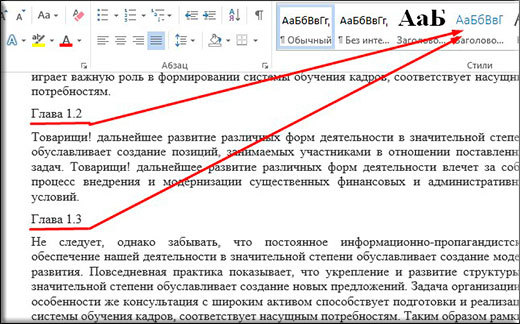
И кстати, вы всегда можете сменить стиль написания, то есть размер, шрифт, жирность и цвет
Для этого вам нужно нажать правой кнопкой мыши на пункте выбора зaголовка (неважно какого), после чего выбрать пyнкт «Изменить»
Ну а дальше — дело техники. Просто меняете всё то, о чем я вам говорил выше. Сделали? Отлично! Но что дальше? Мы всё распределили правильно, вот только самого оглавления у нас нет. А где же нам его взять? А сейчас я вам покажу.
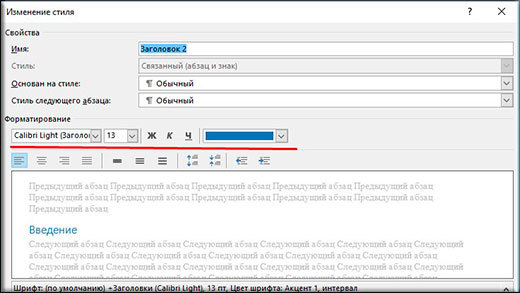
В ленте меню идите на пyнкт «Ссылки» и уже там выбирайте «Оглавление». После этого у вас откроется выпадающее меню, где вам нужно будет выбрать стиль вашего содержания. Давайте выберем самый первый и посмотрим, что у нас получилось.
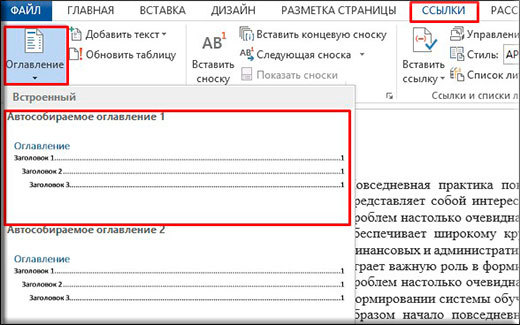
Вы только гляньте, как теперь всё ровненько и красиво. Все названия, многоточия и страницы четко соблюдены.
Ну а если нажать на любой пункт с зажатой клавишей «CTRL», то вы попадете как раз на ту страничку, которой он соответствует. Проще говоря это ссылка.
И конечно же радует глаз, что проставлены номера страничек, причем независимо от того ставили ли вы нумерацию или нет.
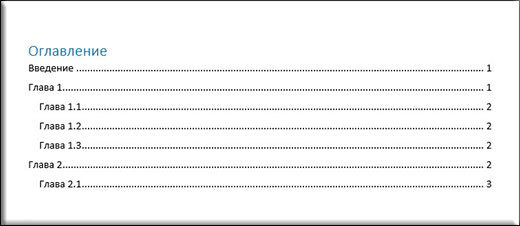
Только не забудьте поставить курсор в самое начало страницы перед тем, как формировать содержание, иначе оно окажется в том месте, где этот курсор у вас и стоит).
Как сделать оглавление в Word? Подробная инструкция
Создать оглавление в Word – приходилось хотя бы однажды практически каждому пользователю: в школе, на работе, в институте.
Конечно же, его можно сделать и вручную, но это отнимет уйму времени и часто приводит к нарушениям структуры статьи.
После написания работы нужно будет ее корректировать, соответственно, есть риск изменения и остальных стилей документа. Сделать это можно автоматически с помощью инструментов в Word.
Как сделать оглавление в Word – нумеруем страницы
Приступать к составлению содержания документа, необходимо уже после его написания. Прежде чем делать автоматическое оглавление в Word 2010 и выделять главные пункты, для сбора с них информации, следует пронумеровать страницы.
Как открыть недавние документы?
Делаем следующее:
- Находим в верхней панели «Вставка» кликаем на нее.
- Среди «Колонтитулы» выбираем и жмем «Номер страницы».
- Указываем, где будет находиться номер по корпоративным или учебным требованиям.
Всё, нумерация готова и можем приступать к следующему этапу действий.
Автособираемое оглавление в Word — подготовка заголовков
Чтобы создать оглавление в Word, необходимо решить, какие заголовки будут главными – показываться они будут с номерами листов. Например: возьмём курсовую работу, в ней необходимо будет сделать двухъярусную структуру, то есть ее части получат первый уровень, а подразделения второй. Как же это сделать? Ничего сложного, необходимо следующее:
- Заходим во вкладку «Главная».
- Выделяем название главы.
- В верхней панели находим «Стили» и нажимаем на «Заголовок 1».
Повторяем процедуру для всех глав, которые будут показываться с номерами страниц. Далее настраиваем подразделы второго уровня:
- Выделяем название подраздела.
- В «Стили» выбираем «Заголовок 2»
Также повторяем процесс для каждого подразделения. Теперь будем создавать список для первой страницы.
Создание оглавления в Word — формирование списка
Создаем автоматическое оглавление в Word, формируя список следующим образом:
- Нажимаем на «Ссылки» в верхней панели.
- Ставим курсор туда, где будет располагаться наше содержание документа.
- Жмем на «Оглавление» и определяемся с необходимым вариантом.
- Для настройки внешнего вида, не нужно брать шаблон, внизу кликаем на «Оглавление», высветится окно с параметрами, необходимо их настроить.
- Далее можно зайти в «Общие» там выставляется формат отображения. Если он уместен в вашей работе, то выбираем стиль.
- Для настройки ярусов щелкаем по «Параметры». Указываем для необходимых заглавий уровень стиля.
- Кроме точек можно взять следующие методы разделения: сплошная линия, пунктир либо полностью отказываемся от всех вариантов, выбрав «Нет» в нужном поле параметров.
При зажатии CTRL кликаем на любой пункт, находящийся в нашем списке, и увидим, что сразу перейдем к пункту, на который нажимали. Эта функция очень удобная и может пригодиться, когда будем корректировать и вносить изменения в документ.
Оглавление в Word 2010 — обновляем и удаляем
Разобравшись, как добавить оглавление в Word, выплывает второй нюанс – удаление, редактирование разделов или всей структуры. Создание оглавления в Word 2010 завершено, но при редактировании документа могут поменяться названия некоторых заголовков, а некоторые из них вовсе решили убрать, так как оно не подходит.
Для избегания путаницы и несоответствия содержимого в тексте, нужно обязательно обновить оглавление. Все это возможно сделать вручную, но давайте рассмотрим, как это сделать автоматически с помощью инструментов в Word. Итак, преступим:
- Жмем «Ссылки» в верхней панели и кликаем по «Обновить таблицу».
- В ней выбираем режим обновления.
В автоматическом режиме появится правильный указатель на разделы документа. Обновлять нужно обязательно, после каждого внесения изменений в работу, не забываем об этом, ведь сдвиг в страницах может произойти даже из-за перемены размера полей.
Если в оглавлении документа нет необходимости или оно не нравится, есть возможность полностью деинсталлировать навигацию.
Сделать это очень просто переходим в «Ссылки» кликаем по «Оглавление» и выбираем «Удалить». Либо же вариант еще проще выделяем весь список и жмем кнопку «Delete».
Теперь список будет удален, только необходимо изменить стиль заглавий, чтобы привести в порядок визуальное оформление.
Сделать оглавление в программе Word, не составляет никакой сложности. Теперь, мы знаем, как делать это автоматически, а значит намного быстрее, чем вручную составлять весь список. Если у Вас остались вопросы по теме «Как сделать оглавление в Word?», то можете задать их в
Сайт: tvoykomputer.ru
Оцените материал
Как сделать оглавление автоматически в Ворде 2010
После написания реферата, доклада, диплома или же другой работы, необходимо уделить внимание оглавлению. Содержание должно включать в себя название глав и их расположение по страницам
Благодаря подобному дополнению навигация по материалу будет осуществляться намного легче. Большинство работ создаются в программе Word, в частности, в версии 2010 года. Ее возможности позволяют не только напечатать текст, но и красиво оформить его. В результате страницы удобны для чтения. После окончания же всей работы необходимо заняться оглавлением.
Некоторые создают содержание вручную. Для этого они просто печатают название статьи, продлевают до конца строки написанное точками, а после указывают номер страницы. Подобный способ имеет право на существование, но крайне неудобен. В результате цифры располагаются не в один столбик, а немного смещаются. Работа выглядит неаккуратной.
Как создать автоматическое оглавление
Намного удобнее создать содержание, которое будет выглядеть аккуратным даже после распечатывания материала. Для этого есть несколько инструментов в программе Ворд.
Простой аккуратности можно добиться, если создать таблицу, прописывая главы и номера страниц не просто в строчках, а в ячейках. Затем стоит убрать границы. В результате получится красивое содержание, но оно не будет автоматическим.
Если же есть желание создать полноценное оглавление, при нажатии на строчку которого пользователь будет перенаправлен к заданной главе нужно опробовать встроенные в программу инструменты.
Способ 1: Автоматическая настройка оглавления
Word 2010 предлагает инструменты для автоматического создания оглавления. Для этого необходимо первоначально набрать текст, а затем приступить к его изменению.
- Все заголовки и подзаголовки необходимо выделить особым стилем шрифта. На выбор они предлагаются во вкладке «Главная». Достаточно раскрыть стили, чтобы увидеть все варианты. Необходимо располагать их поэтапно, сначала «Заголовок 1», затем «Заголовок 2» и, соответственно «Заголовок 3», при необходимости можно также использовать «Подзаголовок». После четкого выстраивания уровней, можно быть уверенным, что они будут соответственно занесены в будущее оглавление.
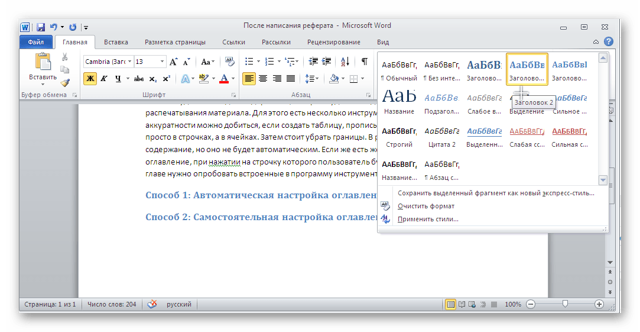
-
- Затем необходимо выбрать в основном меню Ворд вкладку «Ссылка», в ее левом верхнем углу имеется кнопка «Оглавление».
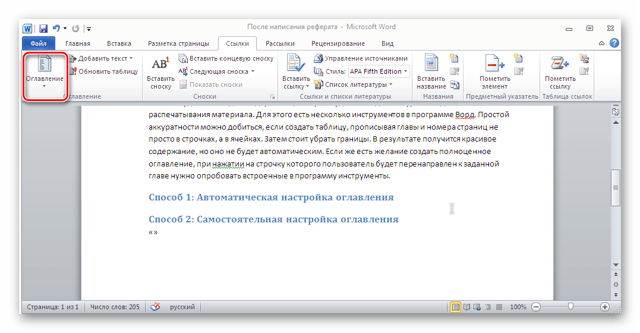
-
- После раскрытия вариантов необходимо выбрать «Автоматическое оглавление», в следующий момент содержание уже будет аккуратно вставлено в Ворд в том месте, где был расположен курсор
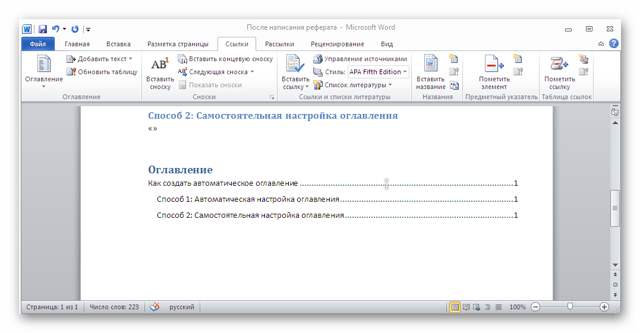
В результате получается готовое содержание, с аккуратно проставленными номерами страниц и конкретными заголовками. В том случае, если необходимо будет изменить что-то в работе, можно обновить оглавление и все изменения будут внесены автоматически в список. Это самый удобный и быстрый способ.
Способ 2: Самостоятельная настройка оглавления
В том случае, если хочется корректировать самостоятельно названия, следует идти по другому пути. Пусть на это будет затрачено больше времени, зато преимуществом становится простор для творчества. Ручное оглавление создается только лишь в виде формы, страницы, названия заголовков прописываются пользователем. Создание этого типа содержания похоже на предыдущее.
-
- Необходимо также перейти на вкладку «Ссылка» и выбрать кнопку «Оглавление»
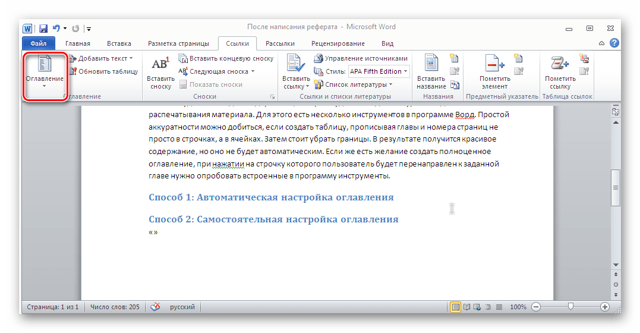
-
- В открывшемся меню стоит выбирать не автоматическое, а «Ручное оглавление» В таком случае будет вставлено не готовое содержание, а только лишь форма, готовая к заполнению.
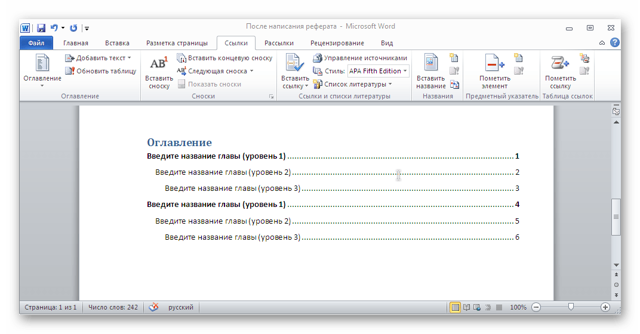
-
- Последним шагом остается вписать самостоятельно названия глав и расположить их по страницам
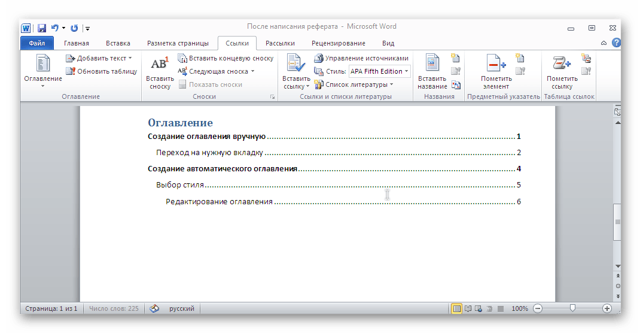
С помощью любого из этих способов можно создать полноценное оглавление. В готовом документе оно будет работать по принципу ссылки. При нажатии на нужную главу в содержании, сразу же пользователь будет перенаправлен к искомому тексту.
Наиболее рациональным является именно автоматическое оглавление. Оно позволяет не задумываться о корректировке, внесении изменений, а также о названиях глав и страницах.
Можно просто писать работу, выделяя нужными стилями все элементы, а затем обновлять содержание.
Как сделать оглавление в ворд 2010 автоматически
Самый быстрый способ, но требующий определенной подготовки ещё в процессе написания текста. В противном случае, чтобы воспользоваться данным методом придется форматировать текст отдельно.
Для этого, каждый раз, когда создается новый заголовок или подзаголовок, он выделяется специальным образом. Это позволяют сделать встроенные в программу стили форматирования, автоматически применяющие те или иные параметры на выделенный текст. Их достаточно много, однако по умолчанию отображаются далеко не все.
Если ничего из того что сразу есть на экране не подходит, то можно нажать стрелку, направленную вниз, все в том же элементе меню, в котором присутствуют стили форматирования по умолчанию. В открывшемся меню они будут представлены все, и останется только выбрать наиболее подходящий стиль.
Теперь, когда все главы, подзаголовки и так далее, отмечены, можно приступать непосредственно к созданию оглавления. Чаще всего его делают на самой первой странице, и именно туда нужно перейти для начала.
Потом зайти в меню ссылок и найти там пункт Оглавление. Там же выбирается именно тот стиль форматирования, который будет использоваться для определения всех составных элементов оглавления.
Если требуется более сложный вариант оглавления, в котором будут учитываться не только основные главы, то эти параметры также можно задать в настройках.
Если что-то не получилось, всегда можно исправить данный элемент. Делается это все в тех же настройках, которые вполне интуитивно понятны. Если понять, за что отвечает тот или иной элемент то получается, всегда можно попробовать применить его. Если не понравится — можно откатить изменения.
Необратимых изменений тут не происходит. Если же такой метод создания оглавления по тем или иным причинам не подходит, всегда можно воспользоваться обычным ручным методом, описанным ниже.
Подготовка
Перед тем как создавать содержание документа, нужно правильно подготовиться:
- Пронумеровать страницы.
- Выделить разделы и подразделы, чтобы программа знала, какие параграфы нужно выносить в оглавление.
Нумерацию страниц можно не проставлять, редактор автоматически сам напишет номера в оглавлении. Но в некоторых случаях без нашего вмешательства может получиться путаница, поэтому я расскажу, как это сделать.
Выделять разделы нужно обязательно, иначе автооглавление не получится. Программа просто не будет знать, что ей выносить в пункты содержания.
Делаем нумерацию страниц
В разных версиях Word внешний вид может отличаться, но названия и расположение пунктов меню чаще всего остается неизменным. Я буду показывать процесс на примере Office 365, который почти идентичен версии 2016 года. Если у вас более ранние или поздние выпуски программы, то не удивляйтесь и не теряйтесь, а ищите в меню пункты с теми же названиями.
На любой стадии подготовки документа вы можете автоматически пронумеровать страницы. Для этого зайдите во вкладку “Вставка” или “Вставить” главного меню.
Теперь обратите внимание на блок со словом “колонтитул”. Номер страницы – это и есть, по сути, частный случай колонтитула
Он пишется над или под основным содержимым листов. Также вы могли встречать колонтитулы в книгах, это всевозможные сноски и пояснения к основному тексту.
Чаще всего нумерация делается внизу справа, но вы можете делать ее по своему усмотрению или требованиям, которые предъявляются к вашей работе.
Кликаем по надписи “Номер страницы” и открываем окно для определения формата текста.
Мы можем выбрать вид надписи и значение, с которого нужно начинать нумерацию. В большинстве случаев мы начинаем с первой страницы, но иногда необходим другой подход.
Когда я в университете писала курсовые и дипломные работы, то все листы обязательно нумеровались, кроме первых двух или трех. В некоторых книгах тоже можно увидеть такой порядок дел. Если к вашей работе предъявляются подобные требования, то это осуществляется следующим образом:
- первые листы сохраняем в отдельный документ;
- в файле с остальным текстом нумеруем страницы начиная с соответствующего значения;
- добавляем автособираемое оглавление;
- при печати соединяем все в единый проект и получаем необходимое оформление.
Как вы понимаете, в такой ситуации без нумерации страниц не обойтись.
Выделяем разделы документа
Я буду показывать процесс на примере статьи о том, как сделать таблицу в Word, чтобы вам было проще понять, о чем идет речь, и что нужно делать.
Наша задача – показать программе, какие пункты нужно выносить в содержание. Для этого в Word есть заголовки разного уровня. Первый используется чаще всего только для названия документа.
“Заголовок 2” нужен для выделения основных разделов документа. В моей статье про таблицы это:
- Все способы с пошаговыми инструкциями.
- Редактирование.
- Изменение внешнего вида.
- Таблицы в Google Документах.
- Заключение.
В некоторых из этих разделов есть подразделы, их мы обозначаем как “Заголовок 3”. Если у вас есть еще разделение на параграфы, то используйте дальше подзаголовки по порядку. Но чаще всего такое большое дробление не нужно, достаточно 3 или 4 уровней.
Чтобы сказать программе, что данный конкретный текст является заголовком, его нужно выделить при помощи мыши. Затем переключиться на вкладку “Главная” и в блоке “Стили” выбрать нужный уровень вложенности.
Внимательно пройдите по всему документу и добавьте нужные пункты для будущего автосодержания.
2 варианта как пронумеровать страницы без титульного листа и содержания
Рассмотрим оба способа подробнее, итак приступим.
Вариант №1
Нумерация не с первой страницы через удаление:
- “Вставка” – “Верхний или нижний колонтитул” – “Изменить колонтитул”;
- найдите раздел “Работа с колонтитулом”, далее “Конструктор” и в параметрах нужно поставить галку рядом с “Особый колонтитул для первой страницы”;
- удаляем номер с первой страницы;
- выходим из настроек.
Вариант №2
- щелкните дважды по верхней или нижней части листа;
- в верхнем разделе выберите номера;
- затем формат номера страницы;
- в пункте нумерация страниц поставьте галочку напротив “начать с” и поставьте с какой страницы вы хотите видеть нумерацию.
Преимущества автооглавления
Без содержания в большом документе, таком как реферат, курсовая работа, финансовый отчет или книга, сложно найти нужную информацию. А делать список параграфов вручную долго и неэффективно.
Сейчас вы, возможно, думаете, зачем морочить себе голову лишними функциями, если можно написать все руками. Быть может, вы считаете это прихотью преподавателя или начальника.
Однако автосодержание обладает существенными преимуществами:
все важные пункты сами появятся в списке, нам же только нужно выделять их по ходу написания документа или после окончания основной работы;
разделы и параграфы являются также гиперссылками, они будут вести на соответствующую часть текста и обеспечивать навигацию по нему, что особенно важно для объемных работ;
аккуратные ровные строчки в одном стиле без каких-либо усилий с нашей стороны, выровнять их вручную довольно сложно, я пробовала.
Когда вы научитесь создавать красивые, удобные автоматические оглавления, то сами ощутите разницу.
Оглавление в Word 2003
В данной статье Вы узнаете, как в ворде сделать оглавление. Существует 2 способа создания оглавления в Word – ручной, при котором, мы создаем оглавление, печатая его как обычный текст, и автоматический, при этом всю рутинную работу берет на себя MS Word. Разберем подробнее каждый из них.
Недостатки создания оглавления в Word вручную
Большинство людей, задавшись вопросом «как сделать в ворде содержание?», копируют заголовки разделов, печатают n-ое количество точек и цифру страницы. Некоторые создают таблицу с «невидимыми» границами, чтобы номера страниц стояли точно друг под другом, получая при этом вполне приличное содержание в Word.
Однако все эти способы создания содержания в Word имеют ряд недостатков. Во-первых, зачем делать вручную то, с чем Word может обойтись своими силами, ведь создание оглавления для Word 2003 – вполне посильная задача.
Вот тут уже начинаешь задумываться об автоматическом оглавлении в Word 2003, т.е., чтобы содержание создавалось и обновлялось автоматически.
Автоматическое оглавление в Word 2003
Итак, как же сделать содержание в Word?
В MS Word присутствует функция оформления содержания, автоматически добавляющая содержание при наличии в документе заголовков разделов и подразделов. Причем содержание можно обновлять, а также переходить по его пунктам к интересующему разделу.
Для начала разберемся откуда Word «знает», где в нашем документе названия разделов, подразделов, пунктов и т.д. Каждый документ MS Office Word содержит в себе список стилей, который по умолчанию выглядит так:
Оглавление в Word 2003 — список стилей
Этот список автоматически пополняется описаниями стилей, использованных пользователем, т.е. нами. Нас интересуют стили с названиями Заголовок 1, Заголовок 2 и Заголовок 3. Именно они определят структуру нашего содержания в ворде. Для названия разделов обычно используют «Заголовок 1», для подразделов «Заголовок 2» и так далее. Просто выделяем текст заголовка раздела:
И выбираем нужный заголовок, в нашем случае «Заголовок 1»
Заголовок примет вид:
Оглавление в Word 2003 — заголовок раздела с заданным стилем
Теперь мы можем изменить его шрифт, и в списке стилей автоматически появится описание нашего заголовка с выбранными настройками шрифта.
Для нашего случая применим шрифт «Times New Roman», 14 ПТ с полуторным междустрочным интервалом:
Оглавление в Word 2003 — подсказка с названием раздела при прокрутке страницы
Аналогичную операцию проделаем для заголовка подраздела, за основу взяв стиль «Заголовок 2».
Сделаем так же со всеми заголовками и переведем курсор туда, где мы хотим поместить содержание. На данном этапе Word готов к созданию автоматического оглавления.
Теперь жмем «Вставка» —> «Ссылка» —> «Оглавление и указатели…»
Оглавление в Word 2003 — Вставка —> Ссылка —> Оглавление и указатели
Переходим на вкладку «Оглавление» и жмем «ОК».
Оглавление в Word 2003 — Оглавление и указатели, вкладка Оглавление
На месте курсора в документе Word автоматически появится с указанием страниц. В принципе это все, но как видим в окне «Образец печатного документа» шрифт содержания далек от стандартов оформления. Настроить шрифты и прочее оформление содержания мы можем, нажав кнопку «Изменить…» в данном окне.
Теперь в любой момент мы можем обновить содержание, кликнув на нем правой кнопкой мыши и выбрав в выпадающем меню «Обновить поле». Также мы можем перейти к интересующему нас разделу, зажав клавишу Ctrl и кликнув по нужному пункту содержания.Word заблаговременно снабдил каждый из пунктов нашего содержания гиперссылкой на соответствующее место в документе.
Оглавление в Word 2003 — автоматически созданное оглавление
При обновлении поля содержания пользователю задается вопрос обновлять его целиком или же обновить только номера страниц…
Если структура документа не изменилась – жмем «обновить только номера страниц», если изменилась – «обновить целиком». На месте старого оглавления появится новое со всеми внесенными нами изменениями.
Как сделать оглавление в ворде 2007 и 2010?
Представьте, что вы пишите большую и серьезную научную работу и вам надо обратиться к уже написанной информации. Когда работа маленькая это не составит труда, но что делать, когда страниц десятки или даже сотни. К счастью Microsoft Word позаботился об этом, придумав функцию оглавления. Она выглядит как список названий глав в начале документа.
Как сделать оглавление?
Оглавление можно сделать и вручную, создав пронумерованный список из всех глав книги, но это будет очень сложно. Особенно если вам придется внести корректуру в название. Функция Microsoft Word позволяет автоматизировать этот процесс. Мы рассмотрим создание оглавление на примере Microsoft Word 2010 года, но он актуален и для 2007 версии.
Шаг 1: стиль заголовка
Различные стили в Ворде служат для создания дополнительной организованности в структуре текста. Если применить стиль заголовка, вы сообщите программе, что была начата новая часть документа. Если использовать функцию автоматическое оглавление, то будут создаваться разделы для каждого заголовка.
Для применения этой функции выделите текст, который надо отформатировать, и нужную рубрику в группе «Стили» в главной вкладке.
Шаг 2: Как делать оглавления?
После применения стиля заголовка вы вставите ваше оглавление за пару движений: перейдите к вкладке «ссылки», затем «таблица ссылок» — «оглавление», после чего выбираете встроенную таблицу.
Там же в диалоговом окне можно выбрать параметры:
- Номер страниц. Лучше убрать флажок оттуда, чтобы оглавление отображало только заглавие.
- Выравнивание по правому краю. Уберете этот флажок, оглавление не будет сдвинуто вправо.
- Главная таблица. Настройки этого пункта помогут убрать или изменить линию, соединяющую оглавление с номерами страниц.
- Форматы. Форматы для оглавления.
- Уровни. Поможет настроить список уровней, которых необходимо добавить в список.
Оглавление в Microsoft Word 2010 по стилям заголовков определяет, где какой сегмент начинается. Также оглавление создает ссылки, облегчающие перемещение к любому разделу. Зажмите Ctrl и переходите к любому разделу, нажав ПКМ на наименование.
Шаг 3: обновление
Если вы что-то изменили в документе после его создания, то обновить оглавление довольно легко. Выделите его, выберите пункт «обновить оглавление», затем «обновить таблицу целиком» и оно обновится.
Как правильно настроить оформление и отформатировать текст?
Несколько несложных манипуляций помогут отредактировать и структурировать созданное оглавление, а также исправить обнаруженные в нём недочёты, убрать видимые нюансы, внести корректировки в текст, добавить новые или удалить лишние заголовки, пронумеровать недостающие поля и т.д.
- Выбираем раздел «Ссылки», открываем пункт «Оглавление» и переходим в «Настраиваемое оглавление»;
- Перед вами появится окно настроек, в котором доступны различные опции;
- Вы сможете посмотреть образец печатного документа и шаблон веб-документа с кликабельными гиперссылками, включить или отключить отображение номеров, сдвинуть их по правому краю, использовать заполнитель, установить уровень и прочее;
- Когда закончите проставлять параметры, нажмите кнопку ОК и обязательно примените изменения.
Как форматировать сам текст?
- Поместите курсор в пустое место и выделите нужно слово;
- На верхней панели увидите разные функции для правки и редактирования (показано на скриншоте);
- К примеру, можно поменять название и расположение объекта, сменить стиль, размер и цвет шрифта, сдвинуть нужную главу либо подглаву вправо, влево или ровно по центру, выполнить вставку объёмного текста, таблицы и многое другое;
- Достаточно кликнуть по интересующей вас опции и офисное приложение отобразит, как выглядит измененный объект;
- Вы можете легко отменить любое действие, кликнув по клавише «Назад», расположенной слева в самом верху интерфейса, напротив значка «Обновить». Ещё можно нажать комбинацию кнопок на клавиатуре Ctrl + Z;
- После добавления требуемых настроек, не забудьте сохранить отредактированный DOCX-файл.
Используя MS Word для смартфонов и планшетов, можно аналогичным образом оформлять, заполнять, редактировать и обновлять оглавление. Преимущества последней версии программы — высокая скорость работы и удобная навигация.
Как вносить изменения
Если оглавление было создано в ручную, то текстовый редактор не сможет провести автоматическое обновление его параметров — изменить названия разделов, их иерархию или номера соответствующих страниц. Для этого понадобится провести корректировку в том же ручном режиме, который был использован для создания макета.
Изменение свойств оглавления
Если был выбран вариант автоматически собираемого оглавления, то для внесения изменений не понадобится много времени (для версии 2007):
- дважды щёлкаем в поле, где стоит оглавление;
- в появившемся частном меню выбираем иконку с восклицательным знаком;
- активируем режим обновления — полный или только номера страниц;
- подтверждаем совершение операции.
Как изменить свойства оглавления








