Запись видео со звуком с экрана компьютера: обзор программных средств
Содержание:
- Начало работы
- Как сделать запись с экрана на Android
- Платные
- Как записать видео с экрана компьютера стандартными средствами Windows?
- iSpring Free Cam
- Bandicam
- Записываем скринкасты с экранов смартфонов
- RecPro: удобная программа для записи с экрана
- Настройка OBS Studio
- OBS Studio
- Прочие способы записи игрового видео
- QuickTime Player
- AVS Video Editor
- CamStudio
- Bandicam
Начало работы
Важно!
Чтобы записать экран, необходимо использовать последние Microsoft Edge или Google Chrome на Windows 10 macOS. Узнайте о
-
Выберите создать экран > записи в Microsoft Stream.
-
По запросу браузера выберите Разрешить Microsoft Stream использовать камеру и микрофон.
-
Если выбрать Блок, камера и микрофон будут отключены. Чтобы включить их, щелкните значок Блокировка в панели адресов браузера и выберите Разрешить рядом с соответствующим устройством.
-
Выбор или настройка камеры и микрофона. Если вы используете USB-камеру или микрофон, убедитесь, что она подключена, и выберите ее из меню. Вы также можете отключить камеру и микрофон, если вы не хотите включать их в запись.
-
Теперь вы готовы приступить к записи!
Как сделать запись с экрана на Android
С помощью встроенного приложения
Пользователям
придется подождать выхода Android Q, чтобы запись с экрана стала доступной без
установки дополнительных приложений. Однако уже сейчас некоторые производители
обеспечивают свои смартфоны такой функцией.
OnePlus
Недавно в
телефонах от OnePlus появилась возможность записи экрана – случилось это с
выходом OnePlus 7 Pro. Запись экрана может перекочевать и в более старые модели
вроде OnePlus 6T и OnePlus 6. Вот что нужно сделать, чтобы активировать эту
функцию на OnePlus 7 Pro:
- Если в меню Быстрых Настроек нет
опции “Запись экрана” – ее нужно туда добавить. Для этого нужно
нажать на значок карандаша в конце панели быстрых настроек и перетащить кнопку
“Запись Экрана” наверх.
Затем надо нажать на переключатель
Записи Экрана.
Как только функция записи экрана
появилась, нужно нажать на красную кнопку для начала процесса записи.
Настройки записи экрана можно
открыть нажатием на значок шестеренки. Там можно настроить разрешение видео,
источник звука, ориентацию видео и многое другое.
Xiaomi
- На большинстве смартфонов Xiaomi
существует уже установленное в MIUI приложение Запись Экрана.
Это приложение можно найти в папке
Инструментов, которые находятся либо на одной из ваших домашних страниц, либо в
разделе приложений (если он у вас есть).
Нажмите на значок шестеренки в
правом верхнем углу для установки или изменения настроек вроде разрешения
видео, качества, ориентации, источника звука, частоты кадров и прочего.
Затем нажмите на красную кнопку
записи в правом нижнем углу, а затем – на “старт” для начала записи
экрана.
Huawei и Honor
1. В Huawei
и Honor также есть встроенное в EMUI приложение для записи экрана.
2. Как и в
OnePlus, включение записи экрана (значок видеокамеры) находится в меню Быстрых
Настроек, которые открываются при показе панели уведомления после движения
пальцем вниз.
3. Также
запись экрана можно запустить одновременным зажатием клавиш включения и
изменения звука.
4. Для
окончания записи нужно повторить одно из этих двух действий.
Запись игрового процесса
Samsung
1. На
смартфонах Samsung записывать происходящее на экране можно с помощью функции
Samsung Game Launcher.
2. Откройте
“Настройки” -> “Дополнительные функции” и включите
функцию Game Launcher. Все игры переместятся в папку с таким же
названием.
3. Во время
игры сделайте движение пальцем снизу вверх. В левом нижнем углу появится значок
для записи экрана и скриншота.
Через Google Play Games
1. На
некоторых смартфонах, в которых нет встроенной функции записи экрана, можно
записывать игровой процесс с помощью приложения Google Play Games.
2. Если оно
еще не установлено на вашем устройстве – его нужно будет скачать и пройти в нем
авторизацию.
3. Найдите
игру, которую хотите записать, а затем нажмите на значок видеокамеры наверху.
4. При
необходимости поменяйте настройки записи, а затем нажмите на кнопку Запуска.
Хотя этот метод и предназначен для записи именно в играх, после появления на
экране настроек записи можно выйти из игры и записывать что угодно.
Сторонние приложения
Использование
Google Play Games, по сути, позволяет имитировать встроенную функцию записи
экрана на любом устройстве на Android. Однако можно избежать постоянного
выполнения всех этих шагов и просто установить на телефон стороннее приложение.
Существует множество приложений для записи экрана, которые можно скачать с
Google Play Store. Одно из лучших – AZ Screen Recorder.
1. Установите
его с Google Play Store.
2.
Приложение попросит разрешения на наложение поверх окон. После этого меню
приложения будет висеть поверх экрана в его верхней части все время работы.
Нажмите на значок для начала записи.
3. Изменить
настройки можно путем нажатия на значок шестеренки, а начать запись – нажатием
на красную кнопку с видеокамерой.
4. Закончить
запись можно открытием панели уведомлений движением вниз и нажатием на кнопку
остановки в закрепленном уведомлении.
Приложение
не требует root-прав, не имеет ограничений на время записи, водяных знаков,
реклам, а также обладает парой простых инструментов для монтажа итогового
видео. Будь то запись игр или любых других действий, AZ Screen Recorder – одно
из лучших приложений для решения этой задачи.
Платные
Action!
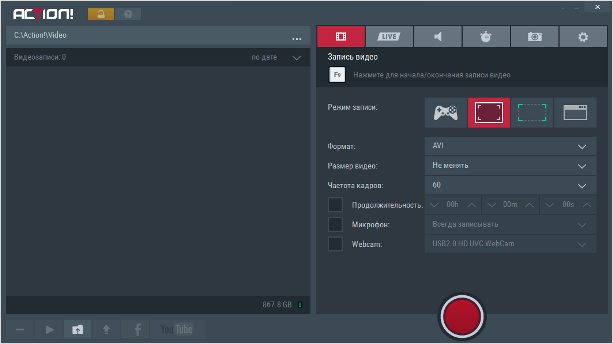
Интерфейс: русский; 30 дней триал, далее $ 29.95
Незарегистрированная ставит водяные знаки. Пишет в форматах AVI и MP4.
- Запись аудио.
- Подходит для игрового процесса.
- Позволяет делать стримы (трансляции онлайн).
- Картинка в картинке.
- Автоматическое удаление фона на картинке с веб-камеры.
- Делает скриншоты.
- Использование или неиспользование курсора.
- Визуализация кликов мыши.
Ashampoo Snap

Интерфейс: русский; 10 дней триал, далее 824,84 руб.
Помимо записи видео, умеет делать скриншоты и распознавать текст с фото или из PDF-файлов. Поддерживает разрешение 4K.
- Картинка в картинке.
- Пишет аудио.
- Отображение кликов мыши.
- Увеличение для выделения деталей.
- Скриншотер с графическим редактором.
- Оптическое распознавание символов.
Bandicam Screen Recorder
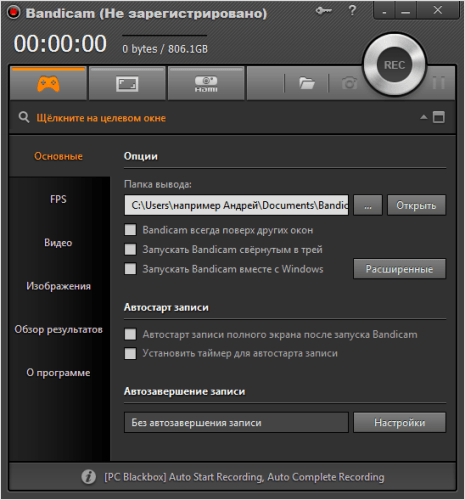
Интерфейс: русский; 39 $
Демо ставит свой лого на снятые видео и ограничивает их по длительности 10 минутами. Поддерживает форматы: AVI, MP4.
- Подходит для захвата из игр.
- Создание файлов минимального веса без потери качества.
- Видео не имеет ограничений (записывайте, пока не кончится место на ноутбуке).
- Снятие скриншотов.
Camtasia Studio
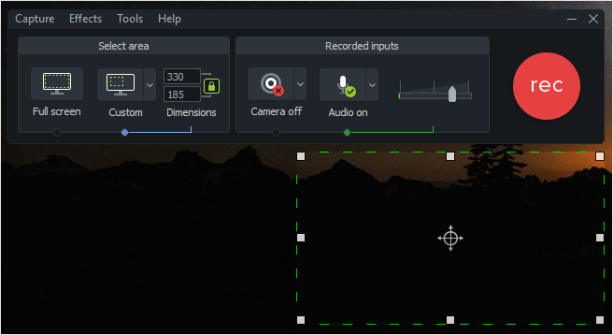
Интерфейс: английский; 30 дней триал, далее 199 $
Она очень популярна и имеет широкие возможности. Ознакомительная версия ставит свои водяные знаки. Есть версия не только для Windows, но и для Mac OS X.
- Одновременная съёмка с вебки и экрана.
- Видеоредактор.
- Запись звука с компьютера, микрофона или наложение любого аудиофайла.
- Поддержка множества форматов: AVI, SWF, FLV, MOV, WMV, RM, GIF, CAMV.
- Выделение курсора мыши, визуализация кликов и выноски с нажатием клавиш.
FastStone Capture
Интерфейс: английский; 30 дней триал, далее 19.95 $
Эта лёгкая программа умеет не только делать скриншоты и редактировать их, но и записывать экран в видео формата WMV.
- Запись аудио.
- Подсветка курсора и щелчков мыши.
Fraps
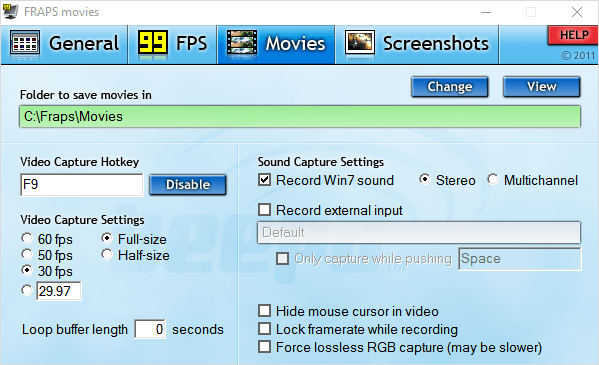
Интерфейс: английский; 37 $
Утилита создана для съёмки с экрана и подсчёта частоты смены кадров (FPS). Сделать запись своего рабочего стола не выйдет, т. к. Fraps заточен на захват из игр. В демо видеозапись длится максимум 30 секунд, и на неё ставится водяной знак, так что необходимо приобретать полную версию. Пишет в AVI.
- Запись звука.
- Выбор количества кадров.
- Делает скриншоты.
- Заточена под 3D-приложения.
HyperCam
Интерфейс: русский; 21 день триал, далее 890 руб.
Незарегистрированная ставит водяные знаки. Пишет в форматах: AVI, WMV, ASF, MP4.
Также есть портативная версия, – когда прога устанавливается на флешку и сможет снять экран на других ПК.
- Встроенный редактор (резка, склейка).
- Запись звука.
Icecream Screen Recorder
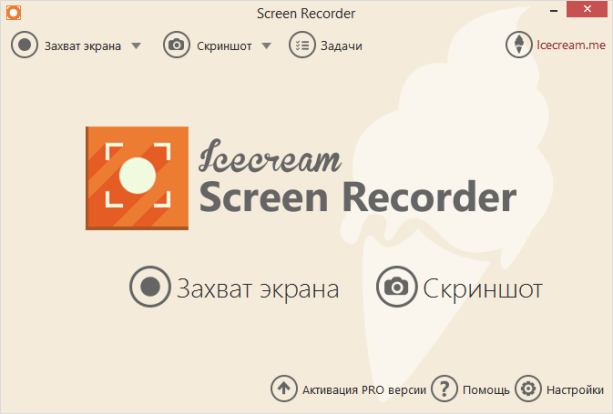
Интерфейс: русский; 594 руб.
В демо есть ограничение по времени – 10 мин. и выходной видеоформат WEBM. В платной это ограничение снято и добавлены ещё MKV, MP4. Версии для Windows и Mac OS X.
- Скриншотер.
- Съёмка с вебки вместе с захватом экрана.
- Установка собственного вотермарка.
- Рисование.
Movavi Screen Recorder
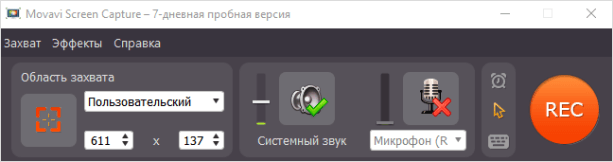
Интерфейс: русский; 7 дней триал, далее 990 руб.
В триале на захваченное видео будет нанесён водяной знак, также его максимальная длина ограничена 2 минутами. Сохраняет во множество популярных форматов: AVI, MKV, MOV, FLV, WMV, MP3, MP4 и др. ОС: Windows и Mac OS X.
- Запись аудио.
- Отображение действий мыши и клавиатуры.
- Делает скриншоты.
SnagIt
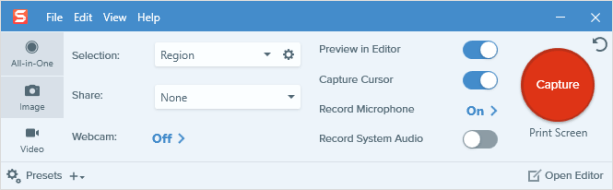
Интерфейс: английский; 15 дней триал, далее 49.95 $
Создаёт скриншоты и захватывает действия пользователя на видео. ОС: Windows и Mac OS X.
Переключение между веб-камерой и экраном во время снимания.
Super Screen Capture

Интерфейс: английский; 49.95 $
Сохраняет в AVI. Бесплатная версия ставит свой водяной знак на видео и каждый раз при нажатии на кнопку “Запись” предлагает приобрести полную.
- Создание скринов.
- Пишет со звуком только с микрофона.
UVScreenCamera

Интерфейс: русский; демо, PRO-версия 950 руб.
Записывает в UVF и EXE (AVI, SWF, FLV и GIF – в версии PRO). Также умеет делать скрины.
- Наложение звука (с микрофона или из файла).
- Отображение курсора мыши и нажатий клавиш.
- Запись 3D-игр.
- Встроенный видеоредактор.
- Скриншотер.
- Рисование на экране (PRO).
- Добавление текста, выносок, стрелок, рамок интерактивных кнопок и др. (PRO).
ZD Soft Screen Recorder
Интерфейс: русский; 39 $
В бесплатной версии ставятся водяные знаки и ограничение 10 минутами. Пишет в AVI, MP4, FLV, MP3, WAV.
- Пишет аудио.
- Съёмка с камеры.
- Подходит для игр.
- Отображение курсора мыши.
- Стриминг.
- Скриншоты.
Как записать видео с экрана компьютера стандартными средствами Windows?
В Виндовс 10 появилась возможность записи видео с монитора за счет собственного приложения. Для доступа к нему нужно нажать комбинацию клавиш Win + G, после чего отобразится игровая панель. Когда на дисплее появится окошко, выберите “Да, это игра”. Сразу после этого преобразится внешний вид окна. Для записи роликов со звуком нужно установить галочку напротив пункта “Запись со звуком микрофона”. Для начала записи требуется нажать на красную клавишу. Это самый легкий способ, который не требует установки дополнительного софта. Но если вам нужен больший функционал и возможность тонкой настройки, то без этого уже не обойтись.
iSpring Free Cam
Бесплатная и функциональная. Для пользователя сразу доступен полный функционал, нет никаких ограничений и iSpring Free Cam не станет размещать водяные знаки с названием на итоговом видео. Может не только записать видео с экрана, но и поместит в файл все необходимые системные звуки или запись голоса с микрофона, если необходимо. Кроме того, сразу можно и отредактировать финальный ролик, поправить звук и убрать шумы. Видео можно сохранить на компьютере для дальнейшего использования или опубликовать на своем ютуб-канале через меню.
ispring-4
ispring-3
ispring-1
ispring-2
| ОС: | Windows 10, 8, 7, Vista, XP |
| Разрядность: | 32 бит, 64 бит |
| Русский язык | Есть |
| Версия | 27159 |
| Бесплатная | Да |
Плюсы:
- Простотая установка
- Удобный, интуитивно понятный интерфейс
- Отсутствие рекламы и водяного знака
- Нет ограничений по времени использования
- Нет ограничений по длительности записи экрана компьютера
- Без ограничений
Минусы:
- Нет продвинутых функций редактирования видео
- Отсутствие инструментов для создания аннотаций
- Можно экспортировать видео в WMV формат
- Частота FPS при записи составляет всего 15 кадров в секунду (что позитивно влиет на размер видео, но не подходит для игр)
Bandicam
Bandicam — популярная утилита для записи видео, очень часто используется для захвата видео из компьютерных игр. Скачать установщик программы можно по этой ссылке. Программа является условно-бесплатной — самым заметным отличием бесплатной копии от платной является наличие логотипа Bandicam поверх записанного видео.
В Bandicam запись видео реализована в виде нескольких режимов, каждый из которых имеет свое предназначение. Так «игровой режим» предназначен для захвата любого игрового приложения работающего через DirectX. Для захвата игры (не зависимо, работает ли она в полноэкранном, или оконном режиме), необходимо сначала запустить её, потом открыть окно Bandicam, затем снова развернуть окно с игрой. «Экранный режим» означает, что будет записано все, что происходит на выбранном экране монитора. Режим «видеоустройство» — для записи видео с веб-камер.
Разберем основные пункты главного окна программы:
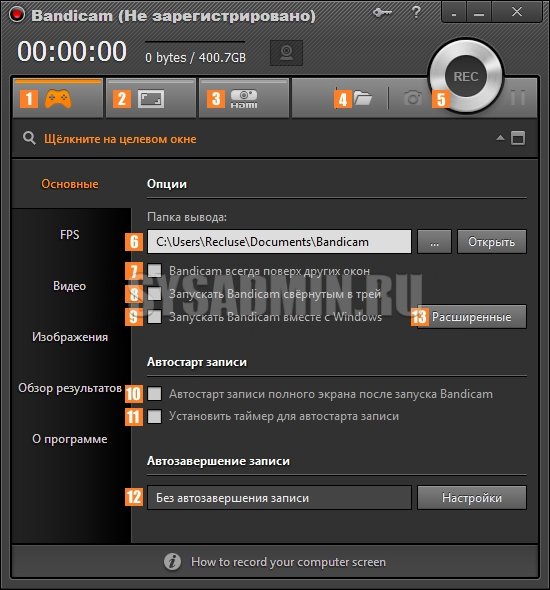
1 — Включение игрового режима.2 — Включение экранного режима.3 — Включение режима видеоустройства.4 — Открыть папку с записанным видео.5 — Начать запись.6 — Папка, куда будет сохранятся записанное видео.7 — Окно программы Bandicam будет отображаться поверх всех остальных окон (применимо только к оконным приложениям).8 — Bandicam при запуске будет сразу свернут в системный трей. Удобно комбинировать с опцией автозапуска при старте Windows.9 — Bandicam будет запускаться сразу при старте Windows.10 — Сразу начать запись после запуска программы.11 — Позволяет задать время, через которое автоматически начнется запись. Так же можно указать конкретное время, в которое следует начать запись видео.12 — Настройки автоматического завершения записи по различным условиям — размер файла видео, длина видео и т. д.13 — Расширенные настройки программы.
Выбрав нужный режим, нужно убедиться, что Bandicam готов к захвату нужного приложения, игры или экрана. Например на картинке ниже, можно увидеть, что Bandicam в игровом режиме будет писать видео из Counter-Strike: Global Offensive.
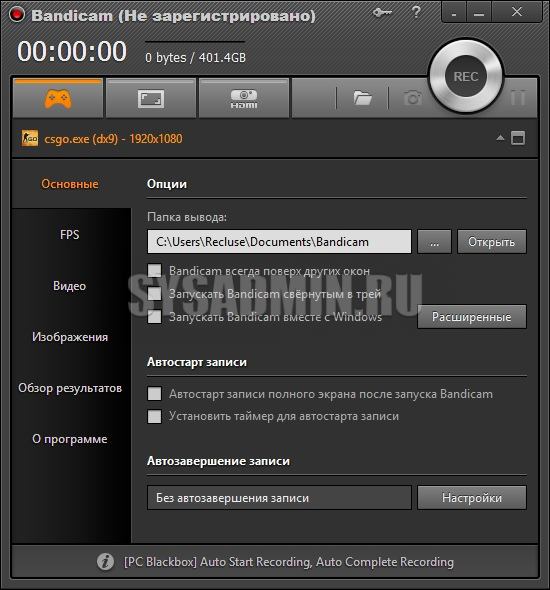
Так же в программе доступны различные опции записи видео, которые можно найти на вкладке с названием «Видео». Там же можно найти и настройки горячих клавиш.
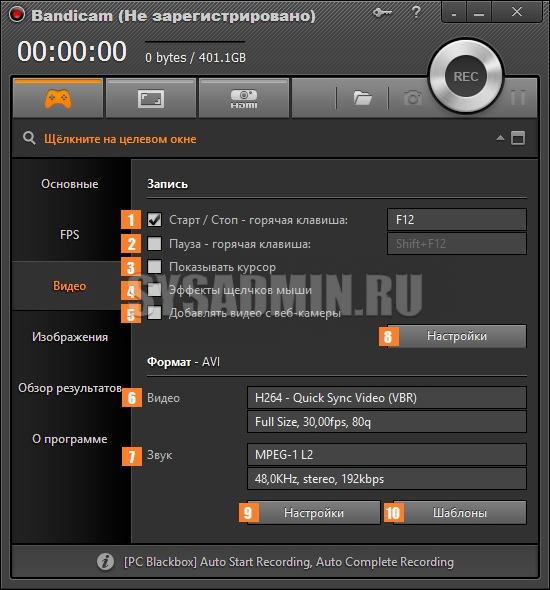
1 — Горячая клавиша, которая будет отвечать за начало и завершение записи видео.2 — Горячая клавиша для приостановки записи видео — при этом запись видео будет продолжено с того момента, когда клавиша будет нажата повторно.3 — В записанном видео будет отображаться курсор мыши.4 — Отображать эффекты курсоры5 — Если включить данную опцию, то на записанное видео будет наложено изображение с веб-камеры6 — Информация о текущих видео настройках.7 — Информация о текущих аудио настройках8 — Дополнительные настройки записи.9 — Настройки, отвечающие за формат записываемого аудио и видео.10 — Различные готовые шаблоны записи, например оптимизированные под YouTube, для слабых персональных компьютеров и т. д.
Все, что остается сделать для начала записи, так это либо нажать большую кнопку REC, либо назначенную для этого действия горячую клавишу (по умолчанию — F12).
Записываем скринкасты с экранов смартфонов
Процесс записи скринкастов на смартфонах и планшетах выглядит немного сложнее, чем на «полноценных» компьютерах. К примеру, в Apple умышленно затрудняют запись всего происходящего на экранах и гаджетов, и если для снятия скриншотов в iOS предусмотрена системная комбинация клавиш, то для записи видео придётся пойти окольными путями.
Если вам действительно необходимо записать скринкаст на iOS, попробуйте установить бесплатный пакет разработчика Xcode, в состав которого входит эмулятор iOS, который можно использовать для съёмки видео с экрана настольного компьютера любыми доступными приложениями. Главный недостаток этого способа в том, что пакет Xcode «весит» более двух гигабайт.
Небольшая утилита UX Recorder позволяет записывать видеоролики с мобильных веб-сайтов. Изначально она предназначена для демонстрации способов использования мобильных сайтов в iOS и тестирования юзабилити, поэтому UX Recorder также умеет снимать лицо пользователя и записывать его комментарии через микрофон. Длительность роликов в бесплатном приложении ограничена 30 секундами.
Владельцам гаджетов под управлением Android повезло больше: в их распоряжении есть прекрасное приложение Recordable, позволяющее создавать видеоролики в формате MP4 непосредственно на мобильном устройстве и делиться этими записями с друзьями. В бесплатной версии частота кадров ограничена 8 fps, а на экране демонстрируется логотип программы, при этом платная версия стоит всего 96 рублей.
RecPro: удобная программа для записи с экрана
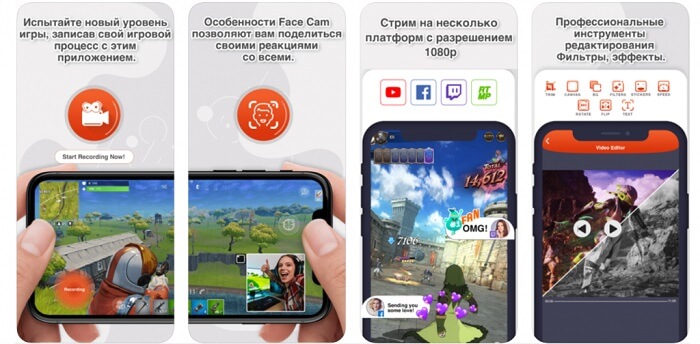
С помощью RecPro можно записывать видео ролики в формате HD. К тому же есть возможность производить корректировку, не выходя из программы. Для этого туда заложено большое количество функций.
Программа обладает следующими возможностями:
- прикрепление комментарий;
- ускорение или снижение записи воспроизведения;
- устанавливать один из популярных размеров;
- писать текстовую информацию;
- накладывать один из представленных фильтров;
- прикрепление стикеров;
- поворачивать на определенный угол видеоролик;
- использовать в качестве фона личные изображения.
Программа устанавливается на мобильные телефоны, начиная с 11 версии.
Настройка OBS Studio
Используй фишки топовых блогеров Рунета, чтобы собрать первый миллион подписчиков!
Подробнее о курсе
Шаг 1. Добавляем источники
В поле “Источники” нажимаем правой кнопкой мыши или плюсик внизу и добавляем “Захват экрана”.
В появившемся окне даём название этому источнику, чтобы вам было понятно, что это за источник, и там больше никаких настроек нету, жмём ОК.
Если вы хотите, чтобы в видео ещё показывалось окно с веб-камеры, как у меня на скриншоте выше, то добавляете ещё устройство захвата видео. Можете что-то настроить, я оставил, как есть.
Когда делаешь запись экрана и самого себя на веб-камеру одновременно, видео смотреть становится интереснее.
Теперь масштабируете окно записи с вебки, как вам удобно, и перетаскиваете в нужное место.
Все источники можно масштабировать таким способом.
Шаг 2. Внутренние настройки
Просто покажу, как у меня настроены все вкладки и на что обратить внимание. 1
Общие. Ничего менять не нужно, можно только тему выбрать тёмную или светлую
1. Общие. Ничего менять не нужно, можно только тему выбрать тёмную или светлую.
2. Вещание. Настройка для подключения к сервисам стримов. Ничего не трогаем.
3. Вывод. Указываем место, куда будут сохраняться записи. Остальное стандартно.
4. Аудио. Тоже стандартные настройки.
5. Видео. Прописываем обычное разрешение видеозаписи 1280 x 720. Остальное, как есть.
6. Горячие клавиши. Для более удобного включения записи и остановки можно установить горячие клавиши.
7. Расширенные. Ничего не меняем.
Всё. Жмём OK.
Готово. Можно нажимать “Включить запись” и снимать видео.
Сохраняться они будут в папку, которую вы указали в настройках. Можно нажать вкладку “Файл” → “Показать записи” и она откроется.
OBS Studio
Популярная программа с функцией захвата экрана для записи потокового или игрового видео. ПО является полностью бесплатным и в основном используется для онлайн-сервисов, вроде Twitch, YouTube и пр., так как позволяет вести запись параллельно со стримингом. Интересной особенностью является наложение эффектов и обработка видео прямо во время записи, а также улучшение аудиопотока. Также полезной функцией для долгих стримов будет инструмент «Noise Gate», т.е. шумоподавление — программа автоматически перестаёт писать звук во время молчания диктора, что позволяет предотвратить появление помех и шумов на скринкасте.
Однако стоит предупредить, что в эта программа довольно требовательна к мощности ПК. Также немаловажна правильная настройка, иначе запись будет прерывать и зависать.
Достоинства программы:
- Она бесплатная
- Есть русская локализация
- Обработка записи в реальном времени
- Функция шумоподавления
- Возможность вести стрим и запись одновременно
Скачать программу можно здесь.
Прочие способы записи игрового видео
Вы также можете воспользоваться другими программами, записывающими игры: Фрапс, ОБС, Бандикам и другие.
Они позволят выделить область захвата, сделать качественную видеозапись со звуком без потери ФПС и сохранить результат.
Как снимать игры в OBS
Бесплатное ПО для видеосъемки монитора, проведения прямых эфиров и вывода звука
игры отдельно от видеодорожки. Вы можете подключиться к платформам YouTube, Twitch, Facebook, Api.Video и
транслировать на них прохождение уровня или квеста.
Как записать геймплей? Следуйте инструкции:
-
Загрузите софт
Установите OBS Studio на устройство. -
Снимите материал
Укажите нужный участок и начните захват данных. -
Сохраните итог
Нажмите «Остановить запись» и экспортируйте результат
с настройкой параметров вывода: формат, битрейт и прочее.

OBS Studio
Как записывать видео геймплея в Discord
Бесплатный мессенджер, который позволяет обмениваться сообщениями, участвовать в аудиочатах, запускать стримы и присоединяться к тематическим сообществам.
С помощью Дискорда нельзя сохранить видеоклип на ПК, однако он предоставляет возможности для трансляции рабочего стола и проведения стримов. Для этого:
-
Установите Discord
Загрузите мессенджер на устройство и запустите его. -
Измените настройки
Нажмите на значок шестеренки в нижнем левом углу и скорректируйте значения видеоданных. -
Запустите стрим
Кликните на «Go Live». В новом окне укажите участок для демонстрации.
Затем кликните на «Go Live» внизу окна для начала трансляции.

Меню конфигурации Discord
Как снимать игровой процесс в Bandicam
Простой рекордер, позволяющий снять монитор, обрезать ролик и изменить свойства файла при экспорте.
Вы можете скачать Бандикам бесплатно, однако время записи ограничено: у вас будет возможность вывести только последние 10 минут.
Как снимать видео в игре? Выполните несколько действий:
-
Откройте приложение
Загрузите и запустите установочный файл. После откройте видеорекордер. -
Настройте параметры
Перейдите в раздел «Видео». Измените горячие клавиши, видеоформат, источники аудио. -
Включите видеозахват
Откройте стартовое меню и укажите подходящий режим. Для начала съемки
используйте горячие клавиши, установленные ранее. Результат будет сохранен в папку, которую вы указали в настройках.

Bandicam
Как записать геймплей в ShadowPlay
ПО для устройств с видеокартой от компании Nvidia, позволяющее создать скринкаст и поделиться им в сети.
Вы также сможете сделать скриншот и провести прямой эфир.
Для создания скринкаста выполните следующие действия:
-
Установите Нвидиа ShadowPlay
Затем зажмите Alt + Z для открытия стартового меню. -
Выберите режим
Например, вам доступны «Прямая трансляция» и «Мгновенный повтор».
Первая опция позволит вести эфир и параллельно захватывать материал для экспорта на ПК.
Второй режим автоматически сохраняет последние минуты вашего скринкаста.
Это полезно при продолжительной съемке геймплея, например, в КС или Майнкрафт. -
Начните видеозахват
Для завершения процесса зажмите Alt + F9.

Режимы видеозахвата в ShadowPlay
Как снимать прохождение игр в Action
Софт, позволяющий транслировать и записывать экран, использовать веб-камеру и обрабатывать видеоряд.
Для его использования потребуется приобрести платную версию за 1143 рубля. Также для работы без лагов у вас должно быть мощное оборудование.
Чтобы снимать игры на компьютере, следуйте инструкции:
-
Скачайте Action
Затем пройдите стандартные этапы инсталляции и откройте рекордер. -
Включите видеозахват
Перейдите в раздел записи. Выберите «Игровой режим» и нужные параметры съемки.
Запустите процесс, нажав на «Rec». -
Экспортируйте данные
Отключите видеосъемку и сохраните материал на ПК.

Изменение параметров видеосъемки в Action
Выводы
Теперь вы знаете, как правильно записывать видео с экрана игры. Для этого можно использовать встроенное средство Windows и стороннее программное обеспечение. Первый инструмент не позволит обозначить область захвата, выбрать расширение видеофайла или отредактировать материал.
Какой программой воспользоваться для создания геймплея? Оптимальным решением будет Экранная Студия.
Она позволит снять видеоклип в высоком качестве, произвести монтаж роликов, применить эффекты и экспортировать
результат в нужном формате. Вы можете скачать редактор бесплатно и создать впечатляющий клип прямо сейчас!
Захват видео с экрана
Для видеозахвата потребуется специальное программное обеспечение или подходящая веб-платформа.
Далее мы рассмотрим разные способы, как…
QuickTime Player
Мобильные устройства от Apple имеют встроенную опцию, позволяющую делать запись экрана, без использования сторонних программ. Весь материал сохраняется в меню «Фото», где его можно редактировать с помощью родного редактора. На компьютерах подобная программа также является базовой, получив название QuickTime Player.
Многие считают, что это стандартный плеер для воспроизведения видеофайлов, но его возможности значительно шире. Для его использования нет необходимости иметь компьютер с последней версией операционной системы, программа прекрасно работает и на устаревших, по современным меркам, устройствах.
Сегодня для того, чтобы получить записи с экранов гаджетов, уже давно нет необходимости использовать дополнительную видеотехнику. К счастью, для этого было разработано множество специализированных приложений, позволяющих получить качественный видеоматериал, причем абсолютно бесплатно.
AVS Video Editor
AVS Video Editor соединяет в себе функции видеоредактора и рекордера. Интерфейс напоминает Camtasia Studio, но при этом полностью переведен на русский язык, поэтому работать с этим софтом намного удобнее. При первом запуске пользователь может выбрать действие: запустить запись видео с экрана или обработать уже готовый видеоклип. Созданную видеозапись можно сразу отправить в редактор, где к ней можно добавить эффекты, переходы, текстовые и графические элементы.
AVS Video Editor включает в себя:
- Поддержку нескольких подключенных устройств;
- Базовое редактирование: обрезка, поворот, разделение, удаление отдельных фрагментов;
- Более 300 спецэффектов и переходов;
- Функции добавления текстовых комментариев и субтитров;
- Исправление дрожания в кадре;
- Быстрый монтаж видеофайлов в формате Full HD, 2K QHD, 4K UHD;
- Быстрое конвертирование с использованием аппаратного ускорения;
- Создание DVD, Blu-Ray.
AVS не поддерживает захват системных звуков – добавление аудио возможно только через микрофон.
CamStudio
Утилита поддерживает запись большинства существующих форматов, а также позволяет накладывать эффекты в момент создания видеоконтента. Это позволяет экономить время на монтирование, особенно профессиональным пользователям.
Программу часто выбирают лица, специализирующиеся на удалённом формате обучения. Более того ее опций достаточно для записи игровых видео. Но поскольку характеристики CamStudio немного устарели, записывать можно не все игры.
Интерфейс приложения интуитивно понятен, даже при условии отсутствия полноценного русского софта. Это стало возможным благодаря встроенному «помощнику», который даёт советы на протяжении всего использования утилиты.
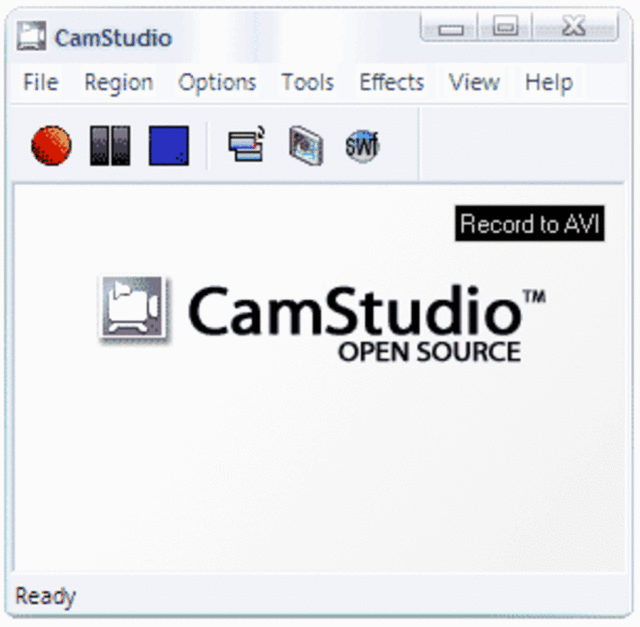
Bandicam
Bandicam – продвинутое приложение для записи участка экрана в файл с возможностью добавления звука с микрофона и видео с веб-камеры в виде наложения поверх основного видеоряда. Поддерживает функцию перемещения камеры за курсором. Геймеров этот софт порадует записью трёхмерных игр без просадки fps.
Программа может отображать частоту кадров и делать скриншоты с указанной периодичностью. Также она отлично справляется с онлайн-трансляциями и защищёнными видеопотоками. Встроенный редактор поддерживает настраиваемую визуализацию щелчков мыши и позволяет добавить водяные знаки и текст.
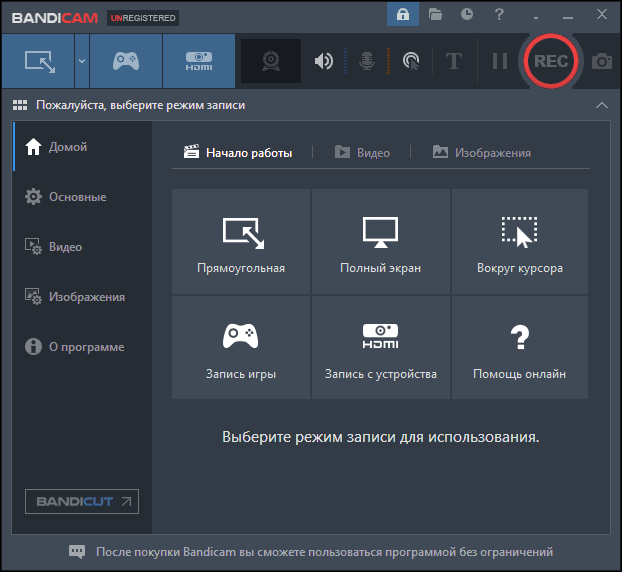
Особенности Bandicam:
- поддержка 3D-игр;
- рисование в реальном времени;
- наложение видео с веб-камеры и звука с микрофона;
- эффекты, анимация перемещений курсора и кликов мышью;
- много шаблонов для итогового файла, адаптированных под загрузку в интернет.
Для захвата изображения выберите подходящий режим, на примере – экранный.
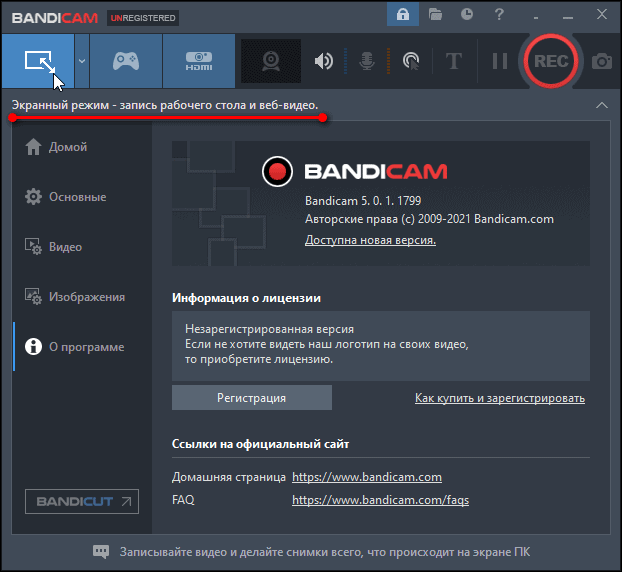
Далее укажите настройки в зависимости от выбранного режима (размер и положение области, разрешение кадра, импорт звука).
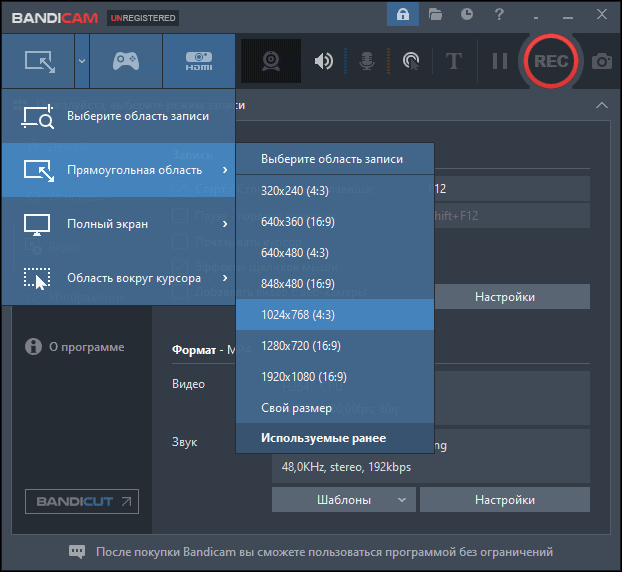
Можете поменять параметры сохраняемого файла: разрешение, битрейт, частоту кадров и прочие.
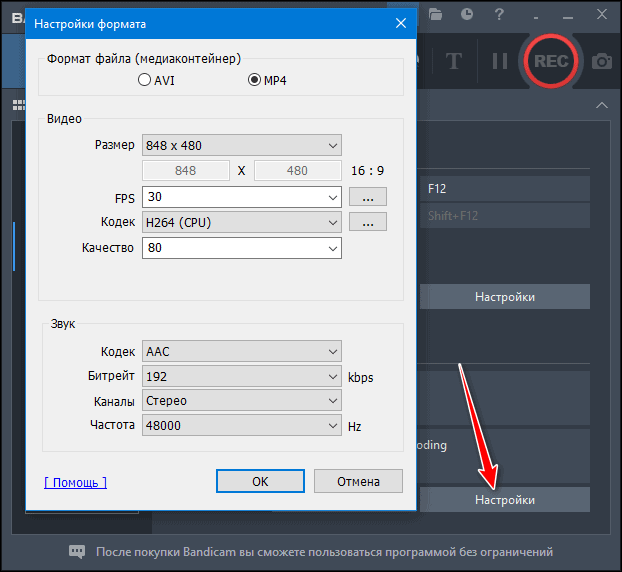
Бесплатная версия накладывает водяной знак на видео, его длительность не превышает 10 минут.








