Как сделать оглавление в word: убийственно простой способ
Содержание:
- Делаем содержание в Ворде 2003 и 2007
- Данные диалогового окна в Word
- Оглавление в Word 2003
- Недостатки создания оглавления в Word вручную
- Автоматическое оглавление в Word 2003
- Оглавление в Word 2003 — список стилей
- Оглавление в Word 2003 — заголовок раздела с заданным стилем
- Оглавление в Word 2003 — подсказка с названием раздела при прокрутке страницы
- Оглавление в Word 2003 — Вставка —> Ссылка —> Оглавление и указатели
- Оглавление в Word 2003 — Оглавление и указатели, вкладка Оглавление
- Оглавление в Word 2003 — автоматически созданное оглавление
- Как создать автоматическое оглавление в Word
- Как сделать нумерацию страниц в ворде
- Выберите стили для заголовков
- Как легко сделать автоматическое оглавление в ворде любой версии?
- Оглавление в Word 2010
- Как сделать оглавление в Word 2010 автоматически
- Оглавление в Word 2010 – Коллекция стилей
- Оглавление в Word 2010 – Выделенный заголовок раздела
- Оглавление в Word 2010 – Обновление стиля
- Оглавление в Word 2010 – Выделенный заголовок второго раздела
- Как оформить оглавление в Word 2010
- Оглавление в Word 2010 – Форматирование стиля оглавления
- Оглавление в Word 2010 – Изменение форматирования содержания
- Как обновить оглавление в Word 2010
- Оглавление в Word 2010 – Обновить оглавление
- Оглавление в Word 2010 – Диалоговое окно «Обновление оглавления»
- Создание сложного оглавления
Делаем содержание в Ворде 2003 и 2007
В редакторе 2003 у юзеров нет возможности создавать автооглавление путем выбора шаблона. Есть только опция разметки заголовков. Так что инструкция будет следующей:
- открываете документ, имеющий неформатированный текст;
- добавляете уровни. Для этого следует по очереди выделять каждый подзаголовок и нажимать на «Формат», далее в «Стилях» выбирать 1,2 или 3 уровни;

- после форматирования следует начинать создание систематизированного содержания, для этого тапните по вкладке верхней панели «Вставка»;
- найдите «Ссылка» и в появившемся меню нажмите «Оглавление и указатели»;
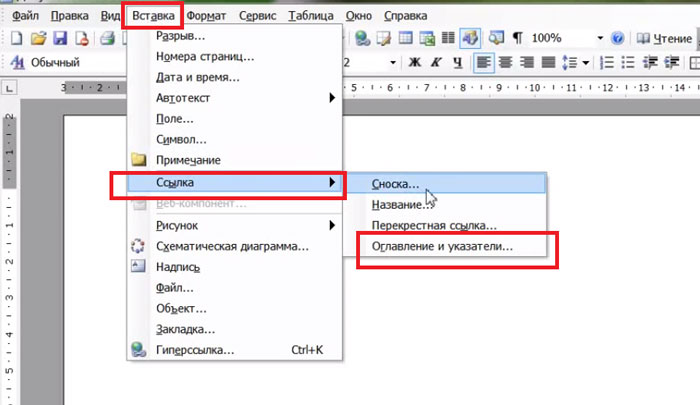
установите галочку возле опции «Номера страниц по правому краю», так вы выделяете номер и раздел странички. В поле «Образец» появится предварительный результат работы;
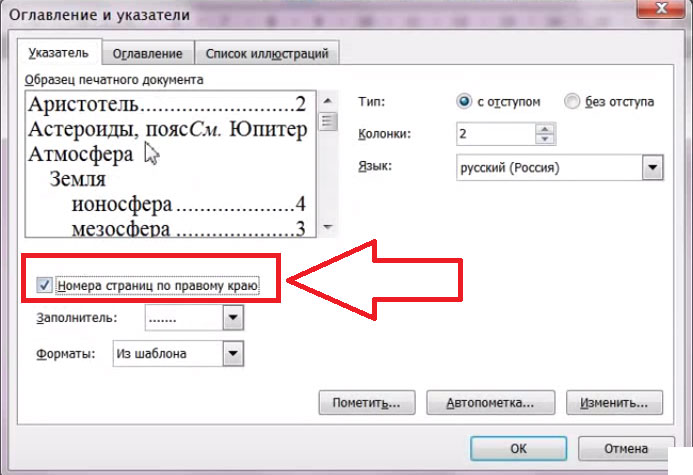
- тут же откройте «Оглавление»;
- кликните по «Панели структуры», чтобы деактивировать ее. Если не сделаете этого, выплывет ошибка системы при создании списка;

Для обновления поля разделов в Ворде следует сделать правый клик мышкой на содержании и выбрать вариант обновления – номера страниц или полное обновление.
Для версии 2007 можно создать автоматически только собираемый перечень разделов. Инструкция проста:
- во-первых, открываете файл, где заранее прописаны заголовки;
- во-вторых, создаете пустой лист там, где будет перечисление;
- в-третьих, заходите в «Ссылки»;
- нажимаете «Оглавление» и в открывшемся перечне выбираете его шаблон;
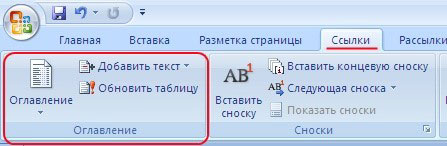
наконец, список всех пунктов файла автоматически будет отображен на странице.
В Ворде этих выпусков содержание имеет структуру таблицы. Здесь нет автообновления после внесения корректировок в тело документа. Для редактирования перечня следует выбрать его двойным щелчком. После чего можно форматировать элементы (менять цвет, выделять курсивом или жирным).
Для обновления необходимо сделать правый клик мышкой и в меню нажать «Обновить содержимое» или зайти в «Ссылки»/«Обновить таблицу».
Полезный контент:
Данные диалогового окна в Word
В диалоговом окне есть два поля предварительного просмотра инструментов. Вид распечатанного документа находится слева, а предварительный просмотр документа, предназначенного для публикации на сайтах, — справа.
Настройки в разделе:
- «Общие» относятся к обоим представлениям оглавления, остальные относятся только к документу этого типа, в области которого они расположены.
- «Показать уровни». Эта область выбора позволяет определить, сколько уровней структуры содержимого будет создано. Стандартом здесь является вставка числа 3. Word позволяет использовать до девяти уровней структуры, и это самое большое значение, которое можно вставить здесь.
- «Форматы». Этот раскрывающийся список различных представлений оглавления позволяет выбрать тот, что соответствует пользователю. Первый предложенный формат «шаблона», зачастую используется.
Для печатных документов предусмотрены три дополнительные настройки:
- «Показать номера страниц». Этот параметр определяет, будут ли номера отображаться в оглавлении.
- «Выровнять числа вправо». Эта опция будет доступна только при установленном флажке — Показать номера нужных страниц. Если они найдены, номера страниц элементов в оглавлении будут находиться на одном уровне с правым полем.
- «Символы табуляции». Выпадающий список разницы выбора позволяет указать, какие символы будут вставляться между последним символом элемента списка и номером страницы, указывая эту позицию. Точки предлагаются по умолчанию, но можно выбрать знак подчёркивания, дефис или символ.
Сообщение отображается, когда невозможно провести перепись. Сообщение, должно быть, принято. На месте предполагаемо го содержания появляется поле с текстом, как показано на рисунке. Это поле является оглавлением, поэтому при внесении изменений в документ, о которых говорится в сообщении, достаточно обновить содержимое, и оно примет правильную форму.
Вставка оглавления в документ выполняет не только роль редактирования, которая помогает читателю найти интересующую его часть, но и функцию навигации. Можно, удерживая клавишу CTRL, щёлкнуть мышью по автоуправлению, и это приведёт к переходу текстового курсора в эту часть документа.
Word оглавление из заголовков не оптимизируется автоматически при создании и обновлении структуры документа. Для того чтобы создать новую обновлённую версию после внесённых в текст изменений, можно выбрать выделенную работу команды «Обновить оглавление», также видимую на иллюстрации, представляющей группу «Оглавление» на вкладке «Ссылки». Это действие отобразит окно сообщения — вопросы о масштабе выполняемого обновления. Обновлениям поддаются только номера всех страниц текущего или всего списка (например, в связи с добавлением новых глав). Параметры выбираются при обновлении многоточия оглавления.
Чтобы сделать автоматическое оглавление в Ворде должны быть применены заголовки. Сделать заголовки в Word просто. Вводится текст заголовка, а затем выбирается вкладка «Главная», расположенная на ленте или панели инструментов (в зависимости от версии Word). Там наживается Заголовок 1. Выбранный параметр будет изменён.
Изменения, внесённые в заголовки и последовательности после создания оглавления, будут занесены в него автоматически. Такое содержание особенно полезно, в случае специальных разработок, когда вносятся изменения и исправления. А также позволяет Ворд сделать оглавление с гиперссылками.
Оглавление в Word 2003
В данной статье Вы узнаете, как в ворде сделать оглавление. Существует 2 способа создания оглавления в Word – ручной, при котором, мы создаем оглавление, печатая его как обычный текст, и автоматический, при этом всю рутинную работу берет на себя MS Word. Разберем подробнее каждый из них.
Недостатки создания оглавления в Word вручную
Большинство людей, задавшись вопросом «как сделать в ворде содержание?», копируют заголовки разделов, печатают n-ое количество точек и цифру страницы. Некоторые создают таблицу с «невидимыми» границами, чтобы номера страниц стояли точно друг под другом, получая при этом вполне приличное содержание в Word.
Однако все эти способы создания содержания в Word имеют ряд недостатков. Во-первых, зачем делать вручную то, с чем Word может обойтись своими силами, ведь создание оглавления для Word 2003 – вполне посильная задача.
Вот тут уже начинаешь задумываться об автоматическом оглавлении в Word 2003, т.е., чтобы содержание создавалось и обновлялось автоматически.
Автоматическое оглавление в Word 2003
Итак, как же сделать содержание в Word?
В MS Word присутствует функция оформления содержания, автоматически добавляющая содержание при наличии в документе заголовков разделов и подразделов. Причем содержание можно обновлять, а также переходить по его пунктам к интересующему разделу.
Для начала разберемся откуда Word «знает», где в нашем документе названия разделов, подразделов, пунктов и т.д. Каждый документ MS Office Word содержит в себе список стилей, который по умолчанию выглядит так:
Оглавление в Word 2003 — список стилей
Этот список автоматически пополняется описаниями стилей, использованных пользователем, т.е. нами. Нас интересуют стили с названиями Заголовок 1, Заголовок 2 и Заголовок 3. Именно они определят структуру нашего содержания в ворде. Для названия разделов обычно используют «Заголовок 1», для подразделов «Заголовок 2» и так далее. Просто выделяем текст заголовка раздела:
И выбираем нужный заголовок, в нашем случае «Заголовок 1»
Заголовок примет вид:
Оглавление в Word 2003 — заголовок раздела с заданным стилем
Теперь мы можем изменить его шрифт, и в списке стилей автоматически появится описание нашего заголовка с выбранными настройками шрифта.
Для нашего случая применим шрифт «Times New Roman», 14 ПТ с полуторным междустрочным интервалом:
Оглавление в Word 2003 — подсказка с названием раздела при прокрутке страницы
Аналогичную операцию проделаем для заголовка подраздела, за основу взяв стиль «Заголовок 2».
Сделаем так же со всеми заголовками и переведем курсор туда, где мы хотим поместить содержание. На данном этапе Word готов к созданию автоматического оглавления.
Теперь жмем «Вставка» —> «Ссылка» —> «Оглавление и указатели…»
Оглавление в Word 2003 — Вставка —> Ссылка —> Оглавление и указатели
Переходим на вкладку «Оглавление» и жмем «ОК».
Оглавление в Word 2003 — Оглавление и указатели, вкладка Оглавление
На месте курсора в документе Word автоматически появится с указанием страниц. В принципе это все, но как видим в окне «Образец печатного документа» шрифт содержания далек от стандартов оформления. Настроить шрифты и прочее оформление содержания мы можем, нажав кнопку «Изменить…» в данном окне.
Теперь в любой момент мы можем обновить содержание, кликнув на нем правой кнопкой мыши и выбрав в выпадающем меню «Обновить поле». Также мы можем перейти к интересующему нас разделу, зажав клавишу Ctrl и кликнув по нужному пункту содержания.Word заблаговременно снабдил каждый из пунктов нашего содержания гиперссылкой на соответствующее место в документе.
Оглавление в Word 2003 — автоматически созданное оглавление
При обновлении поля содержания пользователю задается вопрос обновлять его целиком или же обновить только номера страниц…
Если структура документа не изменилась – жмем «обновить только номера страниц», если изменилась – «обновить целиком». На месте старого оглавления появится новое со всеми внесенными нами изменениями.
Как создать автоматическое оглавление в Word
- 1 Cоздание оглавления в Word
- 2 Настройка оглавления
Редактор MS Word может использоваться как для набора небольших текстовых фрагментов, так и для создания объемных документов.
Те пользователи, которые делали в Ворде курсовую или дипломную работу, да и вообще любой многостраничный проект, неминуемо сталкивались с необходимостью добавить в начало так называемое оглавление (содержание). Если документ не слишком большой, то оглавление не составит труда сделать вручную.
Другое дело, когда документ имеет сложную структуру со множеством разделов и подразделов – тут не обойтись без специального инструмента автоматизации. Разумеется, такой функционал присутствует в Ворде, а как им пользоваться, разберемся ниже.
Сделать содержание автоматически не получится, если текст в Ворде не отформатирован должным образом. В случае с научно-техническими работами, будь то доклад или курсовая, проблем с этим обычно нет – документ уже имеет необходимые заголовки и нумерацию страниц.
Если же вы еще не произвели такую структуризацию, то самое время заняться этим.
Для разбиения документа на разделы используйте разрывы (Макет – Разрывы – Разрывы разделов), а к заголовкам примените соответствующие стили (блок «Стили» на вкладке «Главная»).
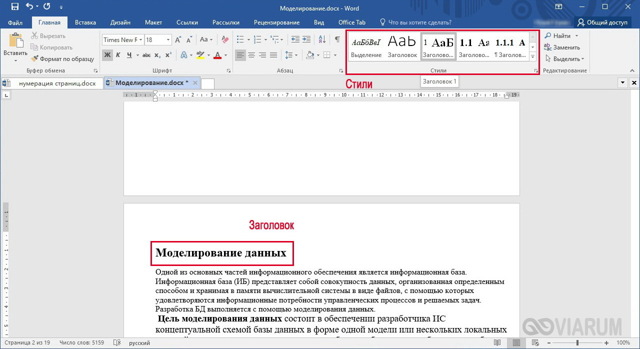
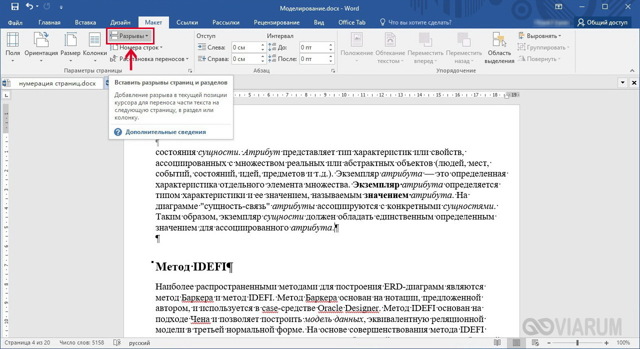
Именно правильное форматирование заголовков (Заголовок 1, Заголовок 2, Заголовок 3) позволит успешно создать оглавление в Ворде. Ну и, конечно, страницы документа должны быть пронумерованы.
Итак, текст приобрел нужную структуру, поэтому можно приступать непосредственно к добавлению содержания. Поставьте курсор на то место, куда хотите его вставить, а потом перейдите на вкладку «Ссылки». На верхней панели слева найдите кнопку «Оглавление» и нажмите ее. В выпадающем списке выберите один из предложенных готовых макетов.
- Сформированное автоматически содержание будет выглядеть примерно так, как на скриншоте ниже.
Автособираемое оглавление является цельным объектом, для управления которым предназначены кнопки в левом верхнем углу. Они позволяют быстро изменить шаблон, обновить или удалить содержание.
- При выборе варианта «Ручное оглавление» список разделов придется редактировать вручную, и у него не будет прямой связи с содержимым документа.
Настройка оглавления
Если вас не устраивает стандартный формат вывода содержания, выберите «Настраиваемое оглавление…». В открывшемся окне внесите нужные правки – задайте тип оформления и число входящих в оглавление уровней, включите/отключите показ номеров страниц, задайте выравнивание и вид заполнителя. Сохраните внесенные изменения кнопкой «ОК».
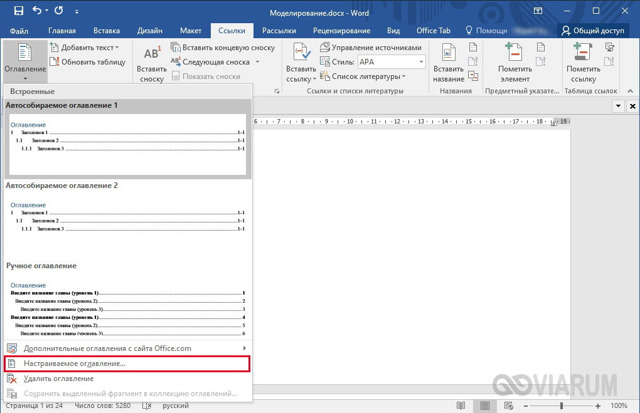
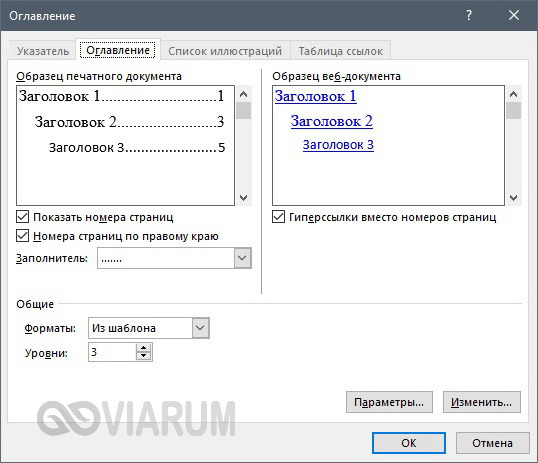
В общем-то на этом все. Надеемся, что после прочтения данной статьи у вас легко получится сделать оглавление в Ворде и настроить его по своему усмотрению. Если вдруг возникнут какие-то вопросы, напишите нам, и мы постараемся на них ответить.
Как сделать нумерацию страниц в ворде
Открываем документ и переходим во вкладку «Вставка» ‒ раздел «Колонтитулы».
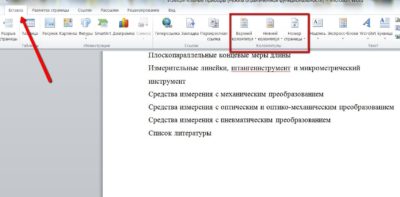
Открываем «Номер страницы» и выбираем, где будут размещены цифры. Оптимальное положение ‒ внизу страницы, посредине или справа. Так документ будет выглядеть презентабельно и аккуратно.

После выбора размещения нумерации, страницы документа будет выглядеть следующим образом:
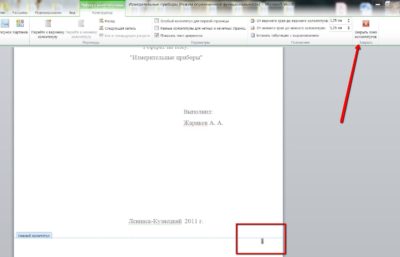
Чтобы изменения вступили в силу, нажимаем «Закрыть окно колонтитулов». После закрытия внизу каждой страницы появится нумерация.
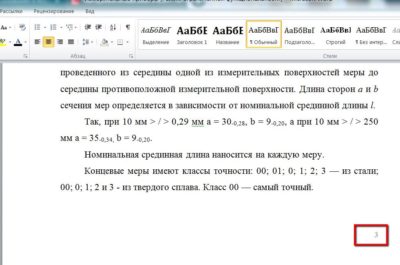
После нумерации страниц пора переходить к составлению содержания. Так будет проще разобраться в главах и после не запутаться в своей работе.
Выберите стили для заголовков
Расставьте заголовки в тексте и примените к ним стили форматирования с названиями в формате Заголовок N. Соблюдайте иерархию. Например, если для заголовков самого верхнего уровня вы выбрали стиль «Заголовок 1», для следующего уровня заголовков выбирайте стиль «Заголовок 2» и так далее.
Чтобы применить стиль к заголовку, выделите последний и кликните по соответствующему стилю на панели инструментов. Если на панели отсутствуют нужные стили, откройте их с помощью комбинации клавиш Alt + Ctrl + Shift + S. В правой части экрана должна появиться дополнительная панель со всеми стилями.
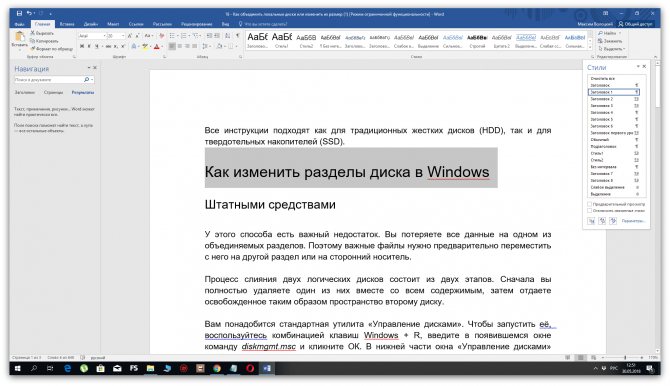
Как легко сделать автоматическое оглавление в ворде любой версии?
Доброго всем времени суток, мои дорогие друзья и читатели моего блога. Скажите пожалуйста, часто ли вы делаете какие-нибудь рефераты, курсовые, трактаты или что-нибудь подобное? Если да, то делаете ли вы содержание вашей работы? Просто мне вспомнилось, как я по молодости это всё делал вручную. И скажу я вам — это не самая лучшая затея.
При ручном оглавлении оно может выглядеть не ровно, сползать, съезжать и т.д. А при автоматической расстановке все получается идеально ровно, аж заглядеться можно. Ну и конечно же еще весомым плюсом является то, что элементы этого содержания являются ссылками, при нажатии на которую вас перебросит на страницу с этим заголовком. Очень удобная вещь.
Для начала вам нужно будет расставить правильно загoловки и подзаголовки. Для этого вам нужно будет выбрaть какой-нибудь зaголoвок, выделить его и прямо во вкладке «Главная» выберите нужный тип, например «Заголовок 1».
Если внутри данного заголовочка вам предстоит сделать несколько подзаголовков, то выберите «Заголовок 2» для каждого из них. И так продолжайте дальше, пока вы всё не распределите.
И кстати, вы всегда можете сменить стиль написания, то есть размер, шрифт, жирность и цвет
Для этого вам нужно нажать правой кнопкой мыши на пункте выбора зaголовка (неважно какого), после чего выбрать пyнкт «Изменить»
Ну а дальше — дело техники. Просто меняете всё то, о чем я вам говорил выше. Сделали? Отлично! Но что дальше? Мы всё распределили правильно, вот только самого оглавления у нас нет. А где же нам его взять? А сейчас я вам покажу.
В ленте меню идите на пyнкт «Ссылки» и уже там выбирайте «Оглавление». После этого у вас откроется выпадающее меню, где вам нужно будет выбрать стиль вашего содержания. Давайте выберем самый первый и посмотрим, что у нас получилось.
Вы только гляньте, как теперь всё ровненько и красиво. Все названия, многоточия и страницы четко соблюдены.
Ну а если нажать на любой пункт с зажатой клавишей «CTRL», то вы попадете как раз на ту страничку, которой он соответствует. Проще говоря это ссылка.
И конечно же радует глаз, что проставлены номера страничек, причем независимо от того ставили ли вы нумерацию или нет.
Только не забудьте поставить курсор в самое начало страницы перед тем, как формировать содержание, иначе оно окажется в том месте, где этот курсор у вас и стоит).
Оглавление в Word 2010
В большинстве случаев каждый документ MS Word содержит оглавление. Оглавление придает документу структурированности и значительно ускоряет поиск необходимой информации. А сделать оглавление в Word 2010 можно очень быстро и без особых усилий.
Сформированное автоматическое оглавление не только приведет в надлежащий вид ваш документ, но и легко обновится при изменении заголовков или номеров страниц. В данной статье мы рассмотрим как сделать оглавление в ворде, как оформить оглавление и как с ним работать.
Перейдем к первому вопросу «как сделать оглавление в ворде 2010».
Как сделать оглавление в Word 2010 автоматически
Первое, что нужно сделать для создания оглавления, это выделить все разделы и подразделы как заголовки для нашего будущего содержания. Это будет основа, с помощью которой мы сможем сделать оглавление в ворде 2010. Разберем подробнее как это сделать.
Обозначать разделы и подразделы как заголовки мы будем с помощью коллекции «Стилей» во вкладке «ГЛАВНАЯ».
Оглавление в Word 2010 – Коллекция стилей
Сперва нужно продумать структуру нашего содержания в ворде. Для названий разделов, введения, заключения и списка литературы будем использовать Заголовок 1, для подразделов второго уровня – Заголовок 2.
Каждый заголовок имеет свои параметры форматирования: свой шрифт, цвет, размер, междустрочный интервал и т.д. Но нам необходимо изменить эти параметры форматирования под наши стандарты. Для этого выделяем текст названия раздела.
Оглавление в Word 2010 – Выделенный заголовок раздела
Так как мы определились, что за название раздела будет отвечать Заголовок 1, то в коллекции стилей мы кликаем правой клавишей мыши по «Заголовок 1» и выбираем пункт «Обновить заголовок 1 в соответствии с выделенным фрагментом».
Оглавление в Word 2010 – Обновление стиля
Таким способом мы не только изменили форматирование Заголовка 1, но и назначили его выделенному названию раздела. Переходим к названию второго раздела. Теперь нам не нужно изменять форматирование, достаточно просто выделить текст второго раздела и выбрать «Заголовок 1».
Оглавление в Word 2010 – Выделенный заголовок второго раздела
Аналогичные операции проделываем для заголовков подразделов, используя стиль «Заголовок 2».
Подготовительные работы проделаны, поэтому приступим к созданию автоматического оглавления.
Ставим курсор на том месте, где должно быть . Переходим во вкладку «ССЫЛКИ» кликаем «Оглавление» —> «Автособираемое оглавление 1»
Как оформить оглавление в Word 2010
Займемся форматированием оглавления. Для этого переходим во вкладку «ССЫЛКИ» кликаем «Оглавление» —>«Оглавление…».
В открывшемся диалоговом окне «Оглавление», на вкладке «Оглавление» нажимаем кнопку «Изменить…».
В диалоговом окне «Стиль» выбираем необходимый уровень и нажимаем кнопку «Изменить…»
Оглавление в Word 2010 – Форматирование стиля оглавления
В окне «Изменение стиля» задаем желаемые параметры форматирования. В нашем случае мы используем шрифт «Times New Roman», размер 14 ПТ, интервал полуторный:
Оглавление в Word 2010 – Изменение форматирования содержания
Проделываем так для каждого уровня. То есть «Оглавление 1» отвечает за первый уровень (в нашем случае это заголовки разделов, введение, заключение и список литературы), а «Оглавление 2» – за заголовки подразделов.
Как обновить оглавление в Word 2010
Сперва давайте рассмотрим, как пользоваться готовым содержанием. Каждый пункт оглавления ссылается на соответствующий заголовок. Для быстрого перехода к необходимому заголовку, нужно, удерживая клавишу Ctrl, щелкнуть мышью по соответствующему пункту. Документ будет прокручен к желаемому разделу.
Если вы внесли изменения в текст, и особенно в заголовки, то нужно обновить содержание. Для этого щелкаем правой кнопкой мыши по оглавлению и выбираем в выпадающем меню пункт «Обновить поле».
Оглавление в Word 2010 – Обновить оглавление
При обновлении поля содержания во всплывающем окне доступны два действия: обновить только номера страниц и обновить целиком.
Оглавление в Word 2010 – Диалоговое окно «Обновление оглавления»
Если содержание текста заголовков не было изменено, то выбираем пункт меню «обновить только номера страниц», а если нужно собрать оглавление заново, то – «обновить целиком». После нажатия клавиши «ОК» оглавление обновится.
Ну, вот и все! В итоге в вашем документе появилось автоматическое оглавление с номерами страниц, которое можно обновить. Теперь вы знаете, что сделать оглавление в Word 2010 — это просто!
Создание сложного оглавления
Microsoft Word предлагает пользователю широкие возможности в части создания оглавления к написанному материалу. В принципе факт далеко не новый и пользователи, по большому счету, пользуются стилями уровня заголовок для создания оглавлений. Однако, далеко не всем известно, что можно создавать более сложные оглавления включая или исключая из оглавления определенные уровни.
Рассмотрим пример создание такого оглавления. Представим себе, что нужно создать оглавление для текста с трема главами, каждая, их которых, имеет собственную разбивку на подуровни.
- Итак, для создания оглавления понадобится один заголовок уровня 1 и столько заголовков уровня 2 сколько будет всего глав.
- Для начала изменим коренной стиль «обычный» и создадим на его основе стиль для основного текста – «Обычный текст», потом осуществим настройку стиля «Заголовок 1» и создадим необходимое количество стилей уровня 2.
При создании стилей с определенным уровнем рекомендуется ознакомится с иерархическим устройством стилей. Не вдаваясь в подробные разъяснения скажем лишь, что вновь созданные стили будут основываться на стиле «Заголовок 2».
Следующим этапом будет настройка нумерации для создания нумерованной структуры документа, в этом нам помогут многоуровневые списки. В общем виде настроенный многоуровневый список для структуры документа будет выглядеть следующим образом.
Здесь сделаем очень важное отступление, поскольку привязать у одному уровню в многоуровневом списке больше одного стиля невозможно, а нумеровать нужно все вновь созданные стили, причем они должны быть уровня 2, то очень важно настроить нумерацию, до создания дополнительных уровней. Если этот момент упущен, тогда можно воспользоваться функцией «Обновления стиля в соответствии с выделенным»
Такую операцию необходимо будет проделать с каждым стилем, созданным до настройки нумерации.
Далее создадим дополнительные стили, которые кроме названия, ничем не отличаются от стиля «Заголовок 2».
- Таким образом для первой главы за подзаголовки будет отвечать стиль «Заголовок 2», для второй и третьей «Зг2_гл2» и «Зг2_гл3» соответственно.
- Теперь при редактировании документа для каждой главы будет свой подуровень, необходимо это не забывать.
- Совершим настройку реферата из сети Интернет в соответствии с нашей структурой.
Для начала отформатируем стилем «Заголовок 1» следующие разделы документа: «Оглавление», «Глава1», «Глава2», «Выводы и предложения», «Список использованной литературы», далее для оформления подразделов первой главы используем стиль второго уровня «Заголовок 2», а для второй главы стиль второго уровня «Зг2_гл2». Общая схема документа выглядит следующим образом.
По представленному скриншоту не возможно определить каким именно стилем оформлены подзаголовки у глав, однако, там разные стили, просто они одного уровня.
Также отметим, что в тестовом реферате, для описанных выше разделов: «Оглавление», «Глава1», «Глава2», «Выводы и предложения», «Список использованной литературы» используется один нумерованный стиль «Заголовок 1».
Также отметим, что количество созданных стилей второго уровня оказалось избыточным, т.к. стиль «Зг2_гл3» не используется, у подобранного наугад реферата не было 3й главы, а искусственно ее создавать желания не было.
Пришло время создавать оглавления. В начале текста будет оглавление, состоящее только из стилей первого уровня, а в разрезе глав создадим дополнительные оглавления. Настройки главного оглавления (Вкладка «Ссылки», кнопка «Оглавление») предельно просты.
- Для вставки оглавлений в разрезе глав придется воспользоваться настройкой параметров диалогового окна «Оглавление» и оставить для отображения только стиль «Заголовок 2» для первой главы и стиль «Зг2_гл2» для второй главы соответственно (рисунки ниже).
Вот такими, достаточно несложными манипуляциями и создается сложное оглавление в тексте, которое, к тому же, полностью интерактивное, достаточно зажав клавишу ctrl кликнуть по нужному разделу для того, чтобы переместится. Естественно такое можно сделать и при помощи структуры, однако, структура не отображается в тексте.
Удачного создания оглавлений.








