Как в ворде добавлять страницы: использование нумерации в ms word
Содержание:
Правовое регулирование
Существует ряд законодательных актов, осуществляющих регулирование реестра. Среди них выделяют постановление «О порядке ведения реестра договоров» и закон «О реестре». В них указаны правила и регламентация, как осуществлять оформление и хранение, а также составление журнала документации.
При создании нужно обращать внимание на регламентирующие законодательные акты. В них подробно указано, какие документы включаются, какая информация остается общедоступной, как осуществляется ведение
Также в правовых актах находится информация о порядке ее внесения и исправлении ошибок. Ответственные лица должны подробно знакомиться с правовым регулированием учета, чтобы при ведении не возникало сложностей.
Общая характеристика программы
Пользователи, использующие систему Windows и офисные приложения Office, работают с приложением MS Word. Текстовый редактор является одним из популярных средств для печати информации.
Основные задачи и возможности Word
На стадии формирования офисного пакета программ Microsoft Word разрабатывался как редактор, функциональнее обычного «Блокнота». Главным отличием Ворда стало введение новых литер с использованием графического режима. Такие особенности предоставили возможность вводить обычные и прописные буквы. Появилось множество шрифтов для текста, функция вставки картинок и сносок. Со временем Office модифицировался в серьезный инструмент для работы с большими текстовыми файлами, мультимедийными компонентами.
Возможности программы:
- применение шрифтов;
- поддержка всех языков;
- контроль орфографии, добавление новых слов в словари;
- проверка правописания, знаков препинания;
- форматирование введенной информации;
- использование шаблонов;
- корректура текста, его смена положения;
- установка параметров;
- распечатка документа;
- использование буфера обмена для копирования;
- импорт, передача данных;
- использование большой палитры цвета для текста или фона, заливки;
- поддержка вставки документов из остальных приложений (MS Excel, Access);
- работа с макросами, XML-документами, файлами PDF;
- специальный редактор формул;
- поддержка нескольких колонок на листе;
- работа с таблицами, диаграммами;
- автоматическое заполнение вторых форм;
- разные режимы отражения документов.
Редактор поддерживает вставку графических данных. Также в текст может добавляться звук или видеоролик. Ворд используется в качестве средства для формирования полноценных web-страничек с гиперссылками на основе языка HTML.
Word поддерживает почтовые клиенты Outlook, рассылает редактируемые или готовые файлы по локальной сети.
Ворд превратился из простого редактора текстов в серьезный инструмент для работы с форматами файлов с расширенной поддержкой web-дизайна и мультимедиа.
Программа Word позволяет решить задачи по корректировке, изменению и редактированию документа благодаря многопрофильному набору инструментов.
Принципы создания
Нажимая несколько раз Enter, невидимые строки спускают вниз. Образуется чистая область — новая страница. Также можно задать параметры на панели инструментов. Добавить страницу в Ворде можно, выбрав во вкладке «Вставка» окно «Пустая страница» и «Разрыв страницы». Используя меню, создается новая страничка в Word перед курсором мыши. Если текст располагался на одном листе, и указатель был в центре, то текст перед курсором останется на первой странице. Затем будет создана чистая страница, и на третьей расположится текст, находившийся после индикатора мыши.
Добавить лист в Ворде между страницами возможно аналогичным способом или переносом строк. Включив клавишу отображения скрытых знаков, можно увидеть, что для добавления нового листа использовался разрыв.
Применяя «Разрыв страницы», получают идентичный результат. Создают страничку, употребляя первый раз данный пункт для разрыва между текстом до и после курсора, затем для создания новой странички.
При написании курсовой или дипломной работы, доклада, деловой презентации необходим первый лист, в котором указывается дата, тема, аннотация, автор.
Можно вставить титульный лист в ворде, размещенный в начале документа независимо от расположения курсора. Для этого в меню выбирается раздел «Титульная страница» на вкладке «Вставка». Предлагаются стандартные готовые шаблоны из списка или создание новой обложки, которую можно оформить индивидуально.
Независимо от местонахождения мерцающего курсора, титульный лист всегда будет первым в текстовом документе. Если в работе имелась титульная страница, то при выборе другого варианта она заменяется на новую.
Добавить пустую страницу в Ворде можно, нажав левую клавишу мыши в начале, середине или конце текста. С одной странички осуществляется переход на другую нажатием двух клавиш одновременно. Пользователь зажимает горячие клавиши Ctrl и Enter или выбирает нужную команду.
В программе 2003 года открывают меню «Вставка» — «Разрыв», выбирают новый лист и нажимают ОК. В MS Word 2007 переходят на вкладку «Вставка» и нажимают нужный элемент. Можно создать несколько страниц, затем скопировать их или поменять местами.
Когда во время набора текста требуется немного свободного пространства, лучше вставить разрыв. Команда добавления новой пустой страницы создает чистый лист, а разрыв сдвигает в начало следующего листа строку, которая следует за местом разрыва.
Как добавить страницу в ворде: обычной и титульной страницы
При создании нового документа посредством текстового редактора Word, листы формируются автоматически – по мере набора текста. Незаметно для пользователя программа добавляет в конце каждого листа его разрыв. В дальнейшем, при редактировании текста, иногда возникает необходимость в добавлении листа в произвольном месте документа. Она может быть реализована несколькими способами.
Вставка пустого листа
- Установить курсор в то место документа, где должен быть добавлен лист. Для наглядности рассмотрим случай вставки между двумя абзацами текста.
- Перейти на вкладку «Вставка».
- В группе «Страницы» щёлкнуть инструмент «Пустая страница».
- Для того чтобы лучше понять, что произошло, следует вернуться к вкладке «Главная», и в группе «Абзац» нажать инструмент «Отобразить все знаки».
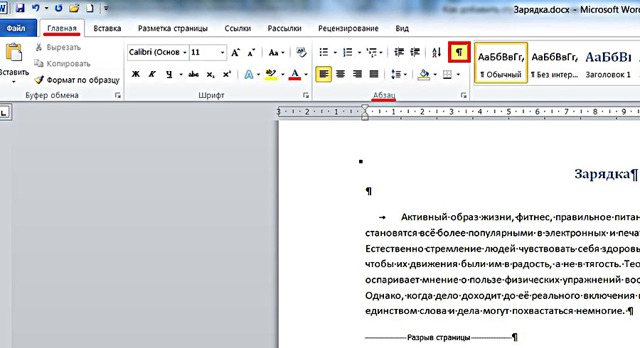
Появившийся служебный знак «Разрыв страницы» продолжится до конца текущего листа и полностью захватит следующий возникший пустой лист. Таким образом, абзац текста, находившийся ниже курсора, окажется перенесённым с первого на начало третьего листа.
Нечасто, но бывает, что требуется добавить альбомную страницу к обычным книжным. Сделать это можно после набора текста на пустом листе. Последовательность действий:
- набрать текст и выделить его;
- перейти на вкладку «Разметка страницы» и открыть диалоговое окно «Параметры страницы» (в красном овале);
- в появившемся окне выбрать «Альбомная» и «Применить к выделенному тексту»;
Как видно на следующем скриншоте, лист с выделенным текстом принял альбомную ориентацию.
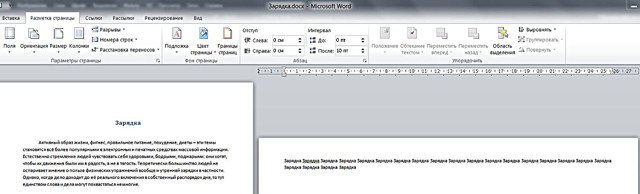
Вставка разрыва листа
- Повторить пп. 1 и 2.
- В группе «Страницы» щёлкнуть инструмент «Разрыв страницы». Альтернативный вариант – комбинация горячих клавиш Ctrl+Enter.
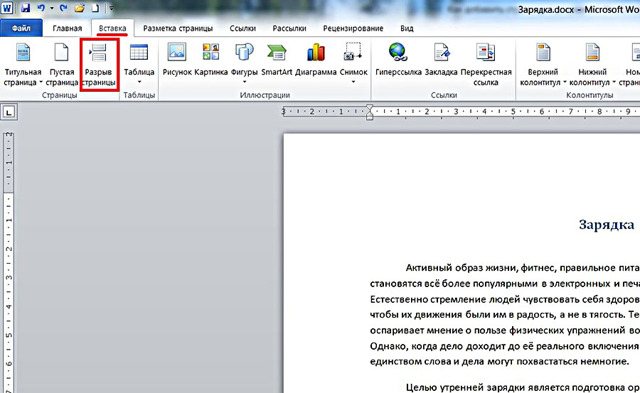
После произведённых действий визуальная картина первого листа не изменится. Однако при прокрутке документа вниз нижний абзац окажется в начале его второго листа. Как и следовало ожидать, в этом случае пустой лист не добавляется. Очевидно, что пользователь волен выбрать тот вариант, который ему подходит больше.
Рассмотренный алгоритм применяется во всех случаях, когда нужно добавить пустую страницу в документе в MS Word. Добавить страницу в начале перед текстом, перед страницей, между страницами, вставить сверху или снизу – все эти варианты определяются начальным положением курсора.
Вставка титульной страницы
В группе «Страницы» вкладки «Вставка» есть ещё один инструмент – «Титульная страница». В его встроенном списке пользователь может выбрать титульную страницу к своему документу. Она может быть с рамкой или без неё.
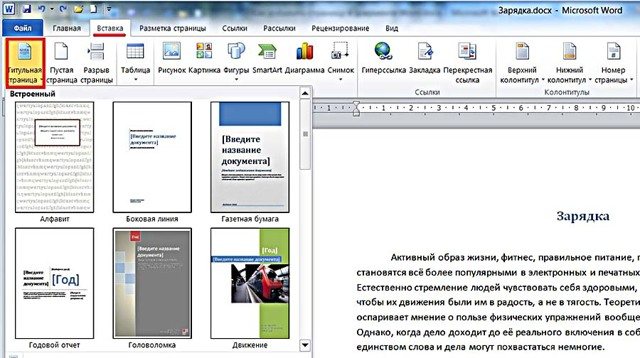
В отличие от предыдущего случая, начальное положение курсора не имеет никакого значения. Титульный лист всегда вставляется в начале документа перед первой строкой.
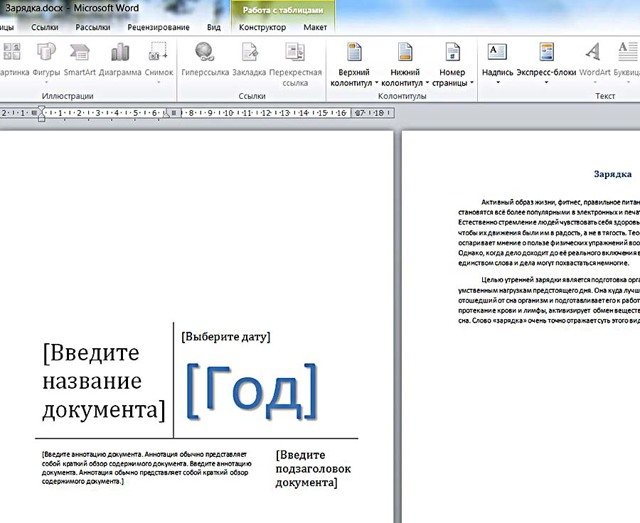
Как видно из вышеизложенного, добавление обычного или титульного листа в ворде 2010 нетрудно.
Как добавить страницу в Ворде
При работе в текстовом редакторе Ворд зачастую пользователю приходится добавлять одну или несколько дополнительных страниц. У опытных пользователей этот процесс не вызывает затруднений, чего нельзя сказать о новичках. Поэтому сегодня, в нашей статье, мы рассмотрим вопрос, как добавить страницу в Ворде и сделать это несколькими способами, в различных версиях программы Word.
В текстовый редактор Ворд можно добавлять как одну, так и несколько пустых страниц. Для чего это требуется? Иногда – для того, чтобы потом добавить в текст какие-либо элементы: схемы, графики, рисунки и т.д. Как это сделать? Об этом речь пойдет ниже.
Как вставить одну пустую страницу в документ Ворд
Итак, если вы пользуетесь программой Ворд 2003 года, то необходимо зайти в меню в раздел «Вставка», далее выбираем пункт «Разрыв», отметив пункт «Новая страница». Подтверждаем все действия нажатием кнопки ОК.
Если вы отдаете предпочтение 2007 версии Ворда, то для вставки новой страницы необходимо зайти в раздел «Вставка», выбрать «Страницы», и нажать на пункт «Пустая страница».
В версии Ворда 2010 года действия особо ничем не отличаются. Необходимо зайти во вкладку «Вставка», после выбрать «Страницы», нажать на пункт «Пустая страница».

Кстати, Ворд добавляет новые пустые страницы автоматически. Это делается тогда, когда предыдущий лист полностью заполнен текстом.
Добавить страницу в Ворде можно и при помощи нажатия комбинации клавиш «СTRL» и «Enter». Этот способ применяется в любой версии текстового редактора.
Добавляем несколько пустых страниц в Word
В данном разделе мы рассмотрим способ, позволяющий добавить в текстовый документ несколько пустых страниц одновременно.
Первый способ – самый очевидный. Достаточно просто проделать вышеописанные действия несколько раз. Недостаток такого способа – достаточно длительный и утомительный процесс. Лучше всего использовать нажатие комбинации клавиш «СTRL» и «Enter». Этот способ применяется в любой версии текстового редактора.
Как добавить страницу в Ворде 2016 года для Mac?
Здесь тоже нет ничего сложного. Достаточно выполнить следующие действия:
- Для начала ставим курсор в ту часть документа, где требуется размещение новой пустой страницы.
- Далее – заходим во вкладку «Вставка», находящуюся на панели инструментов.
- После жмем на пункт «Пустая страница».
- Итог — пустая новая страница автоматически появляется в документе.
Если же вы хотите расширить пространство, то достаточно воспользоваться разрывом страницы
Важно понимать, что он не добавляет в документ Ворд пустую страницу, а просто делает перемещение текста на предыдущую страницу
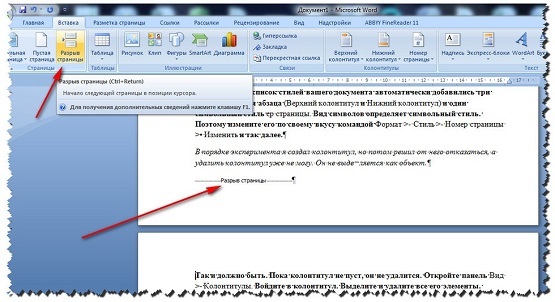
Как добавить титульный лист в документ Ворд?
Этим вопросом обычно задаются студенты. Ведь чаще всего получается так, что они сначала создают текст научной работы, а уже в последнюю очередь оформляют титульный лист. Здесь и встает вопрос о том, как добавить пустую страницу, размещенную впереди всего текста. Как же добавить страницу в Ворде?
Здесь тоже нет ничего сложного. Всего существует два способа добавить пустую титульную страницу. Первый способ – это вставка шаблона титульного листа, предлагаемого текстовым редактором Ворд.
Для этого необходимо в меню найти раздел «Вставка», а после выбрать пункт «Титульная страница». Пользователю будет предложено несколько вариантов заготовленных шаблонов.
Здесь автор текста может указать название документа, город, фамилию и имя автора и т.д.
Второй способ. Чтобы добавить пустую титульную страницу, необходимо поставить курсор на последующей странице
Важно учесть, что пустой лист появится перед курсором
Затем заходим во вкладку «Вставка», расположенную на панели инструментов. После жмем на «Пустую страницу». Титульный лист появится.
Далее пользователь должен указать необходимый текст, после чего выровнять его по ширине или разместить по центру. Это позволит сделать текст аккуратным на вид.
В данной статье мы рассмотрели несколько способов, как добавить страницу в Ворде, в том числе и титульный лист. Как показывает практика, с этим успешно справляются даже начинающие пользователи текстового редактора Word. Все что требуется, это правильно и четко действовать указанному алгоритму действий. Только в этом случае результат вас не разочарует, а сама работа не доставит хлопот.
Регистрация без номера телефона
Теперь о том, как зарегистрировать себе новую страницу “ВКонтакте” без указания реального номера мобильного телефона и без sms. Есть три действенных способа.
1 Стационарный телефон
Данный метод подойдет всем, у кого дома имеется стационарный телефон.
- При регистрации, на шаге указания мобильного в поле введите цифры городского номера в одиннадцатизначном формате.
- Нажмите кнопку “Пусть робот позвонит”.
- В течение минуты на ваш домашний телефон поступит звонок.
- И робот четким голосом произнесет код, его Вы и вносите в соответствующую графу на веб-сайте.
Обратите внимание, такой метод отлично подойдет для тех, кому необходимо иметь сразу несколько аккаунтов в синей соцсети, так как на один стационарный телефон можно зарегистрировать неограниченное количество пользователей
2 Виртуальный мобильный номер
Для этого способа понадобится свободный адрес электронной почты для того, чтобы зарегистрироваться на веб-сайте pinger.com (либо любом другом ресурсе, предоставляющем услуги виртуального мобильного номера для получения смс-ок).
1) Зайдите на pinger.com и вверху справа нажмите “Textfree web” (рис. 3):
Рис. 3 Сайт Pinger.com – услуги виртуального мобильного номера
2) На открывшейся странице нажмите “SIGN UP”. Откроется окно (рис. 4):
Рис. 4 Регистрация на сайте Pinger.com для получения виртуального мобильного номера
3) Пройдите процедуру регистрации путем внесения стандартных данных:
- логин (1 на рис. 4),
- пароль (2 на рис. 4),
- подтверждение пароля (3 на рис. 4),
- e-mail (4 на рис. 4),
- возраст (5 на рис. 4),
- пол (6 на рис. 4): мужской (male), женский (female),
- защитный код (7 на рис. 4).
Регистрацию можно пройти иначе, а именно – нажатием одной из двух кнопок (рис. 4):
- синяя кнопка Фейсбука “SICN UP WITH FACEBOOK”,
- либо красная кнопка Гугл+ ” SICN UP WITH GOOGLE+”,
если имеете аккаунты в этих сервисах.
4) В открывшемся окне вам будет предложено выбрать номер виртуального мобильного, после чего следует нажать “Confirm”.
5) Далее скопируйте выбранный номер телефона, для чего сверху выбираем вкладку “Options”, где он и будет указан. Воспользуйтесь выделением и традиционной комбинацией горячих клавиш Ctrl+C.
6) Далее откройте в своем браузере новую вкладку (либо откройте другой браузер) и зайдите там в соц.сеть ВК.
7) Вставьте номер (с помощью клавиш Ctrl+V) в соответствующее поле на регистрационной странице “ВКонтакте” (рис. 2).
8) Вернитесь во вкладку, в которой открыт сайт pinger и ожидайте СМС онлайн в этом окне.
3 Для зарубежных пользователей
Этот вариант подойдет тем, у кого есть аккаунт на Фейсбуке. Но он доступен только для тех, кто находится не в стране СНГ. Поэтому прежде стоит установить себе на компьютер IP-анонимайзер и запустить его с тем, чтобы ВКонтакте думал, что Вы из другой страны (США, например).
Если все сделаете верно, то при регистрации “Вконтакте” предложит Вам (на английском языке) ввести имя, фамилию и пол, либо нажать кнопку регистрации через ФБ “Sign in with Facebook”. Смело нажимайте ее и получайте новый аккаунт ВК прямо сейчас.
Голосование
Спасибо за Ваш голос!
Загрузка …
P.S. Предлагаю посмотреть другие материалы:
2. Не могу загрузить фотографии в ВК, Фейсбук или Твиттер, что делать?
3. Создание и настройка собственной группы ВКонтакте
4. Регистрация на сайте Одноклассники: пошаговые советы
5. Как добавить в друзья в ВК и в Фейсбук и что такое нетворкинг
Нумерация страниц с учетом разделов
Если документ имеет четкую структуру и разбит на разделы (главы), то в нумерацию можно включить номера этих самых разделов. К примеру, формат будет выглядеть так: «I-1». Здесь I – это номер раздела, 1 – номер страницы в рамках раздела. Чтобы пронумеровать страницы в Ворде таким образом, следует открыть на вкладке «Вставка» меню кнопки «Номер страницы», потом выбрать «Формат номеров страниц…» и отметить галочкой опцию «Включить номер главы».
Однако здесь есть одно большое «НО» – документ должен иметь соответствующее оформление с пронумерованными заголовками. Иначе после нажатия «ОК» вы получите приведенное ниже сообщение.
Кстати, в нем содержится подсказка, как придать документу нужную структуру. Давайте следовать этой мини-инструкции.
Разметка документа
Итак, чтобы сделать нумерацию страниц в Ворде с указанием номеров разделов, нам нужно задать для заголовков стили и схему нумерации, связанную со стилями. Выделяем первый заголовок (или просто ставим курсор мыши на строку с заголовком), открываем вкладку «Главная» и находим блок «Стили». Выбираем один из предустановленных стилей, например, «Заголовок 1».
Формат и размер шрифта изменятся исходя из настроек пресета. Их, к слову, можно изменять, но это уже отдельная история. Отформатируйте все другие заголовки и подзаголовки в соответствии с их уровнем (Заголовок 1, Заголовок 2, Заголовок 3 и т.д.)
Теперь нужно сделать так, чтобы каждый раздел, который будет участвовать в нумерации, начинался с новой страницы. Делается это с помощью разрывов страниц. Но перед тем, как приступить к добавлению разрывов, включим отображение скрытых знаков форматирования – они помогут нам не запутаться при дальнейшей разметке. Включаются знаки специальной кнопкой на вкладке «Главная» (см. скриншот).
Возвращаемся к разграничиванию глав. Ставим курсор в конец раздела (перед следующим заголовком верхнего уровня), переключаемся на вкладку «Макет» и жмем кнопку «Разрывы».
В открывшемся меню в подпункте «Разрывы разделов» выбираем «Следующая страница».
Появится маркировка «Разрыв раздела (со следующей страницы)», и заголовок следующего раздела будет перенесен на новую страницу. Таким же способом установите границы всех разделов.
Пробуем пронумеровать разделы (главы). Ставим курсор на строку с самым первым заголовком верхнего уровня и на вкладке «Главная» нажимаем кнопку «Многоуровневый список». Далее в «Библиотеке списков» выбираем список, связанный с заголовками (например, такой же, как на скриншоте).
Все заголовки автоматически получат нумерацию в соответствии с иерархией (в нашем примере 1, 1.1, 1.1.1 и т.д.)
Присвоение номеров страниц
Разметка произведена, можно переходить к нумерации страниц. Открываем настройки формата номера, активируем переключатель «Включить номер главы» и задаем параметры номера (используем выпадающие списки «начинается со стиля» и «разделитель»).
Применяем настройки нажатием на кнопку «ОК». На страницах должны появиться номера в заданном формате.
Отметим, что при сложной разметке документа есть возможность изменять формат нумерации отдельно для каждого раздела. Войдя в конструктор колонтитулов определенной страницы, нажмите на верхней панели слева кнопку «Номер страницы» и настройте схему нумерацию текущего раздела.
Есть и другие нюансы, но на них мы заострять внимание не будем, предлагая нашим читателям самим поэкспериментировать с параметрами. Общие же сведения по нумерации страниц в Ворде, думается, вполне доходчиво изложены в данной статье
Нумерация страниц в Word 2007, 2010, 2013 и 2016
Во всех версиях старше Word 2003, нумерация осуществляется одинаково. Скриншоты ниже представлены на примере Word 2017, но они подойдут и для более старых версий.
Для добавления нумерации в открытом документе перейдите на закладку «Вставка». В разделе «Колонтитулы» кликните пункт «Номер страницы» и выберите позицию нумерации. На скриншоте ниже я выбрал расположение в нижнем колонтитуле с размещением по центру.
После этого действия в конце каждой страницы появится нумерация, а также отображение верхнего и нижнего колонтитула. Для того, чтобы закрыть отображение колонтитулов нажмите кнопку «Закрыть окно колонтитулов».
При желании, можно изменить формат нумерации, например, сделав цифры не арабскими, а римскими. Для этого опять зайдите в закладку «Вставка» и в пункте «Номера страниц» откройте «Формат номеров страниц».
Здесь вы можете выбрать внешний вид, а также с какой цифры начнётся нумерация. Зачем это может потребоваться вы узнаете в следующем абзаце.
Убираем нумерацию с титульного листа
В большинстве учебных заведений одним из требований к оформлению документа значится отсутствие нумерации на титульном (первом) листе. Если просто включить нумерацию страниц, как было показано выше, то нумерация будет и на первом листе. Чтобы начинать нумерацию с первой страницы, но при этом не отображать её на титульном листе, необходимо сделать следующее.
Перейдите на закладку «Источники бумаги» и поставьте галку «Различать колонтитулы первой страницы». После этого нажмите ОК.
Теперь нумерация осуществляется, как и раньше, но на первой странице не отображается её номер, в нашем случае номер 1.
Когда требуется, чтобы нумерация не отображалась на первой странице (титульный лист), а на второй, чтобы она начиналась с цифры 1, необходимо в меню «Вставка» — «Номер страницы» — «Формат номера страницы» поставить нумерацию с 0. Таким образом первая страница будет с номером 0 без отображения, а вторая страница будет начинаться с номером 1, третья страница с цифрой 2 и так далее.
Нумерация с третьей страницы
Немного усложним задачу. Нам необходимо, чтобы нумерация была, но не отображалась на первой и второй странице. Ведь первая страница обычно является титульным листом, вторая может быть оглавлением, где также не требуется нумерация.
Для нумерации с третьей страницы потребуется сделать операцию под названием «Разрыв страницы». Для начала верните все настройки нумерации по умолчанию, если вы скрыли отображение нумерации на титульном листе. Предположим, что на данный момент у вас включена нумерация с первой страницы и на титульном листе отображается цифра 1, на второй странице цифра 2 и так далее.
Для удобства, включите отображение всех знаков в Word. Для этого на закладке «Главная» кликните по кнопке «Отображать все знаки».
Теперь, когда у вас отображены все знаки в документы, включая пробелы и пустые строки, кликните левой кнопкой мыши на последний символ на первой странице документа. Потом на закладе «Макет» щёлкните «Разрывы» — «Следующая страница».
Проделайте такие же действия со второй страницей документа. Если вы всё сделали правильно, то включенная функция отображения всех символов покажет вам в конце первой и второй страницы линии разрывов. На картинке ниже они показаны красными стрелочками.
Сейчас третья страница пронумерована цифрой 1. Если хотите, чтобы она была пронумерована цифрой 3, то в меню «Вставка» — «Номер страницы» — «Формат номера страницы» установите значение «Начинать с 3».
Осталось только одна проблема, на первых двух страницах у нас отображаются номера страниц. Чтобы их убрать, выберите первую страницу, перейдите в закладку «Макет» — «Параметры страницы». Далее в закладке «Источник бумаги» проставьте галки рядом с пунктом «Различать колонтитулы первой страницы».
Проделайте такие же действия и на следующей странице вашего документа.
Таким образом мы смогли сделать так, чтобы на первых двух страницах нумерация не отображалась и начиналась с третьей, при чём с той цифры, которую мы захотим.
Кстати, данный способ с разрывом, позволяет начать нумерацию не только с третьей страницы, а абсолютно с любой.
Для удаления нумерации, два раза кликните на какой-нибудь номер страницы и нажмите клавишу DEL. Все номера будут удалены из документа.








