Начало работы с search console
Содержание:
- Данные о сайте в Гугл Вебмастер
- Карта сайта в Google Вебмастер
- Упростите для робота Googlebot поиск и анализ ваших страниц
- Шаг 1. Создайте список нежелательных ссылок
- Как добавить или изменить текст
- Как добавить аккаунт
- Как добавить собственный значок сайта
- Классический интерфейс Google Сайтов
- Как добавить или изменить текст
- Что нужно, чтобы ваш сайт появлялся в результатах поиска Google
- Что такое доверенные (безопасные) узлы?
- Начало работы с Google Сайтами
- 1. Как создать сайт
- Шаг 1. Разрешите пользователям создавать сайты
- Как удалить, восстановить или переместить страницу
- Важные понятия, связанные с Поиском
- Как создать и назвать сайт на платформе Google
- Как изменить название сайта
- Добавьте название
- Как создать копию сайта
- Как изменить URL сайта
- Как повторно использовать принадлежащий вам URL
- Рекомендации по назначению URL
- Как добавить изображение
Данные о сайте в Гугл Вебмастер
Первая страница – панель инструментов. Там основная и самая важная информация о вашем сайте:
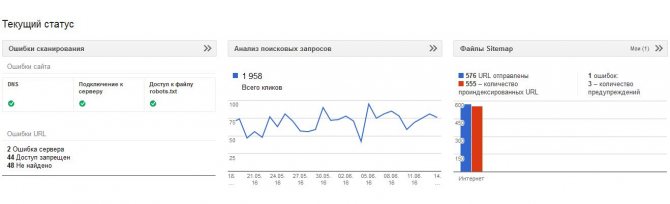
В разделе «Сообщения» вам будут приходить оповещения от Гугла. Там могут оповещать о недоступности сайта в целом, об отдельных url, фишинге, о санкциях и о других важных событиях. По умолчанию уведомления будут дублироваться на почту.
Вид в поиске
В разделе «Вид в поиске» есть целых шесть пунктов. Первый сообщает о структурированных данных (если они есть). «Расширенные карточки» позволяют создавать карточки с данными о товарах, предложениях и мероприятиях, которые потом отправляются в поиск Google. «Маркер» позволяет улучшить отображение сайта в поиске, там вас ждет видеоинструкция о том, как это сделать. В целом, инструмент полезный.
«Оптимизация HTML» очень полезный пункт, который показывает информацию о проблемах с кодом или мета-данными:
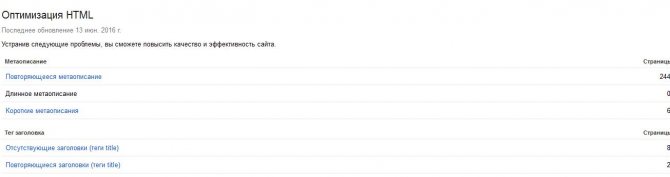
«Ссылки сайта» позволяют понизить рейтинг определенных страниц, после чего в выдаче на них не будут отображаться быстрые ссылки. «Ускоренные мобильные страницы AMP» помогают найти ошибки на страницах в мобильной версии сайта (если она есть).
Поисковый трафик
В разделе «Поисковый трафик» также шесть пунктов, раздел полезный и нужный. «Анализ поисковых запросов» позволяет узнать количество кликов, CTR, позицию и количество показов.
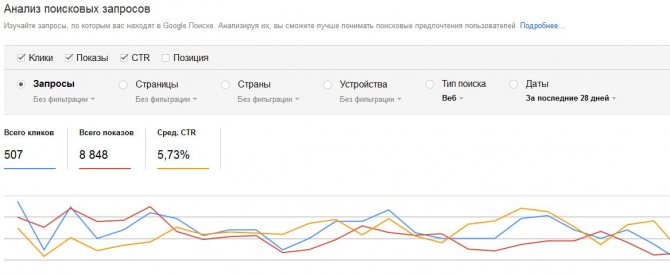
По каждому запросу можно посмотреть динамику изменения его позиции и других показателей. Инструмент в целом очень функциональный и хорошо подходит для анализа позиций вашего сайта в Google. Хотя, в отличие от специализированных сервисов проверки позиций, здесь есть задержка в 2-3 дня.
«Ссылки на ваш сайт» покажут домены и страницы, которые на вас ссылаются, страницы на вашем сайте, на которые ссылаются чаще всего, а также анкоры ссылок. «Внутренние ссылки» позволяют посмотреть, какие страницы на вашем сайте ссылаются на определенную страницу, то есть, посмотреть внутреннюю перелинковку. Инструмент не самый удобный, до https://www.page-weight.ru ему далеко.
«Меры принятые вручную» уведомят вас о санкциях, которые могут наложить на ваш сайт. Хорошо тогда, когда в этом разделе вообще нет информации. «Таргетинг по странам и языкам» позволяет посмотреть, к какой стране привязан ваш домен, а также установить языковые настройки, используя атрибуты hreflang (подробнее можно прочитать в самом разделе).
«Удобство просмотра на мобильных устройства» в Гугл Вебмастере будет уведомлять вас о возможных проблемах с отображением сайта на мобильных устройствах. Если там есть замечания, их нужно устранить, так как почти наверняка из-за них Google уже понизил ваш сайт в мобильной выдаче.
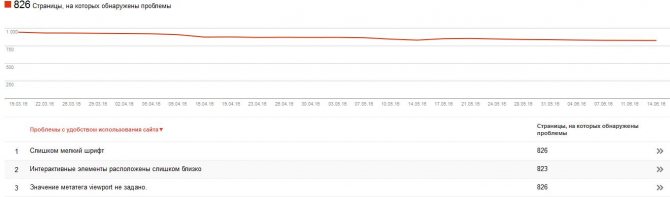
Индекс Google
«Статус индексирования» покажет данные об индексировании вашего сайта. Там покажут не только историю индексации и количество страниц в индексе, но и заблокированные в robots.txt (поможет найти ошибочно заблокированные), а также удаленные.
«Ключевые слова в содержании» покажет не только сами ключи, но и их важность с точки зрения Google. Иногда там можно увидеть то, чего быть не должно (как не затертые слова на скриншоте ниже), поэтому заглядывать в этот раздел нужно обязательно
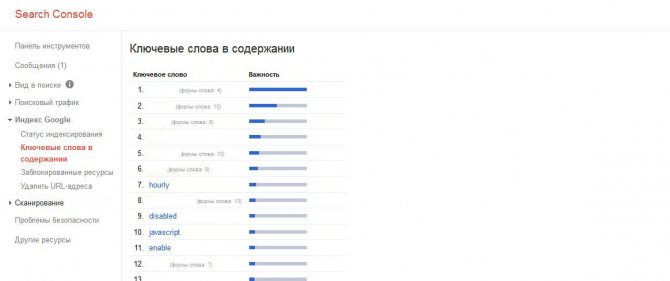
«Заблокированные ресурсы» отобразит то, что Гугл увидел, но оно запрещено к индексации. «Удалить URL-адреса» позволяет исключить из поиска (не из индекса) определенные страницы вашего сайта. Иногда эта функция может быть полезной.
Сканирование
Раздел Гугл Вебмастера посвященный данным о сканировании вашего сайта. Позволяет находить ошибки сканирования, узнать статистику, посмотреть на страницу как бот Google, проверить robots.txt, указать путь до карты сайта (sitemap), настроить параметры урл для более эффективного сканирования.
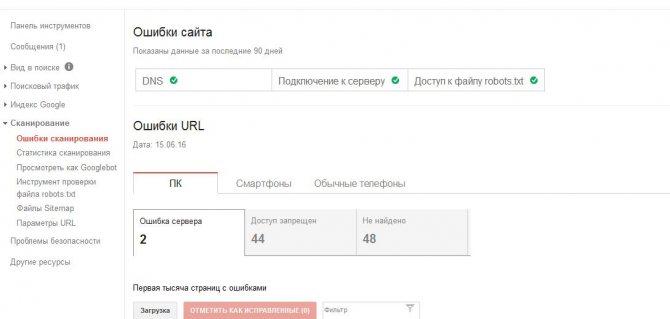
Последний пункт меню Гугл Вебмастера – «Проблемы безопасности». Все хорошо, если там нет вообще никакой информации. Оповещает о серьезных проблемах, которые могут прямо влиять на работу и ранжирование сайта.
Добавлять сайт в Гугл Вебмастер или нет? На мой взгляд, ответ очевиден, особенно если вас интересует продвижение в том числе и в этой поисковой системе, на которую приходится более 40% запросов русскоязычных пользователей.
Полезные ссылки:
- «Секреты практического SEO» — весь процесс раскрутки молодого сайта на видео с подробными пояснениями;
- ТОП-10 ошибок при продвижении сайта.
- Инструменты успешного делегирования для эффективной работы в интернете.
Карта сайта в Google Вебмастер
Чтобы ваш сайт как можно быстрее появился в поиске Гугл, вам необходимо дать ему команду на индексацию всех страниц, которые есть в вашем сайте, а их могут быть тысячи.
Все эти страницы собраны в одном месте — карте сайта — в виде специального файла.
И собираются они там автоматически с помощью заранее установленных плагинов. В моих готовых решениях все нужные плагины установлены и вам остается только прописать ссылку на эту карту сайта в специальное место панели Google Вебмастер.

Адрес карты сайта можно уточнить у разработчика.
В моих готовых решениях используется адрес:
Поменяйте ваш-магазин.ru или ваш-сайт.ru на ваш домен и попробуйте открыть карту сайта в обычном окне браузера.
Если вы видите нечто подобное, значит все в порядке — добавляйте эту карту в Google Вебмастер.
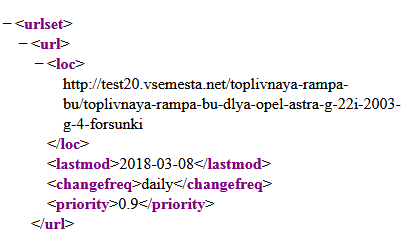
Упростите для робота Googlebot поиск и анализ ваших страниц
Если Google не обнаруживает некоторые страницы вашего сайта, значит у него не получается их найти (просканировать) или успешно выполнить их анализ (индексирование). Подробнее о сканировании и индексировании…
Проблемы со сканированием
Прежде чем робот Googlebot сможет проиндексировать страницу, он должен ее найти. Вот как упростить ему эту задачу:
- Отправьте в Google файл Sitemap. Это способ сообщить о том, которые из ваших страниц следует обработать. Многие сервисы веб-хостинга создают и отправляют файлы Sitemap без вашего участия. Изучите документацию своего сервиса, чтобы узнать, выполняет ли он такую процедуру (для этого ищите в тексте слово Sitemap).
- Убедитесь, что на ваш сайт ведут ссылки с других сайтов. Помимо прочего, Google обнаруживает новые страницы благодаря таким ссылкам.
- Создайте на своем сайте всеобъемлющую систему внутренних ссылок навигации. Проследите, чтобы на любую его страницу можно было перейти по цепочке ссылок с главной страницы. Не следует внедрять ссылки, которые появляются только после каких-либо действий со стороны пользователя, работают на основе нестандартной технологии или включены в медиафайлы или в другие сложно устроенные объекты.
- Запросите индексирование своей главной страницы. Если ваши страницы связаны между собой достаточным количеством ссылок, то от главной робот Googlebot сможет перейти ко всем остальным.
- Сайты с использованием параметров URL вместо путей URL или названий страниц сканировать сложнее. Например, роботу Googlebot проще найти страницу example.com/zootovary/zebra, чем example.com?page=1234.
Проблемы с индексированием
Вы найдете множество полезных советов по улучшению качества сканирования и индексирования своего сайта в руководстве Введение в поисковую оптимизацию.
Также убедитесь, что ваши страницы отвечают требованиям, приведенным в .
Шаг 1. Создайте список нежелательных ссылок
Создайте текстовый файл со списком страниц или доменов, которые вы хотите отклонить.
Формат файла со ссылками
- Укажите каждый URL или домен на отдельной строке. Нельзя вводить полный путь, ведущий к определенному разделу, например .
- Чтобы отклонить домен или субдомен, укажите префикс , например .
- Используйте в качестве кодировки для текстового файла UTF-8 или 7-битные символы ASCII.
- Название файла должно иметь расширение .txt.
- Максимальная длина URL – 2048 символов.
- Максимальный размер файла – 100 000 строк (включая пустые строки и строки комментария) или 2 МБ.
- Чтобы добавить комментарий, поставьте в начале строки знак решетки (#). Google проигнорирует такие строки.
Пример
# Отклонить две страницы http://spam.example.com/stuff/comments.html http://spam.example.com/stuff/paid-links.html # Отклонить один домен domain:shadyseo.com
Если вы хотите отклонить URL или сайты, которые вы обнаружили в отчете о ссылках по вашему сайту, скачайте данные из отчета, нажав кнопку экспорта. Не забудьте удалить из скачанного файла те ссылки, которые не нужно отклонять.
Как добавить или изменить текст
Как добавить текст
- Откройте сайт в классической версии Google Сайтов на компьютере.
- Выберите страницу.
- Справа вверху нажмите на значок «Изменить страницу» .
- В верхнем меню выберите Макет найдите нужный вариант.
- Введите текст.
Как изменить текст
- Откройте сайт в классической версии Google Сайтов на компьютере.
- Выберите страницу.
- Справа вверху нажмите на значок «Изменить страницу» .
- Нажмите на текст, который нужно изменить.
- Внесите изменения нажмите Сохранить.
Как отформатировать текст
- Откройте сайт в классической версии Google Сайтов на компьютере.
- Выберите страницу.
- Справа вверху нажмите на значок «Изменить страницу» .
- Выделите текст или установите курсор туда, куда нужно вставить список или ссылку.
- В меню сверху выберите формат текста.
- Отформатируйте текст нажмите Сохранить.
Как добавить изображение
- Откройте сайт в классической версии Google Сайтов на компьютере.
- Нажмите на фрагмент страницы, куда нужно добавить изображение.
- На панели инструментов выберите Вставка Изображение. Если панели инструментов нет, нажмите на значок «Изменить страницу» .
- Выберите нужный вариант.
- Добавьте изображение и нажмите ОК.
- Откройте сайт в классической версии Google Сайтов на компьютере.
- Установите курсор в нужное место или выделите текст, который хотите сделать гиперссылкой.
- На панели инструментов нажмите на значок ссылки .
- Выберите нужный вариант.
- Нажмите ОК.
Как добавить аккаунт
Чтобы использовать эту функцию, нужно разрешение на изменение.
Чтобы создать аккаунт, выполните следующие действия:
- Войдите в аккаунт Google Аналитики.
- Нажмите Администратор.
- В столбце АККАУНТ выберите Создать аккаунт в раскрывающемся меню.
- Нажмите Веб-сайт или Мобильное приложение.
- В разделе Настройка аккаунта:
- Введите название аккаунта.Используйте информативное название, по которому можно будет легко понять назначение аккаунта.
- Примите вариант по умолчанию, чтобы добавить аккаунт в текущую организацию, или снимите этот флажок, если вы хотите создать аккаунт вне организации.
- В разделе Настройка ресурса укажите название сайта или приложения.
Если вы планируете отслеживать несколько ресурсов в одном аккаунте, используйте как можно более информативное название. Если вы будете отслеживать приложения, укажите номер выпуска или версии. Так вам будет проще управлять ресурсами приложений в аккаунте.
-
Если вы создаете ресурс для сайта, укажите его URL.
Вы не сможете создать ресурс, если адрес указан в неправильном формате.
Нажмите, чтобы узнать, как правильно сформатировать доменное имя.
Выберите стандарт протокола (http:// или https://). Введите доменное имя без каких-либо дополнительных символов и косой черты в конце (, а не ). Большинство поставщиков услуг хостинга домена поддерживают в URL только кодировку UTF-8, поэтому мы рекомендуем использовать именно ее. Если адрес содержит символы, которые к ней не относятся (например, кириллицу), используйте метод Punycode. Найдите в Интернете Punycode-конвертер для работы с этими символами.
- Выберите отрасль.
- Укажите часовой пояс для отчетов.
Этот параметр используется для разделения суток в отчетах независимо от источника данных.
Нажмите, чтобы узнать, как часовой пояс влияет на отчеты.
- Выбранный часовой пояс влияет лишь на представление данных в отчетах, а не на процесс их сбора. Например, если вы выберете «США, Тихоокеанское время», то начало и конец каждого дня будут определяться по тихоокеанскому времени, даже если посетители живут в Нью-Йорке, Лондоне или Москве.
- Если ваш аккаунт Аналитики связан с Google Рекламой, будет автоматически выбран часовой пояс, заданный в настройках Google Рекламы. Изменить его вы не сможете. Это позволяет обеспечить точность отчетов по кампаниям Google Рекламы.
- Изменение часового пояса повлияет только на данные, которые будут получены в дальнейшем. Текущие отчеты останутся прежними. Если вы обновите свой часовой пояс после начала использования ресурса, в данных отчетов может появиться ровная полоса или пик. В течение некоторого времени после изменения этой настройки отчеты могут создаваться по часовому поясу, который использовался ранее.
- В разделе Настройки совместного использования данных выберите необходимые параметры. Подробнее…
- Нажмите кнопку Получить идентификатор отслеживания.
Как добавить собственный значок сайта
Вы можете выбрать значок, который будет виден рядом с названием вашего сайта на вкладке браузера. Чтобы значок появился, сайт нужно опубликовать.
- Откройте сайт в новой версии Google Сайтов на компьютере.
- В правом верхнем углу нажмите на значок «Настройки» .
- В окне «Настройки» выберите Изображения для бренда.
- В разделе «Значок сайта» нажмите Загрузить или Выбрать.
- Укажите файл в формате JPG, PNG или GIF.
- Нажмите Открыть или Выбрать.
- Нажмите Опубликовать в правом верхнем углу экрана.
Как изменить размер фотографии
- Откройте сайт в новой версии Google Сайтов на компьютере.
- Выберите фотографию.
- Нажмите на точку и измените размер изображения.
- Чтобы изменения стали видны пользователям в Интернете, нажмите Опубликовать в правом верхнем углу экрана.
Классический интерфейс Google Сайтов
Примечание. Этот раздел посвящен классической версии Google Сайтов, в интерфейсе которой кнопка «Создать» находится в левом верхнем углу.
Как добавить или изменить текст
Как добавить текст
- Откройте сайт в классической версии Google Сайтов на компьютере.
- Выберите страницу.
- Справа вверху нажмите на значок «Изменить страницу» .
- В верхнем меню выберите Макет найдите нужный вариант.
- Введите текст.
Как изменить текст
- Откройте сайт в классической версии Google Сайтов на компьютере.
- Выберите страницу.
- Справа вверху нажмите на значок «Изменить страницу» .
- Нажмите на текст, который нужно изменить.
- Внесите изменения нажмите Сохранить.
Как отформатировать текст
- Откройте сайт в классической версии Google Сайтов на компьютере.
- Выберите страницу.
- Справа вверху нажмите на значок «Изменить страницу» .
- Выделите текст или установите курсор туда, куда нужно вставить список или ссылку.
- В меню сверху выберите формат текста.
- Отформатируйте текст нажмите Сохранить.
Как добавить изображение
- Откройте сайт в классической версии Google Сайтов на компьютере.
- Нажмите на фрагмент страницы, куда нужно добавить изображение.
- На панели инструментов выберите Вставка Изображение. Если панели инструментов нет, нажмите на значок «Изменить страницу» .
- Выберите нужный вариант.
- Добавьте изображение и нажмите ОК.
- Откройте сайт в классической версии Google Сайтов на компьютере.
- Установите курсор в нужное место или выделите текст, который хотите сделать гиперссылкой.
- На панели инструментов нажмите на значок ссылки .
- Выберите нужный вариант.
- Нажмите ОК.
Что нужно, чтобы ваш сайт появлялся в результатах поиска Google
Версия для печати находится на странице здесь.
Для начала ответьте на перечисленные ниже вопросы. Мы рекомендуем вам изучить информацию, представленную на сайте Google для веб-мастеров и во Введении в поисковую оптимизацию.
Появляется ли ваш сайт в результатах поиска Google?
Попасть в результаты поиска Google несложно. Обычно для этого достаточно разместить сайт в Интернете. Чтобы узнать, проиндексированы ли страницы вашего сайта, найдите его в Google Поиске с помощью следующего запроса:
site:example.com
Вместо example.com укажите адрес своего сайта. Если найти сайт не удалось, вы можете подтвердить право собственности на него в Google Search Console и .
Есть ли на вашем сайте качественный контент?
Ваша задача – привлечь внимание посетителей и сделать свои страницы удобными для них. Подумайте о том, в чем заключается уникальность и ценность вашего сайта для пользователей, и как добиться того, чтобы они возвращались к вам
Изучите Руководство Google для веб-мастеров и убедитесь, что ваш сайт отвечает нашим критериям качества.
Есть ли в Google информация о вашей компании?
Используйте Google Мой бизнес – бесплатный сервис, позволяющий публиковать информацию о вашей компании в Поиске, Картах и других продуктах Google, а также управлять ее показом. Он доступен по адресу google.com/business.
Удобно ли просматривать контент сайта на различных устройствах?
Поскольку пользователи чаще всего ищут нужные сведения с помощью смартфонов, ваш контент должен быстро и корректно загружаться на любых устройствах. Проверьте, оптимизированы ли ваши страницы для просмотра на телефонах и планшетах.
Требуется ли вам помощь?
Если вам нужно улучшить свой сайт и его позиции в результатах поиска, вы можете обратиться к специалистам по поисковой оптимизации. Подробнее…
Что такое доверенные (безопасные) узлы?
С помощью опции безопасные узлы можно ограничить доступ к опасным сайтам и ресурсам, которые могут стать причиной поражения компьютеров вирусами и мошенниками.
Если сайт определить в настройках, как безопасный, то при его открытии система не будет выдавать предупреждение.
Перед тем, как присвоить сайту статус надежности, необходимо проверить его и убедиться, что после посещения страниц или скачивания информации не пострадает система, установленная на устройстве.
- Содержимое ссылки, плагина или страницы не должны нанести ущерб работе компьютера. Иначе в последствии потребуется исправлять системные ошибки или даже переустанавливать операционную систему.
- Проверяют название. Ресурс должен принадлежать официальному разработчику. Часть мошенники создают сайты с названиями похожими на оригинал (отличие может быть только в одной букве).
- Плагины и разрешения для установки в браузере Гугл лучше всего скачивать из магазина Google.
Только после такой проверки ресурс можно добавить в список доверенных.
Начало работы с Google Сайтами
1. Как создать сайт
Далее: 2. Как изменить и персонализировать сайт
Чтобы использовать сервисы Google на работе или в учебном заведении более эффективно, подпишитесь на бесплатную пробную версию Google Workspace .
|
Из этого раздела вы узнаете: |
1.1. Как создать сайт
Воспользуйтесь одним из вариантов:
Примечание. Все файлы Сайтов сохраняются на Диске. Дополнительную информацию о работе с файлами на Диске можно найти в статье Начало работы с Диском.
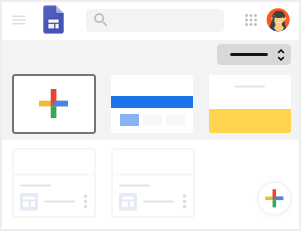
1.2. Как задать название для сайта и его страниц
Когда вы создаете новый сайт, он добавляется на Диск в виде файлов. Все изменения сохраняются автоматически, но пока вы не , он будет доступен только вам.
Дайте названия элементам сайта:
| Название документа сайта. Придумайте уникальное имя, чтобы документ можно было быстро найти. Оно будет видно только вам. | |
| Название сайта. После публикации название сайта будет отображаться в строке заголовка в браузере на компьютерах и мобильных устройствах. Прежде чем давать сайту название, необходимо создать хотя бы две страницы. | |
| Название страницы. У каждой страницы на вашем сайте есть название, которое отображается вверху страницы, а также в меню навигации. |
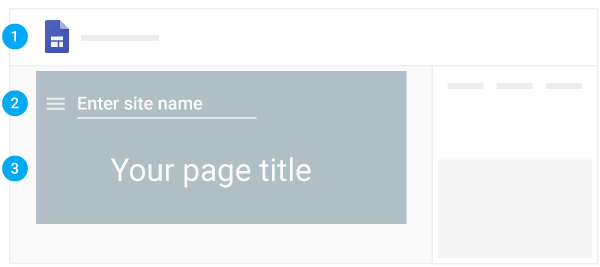
На панели справа нажмите Макеты и выберите другой макет для своих разделов.
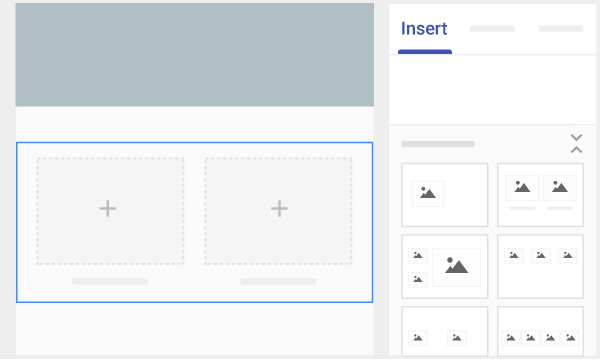
1.4. Как настроить фон, тип заголовка и тему
Выберите внешний вид своего сайта. В каждой теме уже установлены фон, цветовая схема и шрифты. Вы можете изменить эти параметры позже или выбрать другую тему. Чтобы внести изменения, нажмите на значок «Отменить» или «Повторить» .
| Как изменить фон | |
| Как изменить тип заголовка | |
| Как изменить тему и шрифт |
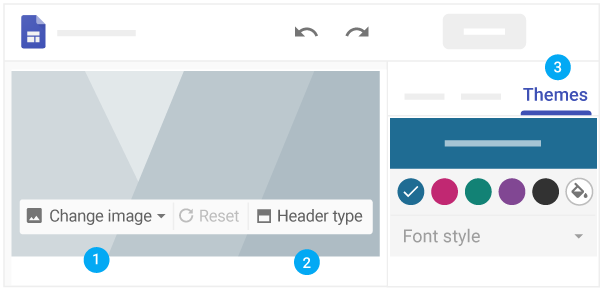
1.5. Как добавить страницы, а также изменить их порядок и уровень в иерархии
Чтобы сделать структуру сайта более понятной, используйте страницы и подстраницы. Подстраницы отображаются как подразделы родительских страниц.
|
Как добавить страницы |
|
|
Как изменить порядок страниц и их уровень в иерархии Примечание. Допускается до пяти уровней подстраниц. |
|
|
Как выбрать параметры страниц В разделе Страницы выберите страницу, затем рядом с ней нажмите «Ещё» и выберите один из вариантов: |
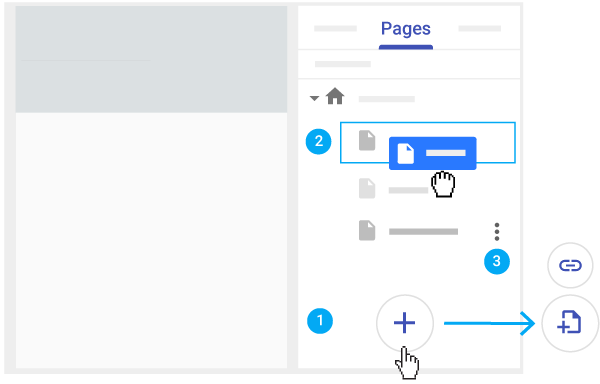
Если у вашего сайта более одной страницы, его посетителям потребуется меню навигации для перехода в другие разделы сайта. По умолчанию оно размещается вверху экрана. Нажмите на ссылку «Главная» в правом верхнем углу, чтобы увидеть меню.
Меню навигации можно разместить в левой части экрана, но для этого сайт должен содержать хотя бы две страницы.
Шаг 1. Разрешите пользователям создавать сайты
Подготовка. Убедитесь, что у ваших пользователей есть доступ к Сайтам. Подробнее о том, …
Чтобы включить создание сайтов в новой и в классической версиях Сайтов:
-
Войдите в консоль администратора Google.
Используйте аккаунт администратора (он не заканчивается на @gmail.com).
-
На главной странице консоли администратора выберите ПриложенияGoogle WorkspaceСайты.
- Нажмите Новая версия Google СайтовСоздание и редактирование сайтов.
- Выберите Пользователи могут редактировать сайты и установите флажок Разрешить пользователям создавать сайты.
- Нажмите Сохранить.
- Возле раздела Новая версия Google Сайтов нажмите на стрелку вверх , чтобы закрыть его.
- Нажмите Настройки доступа – классическая версия Google СайтовСоздание сайтов.
- Выберите Пользователи в домене ваш_домен могут создавать сайты и нажмите Сохранить.
Как удалить, восстановить или переместить страницу
Как удалить страницу
Вместе со страницей вы также удалите все прикрепленные файлы, комментарии и подстраницы.
- Откройте сайт в классической версии Google Сайтов на компьютере.
- Выберите нужную страницу.
- В правом верхнем углу экрана нажмите на значок «Дополнительные действия» Удалить страницу.
- Выберите Удалить.
Как восстановить удаленную страницу
Удаленные страницы можно восстановить в течение 30 дней.
- Откройте сайт в классической версии Google Сайтов на компьютере.
- В правом верхнем углу экрана нажмите на значок «Дополнительные действия» Управление сайтом.
- В меню слева нажмите Удаленные элементы.
- Выберите страницу и нажмите Восстановить.
Как переместить страницу
- Откройте сайт в новой версии Google Сайтов на компьютере.
- На панели справа нажмите Страницы.
- Перетащите страницу в нужное место.
- Чтобы изменения стали видны пользователям в Интернете, нажмите Опубликовать в правом верхнем углу экрана.
Важные понятия, связанные с Поиском
Эти понятия часто используются в отчетах и документации, поэтому вам следует знать их, чтобы избежать ошибок в интерпретации данных.
-
Ресурс
Общий термин, обозначающий сайт, который вы добавили в аккаунт Search Console. Список ресурсов представлен на главной странице вашего аккаунта. -
Подтверждение ресурса
При выполнении этой процедуры вы подтверждаете, что добавленный в ваш аккаунт Search Console сайт действительно принадлежит вам. Вы не сможете получать данные о ресурсе в Search Console, пока не докажете права собственности на него. -
Клики, показы, CTR – это основные показатели эффективности в Google Поиске. Подробную информацию о них можно найти здесь
- Клики показывают, сколько пользователей нажали на ссылку, изображение или видео в Поиске, рекомендациях или другом разделе Google, чтобы перейти на ваш сайт.
- Показы позволяют узнать, сколько пользователей видели ссылку на ваш ресурс (изображение, видео или другой элемент сайта) в Поиске, рекомендациях или другом разделе Google.
- CTR(сокр. от click-through rate) равен количеству кликов, поделенному на количество показов.
-
Сканирование
Поисковые роботы Google проверяют ссылки и файлы Sitemap, создавая список общедоступных URL, по которым пользователи могут переходить на найденные сайты. Это необходимо для добавления ресурса в результаты поиска Google. -
Индексирование
Это анализ и интерпретация контента той или иной страницы с последующим добавлением полученной информации в хранилище Google. Это позволяет Google подобрать наилучшие результаты поиска по запросу пользователя. -
Робот Googlebot
Поисковый робот Google. Несколько типов таких роботов запрашивают контент под видом разных устройств (смартфонов, мобильных телефонов среднего класса, настольных компьютеров), что позволяет формировать результаты поиска для каждой из этих платформ. -
Каноническая страница
Если одна и та же страница размещена на двух разных URL, это может негативно сказаться на результатах поиска. Например, идентичный контент по адресам http://example.com/dogs и http://www.example.com/dogs в результатах поиска может существовать как две отдельные страницы и иметь меньший рейтинг. Вам следует сообщить Google, что эти страницы одинаковы, и сделать одну из них канонической. Она и будет отображаться в результатах поиска. Канонические страницы можно указать с помощью файла Sitemap или тегов HTML, а также в настройках Search Console. -
Файл robots.txt
Название файла, который хранится на вашем сайте и сообщает Google, какие страницы не нужно индексировать и показывать в результатах поиска. -
Файл Sitemap
Список URL на вашем сайте, которые Google использует в качестве отправных точек при сканировании. Такой список содержится в одном или нескольких файлах, хранящихся на веб-сайте. -
Ресурс
Как правило, веб-страница загружает много дополнительных ресурсов, например CSS, JavaScript или изображения. Убедитесь, что при индексировании роботу Googlebot доступны все ресурсы, влияющие на показ страницы. -
Отображение
При индексировании Google пытается проанализировать страницы с учетом того, как их видит пользователь. Отображение страницы с учетом оформления и всех графических элементов позволяет инструментам Google более точно интерпретировать ее контент. -
Меры, принятые вручную
Если на вашей веб-странице нарушаются рекомендации Google по обеспечению качества, например она используется для распространения спама, в отношении нее могут быть вручную приняты меры, чтобы понизить ее позицию в результатах поиска.
Как создать и назвать сайт на платформе Google
- В верхней части главной страницы Google Сайтов нажмите Создать .
- Нажмите на надпись Без названия в левом верхнем углу экрана.
- Укажите название сайта нажмите клавишу Ввод.
- Добавьте контент.
- Чтобы изменения стали видны пользователям в Интернете, нажмите Опубликовать в правом верхнем углу экрана.
Как изменить название сайта
- Откройте новую версию Google Сайтов на компьютере.
- Найдите нужный сайт.
- Нажмите на значок «Ещё» Переименовать.
- Введите название и нажмите ОК.
Добавьте название
- Откройте сайт в новой версии Google Сайтов на компьютере.
- Нажмите на надпись Укажите название сайта в левом верхнем углу экрана.
- Введите название.
- Нажмите клавишу Ввод.
Как создать копию сайта
- Откройте нужный сайт в новой версии Google Сайтов на компьютере.
- В правом верхнем углу экрана нажмите на значок «Ещё» Создать копию сайта.
- Заполните поле «Название файла».
- Чтобы выбрать другую папку для сайта, выберите Изменить.
- Нажмите ОК.
Примечание. Если сайт большой, не исключено, что скопировать его не получится.
Вы можете изменить URL сайта или повторно использовать принадлежащий вам URL.
Как изменить URL сайта
- Откройте сайт в новой версии Google Сайтов на компьютере.
- Рядом с кнопкой «Опубликовать» в правом верхнем углу экрана нажмите на стрелку вниз Настройки публикации.
- В поле «Веб-адрес» введите нужный URL.
- Нажмите Сохранить.
Как повторно использовать принадлежащий вам URL
Чтобы использовать веб-адрес, который ранее был связан с принадлежащим вам сайтом, измените URL старого сайта, а затем присвойте адрес новому.
Шаг 1. Измените адрес существующего сайта
- Откройте сайт с нужным URL в новой версии Google Сайтов на компьютере.
- Рядом с кнопкой «Опубликовать» в правом верхнем углу экрана нажмите на стрелку вниз Настройки публикации.
- В поле «Веб-адрес» введите новый URL.
- Нажмите Сохранить.
Шаг 2. Используйте адрес для другого сайта
- Откройте сайт, для которого нужен URL.
- В правом верхнем углу экрана нажмите Опубликовать.
- В поле «Веб-адрес» введите URL.
- Нажмите Опубликовать. После этого URL будет связан с новым сайтом.
Примечание. Если вы хотите повторно использовать принадлежащий вам URL, то можете окончательно удалить уже существующий сайт, а затем присвоить его URL новому сайту. Подробнее о том, как удалить сайт навсегда…
Примечание. Копировать можно только те сайты, которые принадлежат вам.
Рекомендации по назначению URL
- Изменения вступают в силу в течение 24 часов.
- Для установки безопасных подключений при сопоставлении адреса в новой версии Сайтов автоматически предоставляются подтвержденные в этом домене сертификаты SSL. Другие сертификаты использовать нельзя.
- В новой версии Сайтов сопоставить сайт с URL в другом домене нельзя.
- Пользователь за пределами организации, которому предоставлен доступ к сайту, будет видеть только назначенный URL. Если доступ к сайту предоставлен ограниченному кругу пользователей или только сотрудникам организации, вместо назначенного URL будет отображаться обычный адрес, например sites.google.com/example.com/nazvanie-saita. Подробнее о настройке параметров совместного доступа к Google Сайтам…
Как добавить изображение
- Откройте сайт в новой версии Google Сайтов на компьютере.
- Справа нажмите Вставка Изображения.
- Выберите место на странице.
- Найдите нужное изображение и нажмите Выбрать.
- Чтобы изменения стали видны пользователям в Интернете, нажмите Опубликовать в правом верхнем углу экрана.
Как добавить карусель изображений
Вы можете добавить на сайт изображения, которые пользователи смогут просматривать, прокручивая карусель.
- Откройте сайт в новой версии Google Сайтов на компьютере.
- Справа выберите Вставка Карусель изображений.
- Нажмите на значок , с помощью которого можно добавить изображение.
- Выберите место на странице.
- Подберите два изображения или больше.
- Чтобы удалить картинку или добавить к ней альтернативный текст, наведите указатель мыши на изображение.
- Если вы хотите изменить порядок изображений, перетащите их.
- Чтобы изменить параметры показа изображений в карусели, нажмите «Настройки» .
- Нажмите Вставка.
- Чтобы изменения стали видны пользователям в Интернете, нажмите Опубликовать в правом верхнем углу экрана.
Совет. Чтобы увидеть, как карусель будет выглядеть для пользователей, нажмите на значок просмотра .
Как добавить подписи к изображениям в карусели
Под каждым изображением в карусели можно разместить подпись.
- Откройте сайт в новой версии Google Сайтов на компьютере.
- Нажмите на карусель «Настройки» .
- Наведите указатель мыши на изображение и нажмите на значок «Добавить текст» Добавить подпись.
- Введите текст в окне «Описание» и нажмите ОК.
- Чтобы сохранить изменения, нажмите Сохранить.
- Чтобы изменения стали видны пользователям в Интернете, нажмите Опубликовать в правом верхнем углу экрана.
Чтобы убрать подписи:
- Нажмите на карусель «Настройки» .
- В правом верхнем углу нажмите «Настройки» и снимите флажок «Показывать подписи».
- Чтобы сохранить изменения, нажмите Сохранить.
- Чтобы изменения стали видны пользователям в Интернете, нажмите Опубликовать в правом верхнем углу экрана.
Как включить автоматическую смену изображений в карусели
Вы можете задать скорость автоматической смены изображений в карусели.
- Откройте сайт в новой версии Google Сайтов на компьютере.
- Нажмите на карусель «Настройки» .
- Нажмите «Настройки» и установите флажок «Автозапуск».
- Чтобы задать скорость переключения изображений, нажмите на значок и выберите один из вариантов:
- Очень медленная
- Низкая
- Средняя
- Высокая
- Чтобы сохранить изменения, нажмите Сохранить.
- Чтобы изменения стали видны пользователям в Интернете, нажмите Опубликовать в правом верхнем углу экрана.
Как добавить логотип
Логотипы расположены в верхней части страницы рядом с названием сайта.
- Откройте сайт в новой версии Google Сайтов на компьютере.
- В правом верхнем углу нажмите на значок «Настройки» .
- В окне «Настройки» выберите Изображения для бренда.
- В разделе «Логотип» нажмите Загрузить или Выбрать.
- Используйте изображение высотой не менее 112 пикселей.
- Удалите лишние пробелы вокруг логотипа.
- Укажите файл в формате JPG, PNG или GIF и нажмите Открыть или Выбрать.
- Нажмите Опубликовать в правом верхнем углу экрана.








