Яндекс диск
Содержание:
- Установка Яндекс Диска на компьютер
- Навигатор по конфигурации базы 1С 8.3 Промо
- Применение модели disc
- Регистрация и установка Яндекс Диска
- Что лучше Яндекс.Диск или Google Диск
- Оптические диски: все о них
- Как удалить Диск-О с компьютера полностью?
- Проверка применения упаковок единиц измерения
- Конкурентов пока нет
- Описание и рекомендации
- Dropbox
- iCloud
- Полное описание
- Как пользоваться на компьютере
- Speed
- 4 типа личности по DISC
- Как скачать, удалить, скопировать или переместить информацию?
- «Халява» Mail.ru «по наследству»
- Функционал личного кабинета
- Вход в Яндекс диск
Установка Яндекс Диска на компьютер
Как уже упоминалось выше, не имеет значения, какая именно версия система системы установлена на компьютере, так как установочные файлы будут одинаковыми. Установить приложение от Яндекса можно прямо с официального сайта.
Для установки потребуется:
- Выбрать операционную систему, для которой будет устанавливаться приложение.
- Следуя инструкции, установить приложение на свой компьютер.
- Отметить галочками, какие дополнительные сервисы хочется установить, например, браузер от Яндекс.
Вход в приложение
Интерфейс приложения для различных операционных систем полностью одинаковый. Для того чтобы начать пользоваться Яндекс Диском на компьютере или ноутбуке, необходимо войти в него под своим логином и паролем. Эти данные пользователь получает при регистрации в Яндекс. Один логин используется абсолютно для всех сервисов, поэтому, если у человека уже есть электронная почта от Яндекс, то он может пользоваться и облачным хранилищем. Для входа требуется:
- Запустить приложение на компьютере.
- Ввести логин и пароль в соответствующие поля.
- Нажать на кнопку «Войти».
Загружать файлы на диск можно как через приложение, так и через сайт, что очень удобно, ведь у пользователя есть возможность просматривать свои документы с любого устройства.
Основные функции и возможности Яндекс Диска
Несмотря на то, что все облачные хранилища похожи между собой, у каждого из них всё же есть свои особенности. Яндекс Диск также не является в данном случае исключением. Функционал этого облачного хранилища следует рассмотреть отдельно:
- При регистрации каждому пользователю выдается 10 Гб свободного пространства на диске абсолютно бесплатно. Это место не исчезает со временем и остается навсегда. Дополнительное пространство можно купить по подписки, заплатив сразу за один год или оплачивать каждый месяц. Дополнительно пользователь может приобрести 100 Гб или 1 Тб.
- В том случае, если пользователь не хочет платить дополнительные деньги, а места не хватает, то он может завести несколько аккаунтов. Дело в том, что у Яндекса нет никаких ограничений, сколько аккаунтов может быть у одного пользователя. Однако стоит учитывать, что соединить профили не получится, а значит и Диски не будут связаны между собой.
- У Яндекса очень удобная система. Если человек зарегистрировался в почте, то он автоматически получает доступ к Диску, Деньгам, Дзену и другим сервисам. Чтоб пользоваться всеми этими возможностями, не требуется регистрироваться каждый раз заново.
- Часто Яндекс проводит различные конкурсы и акции, где можно получить скидку на дополнительное пространство на Диске.
- С помощью Диска можно синхронизировать свои устройства. Если установить приложение на телефон, то можно настроить облако так, чтобы все фотографии автоматически загружались на Диск.
Установить Яндекс Диск для Windows 7 или 10 можно абсолютно бесплатно, как и для любой другой операционной системы. Это приложение не нужно взламывать и скачивать с посторонних ресурсов, чтобы получить его бесплатно. На телефон Яндекс диск также устанавливается без каких-либо проблем и имеет то же функционал, что и старшая версия.
Навигатор по конфигурации базы 1С 8.3 Промо
Универсальная внешняя обработка для просмотра метаданных конфигураций баз 1С 8.3.
Отображает свойства и реквизиты объектов конфигурации, их количество, основные права доступа и т.д.
Отображаемые характеристики объектов: свойства, реквизиты, стандартные рекизиты, реквизиты табличных частей, предопределенные данные, регистраторы для регистров, движения для документов, команды, чужие команды, подписки на события, подсистемы.
Отображает структуру хранения объектов базы данных, для регистров доступен сервис «Управление итогами».
Платформа 8.3, управляемые формы. Версия 1.1.0.81 от 09.04.2021
3 стартмани
Применение модели disc
Основная задача модели disc – ее применение в сфере бизнеса для установления контактов и продвижения. Работа с конкурентами, партнерами и сотрудниками складывается из межличностного общения на разных уровнях. Для достижения большей эффективности применяются хитрости в общении. Например, «красных» легко оттолкнуть лишними комплиментами, а «желтые» с удовольствием их принимают.
Система типов личностей ДИСК применяется и в личном общении. Однако больше она направлена все же на работу. Подстраиваться под коллегу, партнера или начальника – значит соблюдать деловой этикет и действовать ради достижения определенных целей.
Установление контактов в повседневной жизни с применением знаний по disc помогает определить, сложатся ли дальнейшие отношения с конкретным человеком. Если под друга приходится постоянно подстраиваться в то время, как он не делает того же, – какой же он тогда друг?
Изучение системы распознавания типа личности развивает коммуникативные способности и помогает лучше разбираться в людях. Эти знания непременно пригодятся в жизни.
Регистрация и установка Яндекс Диска
Ничего сложного нет. Нужно лишь следить за занимаемым местом. Добавляйте новые файлы на диск, освобождайте свои гаджеты. Пользуйтесь безлимитом загрузок, доступным с телефона.
Стать владельцем Диска на Яндексе может каждый. В том случае, если у вас нет почты на Yandex, ее необходимо создать. Все предельно просто – заходите в одноименный поисковик и в правом верхнем углу находите надпись “Завести почту”.
Регистрация стандартная. Необходимо указать свою фамилию, придумать пароль и ввести номер мобильного телефона. После подтверждения номера телефона нажмите на желтую кнопку “Зарегистрироваться”. Теперь у вас есть почта на Yandex.
Веб-интерфейс
Веб-интерфейс сервиса вас ничем не затруднит. Тут все элементарно. Интерфейс похож на проводник Windows. Зная тонкости работы на компьютере, пользоваться этим облачным хранилищем очень легко.
Работу начинаем с Яндекс Почты. В той самой строке меню, которая находится вверху, открываете свой Диск. Чтобы скопировать нужный файл, зайдите в пункт меню, который называется “Файлы”.
Вы сможете создать текстовый документ, таблицу, презентацию или альбом. Нужно лишь кликнуть правой кнопкой мыши по любой точке папки, которую открыли. В появившемся окне выберите функцию в зависимости от того, что хотите сделать.
В случае, если выбран вариант “Новая папка”, обязательно придумайте название, чтобы ничего не перепутать.
То, что вы хотите сохранить в созданную папку, прекрасно копируется с компьютера при помощи простого перетаскивания. При перетаскивании поместите файл в окно, которое приглашает загрузить файлы на Яндекс Диск.
Обратите внимание – перетаскиванием можно воспользоваться лишь в случае, когда размер файла не превышает 2 ГБ. Если хотите скопировать какой-то огромный файл (например, фильм), воспользуйтесь загрузчиком Windows
Компьютер
Находясь на своей странице в почте, обратите внимание на меню сверху и найдите в этом меню надпись “Диск”. Она-то нам и нужна!. На открывшейся странице предлагается скачать Диск
Есть версии для Windows, macOS, Linux. Смело нажимайте на желтую кнопку
На открывшейся странице предлагается скачать Диск. Есть версии для Windows, macOS, Linux. Смело нажимайте на желтую кнопку.
После того как приложение скачается на ваш компьютер, запустите только что скачанный установщик и следуйте инструкциям.
После запуска установщика на вашем экране появляется меню. Нужно немного подождать, до тех пор пока зеленый индикатор установки не покажет 100 %.
Следующее меню сообщит, что установка завершена. Предстоит синхронизировать Диск с компьютером. В трее появится значок летающей тарелки. Вход на Яндекс станет не обязателен – с помощью этого значка вы сможете управлять всеми функциями.
При настройке Диска вписывайте свой логин на Яндекс Почте. Вводится название электронной почты, которую вы только что создали. Замечу: вводите текст названия, до литеры “@”. Пароль во второй строке меню требуется тот, который также принадлежит вашей Яндекс Почте.
Нажимайте на кнопку “Войти”, теперь при наведении на значок летающей тарелки в панели инструментов увидите надпись “Синхронизирован”. Это означает, что ваш Диск теперь подключен к компьютеру.
Диск автоматически создаст на компьютере папку, в которую загрузит файлы, содержащиеся в облаке. В том случае, когда необходимо избежать подобного, настройте процесс синхронизации в системном трее. Отключите синхронизацию в настройках.
Файл, синхронизированный с компьютером, помечается зеленым значком с галочкой. Это означает, что любые изменения, которые производят с ним на компьютере, произойдут также и на сервере Яндекс.
Теперь вы стали полноправным владельцем. Каждому пользователю приложения бесплатно дается 10 ГБ свободного места на диске.
Вместимость диска увеличивается с течением лет. Чем дольше пользуетесь почтовым ящиком, тем больше информации он вмещает. Например, мой почтовый ящик на Yandex уже довольно стар. Он вмещает 48 ГБ.
Мобильные устройства и Smart TV
Уже упоминалось, что облачное хранилище Яндекс Диск работает и на планшете, и на смартфоне, и даже на телевизоре. Как установить приложение? Процесс установки очень прост.
Найдите Яндекс Диск в магазине приложений Google Play или App Store мобильного устройства. Установка стандартная – вам понадобятся лишь адрес и пароль электронной почты.
Чтобы воспользоваться облачным хранилищем на своем телевизоре LG с функцией Smart TV, необходимо отыскать Яндекс Диск в его магазине приложений. Все остальные действия вам теперь уже известны.
Что лучше Яндекс.Диск или Google Диск
Наибольшей популярностью у потребителей всего мира пользуются несколько удаленных серверов хранения информации: Облако Mail.Ru, Google Диск, Dropbox, Яндекс.Диск. Облачные хранилища от Яндекса и Google конкурируют между собой, стремительно развиваясь и предлагая своим клиентам всё новые и новые возможности.
Каждый из них имеет свои особенности и преимущества. Рассмотрим основные:
- Объём памяти – у Яндекс.Диск (Я.Д) предлагается бесплатных 10 ГБ, а у Google (GД) – всего 5.
- Интерфейс – более понятный в Я.Д.
- Создание ссылки – в Я.Д проще.
- Онлайн-просмотр содержимого – Я.Д. поддерживает большее количество форматов файлов для просмотра без скачивания (в том числе и .zip-архивы). Можно слушать музыку (mp3). У GД есть возможность просмотра видео, а mp3 нужно предварительно скачать.
- Закачивание папок – работает в GД. Возможность настроить одновременный перенос нескольких файлов — достоинство Я.Д. (копирования папок нет).
- Работа с операционными системами – возможностей у Я.Д. больше – разработаны приложения для Linux и iOS.
В целом, оба сервиса востребованы. Google – более широко распространен в мире, Яндекс – в России.
Оптические диски: все о них
Перед рассмотрением сходств CD и DVD нужно разобраться с определением оптического диска как такового. В состав лазерного элемента входят 4 слоя:
- Пластина на поликарбонатной основе – речь о бесцветном пластике, он тонкий, располагается сверху изделия. На него наносят надписи, можно печатать на поверхности картинки.
- Рабочий слой – представляет собой особый краситель. Эта часть прожигается с применением лазера.
- Металлический слой – тонкий, создается с применением цветных металлов. В зависимости от категории диска, эта часть изготавливается из драгметаллов, алюминия, различных сплавов. Металл хорошо отражает лазерные лучи.
- Лак поверх металла – низ или основа, защищает инфослой от повреждения, потери.
Теперь вы знаете, из чего делают компакт диски. Разберем процесс записывания информации: лазерный луч перемещается по дорожке в форме спирали от центра диска к его краям и прожигает рабочие точки. Прожженные части дорожки не отражаются лазерными лучами, нетронутые за счет металлического слоя – отражаются.
Так выходит двоичный код – если луч отразился, получается 1, если нет, то 0. Этот код и является основой записи цифровых данных.
Как удалить Диск-О с компьютера полностью?
Если вы приняли решение об удалении — понимаю, ваше право. Моя задача — подсказать вам как это сделать.
Перед удалением — обязательно выйдите из программы.
Для удаления — зажмите Win + R, потом введите команду appwiz.cpl — нажмите ОК, откроется список установленного софта. Найдите здесь Диск-О, нажмите правой кнопкой и быстро удалите.
Удаление Диск-О в окне Программы и компоненты (Mail.Ru Cloud показан для примера — вы все равно ищите Диск-О)
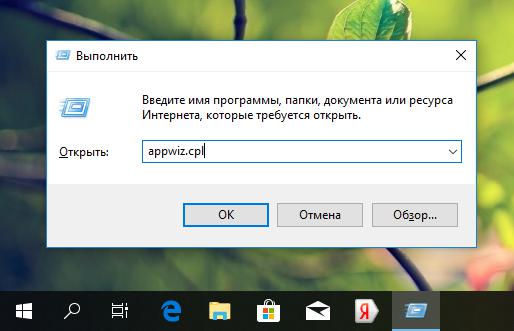
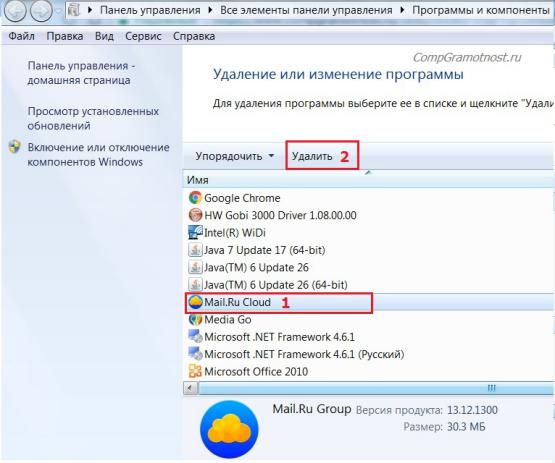
Если вы продвинутый юзер, то рекомендую использовать удалятор Revo Uninstaller. Он и программу удалил и систему почистит от остатков. Ну и после всего еще можно почистить чистилкой CCleaner — вообще будет ураган, комп станет белоснежно-чистым.
Удаление при помощи Revo Uninstaller и чистка CCleaner (советую)
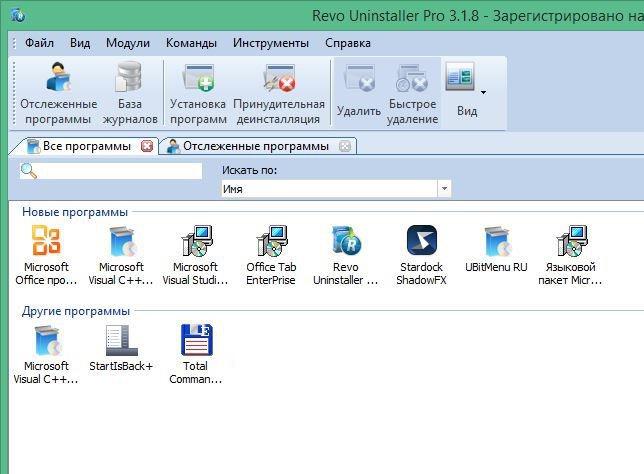
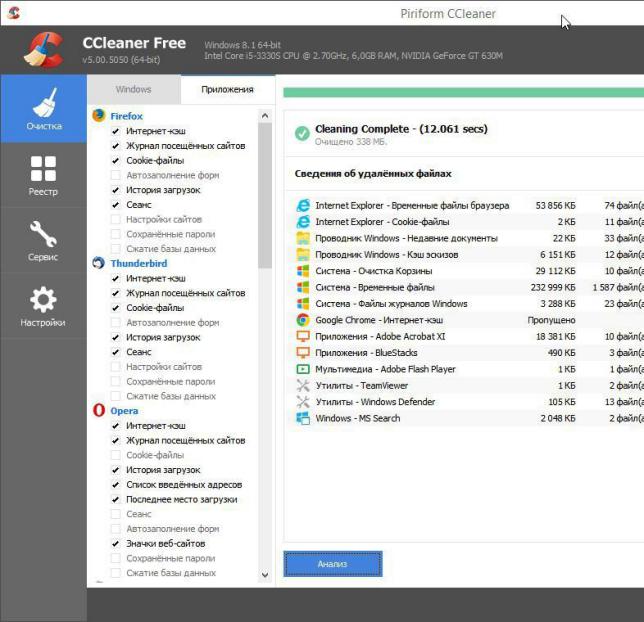
На этом все ребята, надеюсь информация пригодилась. Удачи вам и терпения.
На главную! маил ру облако25.10.2018
Увеличение резкости изображения NVIDIA — что это, как настроить?BSS Multiplatform Plugin — что это за программа?NvNodeLauncher — что это такое? (nvnodejslauncher.exe, NVIDIA NvNode Launcher)NVIDIA Battery Boost — что это?NvBatteryBoostCheckOnLogon — что это за задание?com.android.partnerbrowsercustomizations.tmobile — что это? (Андроид)Letasoft Sound Booster — что это за программа и нужна ли она?Процессор с графическим ядром или без что лучше?
Проверка применения упаковок единиц измерения
Обработка предназначена для проверки применения упаковок единиц измерения в произвольных объектах (Табличные части справочников и документов). Обработка работает в любых базах данных 1С, которые используют библиотеку стандартных подсистем не ниже версии 2.2. Обработка проверяет следующие ошибки:
1. Поля «Количество» и «Количество упаковок» не равны нулю.
2. Проверка формулы: «Количество» = «Количество упаковок» * «Коэффициент упаковки» (проверка применения упаковки).
Причины возникновения таких ошибок могут быть различны: исправлена базовая единица номенклатуры или коэффициент упаковки, по которой уже есть созданные документы; загрузка данных без проверки.
Работа обработки проверялась на системах ERP 2.4.6 — 2.4.11, УТ 11.4.9.
1 стартмани
Конкурентов пока нет
На 15 марта 2021 г. ни один крупный производитель оптических дисков не мог похвастаться налаженным массовым выпуском таких накопителей емкостью более 128 ГБ (как в случае с четырехслойными Blu-ray). Между тем, попытки сделать диски более вместительными ими все же предпринимаются.
10 простых шагов: Как создать корпоративную 4G/5G-сеть
Интеграция

Например, в июле 2013 г. японские Sony и Panasonic объединились для работы над оптическим диском нового типа емкостью, по меньшей мере, 300 ГБ. Они даже подписали партнерское соглашение и заявили, что их новая разработка будет ориентирована в первую очередь для хранения видеоматериалов, а также архивирования цифровых данных на предприятиях и в различных организациях. Предполагалось, что впоследствии новый формат выйдет на потребительский рынок.
Новый стандарт дисков Sony и Panasonic назвали Archival Disc, и для него даже был разработан собственный логотип. Диск емкостью 300 ГБ планировалось сделать двусторонним, с тремя слоями на каждой из сторон. Таким образом, один слой должен был вмешать 50 ГБ данных, и такие диски должны были поступить в производство в 2015 г., но в итоге их выпуск на заводах Panasonic начался лишь в 2016 г., и массовым так и не стал.
Логотип Archival Disc
В марте 2014 г. японские партнеры заявили о планах по увеличению емкости Archival Disc сперва до 500 ГБ, а затем и вовсе до 1 ТБ, но примерные сроки появления этих накопителей на рынке не раскрыли. На момент публикации материала диски Archival Disc в потребительском сегменте не использовались.
Схожей с 700-терабайтными дисками вместимостью характеризуются другие носители информации из прошлого – ленточные накопители. CNews писал, что в декабре 2020 г. Fujifilm и IBM сумели повысить их емкость до 580 ТБ.
В настоящее время ни один современный жесткий диск не сможет сравниться с ними – самый емкий из них может хранить менее 30 ТБ. SSD – тоже не конкуренты, так как их предельная емкость пока не превышает 100 ТБ.
Самый вместительный SSD в мире
Такую емкость, например, имеет SSD Exadrive компании Nimbus. Его премьера состоялась в июле 2020 г., он выполнен в 3,5-дюймовом форм-факторе, более характерном для жестких дисков, и стоит $40 тыс. Также существует его 50-терабайтная версия за $12,5 тыс.
Описание и рекомендации
Yandex.Disk – бесплатный клиент облачного сервиса от Яндекс. Приложение имеет стационарную версию и мобильные издания. Установить на компьютер Яндекс.Диск можно под управлением операционных систем Windows (XP и старше), Linux или MacOS. Мобильный выпуск клиента совместим с платформами Android и iOS.
Альтернативно, программа функционирует на Smart.TV: необходимо запустить соответствующий софт через меню телевизора. Во всех вариантах сервис поддерживает мультиязычный интерфейс, включая русский.
Работа с Яндекс.Диском на ПК
Клиентское приложение облачного сервиса для Windows 7, более старших релизов операционной системы, требует обязательной регистрации учетной записи на сервере Yandex. После создания профиля пользователю выделяется 10 Гб. облачной памяти.
Дополнительно, сервис обеспечивает ряд полезных функций:
- надежное хранение файлов на облаке;
- онлайн доступ к средствам Microsoft Office – Word, Excel и прочие, без инсталляции пакета на компьютер;
- редактирование скриншотов и других изображений;
- организация общего доступа к выбранным объектам;
- обмен публичными ссылками на фото, видео.
Клиентская версия Яндекс.Диска для Windows 10 выделяется расширенной работой со скриншотами. Снимок экрана можно сделать полностью, с окна программы или выделенной области. Также приложение автоматически привязывает к скриншоту соответствующий веб-адрес.
Обмен публичными ссылками реализован для быстрой выгрузки в глобальную сеть новых фотографий, коротких видеоклипов или аудио треков собственного исполнения.
Существует условное требование к объектам под upload: их размер не должен превышать 50 Гб. Альтернативно, клиент позволяет быстро, одним кликом, переключаться на веб-версию Yandex.Disk.
Для чего нужен программный продукт
Преимущество клиента в наглядности и быстром доступе к директориям, файлам, размещенным на удаленном сервере. Фактически, софт синхронизирует компьютер, смартфон или другое мобильное устройство с облачным хранилищем.
Настройки программы позволяют выбрать два режима выгрузки файлов с мобильных устройств:
- безлимитный – мультимедиа передается через мобильные приложения и не занимает дополнительного пространства (памяти) на облаке;
- стандартный вариант – файлы попадают в соответствующий каталог удаленного сервера.
Yandex клиент обладает функциями файлового менеджера, позволяя перемещать объекты, создавать новые папки.
Конфиденциальность и безопасность
Передавая файлы через клиентское приложение, пользователь автоматически активирует их проверку антивирусом. Это обеспечивает дополнительную защиту ПК, смартфона. Конфиденциальность персональной информации поддерживается шифрованием сетевых пакетов.
Мобильные издания
Синхронизация телефона с облачным сервисом высвобождает солидный запас памяти на аппарате. Все фотографии, сделанные камерой смартфона, автоматически сохраняются на удаленном сервере. Аналогично стационарной версии, мобильное издание Yandex.Disk имеет встроенный фото редактор для оперативной корректировки изображений.
Заключение
Получить платную подписку именно на веб-сервис Yandex.Disk Pro с расширенными функциями можно только с официального сайта разработчика. Клиент такой возможности не предоставляет.
Dropbox
Если вы сейчас зайдёте на страницу Dropbox, то сложится впечатление, что это слишком дорогой ящик без каких-либо наворотов. Dropbox сначала даёт использовать всего 2 гигабайта — в 2018 году это просто смешно.
Но количество свободного места можно увеличить, пригласив друзей. За каждого человека, установившего Dropbox, вам дадут 500 МБ. Так можно увеличивать место на диске до 16 ГБ. Но это слишком сложно — друзья могут принять вас за адепта сетевого маркетинга.
Ну или выполните задания из списка и получите аж 250 МБ:
Но для коммерческих клиентов Dropbox будет очень кстати. Если вы подключите тариф Advanced за $25 в месяц, то ограничения на количество памяти просто исчезнут.
На ПК клиента нет: подобно в Google Drive, Dropbox ведёт себя как обычная папка на локальном диске. Для меня это довольно удобно.
Приложение сильно похоже на вариант «Яндекса». Фото и файлы не разбросаны по всему диску. Но вот одна функция меня смутила.
В мобильной версии Dropbox есть сканер. Только он не работает так, как вы думаете. Когда я нажал «Сканировать документ» в первый раз, приложение просто вылетело. А когда сканер всё-таки сработал, то он «убил» мне все цвета:
Если нажать на иконку настроек, то можно вернуть скану цвета. Сделано это не очень очевидно, так что будьте внимательней.
И я не могу пользоваться облаком, которое высвечивает модальное окно каждый раз, когда я подключаю Айфон к компьютеру:
Нет, серьёзно, кто это придумал? Да, там есть кнопка «Больше не спрашивать», но она проблему не решает. Если нажать «Начать импорт», то Dropbox начнёт постоянно выкачивать все ваши фото и видео с телефона. А что если я сейчас хочу, а потом не захочу? И ведь программа меня не спросит, а просто начнёт делать. Кому-то это может показаться удобным, но меня дико раздражает.
iCloud
Довольно специфичная штуковина для пользователей Windows и незаменимая вещь для маководов. Если вы уже приросли к технике Apple, то я сильно удивлюсь, если у вас ещё нет платной подписки на 200-гигабайтный тариф.
Но если говорить именно о бесплатной версии, то 5 гигабайт — маловато. В такое облако может уместиться несколько фотографий, книжки, возможно, какие-то видео или фото. Но рассчитывать на что-то ещё не стоит.
Отдельное приложение тут одновременно и есть, и нет. Вот как оно выглядит:

Внутри приложения можно очистить место в облаке по категориям. Кроме того, вы можете мониторить количество оставшегося места в iCloud, что довольно удобно.
Ах да. Когда я устанавливал iCloud, программа попросила меня перезагрузить компьютер. Всё заработало, конечно, и без этого, но какая-то странная просьба в 2018 году. Когда я в последний раз устанавливал драйверы на видеокарту, даже они не требовали перезагрузки компьютера — всё работало и так.
Отмечу, что iCloud не разрешает выкладывать документы в открытый доступ. Я нашёл только публичные фотоальбомы и всё. Для хранения документов iCloud я бы не рекомендовал. Гораздо удобнее это делать с облаком Google. А для фоток, видео и музыки из iTunes — практически незаменимая штука.
Полное описание
Программа Яндекс Диск — отличное решение для пользователей, которые нуждаются в дополнительном дисковом пространстве. Облачным хранилищем предоставляется 10 гигабайт свободного места на бесплатной основе
Владелец аккаунта на Yandex, сможет посетить «облако» в любое время с любого устройства и любой точки земного шара, не важно будет это смартфон, планшет или же компьютер
Яндекс Диск не требует постоянного подключенного к интернету компьютера. Вы можете загрузить и установить клиент Яндекс.Диск для Windows, Linux, Mac и скачивать важные файлы из облака прямо на жесткий диск ПК или ноутбука в собственную папку Яндекс Диска. Для вашей безопасности передача информации ведется по зашифрованному соединению. Так что о сохранности данных можете не беспокоиться, но и передавать логин с паролем от учетной записи третьим лицам также не рекомендуем.
Yandex Disk поддерживает автоматическую загрузку объектов из собственной директории в облако. Скопированные туда файлы и папки будут улетать на Ядиск сразу при подключении к сети. Ограничения на количество файлов нет, но за объем более 10 гиг нужно будет доплачивать ежемесячно.
Как пользоваться на компьютере
В этом разделе мы научимся пользоваться основными функциями файлообменника Яндекс.
Как загрузить файл
1. Откройте браузер и перейдите в облако.
2. Щелкните по кнопке «Загрузить» в верхнем углу экрана.
3. Откроется окошко, в котором нужно выбрать файл.
Загрузка фото:
- Откройте папку с фотографиями.
- Щелкните два раза левой клавишей мышки по нужному снимку.
- Фотография загрузится в облако. Ее можно открыть через папку «Файлы» или «Фото».
Загрузка документа:
- Откройте папку, в которой находятся нужные данные.
- Кликните два раза левой клавишей мышки по документу.
- Документ успешно загрузится. Вы сможете его открыть в папке «Файлы» на облаке.
Загрузка видео:
- Откройте папку компьютера.
- Кликните по нужному видео два раза левой кнопкой мыши.
- Видео успешно загружено в папку «Файлы».
Как скачать файл
После того как вы загрузили файлы на диск, их можно скачать на любом компьютере с доступом в интернет. Для этого достаточно , ввести свой логин и пароль.
1. Щелкните по нужному файлу правой кнопкой мыши.
2. Откроется контекстное меню, из которого выберите «Скачать».
3. Файл загрузится на компьютер в папку «Загрузки».
Как поделиться
Функция «Поделиться» открывает публичный доступ к данным на облаке. Таким образом можно отправить другому человеку ссылку файл. То есть при помощи этой функции можно пересылать файлы по почте, через мессенджеры (Скайп, Вайбер, Телеграм) и социальные сети.
1. Щелкните правой клавишей мыши по файлу.
2. В контекстном меню выберите пункт «Поделиться».
3. Откроется меню с публичной ссылкой и действиями, которые можно выполнить.
- Копировать ссылку. Нажав на этот пункт, ссылка скопируется в буфер обмена. Затем ее можно вручную вставить в письмо, мессенджер или на сайт.
- ВКонтакте, Facebook, Одноклассники. Выбрав одну из социальных сетей, система запросит доступ к вашему профилю. После этого вы сможете опубликовать ссылку на своей странице.
- Почта. Откроется ваш аккаунт в Яндекс Почте, и ссылка автоматически добавится в новое письмо.
- QR код. Сервис сгенерирует QR код для загрузки.
Speed
85 % – Very Good
Yandex Disk keeps its servers in data centers in Russia and Finland, so your speed will depend on how close you are to them. We did our tests using an Ethernet connection in Belgrade, Serbia, with an upload speed of 6 megabits per second and a download speed of 100 Mbps.
The average upload time of 23 minutes and 10 seconds was close to what we’d expect given our upload speed, so Yandex Disk isn’t among the slower services we’ve tested. The download time averaged one minute and 47 seconds, so it was on the mark, too.
| First attempt: | Second attempt: | Average: | |
|---|---|---|---|
| Upload time | 00:23:05 | 00:23:10 | 00:23:10 |
| Download time | 00:01:51 | 00:01:42 | 00:01:47 |
4 типа личности по DISC
Тип D: «Доминирующие», красные
Люди с высоким фактором D — очевидные лидеры. Они прямолинейны, самоуверенны, быстро принимают решения. Всегда стремятся занимать руководящие должности, поскольку любят и, главное, умеют раздавать команды. Они часто делают все на 101%, чтобы проявить себя с лучшей стороны, и достигают целей несмотря ни на что. Этот тип сотрудников не сидит без дела, что заметно даже на первом собеседовании.
Плюсы:
- не боятся выполнять трудные задачи;
- любят соревноваться;
- хорошо чувствуют себя в сложных условиях.
Минусы:
- резкие и вспыльчивые;
- им не хватает терпения и иногда дипломатичности;
- склонны к агрессии.
Как распознать на первом собеседовании. Такие кандидаты могут доминировать в разговоре и стараться заполнять неловкие паузы. Также они с ходу предлагают готовые решения и показывают, что готовы делать больше, чем требуется.
Тип I: «Влияющие», желтые
Жизнерадостные оптимисты и приятные собеседники — это люди, относящиеся к типу I. Из-за привычки в разговорах перескакивать с одного предмета на другой, иногда таких людей считают поверхностными. Но делают они это, в большинстве своем, потому что подходят ко всему творчески. Про них также можно сказать: убедительный, приятный, доверчивый.
Плюсы:
- высокие коммуникативные навыки;
- нестандартное мышление;
- часто становятся душой коллектива.
Минусы:
- отсутствие пунктуальности;
- импульсивность;
- неумение работать с бумагами и цифрами.
Как распознать на первом собеседовании. «Влияющие» всегда стараются быть доброжелательными. Казалось бы, так делают практически все кандидаты, но именно эти люди сохраняют позитивный настрой при любых обстоятельствах, даже на стресс-интервью. Также они всегда выделяются внешним видом, яркими аксессуарами или много жестикулируют, что выгодно отличает их от других кандидатов.
Тип S: «Постоянные», зеленые
Люди типа S спокойные и мягкие личности. У них высокая потребность в стабильности и надежности. Это те, кто точно не любит перемен, особенно трудно переживая моменты, когда изменения происходят резко
«Постоянные» с вниманием относятся к эмоциям людей, сопереживают и имеют чувство такта. Тип S — это стабильные и терпеливые личности, они подходят для размеренной работы на долгосрочной перспективе
Плюсы:
- надежность;
- просто созданы для рутинной работы;
- у них всегда идеальный порядок как в делах, так и на рабочем месте.
Минусы:
- обидчивость;
- не умеют говорить «нет»;
- скрытные, не любят обсуждать проблемы.
Как распознать на первом собеседовании. Обычно у таких кандидатов нет обилия предыдущих мест работы в резюме. Они работают достаточно долго в одной и той же организации, и если они решили сменить работу, то случилось действительно что-то «ужасное». Такие сотрудники станут надежным тылом для компании, если предоставить им комфортные условия.
Тип С: «Соответствующие», синие
«Лучшие друзья» этих людей — таблицы и инструкции
Они любят придерживаться правил и относятся ко всему с осторожностью. Иногда создают впечатление холодных и закрытых личностей, но при этом остаются дипломатичными и тактичными
Плюсы:
- организованность;
- умеют детализировать и анализировать;
- аккуратность.
Минусы:
- нетерпимость к чужим ошибкам, самокритичность;
- плохо идут на компромиссы;
- в стрессовой ситуации часто «уходят в себя».
Как распознать на первом собеседовании. «Соответствующие» ведут себя сдержанно. Первые вопросы на собеседовании от таких кандидатов будут скорее всего о цифрах: сумма и даты заработной платы, количество дней отпуска и больничных. Они анализируют все сказанное вами и всегда задают уточняющие вопросы.
Как скачать, удалить, скопировать или переместить информацию?
Пошаговое руководство по управлению данными с помощью двух методов.
- Если вы наведете стрелочку на интересующий файл и один раз щелкните левой кнопкой мыши, то сверху появится меню. Здесь выбирайте интересующее действие: “Поделиться” (об этом в следующем разделе), “Скачать”, “Переименовать”, “Переместить”, “Удалить”, “Копировать”.
- Аналогичный список увидите, если нажмете на правую кнопку мыши, наведя ее на нужный документ.
Кстати, все удаленные сведения хранятся в корзине в течение 30 дней. В этот период вы можете быстро восстановить их. По истечении этого срока информация безвозвратно удаляется с сервера.
Как поделиться данными?
Одна из самых полезных функций диска – возможность поделиться файлами с другими пользователями. Чтобы ее использовать вызовите меню любым из приемов, о которых мы говорили ранее, и выберите команду “Поделиться”. Сервис предложит вам целый список каналов, через которые можно предоставить доступ к папке любому человеку.
Чтобы загружать, редактировать и удалять информацию необходимо настроить общее подключение.
- Нажмите правой кнопкой мыши на папку и выберите пункт “Настроить доступ”.
- После этого выберите людей, которые получат разрешение и установите, будет ли у них полный доступ или они смогут только просматривать сведения.
- Нажмите на клавишу “Пригласить”. Человек из списка получит ваш запрос и должен подтвердить свое участие.
Учтите, что вы в любой момент способны ограничить права одного или нескольких участников, либо вообще удалить папку. При этом копия файла будет удалена и с дисков участников.
«Халява» Mail.ru «по наследству»

Многие наши читатели помнят беспрецедентный аттракцион щедрости от Mail.ru: запуск их облачного диска ознаменовался массовой раздачей бесплатного хранилища на терабайт.
Условия фантастические: бесплатно, бессрочно, без ограничений учетных записей на одно физическое или юридическое лицо (проверка отсутствует).
Недостатков много: в бесплатных учетных записях нет поддержки WebDAV (прямое подключение хранилища в систему), жесткие ограничения на размер файлов. не самая высокая скорость работы.

Но объем затмевает всё. Первый месяц для объемной синхронизации можно и оплатить, обычным пользователям достаточно синхронизации через приложение.
К тому же, это самое объемное облако, на котором можно (но не нужно) хранить важную информацию или бэкапы — сервис не имеет доступа к данным пользователей и не контролирует их.
Тем не менее. и сохранность их не гарантирует: все работает хорошо, но редкие отзывы об утере существуют.
Многие успели запасти сотни учетных записей. Которые сегодня легко приобрести, найдя соответствующую ветку популярного форума через поисковик.
После получения данных потребуется сменить пароль, настроить двухфакторную аунтефикацию и наслаждаться.
Стоимость: от 300 рублей за 1 ТБ (бессрочно)Приложение: Windows, Linux (не поддерживается), macOS, Android, iOSСредняя скорость: 100 Кбит/c-7 Мбит/cДля чего подойдёт: любые файлы с локальным дублированием важной информацииПодключение «как диска»: в платном аккаунте
Функционал личного кабинета
Личный кабинет Яндекс.Диск открывает перед пользователем такие возможности:
- Бесплатное хранение фотографий – для этого понадобится включить функцию автоматической загрузки фотографий с вашего мобильного устройства. При этом объема памяти хватит для хранения огромного количества фотографий. Все фотографии сохраняются в исходном качестве;
- Сохранять приложения для Windows или macOS – допускается загружать самые разные приложения. Дальнейшая работа с ними осуществляется идентично использованию на персональном компьютере;
- Использование программ Microsoft Office Online – для работы с указанным пакетом программ даже не потребуется выполнять их установку. Для достаточно загрузить браузер;
- Отправка ссылок для скачивания файлов – допускается делиться материалами с пользователями всего мира. Размер пересылаемых ссылок с файлами ограничен 50 гигабайтами;
- Использование программы редактора скриншотов;
- Подключение дополнительного объема памяти – для этого предусмотрен вариант Яндекс.Диска с названием Про. Это позволит увеличить объем памяти на 100 гигабайт или 1 терабайт. При этом блокируется реклама, предоставляется доступ к истории за предыдущие 90 дней. Также открывается приоритетный доступ к связи со специалистами технической службы поддержки. Ещё есть возможность скачивания файлов с публичных сайтов.
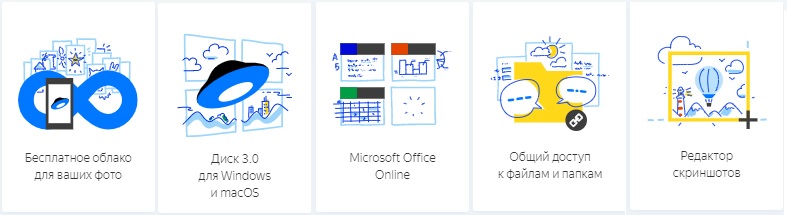
Вход в Яндекс диск
Перед пользователем откроется главная страница. Незарегистрированные клиенты смогут пройти регистрацию, заполнив стандартную форму для всех сервисов Яндекса. Она появится, если кликнуть по кнопке «Завести диск».
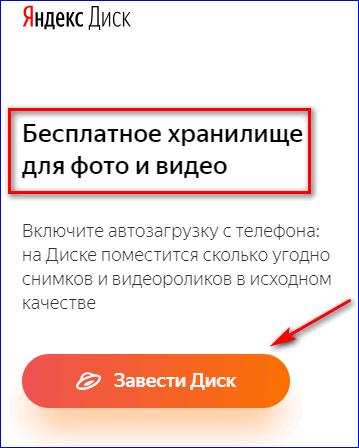
Если же учёная запись уже создана, то нужно пройти по ней, нажав на ссылку «Войти». Она находится справа вверху экрана.
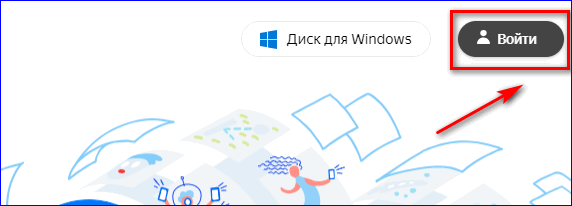
Появится форма входа в аккаунт. Необходимо выбрать нужную учётную запись и кликнуть по ней.
Откроется окно для ввода пароля. Указав его, нажимается кнопка «Войти».
После этого пользователь попадёт в Яндекс.Диск. Слева на экране появится список функций приложения. Под ним указано количество израсходованной памяти виртуального облака.
Чтобы оформить дополнительное место облачного пространства, нужно пройти по жёлтой кнопке под строкой, указывающей оставшееся количество объёма памяти.
Представлены на выбор 2 «Подписки ПРО». Это 100 ГБ и 1 ТБ, стоимость которых, соответственно, 80 и 200 руб. в месяц. Годовая подписка стоит дешевле.
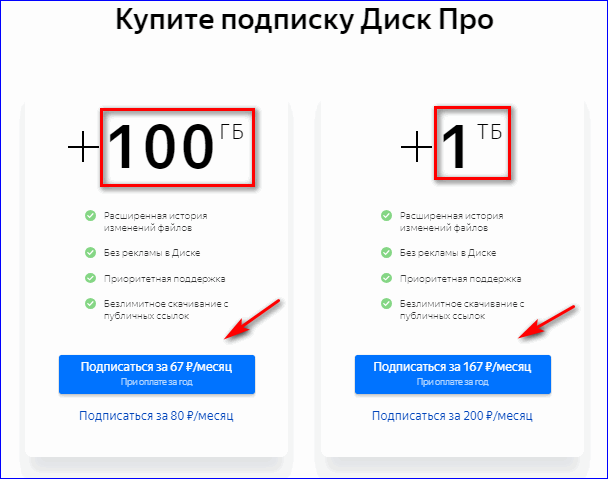
Платное дисковое пространство предусматривает приоритетную поддержку, отсутствие рекламы, расширенную историю, безлимитное скачивание с публичных ссылок.








