Настройка прокси для google chrome. подключение и отключение
Содержание:
- How to Set Proxy in Chrome
- # # Настройки friGate
- ТОП-5 расширений прокси для Opera
- Почему отключается?
- 3Windscribe Chrome Extension
- Зачем вам нужно лучшее VPN-расширение для Chrome
- Как настроить прокси в браузере
- 1ExpressVPN for Chrome
- Настройка прокси в Proxy SwitchyOmega
- The Benefits of a Chrome Socks Proxy
- Очистка Cookie
- 5 причин установить FastProxy
- Аналоги FriGate
- Что такое VPN
- Установка и настройка
- Способы настройки прокси в Google Chrome
- Proxy list для friGate 2021 по странам
How to Set Proxy in Chrome
First, you’ll need to open up Google Chrome and wait for the browser to load. It’s Chrome, so it should be relatively fast. Then, for the first step of the chrome configure proxy process, you’ll want to find the menu icon. They change how this icon looks in some builds but it should be on the very top right of the browser window, right underneath the X that would normally exit the browser.
When you click on this hamburger or menu icon, you’ll see a drop-down menu appear. From there, you’ll want to click on Settings.

Next, you’ll see a huge list of settings but don’t be too overwhelmed, because we’re not going to be bothering with almost any of them. Scroll down and look for “Show advanced settings”. Alternatively, you can also hold down Control and then press F which will bring up a search bar on your browser window. You can type into that search bar “show advanced settings” and it will show up that way as well.

Once you’ve clicked on Show Advanced Settings, you’ll be presented with a new page of options. You’ll want to scroll through the page until you find a portion of the page that says “Network Settings”. Underneath this category, there should be a button that says “Change Proxy Settings”. All you have to do is simply click on that button and that brings up the next window.

After you’ve clicked on that, you should see an internet properties window pop up. Towards the bottom of the internet properties window, you need to click on “Lan Settings”. This will create yet another additional window for your internet settings.
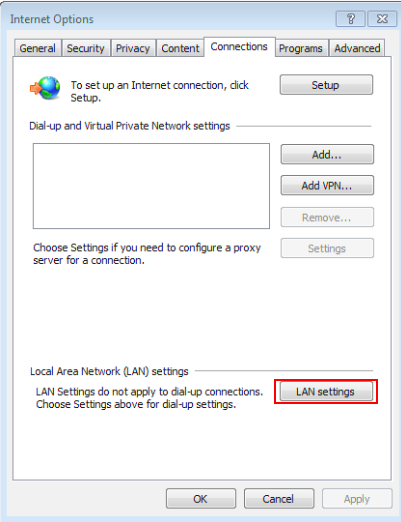
Once the Local Area Network (LAN) Settings box has popped up, you need to look for an option that says “Automatically detect settings.” Uncheck that box if it’s already checked. A little further down in the same window, look for the Proxy Server section and an option that says “Use a proxy server for your LAN)”. Once you’ve completed all of the steps listed here and you’ve implemented the correct IP Address and port, click Ok and close out all of your internet related tabs. Restart your modem and you should be properly using a proxy.
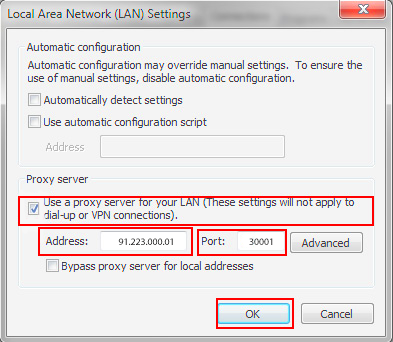
So, if you’re struggling over how to set proxy in Chrome or it seems too strenuous, don’t stress out, because it’s really that easy.
What if I Don’t Want to Use A Proxy Anymore?
The good thing about proxy server settings in Chrome is that they’re incredibly easy to switch off. We’ll try to make this as simple as possible if for whatever reason, you want to change or turn off the proxy.
- Click the menu that brings up a page of options, it’s always located on the top right underneath the X that would close your browser.
- On the menu that pops up, make sure to select Settings.
- From the settings page, scroll down and find the section that says “Show advanced settings” and click on it.
- That should bring up your internet properties window.
- Click on the LAN Settings button and this in turn will bring up the internet properties window.
- All you have to do now, is simply uncheck the Proxy Server box and it will completely invalidate any server you’ve put in there to be used.
- Finally, click Automatically detect settings and you are good to go again.
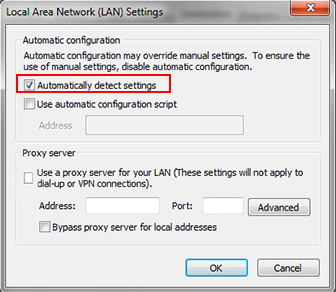
It’s really that easy to change proxy settings Chrome, which is why a lot of people use Chrome for their proxy needs. Regardless of why you need to use a proxy or maybe you just want to hide your identity, it’s as easy as the snap of your fingers to go into your browser settings and change Google Chrome proxy settings. There are a lot of things you can do with a Google proxy as well, which opens up so many different opportunities for you.
# # Настройки friGate
Возможности в настройке немного отличаются в браузерах Firefox и Google Chrome. В последнем они более расширенные. Чтобы зайти в них достаточно нажать правой кнопкой на значок плагина в панели и нажать на пункт «Параметры». Все настройки разделены на несколько пунктов.
Как сказано ранее, один перечень уже создан по умолчанию. Его нельзя удалить или переименовать, можно только отключить прокси для любого портала. Кроме того, в него нельзя ничего добавить. Если нужно получить доступ к странице, которой нет в первом списке, то необходимо сделать свой. Для этого достаточно заполнить поле «Название» и нажать на «Добавить список». Его можно удалять, редактировать и наполнять.
Кликнув на созданную папку, откроется окно для добавления пользовательских порталов. Будьте внимательны, если у сайта есть много поддоменов, к которым необходим доступ, то нужно указать «*.example.com». Это значит что кроме example.com будет открываться, например, games.example.com. Рядом находятся режимы работы: аналитический и proxy всегда включен. Второй режим означает, что сайт будет запускаться с proxy всегда. Аналитический же, наоборот, будет проверять доступ к ресурсу. Например, если провайдер по ошибке заблокирует сайт, то потом он может снова вернуть к нему доступ. Тогда дополнение не будет на нем работать. Если есть уверенность в том, что доступ к сайту точно не вернется, то лучше ничего не трогать.
FriGate использует бесплатные прокси из своей базы. Но у пользователя есть возможность использовать свои: просто введите IP адрес и номер порта(отделив от IP двоеточием).
Если Фригейт с обычной конфигурацией не справляется, то рекомендуется включить режим анонимности.
Для некоторых доменных зон плагин будет автоматически включаться. Это .onion, .coin, .emc, .lib, .bazar. Любой из этих доменов можно отключить.
Так как Фригейт совершенно бесплатный, разработчики вынуждены зарабатывать на рекламе. Чтобы ее отключить нужно нажать на чекбокс «Не показывать рекламу».
Кроме того, можно убрать специальное окно, которое появляется на всех сайта из списка. Но тогда будет нельзя выключать работу плагина на отдельных страницах.
ТОП-5 расширений прокси для Opera
Каждое из упомянутых ниже расширений обладает своим уникальным набором преимуществ, поэтому не беремся выбирать, какое из них лучше остальных. Лучше подробно разберем особенности каждого плагина, а выбор наиболее подходящего из них для вашей задачи пусть уже остается за вами.
Установить одно или несколько расширений для своего браузера вы можете на addons.opera.com.
SurfEasy Proxy
В рейтинге расширений для прокси на браузере Opera плагин SurfEasy Proxy обладает самым большим количеством оценок — больше 13 000. При этом его рейтинг составляет 4,7 из 5, что является лучшим показателем среди всех представленных в обзоре расширений.
Расширение SurfEazy Proxy поможет вам скрыть действительный IP-адрес и геолокацию в интернете. С его помощью вы сможете:
- конфиденциально посещать сайты;
- получить доступ к тем площадкам, которые заблокированы из-за геолокации или блокировки по IP;
- избежать отслеживания рекламы;
- получить дополнительную безопасность, когда пользуетесь точками доступа Wi-Fi;
- зашифровать данные из браузера Opera.
SimpleProxy
Особенность этого расширения можно понять уже по названию. SimpleProxy — один из самых простых плагинов, благодаря которому вы сможете анонимно выполнять действия в интернете. Он поддерживает PAC скрипт и протоколы:
- http;
- htttps;
- socks4;
- socks5.
Если ищете максимально простое расширение для запуска прокси — SimpleProxy станет лучшим выбором для этой задачи.
ProxyGO — Hide My IP
Преимущество этого расширения заключается в наличии базы из 2000 прокси-серверов. Вы можете использовать их бесплатно для любых задач, не носящих коммерческий характер. Для применения плагина ProxyGO при продвижении бизнеса вам нужно будет получить письменное согласие от его создателей.
ProxyGO поможет вам скрыть действительный айпи-адрес в интернете, используя уже внесенные заранее в базу сервера. Это будет крайне полезно, когда нужно скрыть данные быстро, без выполнения долгих настроек. Например, использование ProxyGo может пригодиться вам для повышения безопасности при интернет-оплате через WebMoney, PayPal и т.д.
Hola Free VPN Proxy Unblocker
Основное предназначение расширения Hola Free VPN Proxy Unblocker — это получение доступа к сайтам, которые заблокированы для вас по причине геолокации или ограничений по IP. И со своей задачей плагин прекрасно справляется благодаря простому, но эффективному функционалу.
Расширение бесплатно и работает без рекламы. С его помощью вы сможете обеспечить быстрый доступ ко всем сайтам, которые сейчас для вас недоступны.
Hide My IP
Это расширение считается одним из самых эффективных инструментов, чтобы скрыть IP-адрес и разблокировать доступ к любому сайту. Плагин работает как со стандартными бесплатными прокси, так и с высокоанонимными серверами. За доступ ко вторым, правда, придется оплачивать подписку в размере 11,52$.
После регистрации вам будет доступно 3 дня для того, чтобы воспользоваться всеми возможностями расширения бесплатно. Вам откроется неограниченный доступ к шлюзам из 77 городов мира: Нью-Йорк, Лондон, Париж, Франкфурт и т.д.
Почему отключается?
По каким же причинам данное расширение может не работать и в чем это проявляется?
Пользователь может заметить, что расширение не работает в случае, если оно включено, но при переходе на заблокированный сайт, отображается лишь стандартное окно с информацией о блокировке.
Особенно точно можно говорить об ошибке в случаях, если ранее этот сайт открывался, то есть он точно внесен в список адресов, при подключении к которым нужно соединяться с иностранными серверами.
Почему же такое может происходить?
- Сайт не внесен в списки расширения, потому не рассматривается им как заблокированный;
- Отключены сервера, через которые работает расширение, например, в результате перегрузки или хакерских атак;
- Расширение неправильно установилось, неправильно настроено и т. п. (если оно впервые было скачано и ранее не работало на данном браузере);
- На сайте установлена специфическая блокировка, которая не позволяет расширению ее обходить.
Некоторые из этих проблем пользователь может устранить самостоятельно, другие же такому простому устранению не поддаются.
Например, в случае атаки на сервера пользователь не может сделать ничего.
Единственное, что ему остается – подождать до тех пор, пока неполадка не будет устранена.
Для использования базовых функций никаких настроек выполнять не нужно, 1 клик по значку плагина – и заблокированный сайт откроется.
Но все же дополнительные настройки FriGate в Опере есть. Давайте разберемся с ними.
Следует перейти в менеджер расширений с помощью комбинации клавиш Ctrl + Shift + E, после чего откроется страница:
О каждом пункте по порядку:
- Отключить. Данная кнопка отключает плагин. Не удаляет, а именно – отключает FriGate, он перестает работать, но в случае чего, его можно легко включить без необходимости повторной установки;
-
Настройки. Это кнопка перехода в настройки плагина. Тут можно:
- Настроить список сайтов: добавить сайт в Frigate, если вдруг с ним возникли какие-либо трудности;
- Настроить proxy, добавить свои IP;
- Включить режим повышенной анонимности, что может быть полезно, если не удается зайти на заблокированный сайт, используя обычный прокси;
- Отключить рекламу в Frigate.
- Разрешить в приватном режиме. Активация данной настройки позволит использовать расширение Фрегат в приватном режиме Opera (инкогнито)
- Удалить. С помощью данной кнопки можно удалить расширение Фригейт из Оперы.
3Windscribe Chrome Extension
Популярность Windscribe растет день ото дня, что и не удивительно — это очень надежный сервис. Его расширение просто устанавливается и обеспечивает надежную защиту, оно даже умеет блокировать рекламу, в том числе самую навязчивую и агрессивную.
Этот канадский сервис предлагает высокие скорости, отсутствие логов и возможность получить доступ к Netflix, BBC iPlayer и другим сайтам, защищенным блокировками доступа, самым непринужденным образом. Используя браузерное расширение и приложение сервиса одновременно, вы получите двойную защиту (ваш трафик будет перенаправляться через 2 сервера), что надежно оградит вас от любых опасностей.
Посетите Windscribe
Зачем вам нужно лучшее VPN-расширение для Chrome
Используя VPN-расширение для Chrome, вы получите множество возможностей и преимуществ. Проблема же заключается в том, что множеству расширений, представленных на рынке, нельзя доверять. Некоторые сервисы используют пользовательские данные в своих целях и допускают утечку информации. Вот почему вам нужно не просто любое расширение, а надежное и качественное.
Лучше всего было бы выбирать расширения от известных VPN-сервисов. По-первых, потому что остальные не шифруют пользовательские данные, а всего лишь выступают в роли прокси, а в-вторых, в их программном коде могут быть вредоносные и шпионские модули.
Как настроить прокси в браузере
Настройка прокси в браузере – процесс предельно простой, но лучше – когда перед глазами имеется пошаговая инструкция со скриншотами. Рассмотрим на примере наиболее используемых браузеров.
Google Chrome
Нужно выполнить следующие действия для корректной настройки прокси в Хроме: 1. Открываем сам браузер. 2. Нажимаем на вертикальные три точки, расположенные в правом верхнем углу рабочего окна.
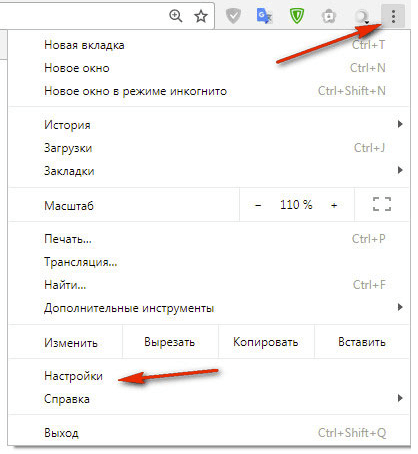 3. Нажимаем на «Настройки». 4. Переходим к разделу «Система». 5. Находим пункт «Настройки прокси-сервера» и кликаем по нему мышью.
3. Нажимаем на «Настройки». 4. Переходим к разделу «Система». 5. Находим пункт «Настройки прокси-сервера» и кликаем по нему мышью.
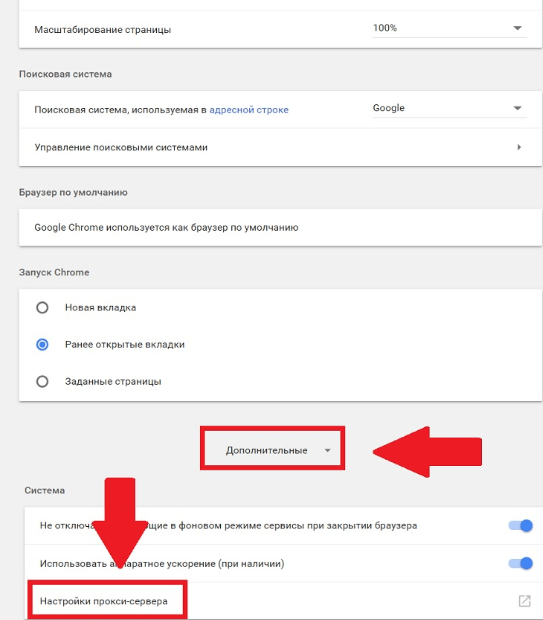 6. В открывшемся окне переходим к вкладке «Подключения». 7. После этого необходимо кликнуть по кнопке «Настройка сети» 8. Поставить галочку в отмеченных на скриншоте местах (третий пункт). 9. Кликаем по кнопке «Дополнительно».
6. В открывшемся окне переходим к вкладке «Подключения». 7. После этого необходимо кликнуть по кнопке «Настройка сети» 8. Поставить галочку в отмеченных на скриншоте местах (третий пункт). 9. Кликаем по кнопке «Дополнительно».
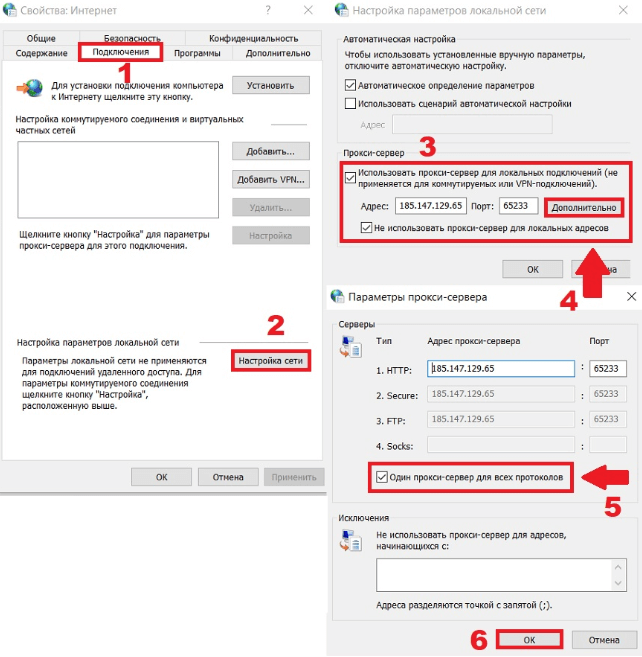 10. Заполняем поле «HTTP» или Socks и порт в соответствии с приобретенным прокси-сервером (если используется HTTP/HTTPS подключение – следует поставить галочку напротив пункта «Один прокси-сервер для всех протоколов»). 11. Кликаем по кнопке «ОК» и дожидаемся сохранения.
10. Заполняем поле «HTTP» или Socks и порт в соответствии с приобретенным прокси-сервером (если используется HTTP/HTTPS подключение – следует поставить галочку напротив пункта «Один прокси-сервер для всех протоколов»). 11. Кликаем по кнопке «ОК» и дожидаемся сохранения.
Браузер после процедуры перезагружать не нужно, после нажатия кнопки «ОК» вы можете использовать прокси для выполнения требуемых задач.
Яндекс.Браузер
Процесс настройки в Яндекс.Браузере практически аналогичный таковому в Google Chrome, так как первый сделан на его базе. Нужно следовать пошаговой инструкции ниже: 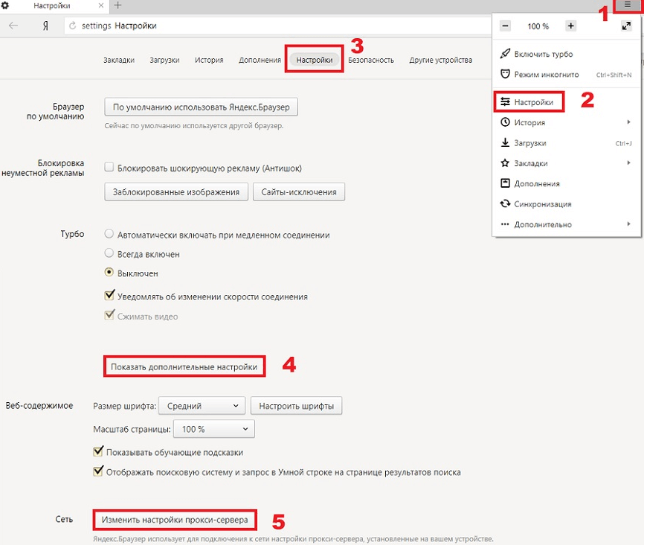
- Кликаем по трем полоскам в правом верхнем углу.
- В выпадающем меню необходим кликнуть по пункту «Настройки».
- Переходим во вкладке выше к настройкам.
- Нажимаем по кнопке «Показать дополнительные настройки».
- После появления дополнительной информации, нажимаем на кнопку «Изменить настройки прокси-сервера».
- Далее действуем в соответствии с инструкцией для браузера Google Chrome, начиная с 6-го пункта. Там все совершенно идентично.
Mozilla Firefox
Настройка в браузере Mozilla Firefox отличается от представленных выше, поэтому будьте внимательны. Необходимо выполнить следующие действия: 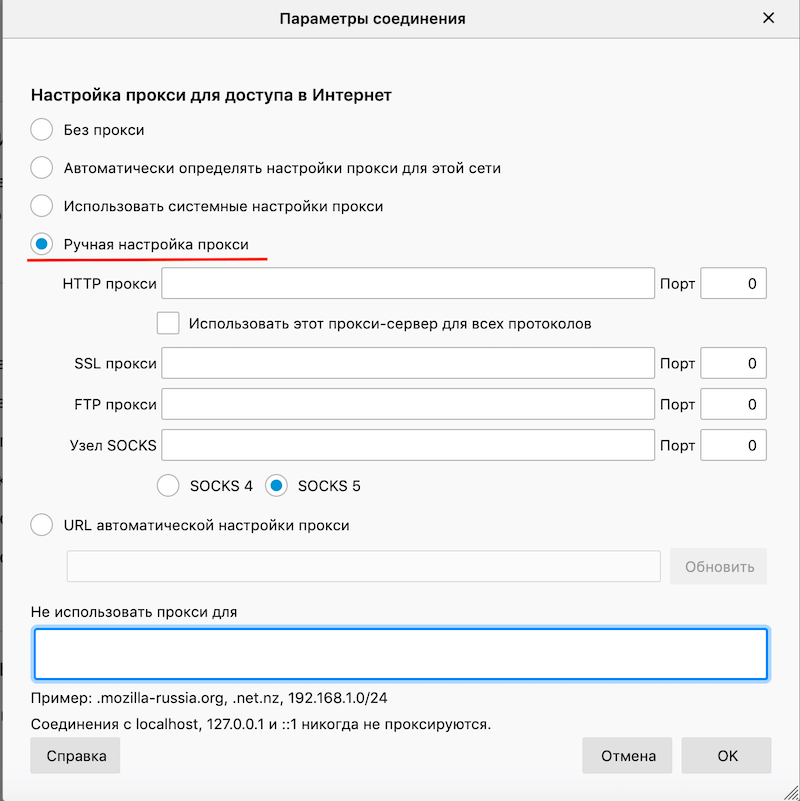
- В правом верхнем углу кликаем по кнопке, напоминающей полку с книгами.
- Нажимаем на «Настройки».
- Ищем раздел «Прокси-сервер» и кликаем по кнопке «Настроить…».
- В открывшемся окне необходимо настроить параметры соединения, выбрав «Ручную настройку прокси» (отмечено на скриншоте как первый пункт).
- Вводим HTTP/HTTPS-прокси, порт или Socks (если применяется HTTP/HTTPS подключение – следует поставить галочку напротив пункта «Использовать этот прокси-сервер для всех протоколов».
- Нажимаем на кнопку «ОК».
Готово! Мы закончили! Также, стоит отметить, что Mozilla это единственный браузер, который применяет настройки только к самому себе, а не ко всей системе в целом. Это значит, что если у вас есть другие браузеры на ПК, для них нужно настроить прокси отдельно.
Opera
Браузер Opera сделан на собственном «движке», поэтому и инструкция отличается. Следуйте действиям ниже, чтобы корректно настроить прокси для данного браузера: 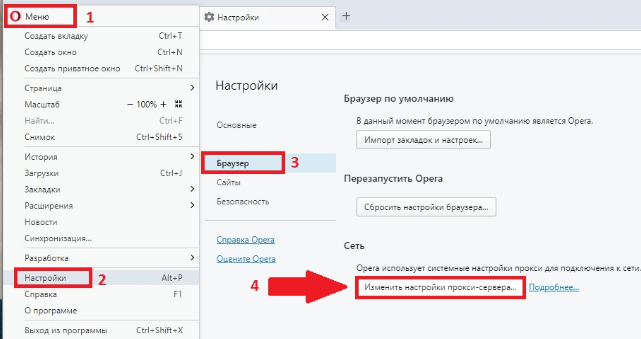
- В левом верхнем углу кликаем по кнопке с логотипом браузера.
- В выпадающем меню выбираем «Настройки».
- Далее кликаем по пункту «Браузер» с левой стороны.
- В разделе «Сеть» нажимаем на «Изменить настройки прокси-сервера».
- Теперь возвращаемся к настройкам браузера Google Chrome – нам требуется инструкция с 6 пункта.
Это интересноЧто такое мобильные прокси
1ExpressVPN for Chrome
Это расширение работает совместно с приложением ExpressVPN, чтобы обеспечить вам полнейший контроль над онлайн-защитой. Это один из самых быстрых VPN-сервисов в мире. ExpressVPN также не хранит логи пользователей.
Вы сможете воспользоваться функцией раздельного туннелирования, которая позволит вам использовать VPN только для определенного специального трафика. Трафик всех остальных приложений, в свою очередь, будет по-прежнему направляться через вашу локальную сеть. ExpressVPN отлично подходит для борьбы с геоблоками, с помощью этого сервиса вы сможете получить доступ к любому заблокированному сайту или сервису.
Оформляя подписку, вы сможете воспользоваться 30-дневной гарантией возврата денег, а этого срока будет более чем достаточно, чтобы понять, подходит ли вам данное приложение для Chrome или нет.
Настройка прокси в Proxy SwitchyOmega
Перед тем как начать настраивать расширение «Proxy SwitchyOmega» его нужно скачать. Ссылка на расширение — https://chrome.google.com/webstore/detail/proxy-switchyomega/padekgcemlokbadohgkifijomclgjgif?hl=ru
После установки расширение будет отображаться у вас на панели инструментов и доступно для активации и редактирования IP-адресов.
1. Нажимаем на этот значок и открываем «Options»
2. В появившемся окне создаём новый профиль для настройки прокси-сервера, кнопкой «New Profile»
3. В поле «Profile Name» вписываем название для будущего профиля, ставим галочку рядом с полем «Proxy Profile» и нажимаем на кнопку «Create»
4. В поле «Protocol» выбираем протокол прокси. В поле «Server» вводим IP-адрес, в поле «Port» соответственно порт от прокси-сервера
5. Если у вашего прокси есть авторизация по логину и паролю, то нажимаем на кнопку «Замочек»
6. В появившемся окне заполняем поля «Username» — логин, «Password» — пароль от прокси-сервера. Далее сохраняем изменения кнопкой «Save changes»
7. Теперь, когда всё настроено сохраняем настройки кнопкой «Apply changes»
Всё. Настройки прокси мы сохранили в профиле под названием “Proxys.io”. Теперь нам остаётся его включить. Для этого снова жмём на знакомую нам уже иконку «черного круга» справа вверху и выбираем созданный только что профиль.
The Benefits of a Chrome Socks Proxy
If you type in vital information about your loved ones or yourself on the internet, you should always be using a proxy when you perform these actions. There’s no telling who’s out there and who’s waiting to snatch up your information. A lot of thieves and hackers use this information in some of the most creative ways they can think of.
- Some hackers only want to obtain your information so that they can sign up as you to various websites and get free gifts (this is annoying but it’s the least damaging).
- Some people want to track you through your IP address to get more information about where you live, so they can gather stuff like your home address, your location, your banking information and more.
Having a Chrome proxy however will eliminate a lot of these concerns and keep you safe while you’re browsing.
- A chrome proxy keeps your identity hidden from would-be-thieves
- Your internet traffic can remain anonymous from all of those pesky advertising companies who want to sell your information
- How you use your computer and the things you search for should be private, which is something that Chrome already does a good job of.
Очистка Cookie
Перед тем как в браузере Opera выполнять настройку прокси, вам потребуется почистить куки. Чтобы полностью очистить временные файлы, вы можете использовать встроенные в утилиту инструменты, а именно:
- Прежде всего, вам потребуется запустить утилиту на своем устройстве.
- Далее вы переходите в меню обозревателя.
- Здесь требуется выбрать раздел с журналом.
- Необходимо отыскать вкладку «Очистить Cookie».
- Впоследствии по команде все временные файлы будут удалены.
Разумеется, таким образом, вы очищаете не только хранилище журнала, но также и личные данные, которые ранее указывали в плагине для авторизации на той или иной странице в сети.
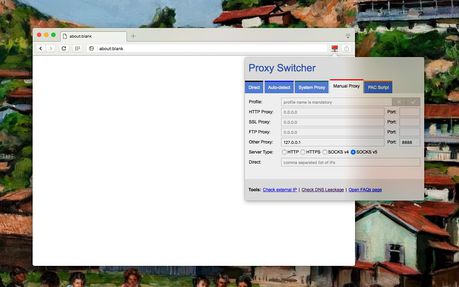
5 причин установить FastProxy
Популярность расширения обусловлена его функциональными возможностями. К неоспоримым преимуществам плагина FastProxy относится:
- Простота использования. Сразу после установки и настройки открывается доступ к заблокированным веб-страницам. Дополнительных действий для работы расширения делать не нужно.
- Автоматическое обновление базы заблокированных сайтов.
- Минимальное воздействие на системные ресурсы компьютера.
- Плагин активируется только при посещении недоступных сайтов, в режиме традиционного серфинга по страницам FastProxy находится в режиме ожидания.
- На официальной странице можно задать любой интересующий вопрос.
Расширение FastProxy перенаправляет пользовательский трафик через прокси-сервер, за счет чего удается обходить ограничения доступа к заблокированным ресурсам. Плагин отличается простотой установки и настройки, а также стабильной работой, поэтому является одним из лучших для Яндекс.Браузера.
Установить FastProxy
Аналоги FriGate
ФриГейт для Яндекс браузера – одно из лучших расширений шифрования данных и обхода блокировок сайтов. Пользователям также подойдет замена friGate другими приложениями. Описание самых популярных из них приведено ниже.
Zenmate

Расширение Зенмейт предназначено для шифрования личных данных в разных сетях, соединения с защищенными прокси-серверами, посещения заблокированных онлайн-платформ. Работает на базе Chromium, не требует специальных настроек. После установки готово к работе.
AnonymoX

Анонимокс позволяет избегать блокировок государственного уровня и сетевых администраторов. Устанавливают стандартным способом, из магазина, доступного в любом браузере. Предусмотрена опция самостоятельной смены IP, включение и выключение при помощи кнопки On/Off.
Stealthy
Стелси – расширение для браузеров на основе Chromium. Дает возможность обойти блоки на любых платформах, включая Facebook и YouTube. Особенность – ориентированность на борьбу с собирателями данных о пользователе. В бесплатной версии доступен случайный сервер для смены адреса и ограниченное количество стран. Преимущество – работает сразу после установки, отсутствует реклама, не требуются дополнительные настройки. Недостаток – снижение скорости интернета после активации Stealthy.
Browsec

Подходит для всех популярных браузеров, обеспечивает анонимность в сети. Browsec позволяет шифровать трафик, маскировать адреса IP, обходить блокировки сайтов. Устанавливают традиционным способом, настроек – минимум, доступна бесплатная версия и PRO. Принцип работы идентичен технологии VPN. Трафик шифруется, перенаправляется через облако, что делает невозможным идентификацию, отслеживание и анализ отправляемых или получаемых данных.
friGate – лучшая, но не единственная возможность обойти блокировку сайтов и зашифровать данные. Аналоги с поставленными задачами справляются не хуже.
Что такое VPN
VPN – это технология, которая создает поверх одного соединения другое, более защищенное. В данном случае защита обеспечивается именно закрытием доступа извне с помощью разных средств шифрования. В результате у пользователя меняется IP-адрес, и он практически нигде не оставляет «следов».
Для чего нужен этот сервис
VPN нужен в разных ситуациях, и вот некоторые из них:
- Защита в общедоступных и незащищенных сетях Wi-Fi – в кафе, ресторанах и так далее.
- Обход определенных законодательных или географических ограничений, принятых в стране. Кстати, это противозаконно!
- Анонимная работа в интернете.
- Защита данных корпоративной среды при удаленной работе.
- Использование защищенного канала для исключения хакерских атак.
Общая цель везде одна – защита собственных или корпоративных конфиденциальных данных от передачи их третьим лицам. Проще говоря, чтобы никто «левый» не получил ваши логины, пароли, банковские данные, данные местоположения и так далее.
Установка и настройка
Скачать FastProxy
Запустите установку, кликнув мышью по кнопке «Установить». Подтвердите свой выбор после запроса браузера. По завершении установки загрузится веб-страница с рекомендациями по начальной настройке.
Если в Яндекс Браузере иконка FastProxy в виде синего глобуса размещена на верхней панели, то в Chrome она скрыта. Чтобы добраться до нее, нужно нажать на иконку «пазл», которая находится справа от адресной строки. Выплывет список установленных расширений, среди которых присутствует и FastProxy. Чтобы вывести его на панель быстрого запуска, кликнете по значку «булавка» справа.
После этой операции синий глобус будет постоянно в поле зрения, чтобы оповещать о работе плагина. Если трафик идет через прокси-сервер, на иконке отображается звездочка зеленого цвета. Если сайт не занесен в Единый реестр Роскомнадзора, звездочки на глобусе не будет.
Если нажать на голубой глобус, появится консоль, в правом нижнем углу которой расположена символическая шестеренка для входа в меню «Настройки». Меню содержит всего два пункта. Первый включает и отключает индикацию прокси. Второй пункт настроек позволяет использовать собственные списки прокси. Для этого нужно поставить галочку в чекбоксе, ввести IP-адрес сервера и порт.
Минимум настроек является скорее плюсом, чем минусом, потому что FastProxy успешно справляется со своей задачей при дефолтных настройках. Расширение действует в автоматическом режиме, используя список заблокированных сайтов, который постоянно пополняется.
Способы настройки прокси в Google Chrome
Как вам уже известно, прокси — это арендованный IP-адрес, который используется при подключении вместо вашего собственного. Есть два основных способа настройки прокси в Гугл Хром — в самом браузере и с помощью расширений.
С помощью браузерных расширений. Необходимо найти и установить браузерное расширение из официального магазина Chrome. Далее, в зависимости от расширения, прокси будут применяться автоматически, либо их нужно дополнительно настроить вручную. Вот самые популярные расширения, про которые мы писали у себя в блоге:
- iNinja VPN & Proxy
- FastProxy
- FoxyProxy Standard
- FriGate
В самом браузере — можно настроить только в веб-версии, в версии для мобильных устройств данная опция отсутствует. Об этом способе мы более подробно рассказываем далее.
Proxy list для friGate 2021 по странам
Прокси для friGate
Прокси-сервер предназначен для повышения вашей конфиденциальности в интернете. За счет сокрытия общедоступного IP-адреса, выданного вашим интернет-провайдером, и маршрутизации всего трафика через различные общедоступные серверы и адреса.
Все прокси — HTTPS
HTTPS Proxy обеспечивает надежное шифрование и защиту вашего канала
Безлимитная передача данных
Нет ограничений по скорости или передаче данных. Все сервера работают круглосуточно.
Если ни один из представленных проксей не подошел, то можно поискать свежие proxy на официальном сайте (https://proxyforfrigate.com).








