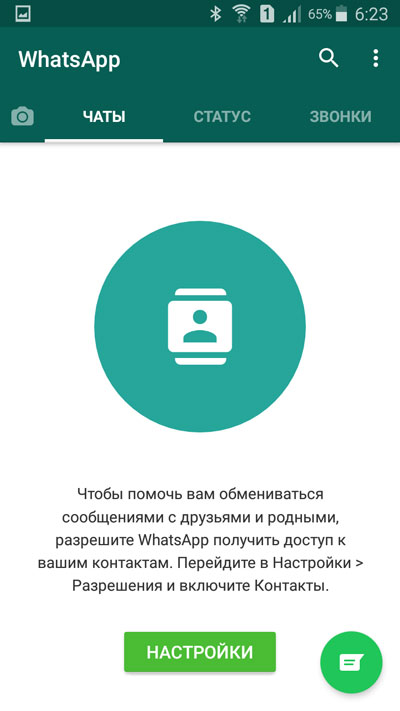Whatsapp online (ватсап онлайн, вацап) с компьютера без скачивания
Содержание:
- Первичная настройка
- Запуск WhatsApp без телефона
- Для MAC OS
- Установить WhatsApp на компьютер — пошаговая инструкция
- Регистрация в Ватсап: пошаговая инструкция
- Регистрация в ватсап на 2ю sim-карту
- Можно ли сделать регистрацию по стационарному номеру
- Можно ли зарегистрироваться в WhatsApp без телефона
- Установка приложения WhatsApp на ПК с использованием эмулятора
- Запускаем Whatsapp без смартфона через Bluestacks
- Плюсы и минусы использования программы на ноутбуке
- Регистрация в приложении без использования номера телефона
- Регистрация на компьютере
- Можно ли пользоваться Ватсап без регистрации
- Пошаговая инструкция по регистрации
- Запускаем WhatSapp через эмулятор
- Регистрация на компьютере, инструкция
- Регистрация с телефона
Первичная настройка
Находясь в приложении впервые, необходимо нажать кнопку «Настройки», которая находится в разделе «Чаты».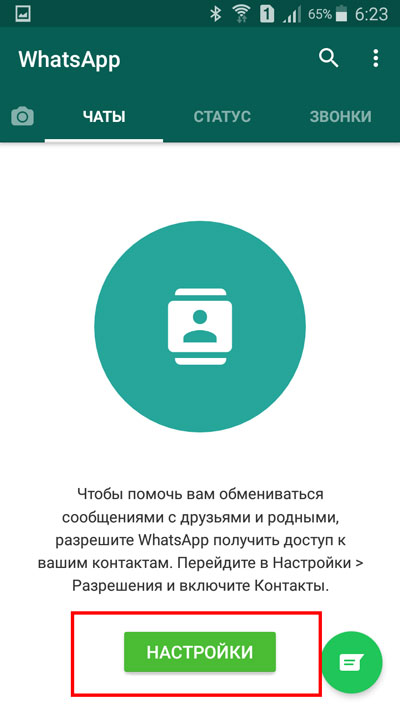
Оказавшись на странице сведений об установленном приложении, необходимо выбрать строку «Разрешения».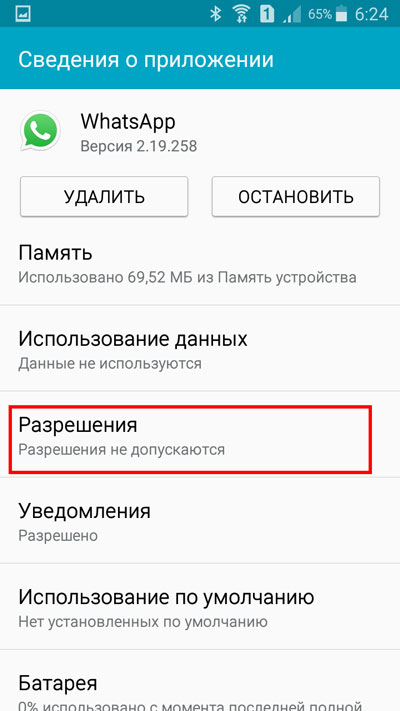
Напротив строчки «Контакты» нужно перевести переключатель в активное положение.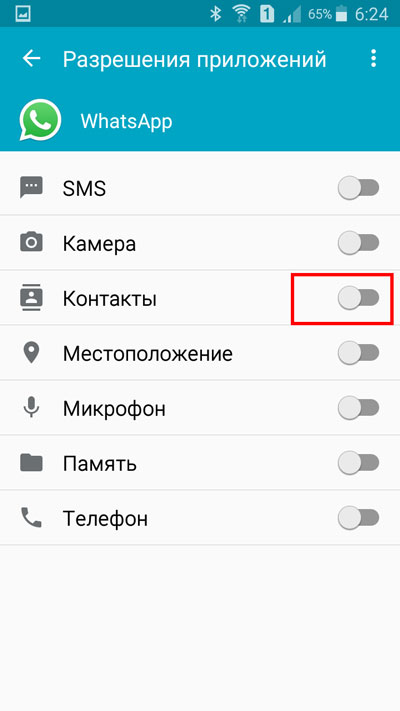
Таким образом, появится доступ к списку людей с установленным WhatsApp из числа тех, кто есть в вашей телефонной книге.
Также можно провести настройки профиля, нажав на три горизонтальных точки, располагающихся в верхнем правом углу.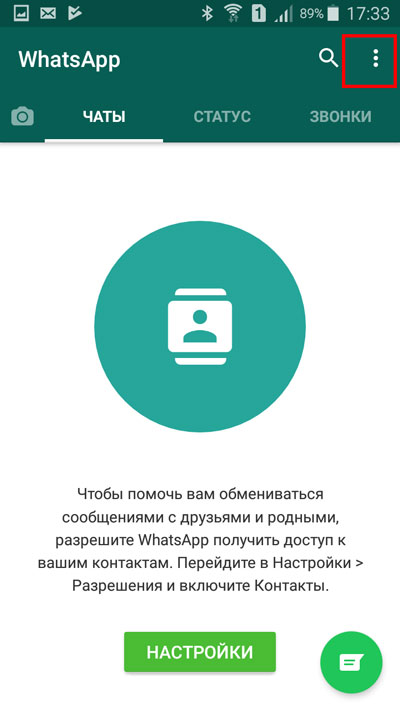
Выбираем «Настройки».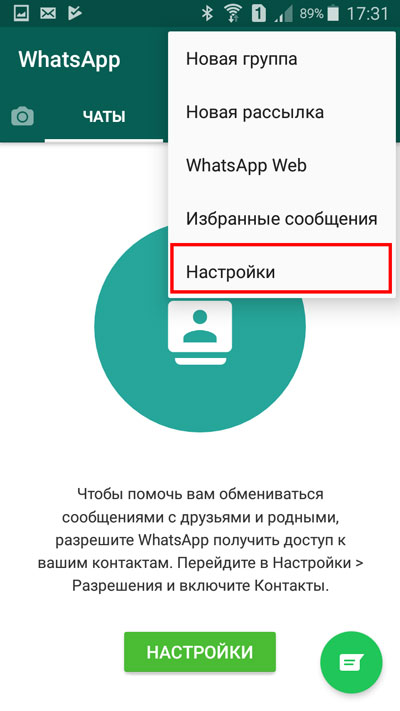
Тут нам предложены варианты настраивания аккаунта, чатов, уведомления, хранилища, кнопка помощи, также есть возможность пригласить друга.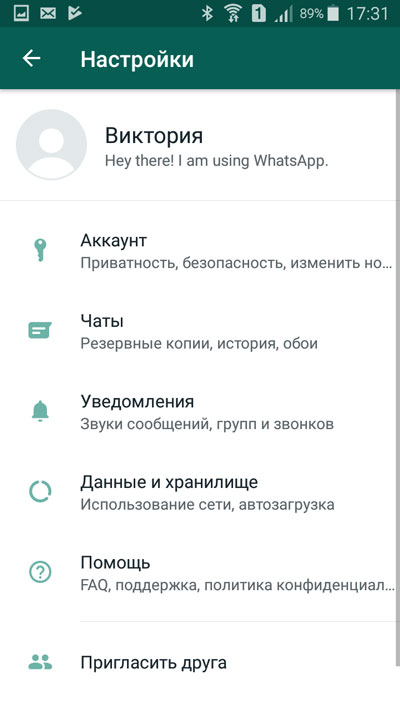
Если зайти в раздел «Аккаунт», то тут можно выбрать приватность, безопасность, двухшаговую проверку, изменение номера, запрос информации об аккаунте, а также удаление самого профиля.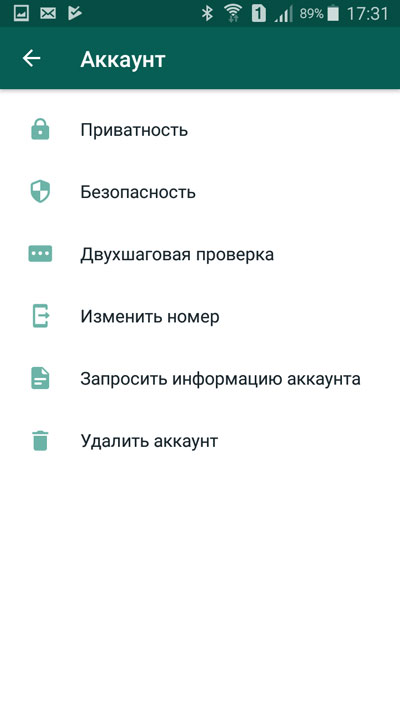
Например, в разделе «Приватность» мы можем выбрать, кому будет видно посещение аккаунта, фото профиля, сведения, а также статус. Также можно включить отчет о прочтении сообщений.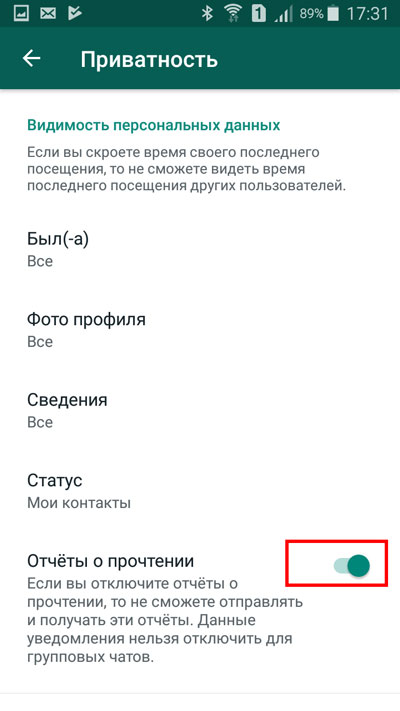
Теперь вы знаете, как можно бесплатно общаться с друзьями и родственниками, используя такой мессенджер, как WhatsApp. Выбирайте устройство, которое больше вам подходит для этой цели, юзайте данный мessenger с компьютера или телефона.
Запуск WhatsApp без телефона
Использование эмулятора Bluestacks подходящий способ для случая, когда нет возможности или желания зарегистрироваться в Ватсап на компьютере через смартфон. Для этого необходимо один раз выполнить определенные действия.
Порядок действий:
- Скачивается приложение эмулятор андроида Bluestacks с официального сайта.
- Запускается установщик, и выполняются действия по появляющимся подсказкам.
- Используя появившийся на рабочем столе значок, открывается программа.
- Далее действия выполняются в окне приложения.
- Проводится авторизация учетной записи в Google.
- В строке поиска вводится название софта.
- Скачивается программное обеспечение и запускается.
- В окне регистрации вводится номер телефона.
- Полученный код из СМС набирается в поле для подтверждения и отправляется на проверку.
В этом случае модель телефона не имеет особого значения. Программа полностью имитирует параметры андроида, только пользоваться мессенджером проще и комфортнее.
Для MAC OS
Как и с предыдущим вариантом, не вся «яблочная» продукция годится для установки софта. Инсталляция доступна от ОС macOS 10.10.
Загрузка
Закачать Вацап позволено с портала создателей, через wotsap24.ru, Mac App Store.
Самым простым вариантом есть Блог о WhatsApp. Достаточно тапнуть изображение ниже.
На официальном сайте:
- Отыскиваем версию ОС.
- Подтверждаем скачивание.
Через Mac App Store:
- Заходим к приложению.
- Вводим название мессенджера.
- Возле первого варианта выдачи подтверждаем закачивание.
Активация
Запуск софта не зависит от способа получения утилиты:
- Отыщите документ WhatsApp.dmg.
- Тапните дважды по файлу для запуска WhatsApp Installer.
- Выберите место установки: «Программы», панель «Dock».
- Дождитесь автоматического запуска.
- Подтвердите наличие аккаунта.
- Введите зарегистрированный номер.
- Укажите полученный пароль или отсканируйте QR-код.
- Подтвердите синхронизацию.
Установить WhatsApp на компьютер — пошаговая инструкция
Чтобы установить WhatsApp на компьютер, потребуется пара минут свободного времени. Пользователю необходимо скачать установочный файл, запустить его, дождаться завершения установки и авторизоваться. Не запутаться в последовательности действий помогут пошаговые инструкции.
WhatsApp для компьютера получил практически весь функционал, доступный в мобильном приложении. Программа позволит:
- Обмениваться текстовыми сообщениями.
- Отправлять и принимать файлы, видеоролики, фотографии.
- Участвовать в групповых чатах.
- Создавать комнаты для общения пользователей разных мессенджеров.
- Просматривать информацию о собеседниках.
- Просматривать статусы пользователей.
Не поддерживаются лишь голосовые вызовы и видеозвонки. Вполне возможно, что в ближайшее время этот функционал все-таки появится.
Скачать WhatsApp для компьютера
Системные требования программы Ватсап для компьютера:
- Процессор – Intel Core Duo U2400 с частотой 1067 МГц и выше.
- Оперативная память – 2 Гб и больше.
- Операционная система – Windows 8 и старше.
Чтобы скачать установочный файл, следуйте пошаговой инструкции – в ней нет ничего сложного, справится даже неподготовленный пользователь.
Спустя мгновение браузер начнет скачивать установочный файл. Традиционное место сохранения загруженных файлов – папка «Загрузки», если не настроено иначе. Выберите более подходящее место, если браузер запрашивает путь к конечной папке.
Распаковка программы на ПК
Следующий этап – распаковка, а точнее, установка программы. Она автоматизирована, никаких манипуляций и никаких сложных настроек, что непременно понравится неопытным пользователям, не ладящих с компьютером.
Распаковка программы настолько проста, что не требует инструкции – просто запустите установочный файл и дождитесь появления окна с запущенной программой. На рабочем столе появится ярлык для запуска программы.
Обратите внимание – в системный трей программа не сворачивается (это место возле часов в правом нижнем углу). При нажатии на кнопку с крестиком она закрывается полностью
Для повторного запуска используйте ярлык на рабочем столе.
Ватсап Веб вход с компьютера
На последнем этапе необходимо установить связь между компьютером и смартфоном. Обойтись без этой связки невозможно – смартфон принимает непосредственное участие в отправке и приеме сообщений. В процессе общения к интернету должны быть подключены оба устройства – можно даже через разных провайдеров.
При необходимости, можно провести авторизацию сразу на нескольких компьютерах, но общаться можно будет только на одном – остальные будут временно отключаться. Переключение происходит во время запуска WhatsApp на другом компьютере – пользователь получит запрос.
Инструкция для авторизации в сервисе
Мы составили максимально подробную инструкцию, с которой сможет разобраться даже школьник. Следуйте каждому шагу и получите рабочую связку смартфона с компьютером. Делается это только один раз – при повторном запуске сработает автоматическая авторизация.
Пошаговая инструкция включает четыре шага.
- Подключите смартфон к интернету – подойдет как Wi-Fi, так и мобильный интернет.
- Запустите программу WhatsApp на компьютере – на экране появится окно с QR-кодом.
- Запустите приложение на смартфоне – коснитесь трех точек в верхней части экрана.
- Появится зеленый квадрат камеры – наведите его на QR-код.
Авторизация завершена, через секунду на экране появится список бесед – точно такой же, как на телефоне.
Во время общения смартфон должен оставаться подключенным к сети. При этом он может находиться где угодно, хоть на другом конце планеты. Компьютер и телефон могут быть подключены к интернету через разных провайдеров.
Иногда (крайне редко) авторизация слетает, программа демонстрирует QR-код и требует сфотографировать его с помощью смартфона. В этом случае необходимо выполнить повторную авторизацию по инструкции.
Что делать, если не получается скачать и войти?
Не получается скачать программу с официального сайта – попробуйте скачать позже или смените браузер (обычно на компьютере их не менее двух). Скачивать установочный файл с альтернативных источников настоятельно не рекомендуется – это часто приводит к заражению компьютера и утечке важных данных.
Не получается войти – перезагрузите компьютер и смартфон. Перезагрузка поможет восстановить работоспособность обоих устройств. Не забудьте покопаться в СМИ – возможно, на серверах WhatsApp произошла какая-то авария, в этом случае нужно просто подождать.
Регистрация в Ватсап: пошаговая инструкция
Изначально необходимо скачать найти мессенджер в магазине приложений на вашем телефоне. Затем нажмите на кнопку «Установить» и дождитесь окончания процесса установки приложения. После чего запустите Ватсап и выполните следующие действия:
- Проверите на своем телефоне подключение к сети Интернет. Рекомендуем вам подключаться через WiFi, так как в этом случае сигнал будет более устойчивым.
- В появившемся окне мессенджера выберите страну нахождения и введите номер своего телефона. Кликните по кнопке «Далее».
- Перепишите разовый пароль, который поступил на ваш телефон, в соответствующее поле.
- Задайте имя и фотографию для вашего профиля в WhatsApp.
После регистрации вы в любой момент можете поменять фотографию. О том, как это сделать, читайте в статье «Как установить аватар в WhatsApp».
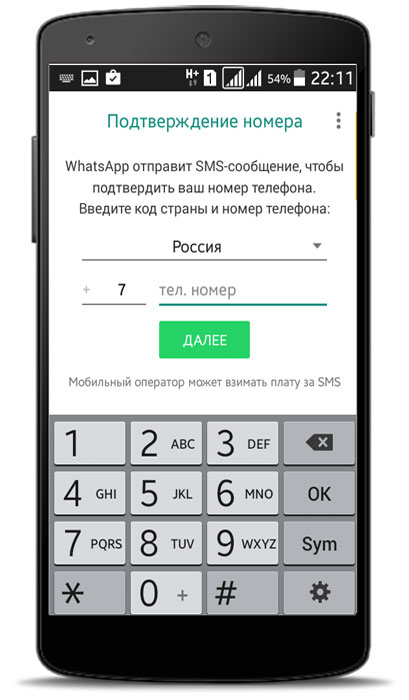
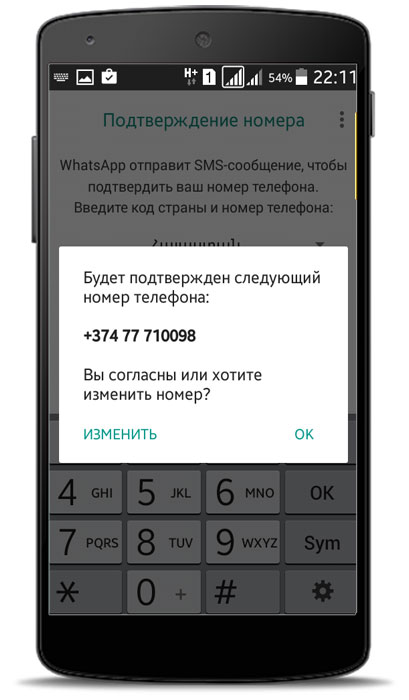
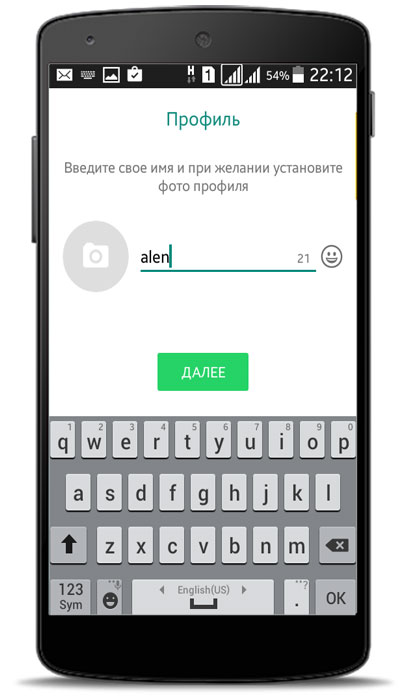
Установить Ватсап можно не только на телефон, но и на планшет, компьютер и любой другой гаджет и операционными системами Андроид, Виндовс и IOS.
Регистрация в ватсап на 2ю sim-карту

Официально устанавливать Ватсап можно на один телефон только раз. Однако существуют ситуации, при которых мессенджер следует зарегистрировать на 2 сим-карту. Как же это можно сделать? Чтобы использовать два аккаунта одновременно, потребуется сделать ряд операций:
- Открыть Гугл Плей Маркет.
- Найти мобильное приложение «Parallel Space».
- Установить и открыть, отметив галочкой в списке доступных приложений Ватсап.
После этого нужно инсталлировать второй Вацап на телефон. Название программы будет немного отличаться: могут добавиться дополнительные буквы или символы. Теперь следует запустить второй Ватсапп, введя второй номер телефона. При попытке прописать одинаковые номера мессенджер на телефоне функционировать не будет.
Можно ли сделать регистрацию по стационарному номеру
Сегодня многие пользователи пользуются другой хитростью. Вместо мобильного номера, они используют стационарный телефон. Для того чтобы установить приложение, потребуется указать номер домашнего телефона. Это необходимо, чтобы пройти проверку системы и в дальнейшем созваниваться с коллегами, близкими людьми по этому контакту. Все, что требуется сделать в данном случае, это:
- Открыть приложение на смартфоне, планшетном компьютере или стационарном компьютере;
- Указать стационарный номер, выбрав страну;
- Подождать проверку телефона по смс;
- После неудачного прохождения проверки по смс, нажать кнопку «Позвонить мне». Дождаться звонка от робота приложения на домашний телефон. Получить код и ввести его в поле результата.
- Завершить установку и приступать к работе.

Впоследствии телефон можно сменить для удобства использования сети. Чтобы не получать звонки, можно отключить данную функцию в настройках приложения или указать пожелание в личном статусе.
Можно ли зарегистрироваться в WhatsApp без телефона
WhatsApp — популярное приложение, после установки которого пользователь получает функцию бесплатной отправки сообщений, передачи разных файлов, отправки фотографий, направки видеороликов, участия в групповых чатах, присвоения статуса учетной записи и использования смайлов.
WhatsApp работает на операционной системе Андроид и Айос. Это значит, что зарегистрироваться можно через смартфон, ноутбук, планшетный и персональный стационарный компьютер. Для того чтобы зарегистрироваться в приложении и пройти проверку безопасности, не нужно иметь симкарту и подтверждать свой контакт. Есть много способов, как обойти запрос системы.
Вход в приложение можно осуществить с помощью программы TextNow, виртуального и городского номера. Чтобы выполнить любое из этих действий, вначале нужно обязательно скачать программу с магазина смартфона или официального сайта разработчика. Если приложение уже было установлено, нужно удалить и переустановить сервис. Можно попробовать, не удаляя сервис, убрать текущий зарегистрированный контакт в приложении через настройки.
Для того чтобы установить приложение и начать пользоваться им через TextNow нужно выполнить следующие действия:
- Осуществить загрузку программы на смартфон, планшет, ноутбук или компьютер, используя Google Play, iTunes или Windows Phone Store;
- Открыть приложение TextNow, завершив установку;
- Записать номер после установки и настройки приложения.
Далее останется использовать полученный контакт для регистрации в WhatsApp.
Установка приложения WhatsApp на ПК с использованием эмулятора
Эмулятор – это программа, которая позволяет сымитировать среду Андроид-устройства на любой операционной системе: Windows, Linux, MacOS. Наиболее популярными эмуляторами являются BlueStacks, Nox, MEmu, KoPlayer. Установить их можно бесплатно, воспользовавшись официальным сайтом или проверенным сервисом. С помощью этих программ возможно загружать на персональный компьютер приложения, разработанные для Android. Можно зарегистрировать “Ватсап” без QR-кода и без необходимости синхронизации с приложением на смартфоне.
Чтобы установить “Ватсап” с помощью эмулятора:
- Установите программу на свой компьютер, скачав с официального сайта. Можно выбрать эмулятор как для слабых ПК, так и для устройств с большой оперативной памятью.
- Зайдите в программу. Для этого нужно зарегистрироваться в “Гугл”-аккаунте: завести почту в системе.
- Найдите в поисковике WhatsApp.
- Следуйте инструкциям мастера по установке. Вам останется только зайти в свой профиль.
Чтобы использовать эмуляторную версию “Ватсапа”, смартфон как таковой вам не нужен. Понадобится лишь зарегистрированный телефонный номер. Причем он может принадлежать даже стационарному телефону. В этом случае выберите в качестве способа активации звонок. Зайти в профиль можно, подтвердив принадлежность номера СМС-кодом или голосовым вызовом.
Запускаем Whatsapp без смартфона через Bluestacks
Это именно тот вариант, который подойдет всем, кто не хочет или не может пользоваться мобильным гаджетов в данный момент.
Как сделать Ватсап на компьютер без телефона? Для этого нам понадобиться один раз проделать некоторые манипуляции:
- Качаем Андроид-эмулятор Блюстакс;
- Запускаем скачанный файл и дожидаемся окончания инсталляции;
- Открываем приложение с помощью нового значка на рабочем столе Windows;
- Добавляем свой аккаунт Google (как на телефоне):
- Находим на экране значок «лупа» (или строку поиска) и вводим название интересующего софта, который хотим загрузить в эмулятор;
- Качаем, запускаем;
- А вот теперь самое интересное – как быть с регистрацией? Выбираем страну, указываем свой мобильный номер, на который отправляется СМС с кодом авторизации. Без этой процедуры ничего не получиться. Но делается это однократно, только первый раз.
Можно попробовать получить виртуальный номер, если к своему личному нет доступа.
Это решение, как установить WhatsApp на компьютер без смартфона, без QR кода, является полностью автономным. Вы создаете дубль Вашей учетной записи Gmail на ПК, эмулируете Андроид и в окне утилиты удобно общаетесь с друзьями, вводя сообщения на полноценной клавиатуре. Да и мышка довольно полезная в этой ситуации.
Мы рассмотрели три пути, как зайти в Ватсап с компьютера. Все они простые и подходят под определенные случаи. Хотелось бы узнать, какой метод Вам приглянулся больше всего, есть ли недостатки, что хотели бы изменить?
Плюсы и минусы использования программы на ноутбуке
Даже несмотря на общение без перерывов с близкими людьми, компьютерная утилита имеет ряд недостатков.
Плюсы и минусы использования программы на ноутбуке
Даже учитывая массовое использование почтового клиента, у него найдётся парочка недостатков:
- Занимание файлами рабочей памяти. Бывает такое, что на рабочем столе просто отсутствует свободное место. В таком случае придётся удалять какие-то необходимые файлы.
- Безопасность. В 2018 году у многих людей встал остро вопрос конфиденциальности их информации. Несмотря на запреты, мессенджер Павла Дурова «Telegram» позволяет защищать информацию. Большинство не доверяют программе, потому что боятся за личные переписки, материалы, передаваемые собеседникам.
- Отсутствие стикеров. В настоящее время это одна из ключевых особенностей мессенджеров, позволяющая использовать смайлики, содержащие более глубокую эмоциональную окраску.
Однако, у него есть плюсы, которые полностью перекрывают все найденные недостатки:
- Можно устанавливать сервис, используемый без помощи сторонних гаджетов. Бывают случаи, когда начальство запрещает пользование мобильником на рабочем месте. В таком случае, такое решение будет просто необходимым.
- Многие не любят набирать сообщения на телефоне. Слишком маленький экран не позволяет набирать тексты большого формата. Тогда ввод с помощью клавиатуры поможет удобно набирать сообщения любой длины.
- Можно загружать материалы, которые находятся на компьютере. Эта особенность поможет не возиться с кучей USB проводов.
- При выходе новых обновлений ранее установленный клиент будет обновляться автоматически.
- https://vatsap.club/kak-zaregistrirovatsya/
- https://technosova.ru/cifrovaja-tehnika/igrovye-pristavki/kak-skachat-i-ustanovit-whatsapp-na-noutbuk/
- https://s-insider.ru/kak-zaregistrirovatsya-v-vatsape-cherez-kompyuter-2/
- https://s-insider.ru/kak-zaregistrirovatsya-v-vatsape-cherez-noutbuk/
Регистрация в приложении без использования номера телефона
Если нет возможности или желания использовать свой номер для создания профиля «Вотсап», то можно использовать другие способы, позволяющие обойти это условие.
Регистрация с использованием городского телефона
Вместо сотового номера для регистрации можно использовать городской. Установка специальных программ или услуги сторонних сервисов не понадобятся.
Инструкция для регистрации через стационарный телефон:
- устанавливаем «Вотсап» на устройство;
- во всплывающем окошке вписываем городской номер, на который необходимо зарегистрировать аккаунт, соглашаемся с подтверждением, выбираем страну;
- ждем, пока кнопки «Отправить снова» и «Позвонить мне» станут активными (сменят цвет с серого на зеленый);
- используем кнопку «Позвонить»;
- записываем шестизначный код, названный при звонке, вводим его в специальное поле, отображенное в мессенджере;
- заканчиваем процесс регистрации (вводим имя, ставим изображение профиля, подтверждаем и переходим к завершению).
Теперь WhatsApp привязан к городскому телефону.
Регистрация с помощью бесплатного приложения Textnow
TextNow предоставляет пользователю виртуальный номер телефона. Действуем по алгоритму:
- скачиваем программу TextNow с Плей Маркета, Апп Стор или на ПК (в последнем случае загрузку проводим через эмулятор Андроид);
- запускаем и запоминаем (а лучше записываем) номер, присвоенный системой;
- устанавливаем «Вотсап» на устройство, с которого будем им пользоваться, запускаем и соглашаемся с условиями конфиденциальности;
- В специальное поле вводим полученный из TextNow номер и ждем сообщение с кодом;
- Вводим код во всплывающее окошко «Вотсап» и заканчиваем регистрацию.
Можно ли зарегистрироваться в WhatsApp с помощью социальных сетей
Регистрация через соц.сети возможна во многих приложениях, но, к сожалению, не в «Вотсап».
WhatsApp – мессенджер, который, пусть и имеет общие функции с соц.сетью, но ею не является и работает исключительно с привязкой к номеру телефона. Отличительной особенностью является повышенный уровень приватности.
Можно ли пользоваться WhatsApp без регистрации
Нет, пользоваться WhatsApp, не проходя регистрацию, не представляется возможным, такая функция не предусмотрена разработчиками приложения. Привязка профиля к номеру телефона – это обязательное условие пользования мессенджером.
Регистрация на компьютере
Официально без телефона зарегистрироваться нельзя. Ватсап в первую очередь мобильное приложение и позволяет создавать учетную запись через смартфон. Уже существующий аккаунт можно подключить на ноутбуке. Причем пользователю доступно сразу два варианта: использовать скачиваемое приложение или веб-клиент.
Через телефон
На официальном сайте Ватсапа в разделе «Скачать» можно загрузить приложение для работы на компьютере Windows или macOS. После завершения установки пользователю нужно открыть мессенджер на смартфоне.
Нажать троеточие в левом верхнем углу или «Настройки» (знак шестеренки) и выбрать WhatsApp Web. Навести камеру телефона на QR-код, расположенный на экране. После этого произойдет автоматический вход в учетную запись.
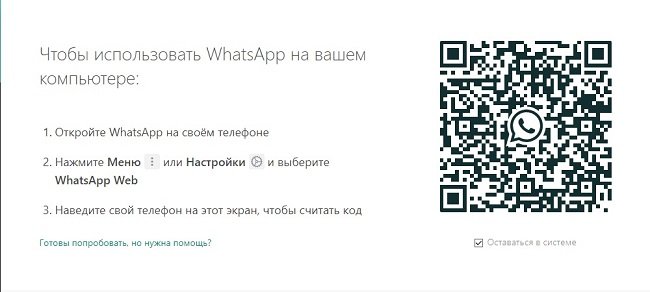
Через веб-клиент подключение аккаунта осуществляется точно так же.
Без телефона
Наиболее удобный вариант регистрации на компьютере (Windows и Mac) доступен через бесплатный эмулятор андроид-приложений BlueStacks. Чтобы воспользоваться эмулятором, нужно:
- Скачать файл-установщик на официальном сайте BlueStacks (https://www.bluestacks.com/ru/index.html). Кликнуть по нему после окончания скачивания. Если это необходимо, можно поменять путь программы. Нажать «Установить».
- После открытия эмулятора кликнуть по баннеру с Play Market. Войти в свою учетную запись в онлайн-магазине.
- Найти Ватсап, нажать «Установить» и дождаться конца инсталляции. Кликнуть «Открыть».
- Зарегистрировать учетную запись через BlueStacks также просто, как и через телефон. Можно использовать номер телефона, однако после этого заходить в Ватсап с его помощью можно будет только через эмулятор.
Виртуальный номер телефона
Вместо действительного номера можно использовать виртуальный. Его можно получить на нескольких сайтах.
| Платные сервисы | OnlineSIM SMS-activate SMSka |
| Бесплатное получение смс, платная оправка | Proovl SMS Receive-SMS ReceiveFreeSMS |
| Бесплатная пробная версия | FreePhoneNum Receivetxt |
| Полностью бесплатно | ReceiveSMSOnline FreeOnlinePhone Receive-SMS-online |
Можно ли пользоваться Ватсап без регистрации
Под регистрацией подразумевается создание учетной записи на сервере WhatsApp. Где в качестве логина используется номер телефона, который позволяет синхронизировать данные телефонной книги и учетной записи. Этот номер телефона позволяет использовать одну учётную запись на различных устройствах, например на двух и более в смартфонах, компьютере и даже планшете. Данные между устройствами синхронизируются и независимо от устройства. У вас всегда под рукой актуальная информация: список контактов, групп, сообщений. Соответственно, использовать WhatsApp без регистрации нельзя.
Пошаговая инструкция по регистрации
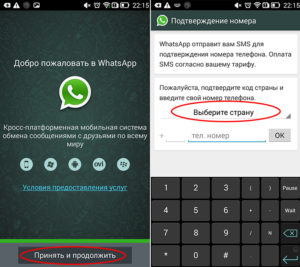
Чтобы создать аккаунт и настроить профиль в Ватсапп, потребуется осуществить ряд пошаговых операций:
- Скачать и запустить установочный файл мессенджера на русском языке.
- Кликнуть на команду «Принять и продолжить» (дать согласие на условия предоставления услуг Воцапом).
- Ввести в соответствующую ячейку номер мобильного телефона.
- В правом верхнем углу нажать на кнопку «Далее».
- Затем подтвердить введенные сведения, кликнув на «ОК».
Осталось дождаться получения СМС-сообщения с шестизначным кодом, который нужно ввести в соответствующее поле. После того, как код введен, система автоматически проверяет и подтверждает указанный телефон.
Затем необходимо осуществить настройки профиля: вставить фотографию, ввести имя пользователя. На завершающем этапе нужно подтвердить указанную информацию.
Запускаем WhatSapp через эмулятор
Если первые два способа не подошли, то стоит задуматься об установке на компьютер эмулятор операционной системы Android.
К примеру, большинство людей пользуются BlueStacks. Она специализируется на запуске игр, но не противится работать с другими приложениями заточенным под Android.
Для запуска WhatSapp необходимо провести установку вышеуказанной программы на свой персональный компьютер.
Далее мы, потерев компьютер по корпусу, выпускаем духа BlueStacks и называем ему пароль и логин Google с помощью которого вы пользуетесь мессенджером на телефоне.
После этого заходим в Google Play.
Теперь необходимо найти программу и нажать кнопку «Загрузить».
Когда программа будет запущена в первый раз, необходимо будет ввести проверочный код, который придет в сообщении на мобильный телефон.
Также можно запросить обратную связь и указать код, который продиктует оператор. После этого вы увидите привычную картинку.
Как мне кажется, что прибегать к этому способу стоит, в крайнем случае, так как нет полной уверенности, что данные будут находиться в сохранности.
Регистрация на компьютере, инструкция
Для использования WhatsApp на компьютере или ноутбуке существуют две версии: десктопная, которая устанавливается в операционную систему Windows или Mac, как обычная программа и веб-версия, использовать которую можно из любого браузера без установки на компьютер.
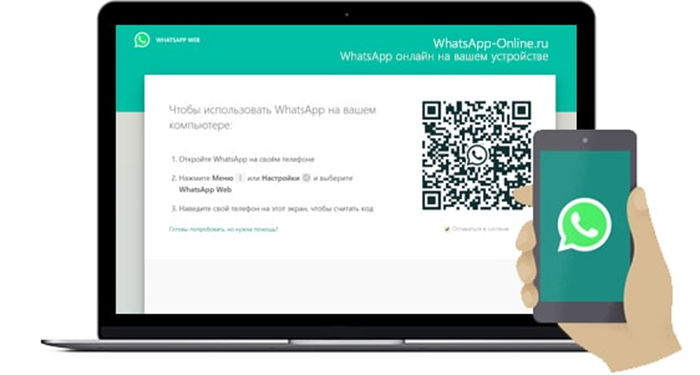
Зарегистрироваться в Ватсапе, используя версию для компьютера или веб-версию невозможно без установки и регистрации приложения на смартфоне, так как WhatsApp на ПК используется в качестве дополнительного приложения. Также при работе с десктопной версией сам телефон отключать нельзя, в противном случае доступ к контактам и чатам будет заблокирован.
Веб-версия приложения
Веб-версия представляет собой онлайн-сервис, расположенный по адресу web.whatsapp.com. Она имеет ограничение, также как и десктопная.
- Здесь недоступны голосовые и видеозвонки, пользователь не может изменить номер телефона или удалить аккаунт.
- Можно отправлять голосовые сообщения, если в компьютере есть микрофон или сделать фото с помощью веб камеры.
- Без ограничений пользователь может отправлять файлы, текстовые, сообщения GIF-анимации, картинки и фотографии.
- Можно управлять групповыми чатами: добавлять и удалять участников назначать администраторов.
Активация с помощью QR-код
Независимо используете ли вы веб-версию приложения через браузер или десктопную, установленную на компьютере – активировать его можно только с помощью QR-кода:
- Запустите WhatsApp на компьютере, выполнив двойной клик по иконке приложения, или откройте веб-версию через любой браузер.
- В окне авторизации отобразится уникальный QR-код. Он нужен для синхронизации контактов в приложении, установленном на смартфоне и компьютере.
- Запустите WhatsApp на смартфоне и нажмите на иконку в виде трёх точек в правом верхнем углу. В открывшемся меню выберите WhatsApp Web.
- На смартфоне запустится камера, поместите графическое изображение QR-кода в квадрат сканера. Приложение считает данные кода и выполняет синхронизацию.
Регистрация с телефона
Установить WhatsApp на телефоне проще простого, если вы являетесь обладателем смартфона на базе Android.
Запускаем Play Market. Прописываем «WhatsApp» в поисковой строке. Устанавливаем нужное приложение, нажатием соответствующей кнопки.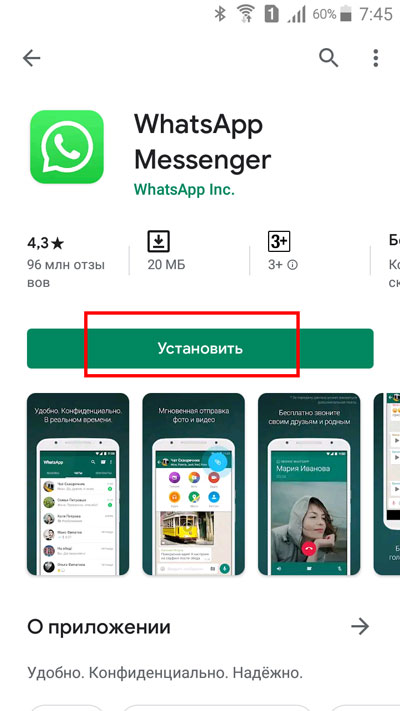
После того, как мессенджер будет установлен, запускаем его. Выскакивает окно с приветствием, в котором нужно нажать «Принять и …».
На следующей странице вводим номер мобильного, указав перед этим свою страну. Данное действие необходимо для подтверждения номера мобильного, который будет использоваться в Ватсапе. После того, как номер телефона будет введен, нажимаем «Далее».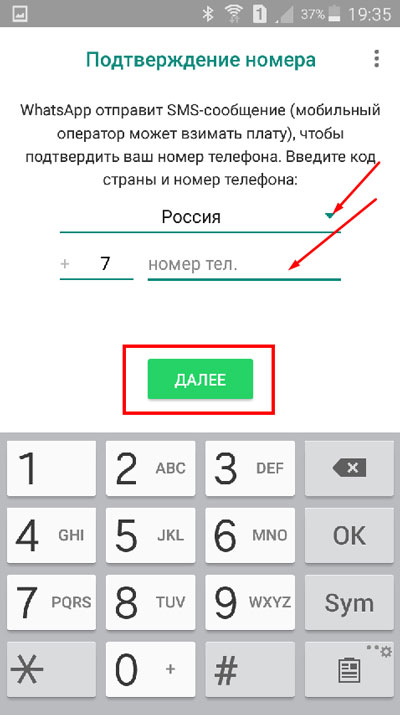
Подтверждаем номер нажатием «ОК».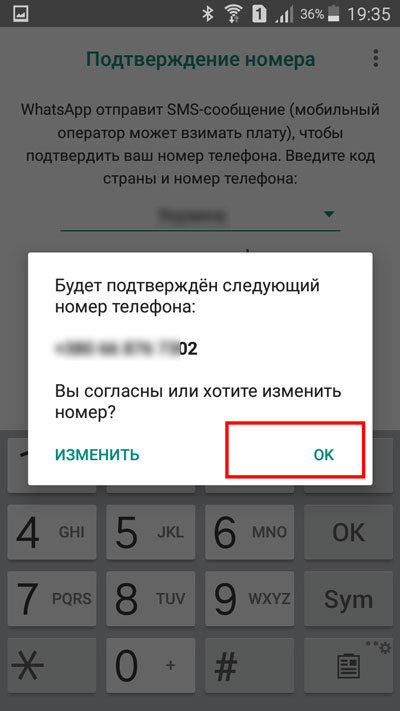
Теперь ожидаем прихода шестизначного кода на указанный номер телефона. Вводом его в соответствующее поле.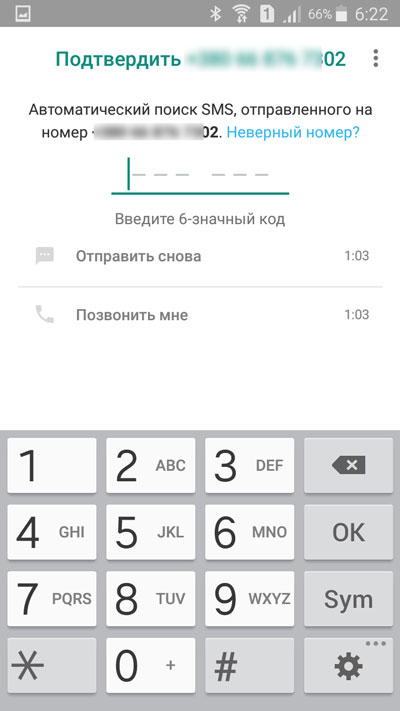
На новой странице нам предлагают ввести свое имя, при желании добавить фотографию. Нажимаем кнопку «Далее».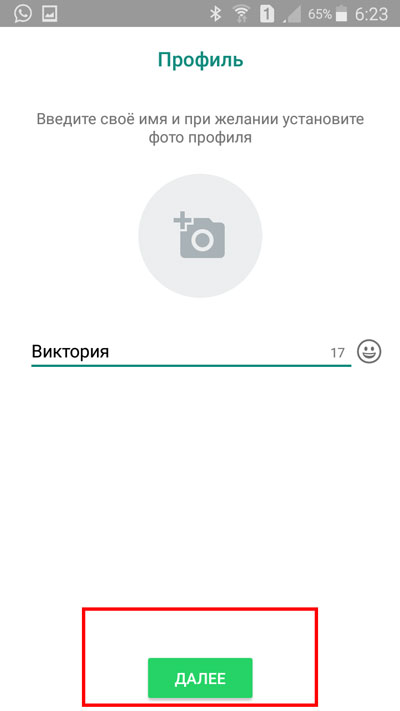
Процесс установки завершен, регистрация прошла успешно.