Как запустить стрим на ютубе через obs на пк и телефоне: пошаговая инструкция новичку
Содержание:
- Настройка стрима через OBS на Youtube
- Почему стримы н YouTube набирают популярность?
- Программы и сервисы для стриминга на YouTube
- Что потребуется, чтобы начать стримить на Youtube
- Аудитория и контент
- Завершающие шаги
- Как стримить с телефона?
- Начало трансляции в OBS Studio
- Настройки кодеров
- Настройка канала
- Плюсы и минусы проведения стримов на Youtube
- Что нужно для стрима на Твиче?
- Смотрим трансляцию на YouTube легко и просто
- Настройки для трансляции
Настройка стрима через OBS на Youtube
Мы переходим к основному вопросу, который беспокоит начинающих стримеров: как настроить OBS для стрима на Youtube. Прежде всего, нужно пройти верификацию.
- Подтверждаем ютуб-аккаунт, нажав на иконку видеокамеры.
- Теперь жмем «Начать» и подтверждаем аккаунт.
- Подтверждаем номер телефона посредством СМС или звонка.
- Далее будет произведена модерация канала (занимает от 15 до 24 часов).
Теперь переходим к настройке OBS для стрима Youtube. Скачиваем программу и выполняем установку. Запускаем программу и открываем настройки OBS для стрима на Youtube, как это показано на картинке.
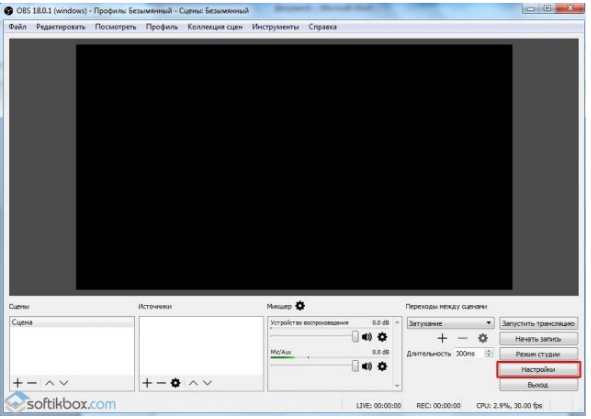
В общих настройках выбираем язык: русский. Далее переходим во вкладку «Вещание».
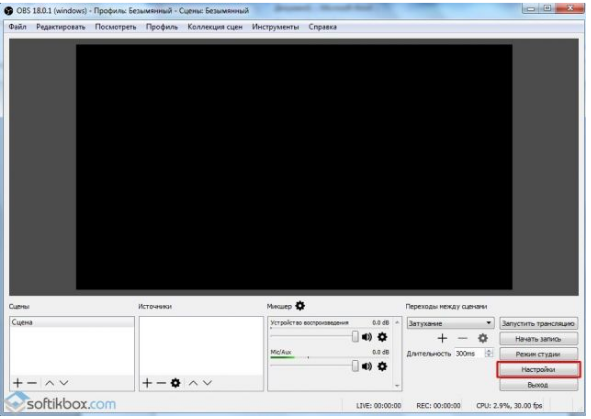
В разделе вещания выбираем сервис — YouTube и ключ потока (выбирается непосредственно перед стартом трансляции).
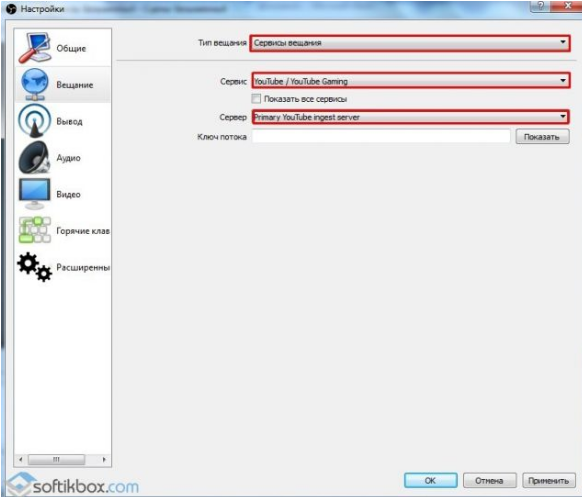
Далее открываем «Вывод», где выбираем битрейт. Битрейт напрямую зависит от скорости вашего интернета. НО! Лучше указывать битрейт на 25-30 % ниже, чем есть на самом деле, дабы избежать перебоев в работе.
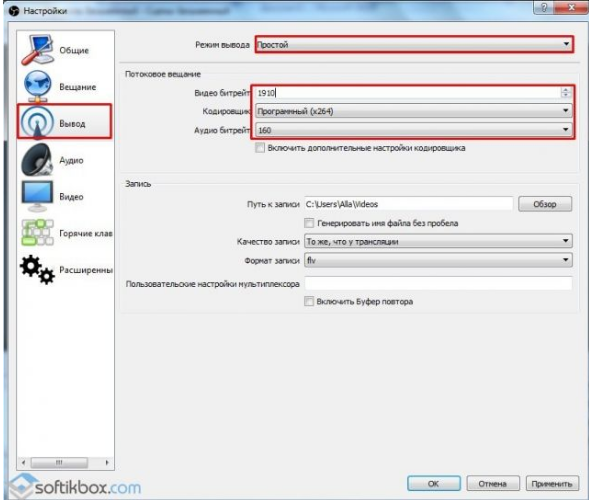
Обязательно пропишите путь к записи видео, чтобы в последующем иметь доступ к стриму, заливать его на видеохостинги или периодически пересматривать, делать работу над ошибками. Лучше использовать формат FLV. Настройки аудио также можно подкорректировать, но только если вы уверены, что они выставлены не правильно. Программа по умолчанию выставляет оптимальные параметры звука.
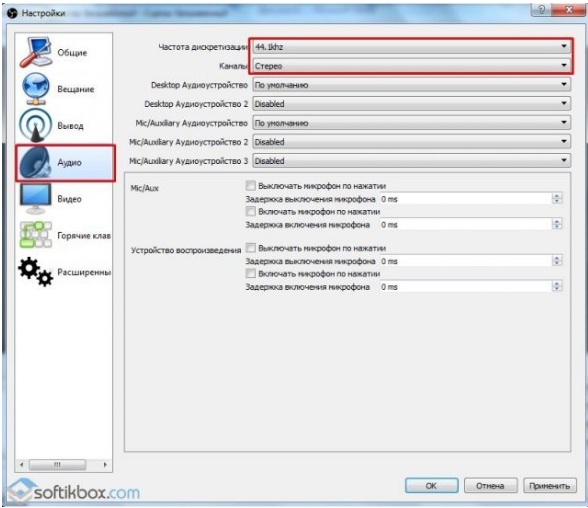
ОБРАТИТЕ ВНИМАНИЕ! Не забывайте о подключенных устройствах! Если у вас одновременно работает и микрофон, и наушники со встроенным микрофоном, отключите один из них или пропишите оба в настройках программы. В противном случае существенно испортится качество звука
Переходим во вкладку «Видео». Здесь устанавливаем разрешение экрана и выходное разрешение. Учитывайте, что высокое выходное разрешение способны потянуть только мощные компьютеры последнего поколения. FPS устанавливаем, исходя из возможностей ПК. А фильтр лучше использовать «Метод Ланцоша».
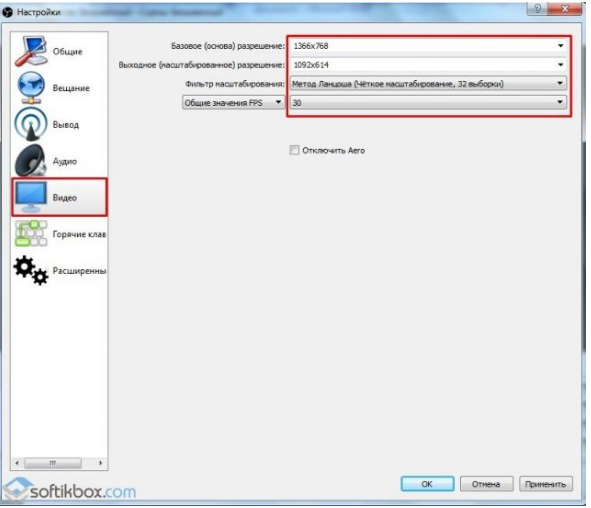
В «Горячих клавишах» устанавливаем любые комбинации, которые вам удобны.
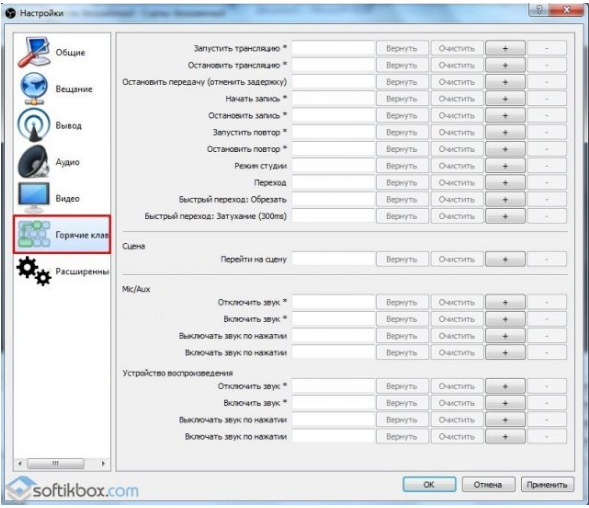
Имеются также расширенные настройки, где выбираем приоритет (исходим из возможностей процессора), рендер и видеоадаптер. Цветовой формат делаем, как показано ниже.
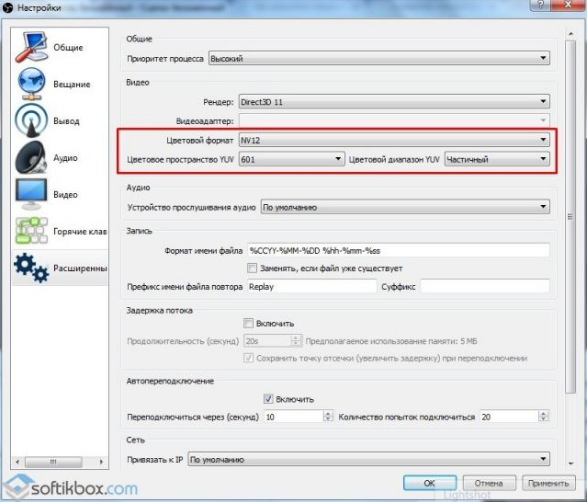
Применяем выбранные настройки. На этом настройка OBS Studio для стрима Youtube завершена. Переходим непосредственно к процедуре запуска. Открываем главную страницу и и выбираем «Сцены», в нем нажимаем знак плюса. В открывшейся строке прописываем название стрима.
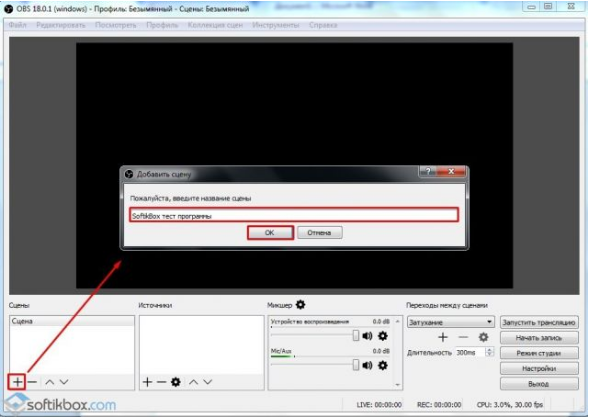
Теперь жмем на «+» в разделе «Источник» и выбираем, что будем снимать. Наиболее распространенный вариант — «Захват игры».
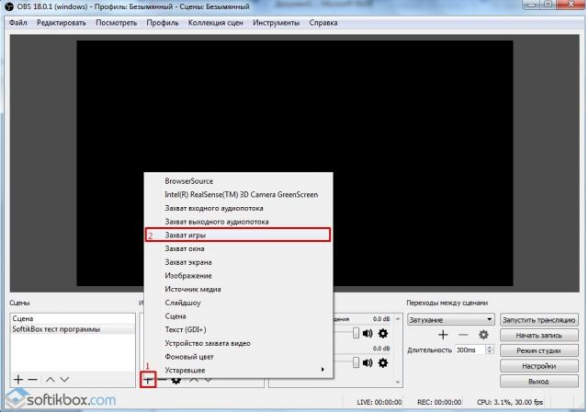
Далее выбираем галочку «Сделать источник видимым», а во вновь открывшемся окне выбираем «Захват любого полноэкранного приложения» и «Захват курсора».
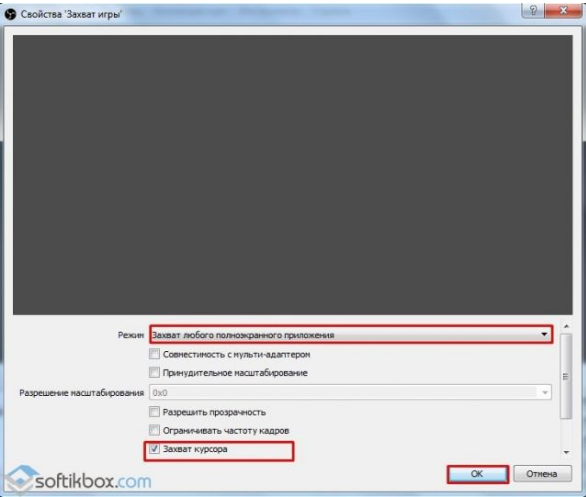
2 раза жмем «Захват игры» в разделе «Источник». Если настройки выполнены верно, на экране появится игра, работающая на ПК.
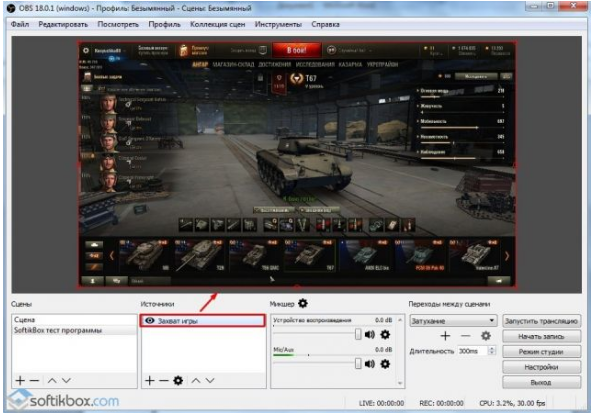
Мы разобрали, как настроить ОБС для стрима на Ютубе. Теперь переходим к настройкам на самом канале. Открываем «Творческую студию» канала, а затем выбираем раздел «Канал». Открываем пункт «Статус и функции», ищем в нем «Прямые трансляции», жмем «Включить».
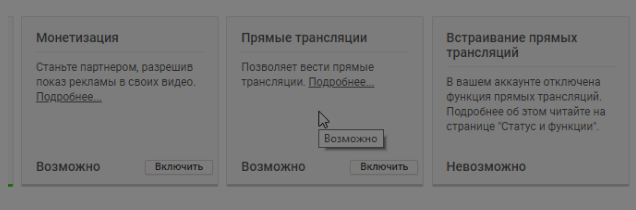
Прописываем название, краткое описание и категорию. В расширенных настройках выбираем «Ограниченный доступ», тип трансляции — «Особый».
Не знаете, как добавить чат на стрим OBS Youtube? Просто поставьте галочку напротив «Включить чат» в расширенных настройках. Чат для стрима OBS Youtube дает возможность пользователям задавать вопросы, оставлять свои комментарии.
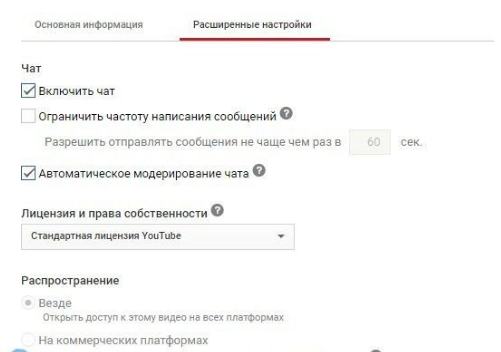
Теперь жмем «Начать трансляцию» и запускаем стрим! Так выглядит окно запущенного стрима:
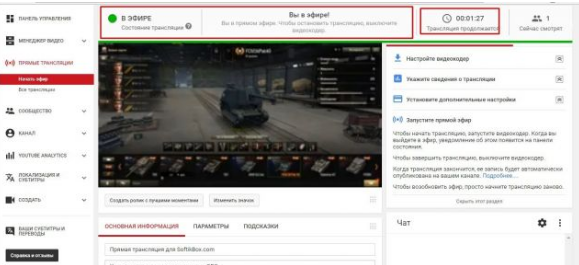
Почему лагает стрим на Ютубе через ОБС
Мы рассмотрели, как настроить стрим на Ютубе через OBS и как стримить на OBS на ютубе. В ходе трансляции могут возникать проблемы: не грузится видео, зависает звук, тормозит изображение и так далее. Основные причины:
- Низкая скорость интернет-соединения.
- Возможностей компьютера или оперативной памяти не хватает, они перегружены.
- Flash-плеер браузера работает некорректно.
При возникновении проблем, сначала проверьте данные параметры.
Надеемся, данная инструкция, как стримить на Ютубе через ОБС была полезной.
Почему стримы н YouTube набирают популярность?
YouTube третий в мире по посещаемости сайт, его в прямом смысле смотрят миллиарды людей со всего мира. Так как аудитории практически в любой ниши много, площадка стала привлекательная для развития каналов, а так как в игровой тематики и еще некоторым популярном форматом видео стали стримы в реальном времени, то YouTube уже давно решили развиваться в данном направлении.
Сначала они сделали возможность выходить в прямой эфир прямо на YouTube, а потом даже открыли отдельный сервис для геймеров, на котором можно получать деньги, если на ваш канал подпишутся с помощью платной подписки (стать спонсором). Поэтому на YouTube с каждым месяцев становится в разы больше стримеров, даже школьники 10-15 лет умудряются набирать на своих видео по 500 тысяч просмотров, это означает, что конкуренции еще очень мало и самое время начинать стримить, если вы этого еще не делали.
Преимущества стримов на YouTube
- Очень высокое качество, можно делать стримы с разрешение 1920х1080 и 60 кадрами в секунду
- Высокий битрейт, который ограничен только вашей скоростью интернета
- Стримы записываются и их можно посмотреть заново или просто остановить.
- Онлайн трансляции на YouTube очень быстро сохраняются и практически сразу после окончания стрима они доступны как обычное видео.
- Огромный трафик на сайте и большие перспективы для заработка
- Практически у всех есть аккаунты в Google, поэтому им не придется регистрироваться, чтобы оставлять комментарии и ставить лайки.
- YouTube даже позволяет редактировать сохраненный трансляции.
Программы и сервисы для стриминга на YouTube
Если вы решили стримить на Ютубе, то необходимо скачать и установить специальную программу. Ниже опишем самые популярные программы для этого:
- OBS Studio. Это самая популярная программа, которой пользуется большинство стримеров. Она отличается своей простой, понятным интерфейсом, встроенной кнопкой «Донат». Этот софт относится к бесплатным, скачать его можно на официальном сайте.
- XSplit Broadcaster. Главная особенность софта в том, что можно вести одновременно несколько стримов, например, на Ютубе и Твиче. Для пользования этой программой нужно купить лицензию, максимальная стоимость которой 15 000 рублей, вряд ли начинающий стример может позволить себе такую сумму. Если вы хотите попробовать сервис, можно в тестовом режиме провести трансляцию бесплатно.
- FFsplit. Программа имеет достаточно развернутый функционал, но пользователи отмечают, что интерфейс непонятный. Софт выдает видео только в единственном формате – FLV, установка программы занимает много времени и инсталлятор не переведен на русский язык – это основные недостатки.
Что потребуется, чтобы начать стримить на Youtube
Первое, что необходимо для начала проведения онлайн-трансляций — это аккаунт Google. Зарегистрировать его можно здесь. Далее необходимо создать аккаунт и канал на Youtube. Сделать это можно по этому руководству.
Второе, что потребуется — это компьютер. Но одного лишь его наличия недостаточно. Чем сильнее ПК, тем качественнее картинка трансляции. Минимальные характеристики компьютера для проведения стрима:
- Четырехъядерный процессор,
- Операционная система: Windows 7,
- 4 ГБ оперативной памяти,
- Видеокарта(модель и конфигурация зависит от того, что вы собираетесь стримить).
Это лишь минимальные характеристики. Если в планы входит стримить игры, то компьютер нужен будет сильнее. И подбор его конфигураций будет зависеть от системных требований самой игры и от желаемого качества картинки на стриме.
В-третьих, понадобится видеокамера, микрофон и звуковая карта. Тут все тоже субъективно. Подбор оборудования зависит от намерений и финансовых возможностей.
Аудитория и контент
Давайте попробуем разобраться, где лучше начинать стримить – на Twitch или YouTube! Первый параметр, с которого стоит начать – это общее представление аудитории и транслируемого контента.
Для удобства разделим конкурентов Twitch и YouTube порядковыми номерами – первый и второй сервис соответственно.
- Средний возраст аудитории обоих порталов в целом совпадает – от 18 до 30 лет (хотя публика на первом сайте чуть моложе);
- Количество посетителей второго онлайн-сервиса намного превышает число пользователей первого – но это связано с разным типом контента, воспринимать этот показатель не стоит. Активная аудитория по факту куда меньше, зато много спам-ботов;
- Главное отличие – в тематике стримов. Первая платформа специализируется на играх – в основном стримеры транслируют геймплеи, проводятся чемпионаты, турниры и другие игровые события. Категории с общением, музыкой, искусством и другими сторонними темами – скорее исключение, дополнение. Тогда как у конкурента – разноплановые ролики, выделить одну превалирующую категорию сложно.
Несколько слов о том, что лучше Ютуб или Твич в плане заработка. Обе платформы предлагают возможность популярным стримерам монетизировать свою деятельность – это реклама и донаты (добровольные пожертвования зрителей). Дополнительно на второй платформе есть возможность продавать подписку на каналы и внутреннюю валюту для отправки сообщений – считается, что публика готова платить гораздо больше.
Смотрите рассуждения WLG o данной теме:
Продолжаем разбираться, где лучше начать стримить – на Твиче или Ютубе! С первым параметром закончили, следуем дальше.
Завершающие шаги
Переходим к последнему этапу работы в приложении – это ответ на вопрос, как начать стримить на Ютубе через OBS! Для начала нужно создать сцену, то есть источник исходящего видеопотока:
- Найдите внизу слева одноименное поле;
- Нажмите на иконку плюсика;
- Задайте название и сохраните новую сцену.

Каждая сцена состоит из источников – именно они представляют собой содержимое будущего видео. Самое время определиться, что именно вы хотите стримить на YouTube через OBS?
Перейдите к полю «Источники», оно находится правее;
- Нажмите на плюсик и выберите соответствующий тип из появившегося меню;
- Детальные настройки откроются после выбора – они отличаются в зависимости от типа источника.
Кратко разберем основные виды источников, чаще всего используемые на стримах:
- Браузер
- Захват окна (только выбранная программа)
- Захват экрана (полностью экран компьютера)
- Изображение (для изображений и виджетов)
- Слайдшоу (для оверлея)
- Текст
- Устройство захвата видео (веб-камера)
Отметим, после выбора источника откроется окно настроек – можно отрегулировать местоположение и размер элемента на экране, его содержимое и другие параметры.
Теперь несколько слов о настройках микрофона – рядом с полем «Источники» есть микшер аудио. Мы не будем углубляться в детали, можно просто выставить несколько фильтров в определенном порядке:
- Нажмите на шестеренку напротив шкалы аудио;
- Выберите пункт «Фильтры»;
- Жмите на плюсик и последовательно добавляйте «Компрессор», «Шумоподавление» и «Лимитер».
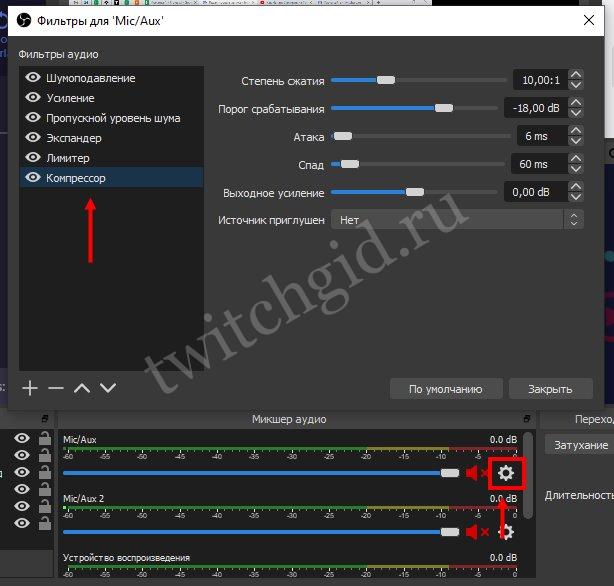
Вот и все! Остался последний шаг в поисках ответа на вопрос, как начать стримить через ОБС на Ютубе. Справа есть кнопка «Начать запись», можно щелкнуть по ней, если хотите фиксировать эфир (на ваше усмотрение).
Теперь жмите на значок «Запустить трансляцию» и отправляйтесь на встречу со зрителями!
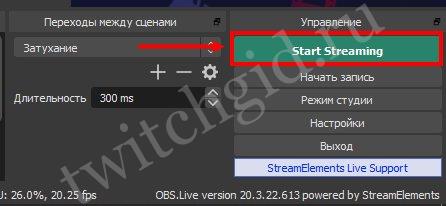
Научили вас, как стримить на Ютуб через OBS – дело за малым! Подготовьте эфир, создайте умопомрачительный ролик и готовьтесь завоевывать огромные аудитории на одном из самых популярных сайтов в мире.
Как стримить с телефона?
В отличие от мощного железа, требования к смартфонам достаточно скромные. Здесь потребуется модель телефона с андроид и приложение “Youtube”. Весь процесс запуска довольно простой, перечислим шаги.
- Открываем софт.
- Нажимаем кнопку “Создать (+)”.
- Если это первая онлайн-трансляция, то придется подождать 24 часа. Поэтому заранее лучше планировать выход в прямой эфир, чтобы можно было подготовиться.
- Следуйте дальнейшим указаниям, если хотите запланировать видеозапись на определенный день, то укажите это через “Другие параметры”.
- Для завершения прямого эфира нажмите “Конец”.
Начало трансляции в OBS Studio
Теперь, когда все предварительные настройки закончены, останется лишь начать саму трансляцию. Для этого вновь отправляемся в знакомое уже меню «YouTube» «Прямые трансляции». Здесь нам останется лишь выбрать название стрима, его краткое описание, а также указать категорию. В расширенных настройках задаются разнообразные мелочи, например, место съемки и подобные. В целом здесь можно оставить все настройки по умолчанию.
Важный момент: не забудьте указать правильный вариант в меню «Конфиденциальность». Будет ли трансляция доступна всем или только вашим друзьям.
Наконец, останется вновь перейти в «OBS Studio» и нажать на клавишу «Начать трансляцию» (или воспользоваться горячими клавишами, если они были настроены). Если все было сделано верно, то в окне «YouTube» можно будет увидеть запись. Рядом с ней расположен чат, в котором можно пообщаться со зрителями, статистика просмотра, а также множество подобной сервисной информации.
По завершении трансляции полный ролик можно будет увидеть в меню «Менеджер видео». Там же при желании доступно и редактирование, хотя никакими особыми возможностями в этом плане сервис и не обладает, но он позволит быстро обрезать начало или конец, если там имеется что-то нежелательное, например, переключение в «OBS Studio» для включения-выключения трансляции.
Настройки кодеров
Дополнительно на выбор есть кодеры видеокарты – они лучше, мощнее, показывают отличную производительность. Как сделать хорошее качество в OBS после выбора кодировщика?
- Выставляем нужный битрейт – не надо ставить самое большое максимальное значение. Остановитесь на 15000, если платформа может обработать такую степень сжатия потока (например, тот же Ютуб). При этом записывать надо в 1080р и 60 fps. Если ваш компьютер послабее, можно поставить 10000 для 1080р/ 60 fps, 9500 для 740р/ 60 fps или 6500 для 720р/ 30 fps;
- Интервал ключевых кадров оставляем «0», сейчас мы не стримим видео, поэтому цифры не нужны. В противном случае картинка может замылиться;
- Пресет выбираем самостоятельно – чем выше характеристики ваше видеокарты, тем большее значение пресета можно ставить. Минимум нужно выставить «Производительность», желательно поставить «Качество» или «Максимальное …»;
- Как и для стриминга, ставим значение «high» для «Profile».
Используйте наши подсказки о том, как улучшить качество записи в OBS, чтобы вести классные онлайн-трансляции или сохранять видео для дальнейшей публикации.
Настройка канала
YouTube Gaming существовал в разных формах. Сейчас это вкладка в обычном интерфейсе YouTube. Это означает, что не нужно скачивать никаких дополнительных приложений. Если у вас есть аккаунт на YouTube, связанный с аккаунтом Google, больше ничего не потребуется.

Нужно только подтвердить ваш аккаунт, прежде чем начинать. Надо будет ввести код, который вам пришлют по СМС или через телефонный звонок. После этого аккаунт будет подтверждён. Кроме прямых трансляций, это даст возможность загружать видео продолжительностью более 15 минут, добавлять кастомные миниатюры для видео и при необходимости подавать апелляции.
Плюсы и минусы проведения стримов на Youtube
Прежде чем выбирать Youtube, как основную стриминговую площадку, нужно узнать плюсы и минусы платформы.
Плюсы:
- Моментальное сохранение трансляций. Запись стрима можно посмотреть сразу после его окончания.
- Соответственно трансляции набирают просмотры даже после окончания.
- Возможность перемотки трансляции непосредственно во время стрима. Удобная функция, которая позволяет отмотать запись на начало или на любой другой отрезок, не дожидаясь окончания эфира.
- Youtube поддерживает высокое качество трансляций(4K/2160p) и большой битрейт, что позволяет создавать очень качественную картинку.
- Причина почему стоит начать стримить на youtube — имя и репутация компании. Медиагигант является абсолютным лидером в сфере видеохостинга и активно развивает стриминговую платформу.
Минусы:
- Если говорить о стриме видеоигр, то тут Youtube отстает по количеству аудитории от своего главного конкурента Twitch.
- Каждый раз приходится пересоздавать трансляцию
- На Youtube строгие правила. Поэтому прежде чем начинать, подробно ознакомьтесь со всем, что запрещено на портале. Сделать это можно тут.
Что нужно для стрима на Твиче?
Перед тем как создать канал на Твиче, выбрать программу для стриминга, настроить и запустить трансляцию, необходимо позаботиться о достойной конфигурации компьютера, позволяющей транслировать без лагов, а если последние появляются — быстро и просто убрать их. Одними программами для ускорения работы компьютера здесь не обойтись: вопрос упирается именно в производительность процессора, видеокарты и некоторых других составляющих.
Ниже будет рассказано, что потребуется, чтобы стримить на Twitch.tv — руководствуясь списком, пользователь легко подберёт компьютер, с помощью которого сможет не только транслировать игру, но и записать весь стрим, чтобы затем выложить его на сторонний ресурс.
Компьютер или ноутбук
Ресурс Twitch.tv сравнительно нетребователен к конфигурации оборудования. Так, пользователь может без особого дискомфорта стримить на Твиче, имея в распоряжении устройство с процессором Intel Core i5 или аналогичный продукт от второго по популярности производителя AMD и видеокартой поколения Nvidia GeForce GT720. Минимальный объём оперативной памяти — 4 гигабайта; рекомендуемый — 8 Гб.
В качестве операционной системы можно использовать Windows 7, 8 или 10 — интерфейс последних поколений стал чуть дружественнее к юзеру, однако и на любимой «Семёрке» вести трансляцию на Twitch.tv не сложнее, чем стримить на YouTube.
Разумеется, удастся стримить и с Макбука, а также с других операционных систем — MacOS или Linux. На официальном сайте ОБС удастся скачать версию программы для любой ОС; все они распространяются совершенно бесплатно и без каких-либо подписок и скрытых поборов.
Подключение к Интернету
Само собой разумеется, чем выше скорость интернет-соединения, тем лучше: владелец аккаунта на Twitch.tv сможет тогда без всяких проблем транслировать любую игру, одновременно общаясь со зрителями, слушая онлайн-радио и предаваясь другим незамысловатым радостям. Минимальное рекомендуемое значение — 10 Гбит/с; оптимальное — 50 и более.
Программами, предлагающими ускорить вай-фай, пользоваться особого смысла нет: как правило, повышение скорости в этих случаях или чисто паллиативно, или имеет крайне незначительный эффект.
Веб-камера
Стоимость приличной онлайн-камеры, позволяющей вести стрим на Твиче, составляет от 50 до 100 долларов; оптимальные варианты — Logitech HDPro C920 / C922 или Razer Kiyo. В любом случае при приобретении следует ориентироваться не на дополнительные возможности вроде встроенного хромакея или подсветки, а на основные: разрешение (не менее 1080 точек по вертикали), скорость передачи потока, зум, стабилизация изображения и так далее.
Микрофон и наушники
Чтобы не загромождать «рабочее пространство», лучше купить качественную гарнитуру, совмещающую оба устройства. Цена достойного оборудования, позволяющего зрителям услышать любимого стримера на Twitch.tv без треска, кваканий и перебоев, составляет от 40 до 150 долларов; лучшие марки — Blue Yeti и малоизвестный на российском рынке Samson.
Программное обеспечение
Теоретически для того, чтобы транслировать на Твиче, можно использовать любую программу для ведения стрима — благо их в Интернете предостаточно. Лидерами на сегодня являются два продукта: уже упоминавшаяся OBS, бесплатно распространяемая и совершенно свободная от встроенной рекламы, и XSplit, предполагающая платную подписку даже на базовые опции.
Как ни странно, по всем параметрам выигрывает бесплатный вариант: ОБС проще установить, настроить и запустить с её помощью стрим на Twitch.tv. Кроме того, приложение даже на слабых компьютерах выдаёт минимальное количество лагов — юзеру, желающему пока только проверить, подойдёт ли ему стриминг на Твиче в качестве основного или дополнительного источника дохода, не нужно покупать новый ПК или ноутбук: сгодится уже имеющийся в распоряжении.
Удобная мебель
Пользователю необходимо свыкнуться с мыслью, что для получения дохода от трансляции понадобится вести стримы в течение 6–8 часов (а то и дольше) три раза в неделю. Понятно, что чем удобнее игроку будет сидеть, тем дольше он сможет продержаться, не рискуя заработать хронические боли в спине. О компьютерном столике, кресле и других деталях, вплоть до подставки под ноги и вентилятора, стоит подумать заранее, чтобы не пришлось экстренно выключать первый же запущенный стрим.
Аккаунт на Твиче
И, как несложно догадаться, для того, чтобы транслировать игры на этом популярнейшем онлайн-сервисе, потребуется завести на сайте Twitch.tv профиль. Чтобы зарегистрироваться, пользователь потратит не более пяти-семи минут; подробнее о деталях создания учётной записи будет рассказано далее.
Смотрим трансляцию на YouTube легко и просто
Большинство стримов ограничены по времени, поэтому всегда есть шанс, что вы не сможете посмотреть интересный эфир.
→ Тем не менее, записи Live-событий всегда остаются на канале, поэтому посмотреть стрим на YouTube можно в любой момент !!!
Нельзя посмотреть stream: решение проблемы
В очередной раз зашли на трансляцию, но не можете смотреть стримы на Ютубе ???
Давайте разберем основные причины этой проблемы и методы решения.
→ Так, зачастую, имеется надпись «Трансляция недоступна» или «Событие начнется через несколько минут», но, как правило, ничего не происходит.
В этом случае можно использовать такие методы решения: ⇓
- проверьте работоспособность трансляции с другого девайса (если трансляции нет – то причина на сервере);
- зайдите на другие трансляции, чтобы убедиться работают ли они на вашем ПК;
- перезагрузите или при необходимости переустановите его;
- очистите кэш;
- выполните перезагрузку ПК.
Чаще всего этих действий достаточно, чтобы исправить проблему, но, если неполадки сохраняются только на всех трансляциях и только на вашем ПК, то имеет место несовместимость ПО (драйвера, доступ к сети и прочее).
P.S — мдаа вот это прикол прямо во время трансляции ↓↓↓
https://youtube.com/watch?v=rxFiWx8RwO0
Где и как можно просматривать трансляции
Есть несколько способов, как не пропустить важно событие или отыскать новый стрим. Давайте рассмотрим популярные способы, как посмотреть стримы на Ютубе онлайн:
Давайте рассмотрим популярные способы, как посмотреть стримы на Ютубе онлайн:
- Зайдите на нужный канал и перейдите в раздел «Видео», а теперь нажимаем на панель «Загрузки» и выбираем «Прямые трансляции». Теперь перед вами появятся все вещания автора, в частности, которые уже состоялись или должны пройти.
- Введите нужный запрос в систему поиска, после чего кликаем на надпись «Фильтры» и в пункте «Особенности» выбираем «Прямые вещания». Как следствие, будут отображаться события, которые сейчас в эфире. Кликнув по названию, вы можете пересмотреть стрим на Ютубе.
Аналогичным образом можно осуществлять поиск Live-событий через специальное приложение с мобильного смартфона.
Пропустили – не беда: узнайте, как просмотреть повторно
Благодаря продуманному функционалу YouTube, вы в любой момент сможете посмотреть стрим, который уже закончился. Так, все записи и комментарии чата сохраняются по завершению Live-события на аккаунте блогера.
1. Чтобы посмотреть прошедший стрим на YouTube необходимо перейти в раздел «Все видео» и отыскать нужное событие по дате.
2. Необходимо кликнуть по названию и запись запустится автоматически.
3. Блогер может редактировать, сохранившиеся видео, обрезать, включать монетизацию, применять эффекты и прочее.
• Таким образом, даже, если вы пропустили важную онлайн-презентацию, анонс и прочее, то в любой момент можно посмотреть повтор стрима на Ютубе
Настройки для трансляции
Улучшить качество видео в OBS несложно, но нужно разбираться в некоторых параметрах и понимать, для чего они предназначены. Мы подготовили простую и понятную шпаргалку, которая поможет понять, куда нажимать и какие значения выставить.
Начнем с простого – найдите ярлычок программы, кликните правой кнопкой мышки и перейдите к разделу «Свойства». Теперь откройте вкладку «Совместимость» и поставьте отметку в строке «Запускать от имени администратора»
Это очень важно!
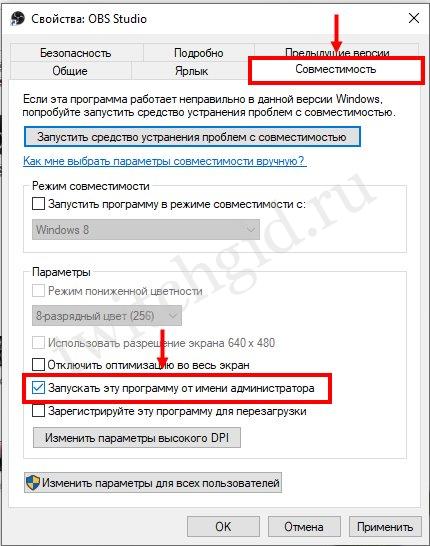
А теперь о том, как в ОБС сделать хорошее качество. Открываем приложение, жмем на кнопку настроек снизу справа. Начинаем с вкладки «Вывод»:
- Режим вывода выбираем «Расширенный» и остаемся на вкладке «Потоковое вещание»;
- Выбор кодировщика остается за вами – если вы не знаете тонкостей работы вашего устройства, можете оставить значение, стоящее по умолчанию;
- Обязательно снимите галочку в строке «Принудительно использовать настройки кодировщика потоковой службы». Если вы не уберете эту отметку, будете довольствоваться параметрами стримингового сервиса, а нам нужно получить как можно больше – не зря же взялись за настройку качества стрима OBS;
- В строке «Управление битрейтом» ставим только CBR;
- Цифру битрейта можно указать 6000 Kbps (но подробно чуть позже);
- Ставим значение «high» для «Profile»;
- Выбираем Пресет «Качество» или «Максимальное….», без этого не изменить качество в ОБС;
- Предустановку использования ЦП выбираем в зависимости от ресурсов вашего процессора. Чем медленнее кодек, тем круче выглядит видео и и сильнее нагружается процессор. Предлагаем поставить значение «veryfast»;
- Интервал ключевых кадров ставим на отметку «2».

Важное о том, как настроить качество в ОБС. Если вы решили оставить кодировщик х264, на этом сохраняем внесенные изменения и больше ничего не трогаем
В вопросе, как улучшить качество видео OBS, очень важно уделить особое внимание битрейту. Мы писали отдельную статью о том, как подобрать оптимальное значение степени сжатия потока в зависимости от качества картинки








