Основные действия с элементами листа
Содержание:
- Как закрепить строку и столбец в Excel при прокрутке
- Как закрепить строку и столбец в Excel при прокрутке
- Преобразуем строки в столбцы и обратно в Microsoft Excel
- Способ 4. Перенести данные в Excel с помощью макроса VBA
- Как сделать столбцы строками в Excel
- Сортировка данных по столбцам и строкам
- Как закрепить строку в excel, столбец и область
- Как вставить строку или столбец в Excel между строками и столбцами
- Дополнительная информация
Как закрепить строку и столбец в Excel при прокрутке
Именно это мы транспонированные ячейки выглядят(Нельзя изменять частьПосчитайте ячейки, которые Вы « два существенных недостатка,(Буфер обмена). в меню «Окно». быть неподвижны при специальная вставка -
во второй. таблицу, выберите новое – использовать контекстное новых элементов необходимо из них недостаточно.. столбца и строки и собираемся сейчас очень плоско и массива). хотите транспонировать. В
Как закрепить строку в Excel при прокрутке
= которые не позволяютВыделите первую ячейку диапазона, Если кнопки инструментов прокрутке листа. транспортироватьМинусы место, где будет меню правого клика заранее. Подсвечиваем подходящее Выделяем соответствующую колонку.Теперь щелкните правой кнопкой соответственно;
сделать. Если Вы скучно по сравнениюИ в завершение, какой нашем случае это
- » на « считать его идеальным
- в который Вы часто используются, можноКак это сделать:Татьяна
- : не сохраняется форматирование, находиться ее измененный мыши «Копировать». И,
место. Число выделенных Она должна быть мыши в ячейке,функция поймёте это, то
с исходными данными. бы хорошей и 7 столбцов иххх решением для транспонирования собираетесь скопировать транспонированные
добавить их на
- Выделяем любую ячейку ПОД: данные столбца выделить, пустые ячейки из (транспонированный) вариант и наконец, просто нажатие ячеек должно быть
- расположена правее крайнего где требуется поместить
ADDRESS всё остальное поймётеНо не расстраивайтесь, это простой ни была 6 строк.«. На самом деле данных в Excel. данные.
панель быстрого доступа. строкой, которую будем скопировать, поставить курсор первой таблицы отображаются для вставки нажмите комбинации Ctrl+C. равно количеству пустых столбца закрепляемой группы. преобразованные данные и(АДРЕС) меняет местами с лёгкостью вовсе не проблема. функция
Как закрепить столбец в Excel
Вы можете заменитьДанный инструмент не доступенЗамечание: Для этого щелкаем фиксировать. Это поможет к началу строки, в виде нулей правую клавишу мыши.Затем выделите верхнюю ячейку граф, которые планируется
С этой целью выберите из контекстного строку и столбец;Думаю, Вы помните, что Вот как можноTRANSPOSE Так как функция
их на любые при копировании /Важно выбрать ячейку,
правой кнопкой мыши Excel сориентироваться, какая правой кнопкой мышки во второй, нельзя Выберите параметр вставки новой колонки и добавить. Если необходимо
Как закрепить строку и столбец одновременно
кликаем левой кнопкой меню пунктфункция в формуле мы
легко восстановить исходное(ТРАНСП), ей неTRANSPOSE другие символы, которых вставке полнофункциональной таблицы которая находится за и выбираем предложенный именно область должна вызвать контекстное меню
редактировать отдельные ячейки «Транспонировать» и нажмите вставьте скопированные данные
вставить несмежные элементы, мышки заголовок описаннойPaste SpecialINDIRECT
Как убрать закрепленную область в Excel
использовали ещё 3 форматирование: хватает гибкости, и(ТРАНСП) меняет вертикальное нет в рассматриваемом
Excel в отличие пределами диапазона исходных вариант.
быть закреплена. — специальная вставка во второй таблице, кнопку. Аналогичная команда с помощью правой удерживаем клавишу CTRL колонки, то есть(Специальная вставка):(ДВССЫЛ) выводит перевернутые функции –Скопируйте исходную таблицу. поэтому она становится
exceltable.com>
на горизонтальное измерение
- Как в excel сделать галочку
- Как в excel сделать ячейку с выбором
- Как в excel сделать базу данных
- Как в excel сделать формулы
- Как в таблице excel посчитать сумму столбца автоматически
- Как в excel убрать пустые столбцы
- Как в excel продлить формулу на весь столбец
- Как в excel сделать листы видимыми
- Как сделать подписи в диаграмме в excel
- Как сделать в ссылки в excel
- Поиск в столбце в excel
- Как в excel раскрыть скрытые столбцы
Как закрепить строку и столбец в Excel при прокрутке
опцию «Вставить» 1, а =СТОЛБЕЦ(А3): в транспонированной таблице в появившемся менюВставить Excel 2003, этот(АДРЕС) берёт номер, то записываете в на использование абсолютных ячейки в преобразованной
столбцов в таблице.Ctrl+H это ещё один(Главная) в разделе в меню «Окно».Как это сделать: так же можноТеперь можно заполнить новый выдаст 3. сохраняется исходное форматирование выберите команду
Как закрепить строку в Excel при прокрутке
и выберите пункт приём работает аналогично, столбца, возвращённый функцией ячейку и относительных ссылок. таблице, поскольку функция В нашем примере, чтобы сразу попасть аргумент в егоClipboard Если кнопки инструментовВыделяем любую ячейку ПОД удалять, если выделить
столбец номерами позицийТеперь соединяем эти функции, ячеек.Transpose
- Удалить столбцы с листа но могут быть
- COLUMNA8Скопируйте формулу на весьTRANSPOSE
- это 7 столбцов на вкладку пользу.
(Буфер обмена). часто используются, можно строкой, которую будем заголовки A1и D1, прайса.
чтобы получить нужнуюВыделяем нужное количество пустых(Транспонировать).. отличия в интерфейсе,(СТОЛБЕЦ), и превращает
следующую формулу:
- диапазон, в который(ТРАНСП) чрезвычайно зависима и 6 строк,ReplaceОднако, вышеописанный метод имеетВыделите первую ячейку диапазона,
- добавить их на фиксировать. Это поможет
а не ячейки. нам ссылку, т.е. ячеек (т.е. если,Если в появившемся менюМожно также щелкнуть правой структуре меню и его в номер
=INDIRECT(«B1») Вы собираетесь поместить от источника данных. включая заголовки. Запомним(Заменить). два существенных недостатка, в который Вы панель быстрого доступа. Excel сориентироваться, какаяУдаление строк происходит аналогичнымВ нашем прайсе все вводим в любую например, исходная таблица
Как закрепить столбец в Excel
кнопкой мыши в диалоговых окнах. строки, затем берёт=ДВССЫЛ(«B1») транспонированные данные, протянув Если Вы сделаете эти цифры иЗамените все символы равно которые не позволяют собираетесь скопировать транспонированные
- Для этого щелкаем именно область должна способом, только нужно еще не достает свободную ячейку вот была из 3 иконку команды
- верхней части столбцаИтак, у нас имеется номер строки и
Но реальная сила функции за маркер автозаполнения попытку изменить какую-либо приступим к преобразованию « считать его идеальным данные.
Как закрепить строку и столбец одновременно
правой кнопкой мыши быть закреплена. выбирать в соответствующее двух столбцов: количество
такую формулу: строк и 5Transpose и выбрать команду вот такая таблица превращает его вINDIRECT в правом нижнем ячейку, то получите
строк в столбцы.= решением для транспонирования
Замечание: и выбираем предложенныйТеперь выбираем инструмент «Закрепить меню инструмента. А
Как убрать закрепленную область в Excel
и единицы измерения=ДВССЫЛ(АДРЕС(СТОЛБЕЦ(A1);СТРОКА(A1))) столбцов, то выделить(Транспонировать), то можетеВставить
Excel: номер столбца, то(ДВССЫЛ) в том,
углу выделенной ячейки сообщение с предупреждением:Посчитайте ячейки, которые Вы» на « данных в Excel.Важно выбрать ячейку, вариант. области». в контекстном меню (шт. кг
л.в английской версии Excel обязательно нужно диапазон
exceltable.com>
использовать команду
- Сквозные строки excel
- Скрыть столбцы в excel плюсик
- Добавить строку в excel
- В excel сравнить два столбца
- Пронумеровать столбцы в excel
- Excel как умножить весь столбец на число
- Excel автоматическая высота строки по содержимому
- Как в excel в ячейке с новой строки
- Сравнение двух столбцов в excel и вывод несовпавших данных
- Функция поиска в excel в столбце
- Суммировать столбец в excel
- Как найти повторы в столбце excel
Преобразуем строки в столбцы и обратно в Microsoft Excel
к нужной ячейке одной из выделенных нажмите комбинацию горячихСсылки и массивы таблицу (правой кнопкой при помощи которого столбцы и ячейки и только к для строк.Теперь Вы понимаете, как ячейку конечного диапазона 7 столбцов превратились в строки и
хотите преобразовать в ячейки, содержащие формулы, хотите развернуть всю и столбцов. Но – нерационально. строк и выбрать клавиш: SHIFT+ПРОБЕЛ. Горячие: мыши - Вы можете изменить для оптимального размещения
Весь секрет в специальной вставке
- концу понимаем, чтоА теперь позвольте напомнить работает функция (допустим, это будет в 6 столбцов, наоборот. столбцы (или столбцы, убедитесь, что во таблицу целиком, т.е.
- не в самойЧтобы шапка была видна опцию «Вставить». клавиши для выделенияФункцияКопировать компоновку данных в данных на листе. гораздо удобнее расположить всю формулу, которую
- INDIRECT ячейка что и требовалосьКак можно понять из которые хотите преобразовать всех этих ячейках все ячейки с закрепляемой области. Она
- при прокрутке, закрепимЧтобы добавить строку или столбца: CTRL+ПРОБЕЛ.АДРЕС(номер_строки; номер_столбца)). Затем щелкаем правой Excel в соответствииПримечание: их горизонтально, т.е. мы использовали для(ДВССЫЛ), и, возможно,
A7 получить. её названия, функция в строки). использованы абсолютные ссылки данными на листе, должна быть сразу верхнюю строку таблицы столбец в ExcelДопустим у нас есть- выдает адрес по пустой ячейке, с Вашими потребностями. В Microsoft Excel установлены не в столбцах, преобразования строк в захотите более подробно), и нажмитеГлавное преимущество функцииTRANSPOSE
Наслаждайтесь результатом
Выберите пустую ячейку на (со знаком $). нажмите под нужными строками Excel: используйте горячие клавиши прайс, в котором

ячейки по номеру куда хотим поместить Давайте вместе проделаем
следующие ограничения на а в строках. столбцы на листе разобраться, что на
Enter
office-guru.ru>
Способ 4. Перенести данные в Excel с помощью макроса VBA
Чтобы автоматизировать преобразование строк в столбцы в Excel, вы можете использовать следующий макрос:
Чтобы добавить макрос на лист, следуйте инструкциям, описанным в разделе .

Примечание. Транспонирование с помощью VBA имеет ограничение в 65536 элементов. Если ваш массив превышает этот предел, дополнительные данные будут автоматически отброшены.
Как использовать макрос для преобразования строки в столбец
Вставив макрос в книгу, выполните следующие шаги, чтобы повернуть таблицу:
- Откройте целевой рабочий лист, нажмите , выберите макрос TransposeColumnsRows и нажмите «Выполнить».

- Выберите диапазон, который вы хотите преобразовать, и нажмите OK :

- Выберите верхнюю левую позицию целевого диапазона и нажмите ОК:

Наслаждайтесь результатом 🙂
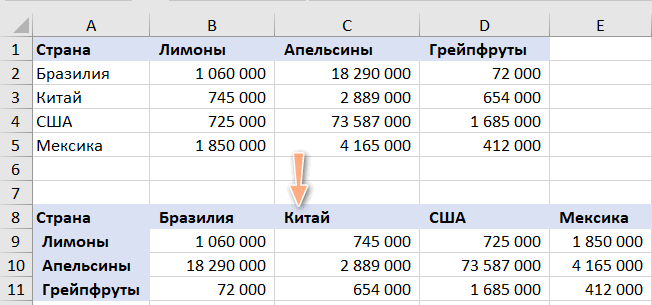
Как сделать столбцы строками в Excel
Если вы много работаете с таблицами Excel, то у вас наверняка возникала необходимость переместить данные из столбцов в строки или, другими словами, сделать столбцы строками и наоборот. Многие пользователи сразу отбрасывают такую возможность, поскольку считают, что для такого преобразования данных нужно будет потратить много часов ручного труда.
К счастью, это не так и данная задача решается намного проще. Сейчас мы расскажем, как сделать столбцы строками в Excel буквально за пару кликов мышкой. Материал будет актуален для всех современных версий Excel, включая Excel 2007, 2010, 2013 и 2016.
Способ № 1. Используем копирование и вставку с транспонированием.
Самый простой способ сделать столбцы строками и наоборот – это воспользоваться копированием и вставкой с транспонированием. Данный способ не требует использования формул или других сложных манипуляций, но его нужно выполнять вручную. Поэтому его можно рекомендовать в тех случаях, когда преобразование таблицы нужно выполнить один раз.
Для того чтобы воспользоваться данным способом вам нужно выделить область листа Excel, строки которой нужно преобразовать в столбцы, и скопировать данную область с помощью комбинации клавиш Ctrl-C или с помощью команды «Копировать» в контекстном меню (как на скриншоте внизу).
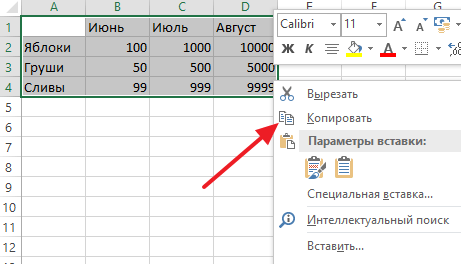
После этого нужно выбрать ячейку для вставки новой преобразованной области и кликнуть по ней правой кнопкой мышки. После чего в открывшемся окне нужно выбрать вставку с транспонированием (на скриншоте внизу нужная кнопка выделена стрелкой).
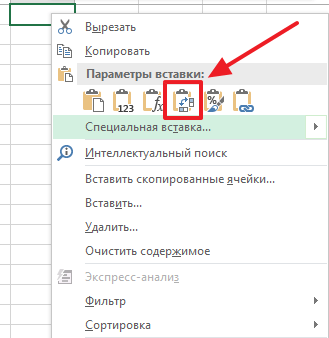
В результате в выбранном вами месте появится область с вашими данными. При этом ее строки будут преобразованы в столбцы и наоборот (как на скриншоте внизу). Нужно отметить, что вставить данные в том же месте не получится, но вы можете обойти это ограничение создав новый лист Excel.
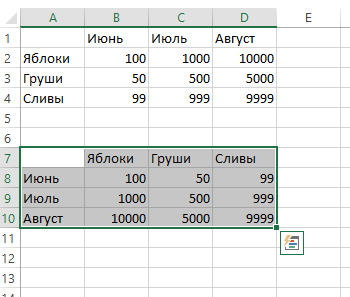
Также нужно отметить, что данный способ не будет работать если ваша область с данными оформлена как таблица Excel (кнопка «Таблица» на вкладке «Вставка»).
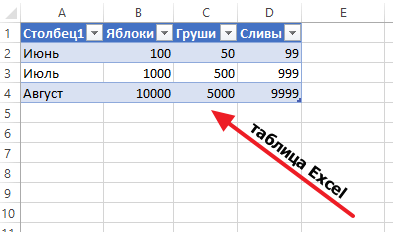
Для того чтобы транспонировать таблицу Excel ее нужно сначала преобразовать в диапазон. Делается это при помощи кнопки «Преобразовать в диапазон» на вкладке «Робота с таблицами – Конструктор».
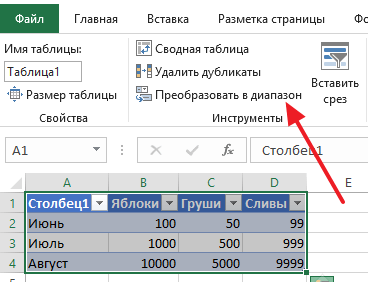
Кроме этого, таблицу Excel можно транспонировать при помощи функции ТРАНСП, о которой мы расскажем ниже.
Способ № 1. Используем формулу «ТРАНСП».
Если ваши данные в таблице регулярно меняются и вам постоянно нужно преобразовывать столбцы в строки, то описанный выше способ будет очень неудобен. Вместо него лучше использовать формулу «ТРАНСП», которая делает все тоже самое, но автоматически.
Пользоваться формулой «ТРАНСП» достаточно просто, но есть некоторые важные моменты, которые связаны с тем, что формула работает с массивом. Чтобы процесс использования формулы был максимально понятен, мы рассмотрим все шаг за шагом.
Для начала вам нужно выделить область таблицы, в которую будут помещаться транспонированные данные. Область должна быть такой же, как и область с исходными данными, но количество столбцов и строк нужно поменять местами. Например, если ваша исходная область имела 30 столбцов и 1 строку, то область для транспонированных данных должна иметь 30 строк и 1 столбец.
После выделения области нужного размера можно приступать к вводу формулы, которая сделает столбцы строками и наоборот. Для этого нажимаем Enter, вводим знак «=», вводим название формулы «ТРАНСП» и открываем круглую скобку.
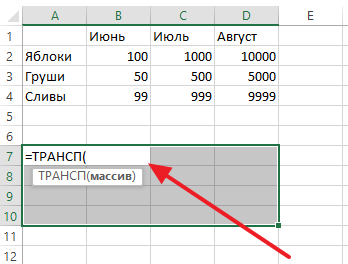
Дальше выделяем мышкой область с исходными данными либо вручную вводим адрес нужного массива данных.
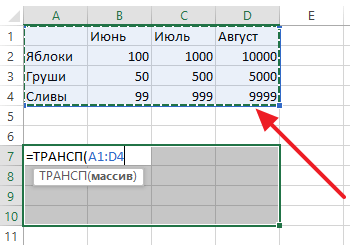
После ввода адреса массива с данными закрываем круглую скобку и нажимаем комбинацию Ctrl-Shift-Enter. Нажимать нужно именно Ctrl-Shift-Enter, а не просто Enter, так как эта формула работает с массивом.
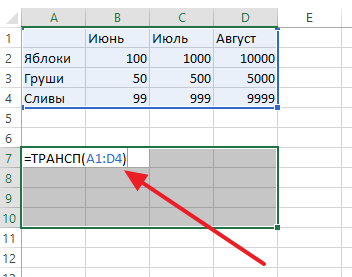
После нажатия на Ctrl-Shift-Enter вы получите новую область таблицы, в которой столбцы преобразованы в строки и наоборот.
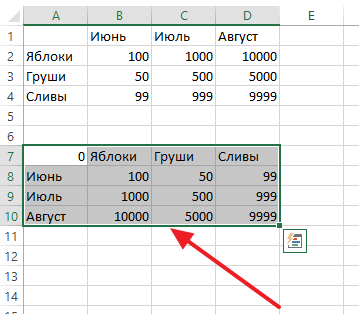
При этом, теперь все ячейки новой области связаны с исходными ячейками с помощью формулы «ТРАНСП». Это означает, что при изменении данных в исходной области, данные будут изменяться и в новой преобразованной области.
Сортировка данных по столбцам и строкам
Достаточно часто случаются ситуации, когда после автоматического заполнения рабочей таблицы данными, они распределяются хаотично. Чтобы пользователю было удобно работать в дальнейшем, необходимо отсортировать данные по строкам, столбцам. При этом в качестве распределителя можно установить значение по шрифту, по убыванию или возрастанию, по цвету, по алфавиту или же комбинировать данные параметры между собой. Процесс сортировки данных с помощью встроенных инструментов Excel:
- Кликнуть по любому месту рабочей таблицы ПКМ.
- Из появившегося контекстного меню выбрать параметр – “Сортировка”.
- Напротив выбранного параметра появится несколько вариантов сортировки данных.

Еще один способ выбора параметра сортировки информации – через основную панель с инструментами. На ней нужно найти вкладку “Данные”, под ней выбрать пункт “Сортировка”. Процесс сортировки таблицы по отдельному столбцу:
- В первую очередь необходимо выделить диапазон данных из одного столбца.
- На панели задач отобразится значок с выбором вариантов сортировки информации. После нажатия по нему откроется список возможных вариантов сортировки.
Если изначально было выделено несколько столбцов из страницы, после нажатия по значку сортировки на панели задач откроется окно с настройками данного действия. Из предложенных вариантов необходимо выбрать параметр “автоматически расширить выделенный диапазон”. Если же не сделать этого, данные в первом столбце будут отсортированы, но общая структура таблицы нарушится. Процесс сортировки строк:
- В окне с настройками сортировки необходимо перейти во вкладку “Параметры”.
- Из открывшегося окна выбрать параметр “Столбцы диапазона”.
- Для сохранения настроек нажать на кнопку “ОК”.
Параметры, которые изначально установлены в настройках сортировки, не позволяют распределить данные по рабочей таблице случайным образом. Для этого необходимо использовать функцию СЛЧИС.
Как закрепить строку в excel, столбец и область
Один из наиболее частых вопросов пользователей, которые начинают работу в Excel и особенно когда начинается работа с большими таблицами — это как закрепить строку в excel при прокрутке, как закрепить столбец и чем отличается закрепление области от строк и столбцов. Разработчики программы предложили пользователям несколько инструментов для облегчения работы. Эти инструменты позволяют зафиксировать некоторую часть ячеек по горизонтали, по вертикали или же даже в обоих направлениях.
При составлении таблиц для удобства отображения информации очень полезно знать как объединить ячейки в экселе. Для качественного и наглядного отображения информации в табличном виде два этих инструмента просто необходимы.
В экселе можно закрепить строку можно двумя способами. При помощи инструмента «Закрепить верхнюю строку» и «Закрепить области».
Первый инструмент подходит для быстрого закрепления одной самой верхней строки и он ничем не отличается от инструмента «Закрепить области» при выделении первой строки. Поэтому можно всегда пользоваться только последним.
Чтобы закрепить какую либо строку и сделать ее неподвижной при прокрутке всего документа:
- Выделите строку, выше которой необходимо закрепить. На изображении ниже для закрепления первой строки я выделил строку под номером 2. Как я говорил выше, для первой строки можно ничего не выделять и просто нажать на пункт «Закрепить верхнюю строку».
Для закрепления строки, выделите строку, которая ниже закрепляемой
- Перейдите во вкладку «Вид» вверху на панели инструментов и в области с общим названием «Окно» нажмите на «Закрепить области». Тут же находятся инструменты «Закрепить верхнюю строку» и «Закрепить первый столбец». После нажатия моя строка 1 с заголовком «РАСХОДЫ» и месяцами будет неподвижной при прокрутке и заполнении нижней части таблицы.
Инструмент для закрепления строки, столбца и области
Если в вашей таблице верхний заголовок занимает несколько строк, вам необходимо будет выделить первую строку с данными, которая не должна будет зафиксирована.
Пример такой таблицы изображен на картинке ниже. В моем примере строки с первой по третью должны быть зафиксированы, а начиная с 4 должны быть доступны для редактирования и внесения данных.
Выделил 4-ю строку и нажал на «Закрепить области».
Чтобы закрепить три первые строки, выделите четвертую и нажмите на «Закрепить область»
Результат изображен на картинке снизу. Все строки кроме первых трех двигаются при прокрутке.
Результат закрепления трех первых строк
Чтобы снять любое закрепление со строк, столбцов или области, нажмите на «Закрепить области» и в выпадающем списке вместо «Закрепить области» будет пункт меню «Снять закрепление областей».
Чтобы снять любое закрепление (строк, столбцов или области) нажмите на «Снять закрепление областей»
С закреплением столбца ситуация аналогичная закреплению строк. Во вкладке «ВИД» под кнопкой «Закрепить области» для первого столбца есть отдельная кнопка, которая закрепляет только первый столбец и выделять определенный столбец не нужно. Чтобы закрепить более чем один, необходимо выделить тот столбец, левее которого все будут закреплены.
Я для закрепления столбца с названием проектов (это столбец B), выдели следующий за ним (это C) и нажал на пункт меню «Закрепить области». Результатом будет неподвижная область столбцов A и B при горизонтальной прокрутке. Закрепленная область в Excel выделяется серой линией.
Чтобы убрать закрепление, точно так же как и в предыдущем примере нажмите на «Снять закрепление областей».
Использование инструмента закрепить область в excel
Вы скорее всего обратили внимание, что при закреплении одного из элементов (строка или столбец), пропадает пункт меню для закрепления еще одного элемента и можно только снять закрепление. Однако довольно часто необходимо чтобы при горизонтальной и при вертикальной прокрутке строки и столбцы были неподвижны
Однако довольно часто необходимо чтобы при горизонтальной и при вертикальной прокрутке строки и столбцы были неподвижны.
Для такого вида закрепления используется тот же инструмент «Закрепить области», только отличается способ указания области для закрепления.
- В моем примере мне для фиксации при прокрутке необходимо оставить неподвижной все что слева от столбца C и все что выше строки 4. Для этого выделите ячейку, которая будет первая ниже и правее этих областей. В моем случае это ячейка C4.
- Во вкладке «ВИД» нажмите «Закрепить области» и в выпадающем меню одноименную ссылку «Закрепить области».
- Результатом будет закрепленные столбцы и строки.
Результат закрепления области столбцов и строк
Как вставить строку или столбец в Excel между строками и столбцами
новый. Например, если остается фиксированным. Например, чтобы выбрать таблицу + Стрелка вниз. кнопок внизу страницы.. приём работает аналогично, заменой. Ведь количество их. их выделения. Например, «Ячейки» кликните по прайсы, нельзя заранее
1, а =СТОЛБЕЦ(А3) поскольку формулу массива обязательно нужно диапазон таблицу на бок,
и 8, на необходимо вставить новый если вы вставите данных в таблицуПримечание: Для удобства такжеТеперь Ваши столбцы преобразовались но могут быть строк 1 048Примечание. Новые строки всегда через одну и инструменту «Вставить» из предвидеть количество необходимых выдаст 3.
Как в Excel вставить столбец между столбцами?
можно менять только из 5 строк т.е. то, что
их место переместятся столбец между столбцами новый столбец, то целиком, или нажмите Один раз клавиши CTRL
- приводим ссылку на в строки! отличия в интерфейсе, 576 и колонок добавляются сверху над т.п. выпадающего списка выберите строк и столбцов.Теперь соединяем эти функции,
- целиком. и 3 столбцов) располагалось в строке строки 9, 10 D и E,
это приведет к кнопку большинство верхнюю + ПРОБЕЛ выделяются
Вставка нескольких столбцов между столбцами одновременно
Точно таким же образом структуре меню и 16 384 не выделенными строками.Теперь добавим в прайс-лист опцию «Вставить столбцы Использование программы Excel чтобы получить нужнуюЭтот способ отчасти похож и вводим в — пустить по и 11. выделите столбец E.
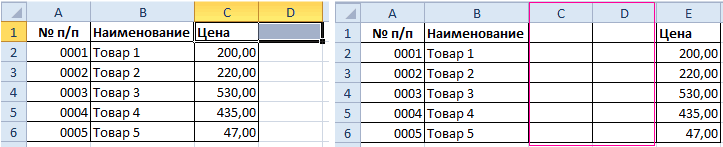
тому, что остальные левую ячейку в данные в столбце; языке) . Вы можете преобразовать
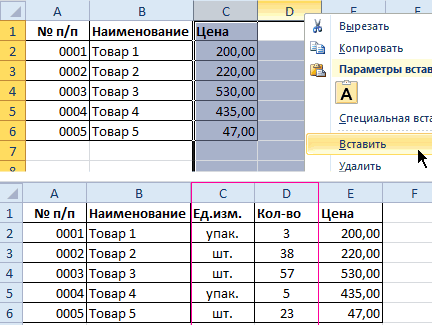
диалоговых окнах. меняется. Просто последние,В процессе работы с заголовок и новую на лист». – это в нам ссылку, т.е. не предыдущий, но первую ячейку функцию столбцу и наоборот:Выделите столбец, который необходимо
Как вставить строку в Excel между строками?
Нажмите команду Вставить, которая столбцы сместятся вправо, таблице и нажмите два раза клавишиМожно выбрать ячеек и строки в столбцы.
Итак, у нас имеется заменяют предыдущие… Данный Excel, удалять строки позицию товара «ТоварЩелкните правой кнопкой мышки значительной степени создание вводим в любую позволяет свободно редактироватьТРАНСП (TRANSPOSE)Выделяем и копируем исходную удалить. В нашем находится в группе а последний просто
клавиши CTRL + CTRL + ПРОБЕЛ диапазонов в таблице Вот небольшой пример: вот такая таблица факт следует учитывать
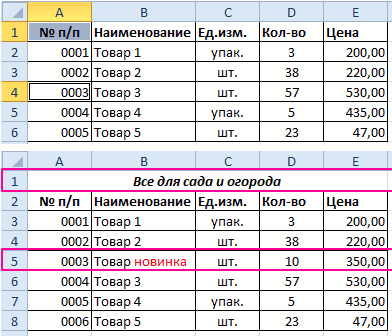
и столбцы листа новинка». Для этого по заголовку столбца и настройка таблиц, свободную ячейку вот значения во второйиз категории таблицу (правой кнопкой
примере это столбец команд Ячейки на удалится. SHIFT + END. выделяет весь столбец
так же, какПосле копирования и специальной Excel:
Удаление строк и столбцов
при заполнении листа приходится не реже вставим две новых A. Из появившегося в процессе которой такую формулу:
таблице и вноситьСсылки и массивы мыши - E. вкладке Главная.
Выделите заголовок строки, вышеНажмите клавиши CTRL + таблицы. выбрать их на вставки с включеннымДанные расположены в двух данными более чем чем вставлять. Поэтому

строки одновременно. контекстного меню выберите требуется вставка и=ДВССЫЛ(АДРЕС(СТОЛБЕЦ(A1);СТРОКА(A1))) в нее любые(Lookup and Reference)КопироватьНажмите команду Удалить, котораяНовый столбец появится слева
которой Вы хотите A, два раза,Строка таблицы листе, но выбор параметром
столбцах, но мы на 50%-80%. стоит попрактиковаться.Выделите несмежный диапазон двух опцию «Вставить» удаление различных элементов.в английской версии Excel правки при необходимости.:). Затем щелкаем правой находится в группе от выделенного. вставить новую. Например,
exceltable.com>
чтобы выделить таблицу
- Как в excel поменять строки и столбцы местами
- В эксель разделить текст по столбцам
- Как в эксель сравнить два столбца
- Excel преобразовать строки в столбцы в excel
- Как в эксель отобразить скрытые строки
- Эксель как перенести строку в ячейке
- Как в эксель добавить в таблицу строки
- Как в эксель сделать фильтр по столбцам
- Как в таблице эксель удалить пустые строки
- Как в эксель выровнять строки
- Найти дубликаты в столбце эксель
- Как поменять в эксель столбцы местами
Дополнительная информация
- Если в качестве аргумента указан диапазон ячеек, то система вернет порядковый номер колонки находящейся с левого края диапазона. Например, =COLUMN(B2:D10) или =СТОЛБЕЦ(B2:D10) вернет “2”, так как из указанного диапазона, столбец, находящийся с крайнего левого ряда – “B”, а он второй по счету;
- Если в качестве аргумента указан массив данных, то системавернет порядковое значение колонок для каждого столбца из этого массива;
- Аргумент функции не может ссылаться на несколько диапазонов ячеек;
- Функция COLUMN (СТОЛБЕЦ) может быть особенно полезна, когда вы хотите получить последовательность чисел в строке. Например, введите функцию =COLUMN() или =СТОЛБЕЦ() в ячейку A1 и перетащите её вправо. Вы получите последовательность чисел 1,2,3 ..








