Добавление рабочей или учебной учетной записи в приложение microsoft authenticator
Содержание:
- Вход в Windows 10 при помощи учетной записи Майкрософт
- Настройка Смарт ТВ на телевизоре Samsung
- Что такое аккаунт? Как зарегистрировать аккаунт и зачем он нужен?
- Как создать аккаунт
- Как создать Google-аккаунт для ребенка на телефоне
- Решение некоторых проблем
- Зачем нужен аккаунт
- Учетная запись в Windows 10: как создать учетную запись на Windows
- Как создать аккаунт на телефоне?
- Как обезопасить аккаунт Вк, Инстаграме, Steam
- Что такое электронная почта
- Настройка аккаунта
- Создание Гугл аккаунта и почты Gmail
- Выводы
Вход в Windows 10 при помощи учетной записи Майкрософт
Во время установки Windows, система предлагает ввести данные от учетной записи Майкрософт. Если вы желаете использовать свой профиль Microsoft в операционной системе, введите эти данные при установке системы. Сделать это можно в любой момент времени, из установленной Windows.
После запуска компьютера или при перезагрузке, для входа в операционную систему потребуется ввести пароль от учетной записи или ПИН-код, на выбор пользователя. Пользователь может самостоятельно изменить «Параметры» входа» в систему, выбрав для ввода в соответствующее поле, пароль учетной записи или ПИН-код.
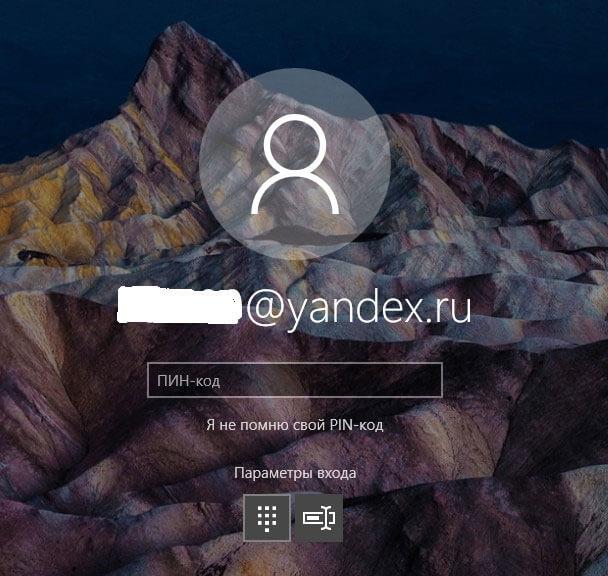
При необходимости, пользователь может изменить имя учетной записи на другое.
Настройка Смарт ТВ на телевизоре Samsung
Создание учетной записи
После успешного подключения к Интернету, каким бы способом вы ни пользовались, вам нужно будет ввести данные для аутентификации на вашем телевизоре Samsung. Сам процесс довольно прост и не отнимает много времени, а по его завершении вы получите доступ ко всем функциям Smart TV — разумеется, в пределах, установленных вашим поставщиком услуг. Во время регистрации вам нужно будет продумать свои регистрационные данные и ввести код из письма, отправленного разработчиком — мы расскажем вам подробнее о необходимых манипуляциях ниже:
- Как только вы выяснили, как настроить Интернет на вашем телевизоре, найдите кнопку на вашем пульте дистанционного управления Умный концентраторназывать заявку одним и тем же именем. Когда на экране появится окно с предложением ввести ваши данные, вы можете перейти к следующему шагу. Для запуска приложения может потребоваться много времени.
- В меню настроек нажмите кнопку A. Теперь появится окно входа в систему, которое вы пока не можете использовать — если, конечно, вы ранее не регистрировались в системе.
- Выберите ссылку, которая попросит вас создать новую учетную запись.
- В качестве логина вам, скорее всего, понадобится использовать адрес электронной почты. Вводите только достоверную информацию — вы получите электронное письмо с кодом, сгенерированным системой.
- Ниже вам будет предложено ввести пароль. Создайте свою собственную уникальную комбинацию из латинских букв, специальных символов и цифр. В идеале пароль должен быть достаточно сложным, чтобы его было трудно расшифровать, а также чтобы его можно было запомнить. Как правило, пароли для телевизоров Samsung Smart TV имеют длину от 6 до 15 символов.
- После того, как данный шаг будет пройден, вам будет предложено прочитать и согласиться с условиями использования Smart TV.
- Это по большей части завершает процесс регистрации. В новом окне необходимо выбрать формат счета — Разработать .. Затем — снова введите пароль и соглашайтесь на создание аккаунта.
Теперь вам придется нажимать кнопку с каждой новой авторизацией. «Вход».а затем введите свои данные.
Итак, мы уже разобрали начальный этап настройки Smart TV на Samsung. Настройка Smart TV на Samsung продолжится с установкой популярных приложений!
Устанавливаем нужные приложения
Пришло время придумать, как использовать Smart TV на Samsung TV и установить актуальные приложения. Для этого действуйте следующим образом:
- Перейдите в ТВ-меню с помощью соответствующей кнопки на пульте ДУ.
- Найдите Samsung Apps и запустите его.
- В открывшемся магазине найдите интересующее вас приложение и нажмите на него.
- В появившемся окне нажмите на кнопку «установить».
- Установка обычно занимает несколько секунд.
Для установки нового приложения используйте кнопку «Назад» и следуйте вышеуказанному плану.
Настраиваем каналы
Выполнив все предыдущие настройки, настало время поиска всех доступных ТВ каналов. Первое, что нужно сделать, это определить источник сигнала — это может быть спутниковый, цифровой или обычный аналоговый. Все зависит от оборудования, используемого для приема сигнала.
Принцип настройки каналов следующий:
- открыть меню телевизора,
- перейдите в «Все настройки»,
- выберите категорию «Каналы»,
- Установите автоматический поиск и тип сигнала,
- провести поиск.
Процедура сканирования занимает несколько минут и в конце вы должны сохранить найденные каналы. Если определенная трансляция не найдена, то необходима ручная настройка.
Кстати, вы можете полностью отказаться от обычного телевидения, TV и получить доступ к огромному количеству каналов. Однако у этой опции есть недостаток — при отсутствии сетевого подключения доступ к просмотру ТВ будет закрыт.
Что такое аккаунт? Как зарегистрировать аккаунт и зачем он нужен?
 Обратимся к истории этого слова. Английский вариант account (дословно переведенный как «аккаунт») был впервые использован в русскоязычном сегменте для обозначения банковских счетов. Но не так давно, с появлением интернета, этот термин перекочевал в область информационных технологий. Теперь же аккаунт – это совокупность данных, которая описывает пользователя. В отличие от логина, который лишь идентифицирует его, аккаунт содержит больше информации. В каждом конкретном случае это может быть разный набор данных. Приведем несколько простых и известных всем примеров.
Обратимся к истории этого слова. Английский вариант account (дословно переведенный как «аккаунт») был впервые использован в русскоязычном сегменте для обозначения банковских счетов. Но не так давно, с появлением интернета, этот термин перекочевал в область информационных технологий. Теперь же аккаунт – это совокупность данных, которая описывает пользователя. В отличие от логина, который лишь идентифицирует его, аккаунт содержит больше информации. В каждом конкретном случае это может быть разный набор данных. Приведем несколько простых и известных всем примеров. 
Зачем нужен аккаунт
При регистрации на любом ресурсе, будь то социальная сеть Вконтакте или сервис мгновенных сообщений ICQ или Skype, вы создаете аккаунт. Также он иногда называется профилем. Перво-наперво он содержит ваш почтовый ящик. Как его создать можете почитать здесь. Для чего нужно вводить почтовый адрес? Так администрация ресурса пытается предотвратить множественные регистрации. Происходит это следующим образом: вам отправляется специально сгенерированное письмо со ссылкой, пройдя по которой вы завершаете регистрацию. То есть для того, чтобы завести много аккаунтов, вам потребуется и много почтовых адресов. Так же, привязка к почте позволяет однозначно идентифицировать посетителя.
Инструкции по регистрации
Здесь я собрал несколько примеров как зарегистрироваться на различных сайтах и сервисах. Взял самые популярные, чтобы было проще. Также добавил руководства по восстановлению паролей к этим же сервисам и сайтам. Чтобы больше вопросов не возникало! Регистрация в …
Зачем заполнять профиль
Кроме того, ваш профиль может содержать дополнительную информацию. Как то: имя, фамилия, возраст, интересы, аватар и так далее. Как правило, потребность в тех или иных данных хорошо обоснована. Например, по возрасту можно применять различные фильтры, для того, чтобы обезопасить детей от нежелательного контента. По интересам, которые вы указываете в своем аккаунте, сервис может подбирать для вас соответствующую информацию о группах, сайтах, кино, музыке и так далее. Но, не без пользы для самого себя. Так же, по интересам из профиля подбирается и корректируется и реклама, которую вам показывают. Логично ведь, что если человек увлекается садоводством, то новая лопата вызовет у него гораздо больше интереса, чем компьютерный стол.
Стоит отметить и тот факт, что большинство сайтов и сервисов берет на себя обязанности о неразглашении конфиденциальных данных своих пользователей. Но это не мешает им использовать их в своих интересах, как в случае с показом рекламы, который был описан выше.
Что же дает аккаунт своим владельцам? Для чего стоит его заводить? Ответ на этот вопрос очень простой: к некоторым сервисам нельзя получить доступ без регистрации. Например, Вконтакте или Одноклассники не позволяют вам искать людей и общаться с ними, если у вас нет аккаунта этой социальной сети. И это вполне логично и закономерно, ведь если у вас нет профиля, то сервис вас «не знает».
Несколько советов по безопасности вашего профиля (аккаунта)
Не советуем вам указывать в своем профиле личную или конфиденциальную информацию, например, адреса, телефоны, личные фотографии и так далее. Так как информация в сети является открытой, то доступ к такой информации может получить кто угодно. И хотя сервисы и должны защищать ваши данные, но на деле это не всегда так. Например ,то, что ваша страница в социальной сети может быть скрыта, совершенно не означает ее защищенность, ведь несанкционированный доступ к ней все равно возможен и от этого никто не застрахован.
Если же дело касается банковских счетов или карт, то нельзя разглашать информацию о них. Нельзя оставлять свои логины и пароли в сети, а так же передавать их третьим лицам. Это значит, что свой аккаунт вы не должны передавать даже друзьям и знакомым. Ведь они, сами того не подозревая, могут поспособствовать взлому аккаунта. Например, вы постоянно проверяете компьютер на вирусы и тщательно следите за безопасностью своего компьютера, а делают ли то же самое ваши друзья? Передавая им свои логин и пароль, вы рискуете потерять их.
Итак, теперь вы знаете что такое аккаунт, его историю и применение. Ознакомились с элементарными правилами безопасности в сети и сможете ознакомить с ними своих друзей.
Как создать аккаунт
Чтобы создать аккаунт в какой-то системе, нужно пройти там регистрацию. Процесс это несложный: просто отвечаете на несколько вопросов, выбираете логин и пароль.
Регистрация в той или иной системе – это и есть процедура получения там аккаунта.
Самое трудное в этом деле — выбрать логин. Ведь он должен быть уникальным, таким, которого в системе еще нет. Рассмотрим, как это делается на практике – на примере Гугл.
Аккаунт Google
Учётная запись в Google открывает доступ ко всем скрытым гугловским плюшкам. Кроме того, что вы получаете свою личную почту в этой системе, так еще и доступ к Документам, Таблицам, Диску, Календарю. А еще вы становитесь полноценным пользователем ютуба с возможностью создать свой канал и загружать на него видео.
3. Заполняем анкету с правой стороны. Лучше указывать свои настоящие данные.
В поле «Придумайте имя пользователя» необходимо написать логин, который вы хотели бы получить в системе. Его нужно просто придумать. Это имя должно состоять из английских букв, без пробелов. Можно использовать цифры.
Обычно с первого раза логин придумать не получается – все простые имена заняты. Но можно попробовать добавить к нему пару букв или цифр. А можно положиться на систему – она предложит свободные варианты (при условии, что заполнены поля «Имя» и «Фамилия»).
Пароль тоже нужно придумать самостоятельно. К нему требования такие: минимум 8 символов, буквы должны быть только английскими и большого размера (строчные) и маленького, а также в нем должна быть хотя бы одна цифра. Потом этот пароль нужно будет напечатать повторно в следующем поле.
Обязательно запишите выбранный логин и пароль в надежное место! Ведь это ваш доступ к аккаунту.
Далее нужно указать дату рождения и пол, иначе система вас не зарегистрирует. А вот мобильный телефон и запасной адрес эл.почты можно не указывать.
Когда все заполнено, нажимаем «Далее». Если что-то будет указано не так, как надо, система дальше не пропустит. Та часть, которая ей не нравится, будет подсвечена красным – значит, ее нужно поправить.
Ну, а дальше Google попросит прочитать и принять «Политику конфиденциальности и условия использования», после чего сайт выдаст вам почтовый ящик и всё остальное.
Вот и всё! Учетная запись в Гугле создана.
Регистрация в других системах
Только что я кратко рассказал о том, как получить аккаунт в системе Google. В других сервисах Интернета всё происходит примерно так же: нужно нажать на кнопку «Регистрации» и заполнить что-то вроде небольшой анкеты. Главное потом записать в надежное место назначенный логин и пароль.
Но если вы боитесь что-то сделать неправильно, вот инструкции по регистрации в популярных системах:
Skype Яндекс Mail.ru
Как создать Google-аккаунт для ребенка на телефоне
В России пользоваться полностью отдельным аккаунтом Google можно только с 13 лет. Конечно, несложно обмануть систему, указав неправильную дату рождения. Но это не лучшее решение — таким образом вы нарушите правила использования сервисов Google, и если это обнаружится, аккаунт ребенка могут заблокировать.
Кроме того, создание отдельной детской учетной записи, привязанной к вашей, — это действительно удобно. Так у чада будет доступ ко всем необходимым сервисам, а управлять его аккаунтом будете вы.
Подготовка бывшего в употреблении смартфона
Если собираетесь отдать ребенку свой старый смартфон, то удобнее всего будет перед этим сбросить его к заводским настройкам. Во-первых, в этом случае на нем не останется ничего такого, чему не стоит попадать в детские руки. Во-вторых, память почистится. Для сброса надо сделать следующее:
- Откройте Настройки.
- Найдите пункт Система (обычно в самом конце списка).
- Внутри нажмите на Дополнительно.
- В развернувшемся списке выберите Сброс настроек.
- Нажмите Удалить все данные (сброс к заводским настройкам).
- Подтвердите удаление и далее следуйте указаниям системы.
Если вы почему-то не хотите сбрасывать смартфон, то сначала необходимо удалить с него вашу учетную запись. Хотя Android поддерживает несколько аккаунтов, на детском устройстве не должно быть никаких других учеток.
Если вы попытаетесь завести ребенку аккаунт Google на телефоне, где уже есть ваш, система выдаст соответствующее предупреждение и не даст продолжить. Так что удалить со смартфона все имеющиеся аккаунты Google в любом случае придется. Чтобы это сделать:
- Откройте Настройки.
- Выберите Аккаунты.
- Нажмите на свой аккаунт в списке и выберите Удалить аккаунт.
- Подтвердите удаление.
Создание нового аккаунта Google для ребенка
Теперь можно создать детский Google-аккаунт. Чтобы создать детскую учетку на уже бывшем в употреблении устройстве:
- Откройте Настройки.
- Перейдите в раздел Аккаунты и нажмите Добавить аккаунт.
- Выберите .
Новый смартфон (или сброшенный до заводских настроек) вам достаточно включить и подключить к мобильной сети или Wi-Fi. После того как система обновится, вам предложат синхронизировать данные (этот шаг лучше просто пропустить) и войти в аккаунт Google.
Дальнейшие шаги будут одинаковы и для нового, и для подержанного устройства. На странице входа в аккаунт Google:
- Нажмите Создать аккаунт.
- В выпадающем меню выберите Для ребенка.
- Нажмите Продолжить.
- Введите имя и фамилию ребенка и нажмите Далее.
- Укажите дату рождения и пол ребенка и нажмите Далее.
- Создайте для ребенка адрес электронной почты или введите уже существующий e-mail.
- Нажмите Далее.
- Задайте надежный уникальный пароль для детского аккаунта и нажмите Далее.
- Введите свой адрес электронной почты или телефон и нажмите Далее.
- Прочитайте условия использования сервисов Google, поставьте галочки, подтверждающие, что вы их принимаете и согласны на обработку данных, и нажмите Принимаю.
- Введите пароль от своего аккаунта, чтобы система убедилась, что учетку ребенку создаете действительно вы. После этого Google проверит ваши данные — на это может потребоваться некоторое время. Также вас могут попросить создать семейную группу, если у вас ее еще нет.
Готово! Теперь у ребенка есть аккаунт Google. Он может пользоваться им без ограничений, а вы сможете контролировать, что происходит с аккаунтом ребенка. Например, вы будете получать оповещения на почту, если кто-то войдет в детскую учетку с незнакомого устройства, попытается сбросить пароль и так далее.
Кроме того, с помощью семейной группы можно будет управлять покупками ребенка и делиться с ним играми, книгами и сериалами. О том, как правильно настроить семейную группу и другие важные функции на телефоне ребенка, у нас есть отдельный подробный пост.
Решение некоторых проблем
Несмотря на то, что процесс создания учетки выглядит очень простым, в некоторых сценариях у владельца ПК возникают трудности. Например, после нажатия кнопки «Добавить пользователя для этого компьютера» ничего не происходит. Данная ошибка связана со сбоем интерфейса «Параметров». Как правило, неполадки исчезают после установки обновлений ПО, а если Windows 10 все равно блокирует добавление аккаунта, следует попытаться выполнить операцию через Командную строку.
Следующая проблема встречается реже, но все равно ставит в тупик многих пользователей. Когда человек создает несколько УЗ с привязкой к сервисам Microsoft, при попытке добавить второй или третий профиль на экране высвечивается ошибка с кодовым номером 450. Это следствие ограничений разработчиков, которые не позволяют создавать более одного аккаунта в течение суток. Подождите 24 часа, и неполадки должны исчезнуть.
Если ваша проблема не соответствует ни одному из рассмотренных сценариев, а профиль все равно не создается, сделайте следующее:
В окне «Выполнить» введите запрос «gpedit.msc».
- Поочередно откройте вкладки «Конфигурация компьютера», «Конфигурация Windows», «Параметры безопасности», «Локальные политики» и «Параметры безопасности».
- Кликните ПКМ по политике «Блокировать учетные записи Майкрософт».
- Установите значение «Эта политика отключена».
- Сохраните настройки.
Теперь трудности в процессе создания УЗ должны исчезнуть. В крайнем случае, вы можете обратиться в службу поддержки Microsoft или, если есть готовность пожертвовать временем, выполнить сброс настроек Windows 10. Правда, эта операция приведет к серьезным последствиям, включающим в себя удаление всех данных.
Зачем нужен аккаунт
В вопросах компьютерной тематики аккаунт обычно обозначает набор личных данных, позволяющих распознавать и идентифицировать пользователей. Синонимом является понятие «учетная запись» подписчиков. В некоторых источниках используется понятие личного кабинета, профиля – все эти термины обозначают аккаунт. Аналогом можно назвать обычные документы, удостоверяющие личность. Каждый из них имеет идентификационный номер, используя который, можно раскрыть информацию о его хозяине. Через ИНН можно запрашивать и получить сведения об отношениях человека с налоговыми органами. Водительское удостоверение расскажет о правонарушениях на дороге.
С помощью аккаунтов сохраняют личные данные в сети. Пользователь указывает информацию о себе, например, имя, фамилию, возраст – много персональных деталей. Добавляет сведения о месте жительства, учебы, работы, регулирует настройки, создает личный мир, собственную базу данных в виртуальном пространстве. Используя профиль, может совершать персонализированные действия — заказывать билеты в авиакомпаниях, на сервисах, занимающихся их продажей, получать скидки в магазинах, оплачивать товары и управлять своим выбором, загружать фотографии в соцсети.
Все аккаунты делятся на две группы:
- уникальные. Их особенность — исключение повторений в одной системе. Адрес электронки на почтовом сервере не может повторяться, иначе письмо может уйти другому получателю;
- неуникальные. Задавая подобный профиль, можно использовать имя, фамилию, дату рождения, набор некоторых символов. Идентификация осуществляется на основе заданной информации. Пример использования — ВКонтакте, одноклассники, instagram. Оговоримся — имя, под которым человека видят в соцсети, может быть неуникальным, но, чтобы войти в свою учетку, нужно задать уникальный логин.
Оба типа позволяют определять пользователей, находить их в сети. Войти в них без логина, пароля не удастся. Если же данные утеряны, их потребуется восстановить.
Личные кабинеты сегодня можно получить в разных сервисах в интернете. Есть аккаунты для входа в яндекс, гугл. Спрашивают часто, для чего их получать. Страницы открываются, можно читать новости, работает поиск – сайты содержат все в открытом доступе. Но если завести учетку, зайти с ее помощью на сервисы, перед человеком откроются дополнительные возможности – это абсолютно другой подход. Например, в яндексе это — почта, подписка, банковские карты, память об адресах, вход в соцсети. Личный кабинет используется для управления данными.
Необходимы они в следующих ситуациях:
Учетная запись в Windows 10: как создать учетную запись на Windows
В этой инструкции рассмотрим создание учетной записи на примере операционной системы Windows 10. Создать учетную запись на Windows 10 можно из параметров системы.
Обязательное условие: для создания профиля необходимо наличие подключения к интернету, потому что в момент создания учетной записи происходит соединение с серверами Microsoft для сохранения и применения настроек.
Для создания учетной записи Microsoft выполните следующие шаги:
- Войдите в меню «Пуск», запустите приложение «Параметры».
- Откройте «Учетные записи», в разделе «Ваши данные» нажмите на ссылку «Войти вместо этого с учетной записью Майкрософт».
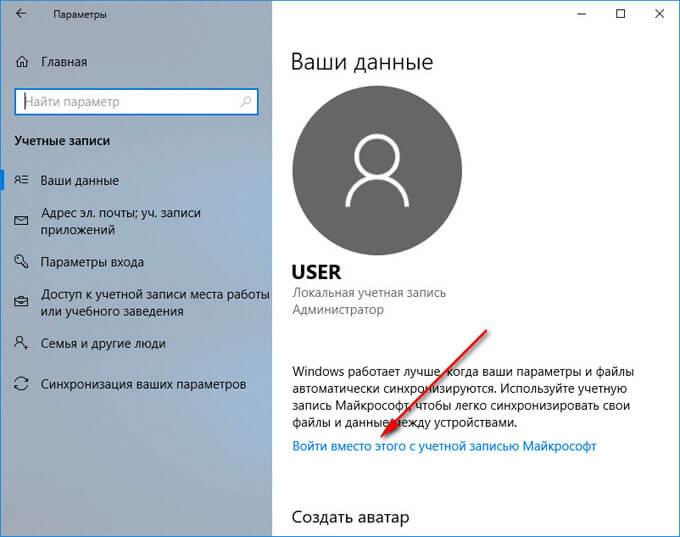
- В окне «Учетная запись Майкрософт», если у вас уже имеется профиль в Microsoft, потребуется ввести адрес электронной почты, номер телефона или учетную запись Skype. Если учетной записи нет, нажмите на ссылку «Создайте ее!». Процесс создания профиля займет немного времени.
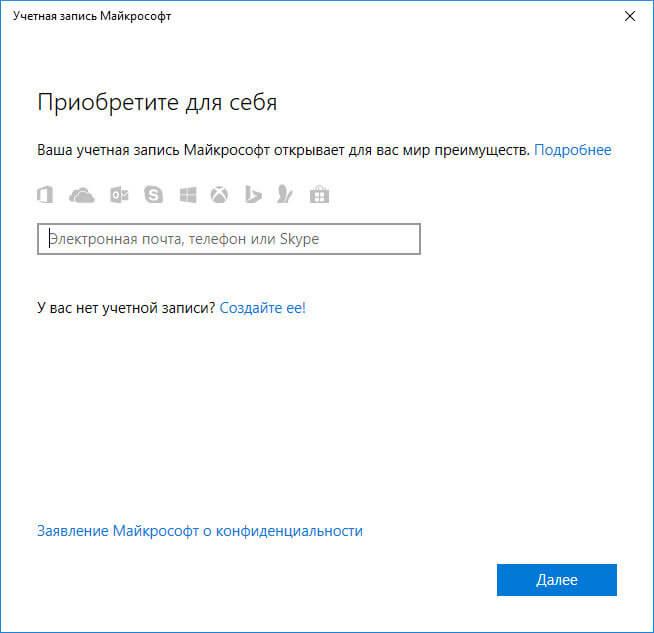
- В следующем окне введите адрес своей электронной почты (подойдет любой почтовый ящик на Gmail, Яндекс Почта, Mail.Ru, Yahoo и т. д.), придумайте пароль для учетной записи, а затем выберите страну.
В качестве логина от учетной записи можно использовать новый почтовый ящик, вместо существующей электронной почты. Для этого, нажмите на ссылку «Получить новый адрес электронной почты». Вам предложат создать электронную почту Outlook.com.
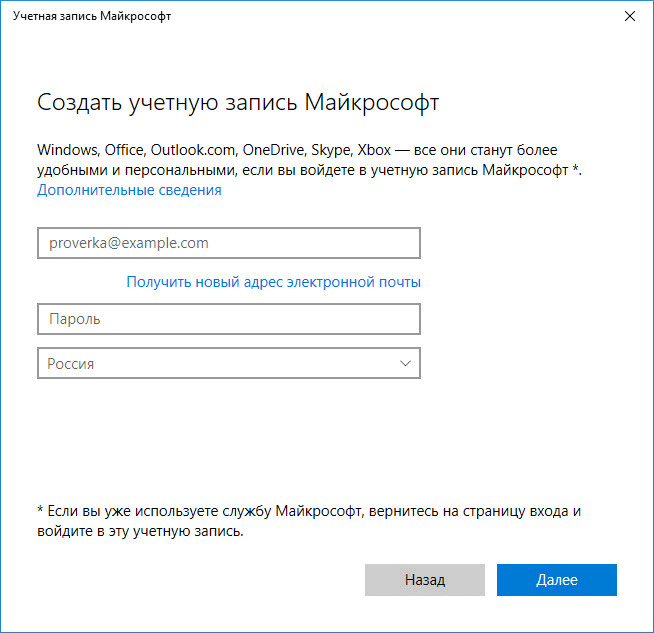
- Далее спрашивает ваше согласие на отображение материалов, наиболее соответствующих вашим интересам. Если это предложение вас не заинтересовало, снимите оба флажка в этом окне.
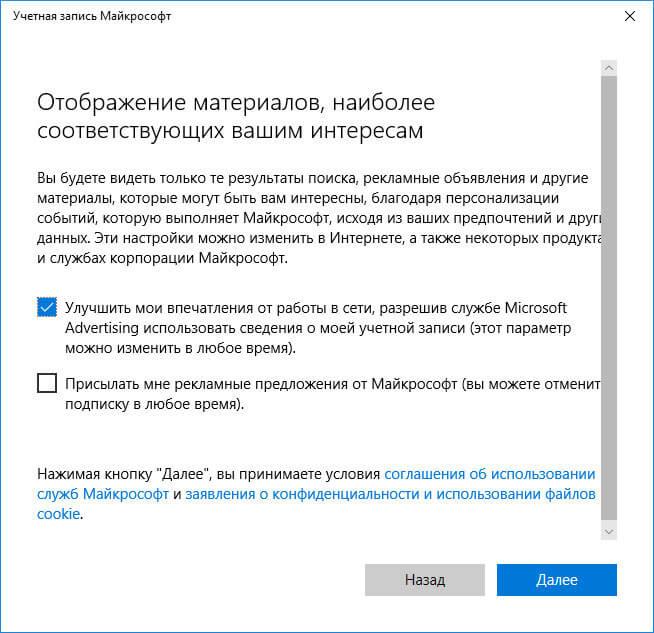
- В открывшемся окне предлагают ввести текущий пароль для входа в операционную систему, чтобы убедиться в подлинности пользователя. При следующем входе в систему будет использоваться пароль от учетной записи Майкрософт. Оставьте поле пустым, если у вас в данный момент времени на компьютере не используется пароль для входа в Windows.
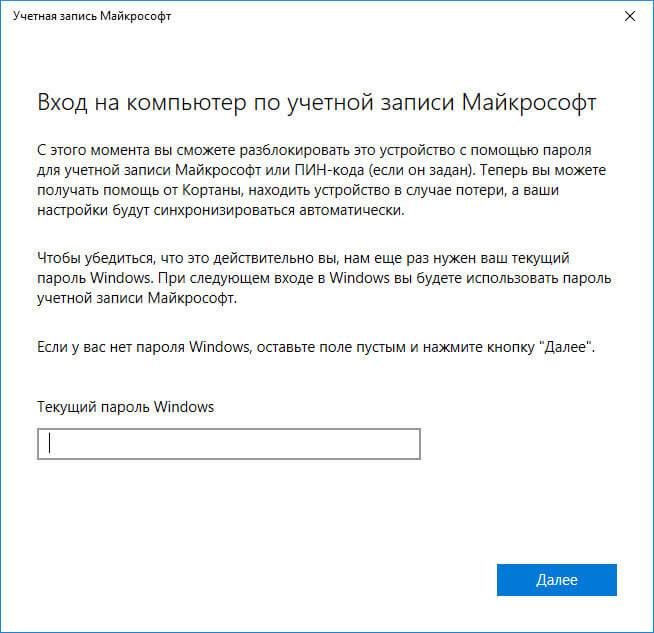
- В окне «Создание ПИН-кода» предлагается создать ПИН-код для входа в систему, которым можно воспользоваться вместо ввода пароля от учетной записи Майкрософт. ПИН-код сохраняется на данном устройстве и не передается в Интернет.
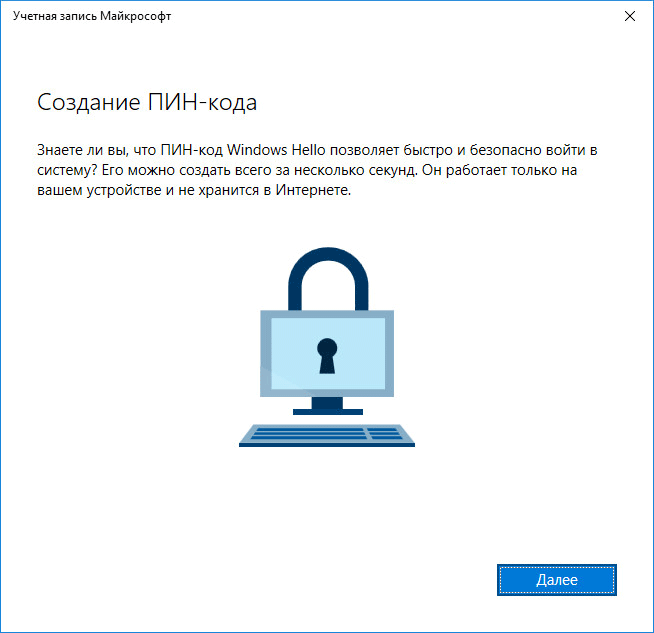
- В окне «Настройка ПИН-кода» введите символы нового ПИН-кода, а затем подтвердите ПИН-код. ПИН-код должен содержать не менее 4 символов.
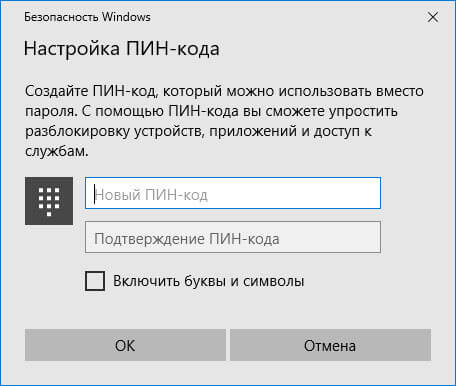
- После применения настроек, произойдет переход в раздел учетных записей в приложение «Параметры». Здесь вы увидите, что на компьютере произошел вход учетную запись Майкрософт.
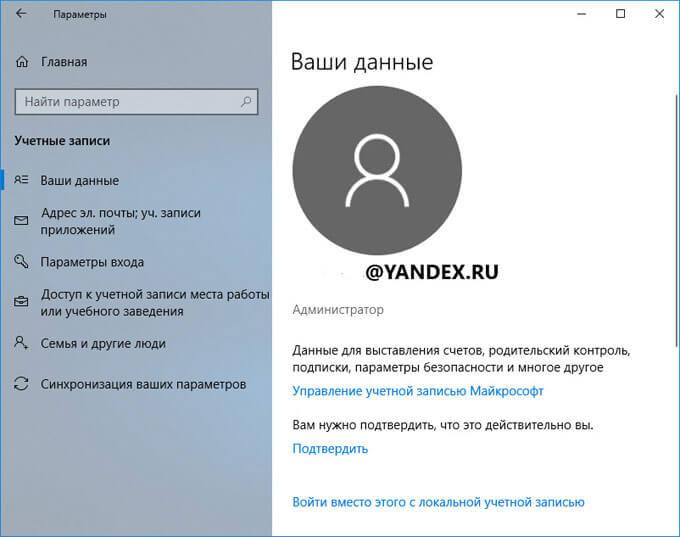
Создание учетной записи Microsoft без использования операционной системы Windows происходит подобным образом. После создания своего профиля на сайте, пользователь может войти в учетную запись на компьютере, введя данные от своего аккаунта Майкрософт.
Для изменения параметров, или для применения нужных настроек, зайти в учетную запись на официальном сайте можно при помощи браузера с любого устройства.
Как создать аккаунт на телефоне?
Процедура будет довольно несложной. Итак, как создать аккаунт на телефоне:
- Подключите свой гаджет к интернету.
- Перейдите в «Настройки».
- Найдите пункт «Учетные записи».
- Нажмите на «Добавить учетную запись» или подобную строку.
- Устройство может предложить несколько систем, помимо «Гугл», — «Самсунг», «Майкрософт», «Дропбокс» и проч. Выберите нужную вам.
- Далее кликните на «Создать…».
- Как установить аккаунт на телефоне? Первым делом введите свое имя и фамилию.
- Нажмите на стрелочку «Далее».
- В следующем окне придумайте логин и пароль — уникальную комбинацию из цифр 0-9 и букв латинского алфавита различного регистра (строчных и заглавных). Что касается пароля, то в нем можно использовать и ряд специальных символов: №, %, тире, подчеркивание, восклицательный и вопросительный знаки, точку, запятую и проч.
- Надежным считается пароль, включающий в себя не менее 12 символов. Его на этом этапе для подтверждения нужно ввести дважды.
- Как настроить аккаунт на телефоне? В следующем окне необходимо указать номер своего мобильного телефона. Именно он поможет вам восстановить логин и пароль, если вы их подзабудете.
- На указанный номер придет сообщение со специальным кодом, символы из которого нужно ввести в окошко на следующем окне.
- Затем перед вами будут представлены условия использования аккаунта. Только приняв их, вы сможете пользоваться своей учетной записью в системе.
- Потом появится окошко с вашим логином и паролем — жмите «Далее».
- Если вы хотите получать новости от «Гугл» на свою электронную почту, то поставьте галочку в окошке.
- Нажмите на «Далее». Аккаунт создан!
Как обезопасить аккаунт Вк, Инстаграме, Steam
Как и любая другая сфера жизни человека и общества, всемирная сеть не застрахована от мошеннических действий. Личные и корпоративные профили подвержены большому риску взлома для дальнейшего злоупотребления конфиденциальными данными или же для спам-рассылки.
Как защитить
Для того, чтобы обезопасить свой аккаунт Вк, Инстаграме, Steam и многие другие от различного рода посягательств, необходимо выполнять определенные действия не только в момент регистрации профиля, но и регулярно. О них по порядку:
- установить надежный пароль;
- желательно не позволять браузеру его «запомнить»;
- не нужно использовать один и тот же пароль на нескольких сервисах;
- регулярно обновлять защиту устройства от вирусов и делать полное антивирусное сканирование;
- при регистрации на сайтах официальных структур использовать не вымышленные, а действительные данные (для возможности восстановления доступа к личному профилю по паспортным данным, например);
- желательно изменять пароль несколько раз в месяц.
Для чего нужен сложный пароль
Какой пароль можно считать действительно надежным?
При создании пароля нужно, в первую очередь, думать об усложнении попыток его взлома, а не о простоте запоминания для себя лично, как это часто бывает. Длина защитного года должна быть не менее 8-9 символов. Желательно использовать как строчный, так и заглавный буквенный ряд, а также комбинацию цифр и различных символов.
Что такое электронная почта
Электронная почта – это уникальный адрес в интернете, на который люди со всего мира могут писать сообщения и добавлять к ним вложения. Главное отличие такого ящика от обычного – то, что сообщения доставляются моментально в цифровом виде.
Обслуживают электронные ящики специальные сайты – почтовые сервисы. Наиболее надежные: Яндекс, Gmail.com (google), Mail.ru. Для получения нового адреса нужно заполнить анкету в одном из этих сервисов. А именно ответить на несколько вопросов о себе, выбрать логин и придумать надежный пароль.
Логин – это основная часть названия ящика. Он должен быть уникальным в системе, написан английскими буквами (можно использовать цифры, точку, дефис).
Лучше всего в качестве логина указать фамилию, первые буквы имени и отчества, например, konstantinov.i.k. Если в сети существует такой пользователь, можно поменять последовательность или добавить цифры (например, день рождения).
Пароль – это буквенно-цифровой код, которым будет открываться ящик. Он должен быть надежным, чтобы злоумышленники не смогли подобрать его через специальные словари.
Пароль должен состоять минимум из 8 символов. В нем должны быть указаны заглавные буквы, цифры и символы. Пример: @Nkon34$nIk
Настройка аккаунта
Для настройки учетной записи нужно выполнить вход в браузере – ввести адрес почты Gmail и пароль. После этого в верхнем правом углу появится иконка с первой буквой имени. Нажимаем на нее и выбираем «Управление аккаунтом Google».
Откроются настройки.
Также в них можно попасть их из меню телефона – через «Настройки» в Android.
Личные данные. Здесь можно изменить информацию о себе и загрузить фотографию.
Данные и персонализация. Здесь находятся записи ваших действий: история поиска, местоположений, YouTube. А также через этот раздел можно настроить конфиденциальность, рекламу, интерфейс (язык и прочее).
А еще можно скачать свои данные: поисковые запросы, файлы (например, письма).
Безопасность. На этом пункте мы остановимся подробнее: рассмотрим, как максимально защитить учетную запись.
Пароль
Через этот раздел можно поменять пароль:
- Нажмите на пункт «Пароль».
- Введите текущий пароль.
- Укажите новый и подтвердите его.
Вход с помощью телефона
Данный пункт дает возможность выполнять вход без ввода пароля – с помощью телефона. Покажу, как это сделать на ПК.
1. Перейдите в раздел «Вход в аккаунт с помощью телефона».
2. Нажмите на кнопку «Настроить».
3. Введите пароль.
4. Откроется меню, из которого выберите пункт «Настройка телефона Android».
И выполните вход по инструкции:
- Откройте раздел «Настройки» на телефоне.
- Перейдите в «Аккаунт» – «Добавить аккаунт» – Google.
- Введите данные для входа: адрес почты Gmail или телефон, а также пароль.
5. Появится ваша модель телефона. Нажмите «Далее».
6. Система предложит выполнить вход. Нажмите «Далее».
На телефоне появится запрос на вход. Нажмите «Да».
На компьютере появится окно для включения функции. Нажмите «Включить».
Вот и все – телефон настроен и теперь можно входить в учетную запись без пароля.
Двухэтапная аутентификация
1. В настройках безопасности перейдите в раздел «Двухэтапная аутентификация».
2. Укажите номер телефона, на который будут поступать коды для входа. Выберите, каким образом будут приходить коды – в смс или через телефонный звонок.
3. На телефон придет смс с кодом. Введите его в окошко.
4. Откроется уведомление об успешной настройке. Нажмите «Включить».
Функция активирована и теперь после ввода пароля нужно будет также указывать код из смс. При каждой попытке входа на новом устройстве на телефон будет приходить новый код.
Желательно добавить еще один или два способа входа. Они пригодятся в случае, если возникнет проблема с доступом. Например, когда смс не доходят или телефон недоступен.
Настройка резервных кодов
- Под пунктом «Резервные коды» нажмите на ссылку «Создать».
- Откроется окошко со случайными числами. Запишите их и сохраните в надежном месте. Или нажмите «Загрузить» для получения текстового файла – его можно хранить на компьютере или распечатать.
Установка приложения для генерации кодов
1. Под пунктом «Приложение Authenticator» нажмите на ссылку «Создать».
2. Выберите систему телефона: Android или iPhone.
3. Появится штрих код, который нужно отсканировать приложением «Google Authenticator».
5. После установки откройте приложение и нажмите на кнопку «Начать».
Затем на пункт «Сканировать штрих код».
6. Наведите камеру телефона на штрих-код (п.3) и приложение сгенерирует число для входа.
7. Введите полученное число в окошко подтверждения.
В следующий раз при попытке входа в аккаунт Google запросит ввод пароля на первом этапе. А на втором этапе предложит выбрать один из настроенных вариантов дополнительной защиты.
Другие параметры безопасности
Способы подтверждения личности. Здесь можно изменить текущий номер телефона и добавить резервный адрес электронной почты.
Недавние события. В этом разделе показаны действия, которые происходили с учетной записью.
Устройства. Список всех устройств, с которых был выполнен вход.
Сторонние приложения с доступом. Здесь показаны приложения и сайты, у которых есть доступ к некоторым данным учетной записи.
Вход на другие сайты. Сведения о сохраненных паролях и связанных аккаунтах.
Создание Гугл аккаунта и почты Gmail
После посещения страницы регистрации (accounts.google.com) потребуется нажать на кнопку «Создать аккаунт Google».
На странице регистрации заполняем следующие поля:
- Имя;
- Фамилия;
- Имя пользователя. Не должно быть занято другим пользователем (система оповещает об этом). Именно к нему будет приписано gmai.com. Например, если выбрать seopulses, то будет создан аккаунт seopulses@gmail.com;
- Пароль;
- Подтверждение пароля.
Нажимаем на кнопку «Далее»
Для завершения регистрации следует:
- Ввести дату рождения (число, месяц, год)
- Пол
Также можно указать (необязательно) дополнительные данные для повышения безопасности аккаунта и его восстановления:
- Номер мобильного телефона. Для подтверждения будет отправлена СМС с кодом;
- Резервный адрес электронной почты. На нее придет письмо с уведомлением об использовании в качестве резервной почты.
Теперь видим перед собой «Конфиденциальность и Условия использования», которые потребуется принять.
Все готово.
Выводы
Полноценное использование социальных сетей, платежных систем, онлайн-сервисов, предлагающих товары, услуги, невозможно без создания аккаунта. Мы рассказали о видах, различиях между разными учетками. Напомнили, что они нужны для заказа документов, оплаты услуг, покупки продуктов, одежды, используются в браузерных, сетевых играх, при регистрации почтового ящика, операционной системы на пк, телефоне.
При необходимости завести аккаунт, рекомендуем использовать сервисы, предоставляющие большой круг услуг. С google account человек получит доступ к почте, облачное хранилище, магазин приложений. Система имеет высокую защиту
При этом важно помнить о необходимости придумать уникальный пароль, который трудно будет подобрать








