Как конвертировать в пдф разные файлы: ссылки на онлайн-сервисы
Содержание:
- Использование онлайн-сервисов
- Использование виртуальных принтеров
- Если нужен другой способ перевода документов
- Как преобразовать pdf в word бесплатно онлайн
- Чем отличаются DOC и DOCX от PDF
- Как перевести PDF в документ Word?
- Deftpdf
- Как преобразовать DOCX (DOC) в PDF в Word?
- Используем Foxit Reader
- Использование Microsoft WORD
Использование онлайн-сервисов
В настоящее время в Сети много сайтов, которые предоставляют услуги по конвертированию документов из одного формата в другой. Причем спектр поддерживаемых расширений необычайно широк.
Среди них есть как платные сервисы с функцией подписки, так и бесплатные варианты. И рассмотрим мы последние, так как обычно перевести онлайн ВОРД в ПДФ требуется разово. И нет смысла за это платить.
SmallPDF
Ссылка: https://smallpdf.com
Англоязычный сервис, позволяющий конвертировать документы разных форматов. Причем предоставляет такую услугу бесплатно. Сайт отличается приятным и современным интерфейсом.
Недостаток — полное отсутствие русского языка. Зато сервис работает быстро и может не только преобразовывать PDF в другие форматы, но и разблокировать содержимое таких файлов для последующего редактирования. Работать с сервисом нужно так.
- На главной странице щелкаем кнопку с надписью «Word to PDF».
- Далее жмем на кнопку с надписью «Choose File».
- Теперь выбираем нужный файл на компьютере (1) и нажимаем кнопку «Открыть» (2).
- Остается только нажать на кнопку «Download File» для того, чтобы скачать файл на компьютер.
Конвертирование завершено успешно. Стоит отметить, что этот онлайн-сервис хорошо справляется и с проблемными файлами. Если на других площадках есть проблемы с загрузкой таких документов, то здесь все хорошо.
×
SmallPDF – это бесплатный сервис, который не имеет ограничения на объем загружаемого файла. Да и сомнительно, чтобы документ MS WORD имел объем, измеряемый в гигабайтах.
DOC2PDF
Ссылка: https://www.doc2pdf.com
Сервис, который предоставляет много инструментов для работы с документами ПДФ. Их можно объединять, разделять, сжимать и преобразовывать. Также онлайн-конвертер умеет перегонять WORD в редактируемый ПДФ.
Сервис полностью бесплатен, но есть ограничение по размеру разово загружаемых файлов. Объем не должен превышать 25 мегабайт. Зато у платформы есть адекватный русский язык. А пользоваться ею очень просто.
- На главной странице сервиса жмем кнопку «Выберите файл».
- Затем выбираем на ПК нужный документ (1) и открываем его (2).
- Следующий шаг: нажимаем кнопку «Просмотр и загрузка в браузере».
Документ сразу же скачается в каталог загрузок и одновременно откроется в браузере для просмотра. Очень удобная опция. Кстати, данный сервис поддерживает преобразование различных форматов в PDF. Одним DOCX дело не ограничивается.
×
DOC2PDF подойдет тем, кому нужна разовая конвертация. И использовать эту платформу можно только в том случае, если размер конвертируемого файла не превышает 25 МБ. Во всем прочем никаких ограничений нет.
PDFCandy
Ссылка: https://pdfcandy.com/ru/docx-to-pdf.html
Хорошая платформа для работы с документами формата ПДФ. Умеет конвертировать данные файлы в различных направлениях и разрешать их редактирование. Сервис отлично подойдет тем, кто часто работает с конвертацией, так как у него нет вообще никаких лимитов.
В активе платформы имеется русский язык, интуитивно понятный интерфейс и приятное оформление.
- На главной странице нужно нажать зеленую кнопку с надписью «Добавьте файл(ы)».
- Затем выберите нужный на компьютере или ноутбуке (1) и нажмите «Открыть» (2).
- А теперь жмем на зеленую кнопку с надписью «Скачать файл».
По завершении последнего действия документ переместится в каталог «Загрузки», что находится на системном диске. После этого можно приступать к редактированию файла или его открытию в специальной программе.
Использование виртуальных принтеров
Виртуальные принтеры – это такие программы, которые умеют преобразовывать любой документ так, чтобы он выглядел как напечатанный или версия для печати. Для реализации используется именно формат PDF, так как он может передать мельчайшие особенности бумаги.
Среди таких приложений есть как простенькие бесплатные утилиты с базовым набором функций, так и настоящие студии, способные на многое. Только последние, как правило, являются платными. Рассмотрим самые интересные варианты.
Universal Viewer Free
Ссылка: http://www.uvviewsoft.com/uviewer/download.htm
Простейшее приложение, которое способно «распечатать» любой документ. Функционала у данной программы не особо много, но со своей прямой обязанностью она справляется на отлично. Также у этой утилиты есть свои преимущества.
К примеру, программа обладает очень простым и понятным интерфейсом без всяких ненужных элементов. А еще у продукта есть полноценный русский язык, что облегчает отечественным пользователям работу с ней. А перевести DOCX в PDF с ее помощью можно так.
- Запускаем программу и в главном окне нажимаем кнопку «Открыть».
- Выбираем нужный документ (1) и нажимаем «Открыть» (2).
- Теперь нажимаем «Файл» (1) и выбираем «Печать» (2).
- Теперь выбираем тип «принтера» (1) и жмем «ОК».
Программа сохранит новый файл туда же, где находится оригинал. Данная утилита позволяет сохранять любые файлы в формате PDF. Но лучше всего она справляется все-таки именно с DOCX. Такое ощущение, что именно для этого сия утилита и создана.
×
Скачать программу совершенно бесплатно можно на официальном сайте разработчика. Там есть две версии. Нам нужна та, что называется FREE (бесплатная).
DoPDF
Ссылка: http://www.dopdf.com/ru/download.php
Еще один бесплатный виртуальный принтер, способный конвертировать классический документ WORD в кроссплатформенный PDF. Эта программа обладает неплохим функционалом и отлично справляется со своей работой.
Интерфейс прост и интуитивно понятен. Есть также русский язык. Но он не совсем корректныйне все переведено. Тем не менее, работать с продуктом можно без проблем. Только запускать утилиту нужно от имени администратора. А для конвертирования нужно сделать следующее.
- Запускаем программу и в главном окне жмем кнопку «Перейти». Настройки оставляем по умолчанию.
- Далее идем в нужный каталог (1), выбираем документ (2) и нажимаем на кнопку «Открыть» (3).
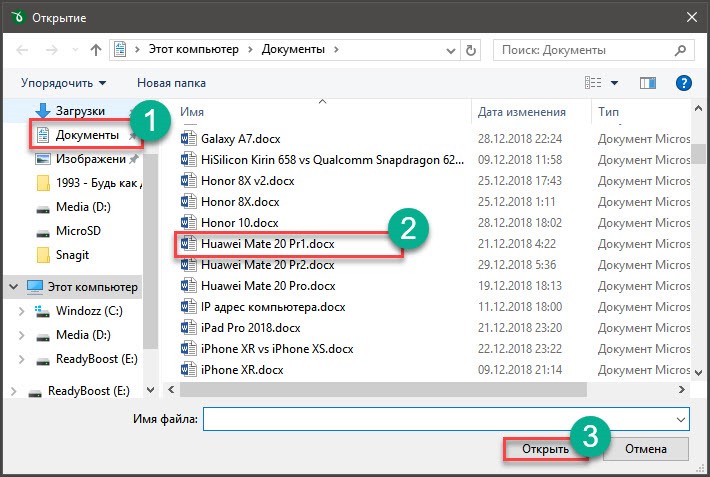
- Теперь нажимаем на кнопку «Создать».
- Далее программа предложит сохранить созданный файл. Выбираем нужный каталог (1), называем документ (2) и нажимаем «Сохранить» (3).
Процесс конвертирования из одного формата в другой завершен. Теперь файл находится именно в том каталоге, который вы выбрали для сохранения. Работает утилита довольно быстро. Однако скорость зависит от объема документа.
×
Виртуальные принтеры типа DoPDF используют мало ресурсов компьютера. И это делает именно эту программу наиболее предпочтительной для домашнего использования. Скачать ее можно совершенно бесплатно на сайте производителя.
iPDF24 Creator
Ссылка: https://ru.pdf24.org/virtual-pdf-printer.jsp
Небольшая полностью бесплатная программа с функцией виртуального принтера. Помимо этого, утилита умеет конвертировать, сжимать, разблокировать для редактирования и вообще всячески работать с файлами PDF.
Программа обладает приятным интерфейсом и очень проста в использовании. Есть даже полноценный русский язык. В приложении есть ненавязчивая реклама, но она не предлагает ничего купить. А пользоваться утилитой нужно так.
- В главном окне нажимаем кнопку «Настройка PDF принтера».
- Далее нажимаем на кнопку с изображением плюса и добавляем нужный документ.
- После загрузки файла нажимаем на «Печать».
- В следующем окошке тоже нажимаем «Печать».
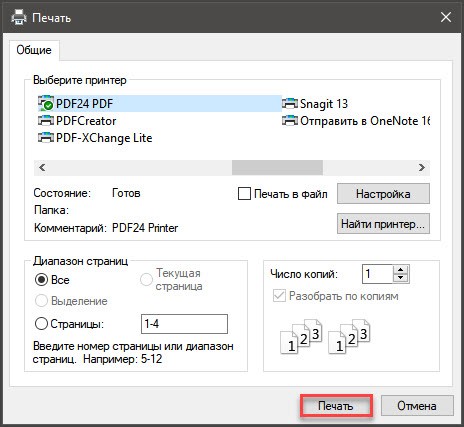
После этого программа предложит сохранить получившийся файл. Это происходит по стандартному сценарию. Вообще, у PDF24 масса преимуществ. Но главное заключается в том, что утилита работает очень быстро и почти не нагружает ПК.
×
А еще она постоянно висит в системном трее и всегда готова к работе. Скачать программу можно совершенно бесплатно с официального сайта разработчика. Установка очень простая. Ни у кого не возникнет вопросов в процессе.
Если нужен другой способ перевода документов
По разным причинам переводчик с английского из pdf файла может не устраивать пользователя. В этом случае можно воспользоваться стандартными сервисами для перевода, копируя кусочки текста по частям. Перевести весь текст сразу не получится, поскольку все сервисы такого плана имеют строгое ограничение по количеству знаков. Этот способ тоже бесплатный и не требует установки программ, однако такой перевод занимает гораздо больше времени.
Еще один вариант работы с pdf файлом – конвертация в файл doc. Сделать это можно с помощью специальных сервисов (например, ABBYY FineReader). После завершения конвертации необходимо скопировать текст и перевести его любым удобным сервисом.
Как преобразовать pdf в word бесплатно онлайн
Процесс перевода данных из формата pdf в ворд, при использовании онлайн-сервисов прост: нужно открыть сайт, предоставляющий услуги переформатирования файлов, загрузить туда файл или файлы, которые необходимо перекодировать, дождаться окончания процесса конвертации и скачать уже готовый файл .doc или получить его к себе на электронную почту.
Для подбора подходящего варианта можно выполнить самостоятельный поиск в интернете или протестировать онлайн-конвертеры, позволяющие преобразовать pdf в word бесплатно онлайн:
- http://pdf2doc.com/ru/ – бесплатный сервис, позволяет загружать до 20 файлов с последующим переводом в .doc На сайте также предлагаются дополнительные форматы и направления преобразования файлов.
- http://convertonlinefree.com/PDFToWORDRU.aspx — мультиконвертер, в числе прочих имеющий направление перевода pdf в word. Сервис бесплатен, не требует ввода персональных данных. Ограничение на размер файла к загрузке — до 50 мегабайт.
- https://www.freepdfconvert.com/ru/pdf-word — еще один бесплатный сервис-мультиконвертер. Имеет некоторые ограничения на количество загружаемых файлов, которые аннулируются после регистрации на сервисе.
- http://go4convert.com/ru/pdf-to-word — также бесплатный сервис. Дополнительно разрешает загружать файл через ссылку на скачивание — пригодится когда нужный файл расположен не на компьютере пользователя, а выложен на стороннем ресурсе в интернете.
В целом, по запросу «pdf в word бесплатно» google выдает более полумиллиона вариантов, среди которых выбрать качественный сервис не представляет особых затруднений.
Как преобразовать pdf в word бесплатно с помощью программ? В случаях, когда требуется особо качественное преобразование и/или речь идет о большом количестве файлов решением будет скачать и установить себе на компьютер программу-конвертер. Напоминание: при поиске источника предпочтение следует отдавать официальным сайтам разработчиков программы во избежание скачивания программ с вирусами с различных бесплатных хостингов
Также, рассматривая варианты платных программ целесообразно обратить внимание на период пробного бесплатного использования — так двух недель может быть вполне достаточно чтобы преобразовать все необходимые файлы и при этом сэкономить на приобретении программы
Популярные и активно развивающиеся программы для пк:
- http://www.pdftoword.ru/ – комбинированный сервис позволяющий как преобразовывать файлы онлайн так и скачать и установить программу на компьютер. Программа для скачивания платная, стоит порядка 15 долларов и имеет множество полезных функций, включая возможность подключения к сканеру. Тестовая версия продукта имеет ограничения в 30 дней или 100 конвертирований. Размер программы 82 мегабайта.
- https://www.pdftoword.com/ru/ – также комбинированный сервис, программа для установки на пк которого имеет тестовый период в 14 дней и позволяет кроме конвертации выполнять редактирование любого документа включая параграфы и изображения, а также объединять или создавать PDF файлы «с нуля».
- https://acrobat.adobe.com/us/en/free-trial-download.html – пожалуй самая известная программа для работы с pdf файлами. Acrobat Pro DC имеет 7 дней тестового периода использования.
Теперь вы узнали какие программы можно использовать для решения данной проблемы. Подписывайтесь на рассылку и всех Вам благ -))).
Чем отличаются DOC и DOCX от PDF
Основное преимущество “вордовского” документа в том, что его в любое время можно открыть и изменить. С другой стороны, это же чаще всего становится проблемой, если вам нужно предоставить кому-то информацию без возможности копирования и редактирования.
В этом случае больше подойдет формат PDF. Его часто используют для размещения в интернете информации, которую хочется уберечь от плагиаторов, а также для создания бланков предприятий, коммерческих предложений, электронных книг.
Преимущества таких файлов:
- сложно копировать и редактировать;
- легко открыть на любом устройстве, этот формат поддерживается большинством браузеров, поэтому для его чтения даже не нужно специальных программ;
- зачастую они “весят” меньше, чем текстовые документы, презентации и картинки, что позволяет передавать их по электронной почте;
- сохраняется высокое разрешение, поэтому из PDF типографии печатают разнообразную продукцию, например, листовки, журналы, книги.
Как видим, документы в таком формате решают множество задач, и важно знать, как конвертировать в PDF. Есть несколько довольно простых способов
Я подробно опишу их, и вы сможете выбрать наиболее удобный для вас вариант.
У меня Word 2016, его интерфейс очень похож на программу 2013 и 2010 годов. Если у вас более ранние версии, следуйте той же инструкции. Но пункты меню могут находиться в других местах, и, возможно, придется их поискать. Например, в Word 2007 вместо пункта меню “Файл” в левом верхнем углу находится кнопка “Office” в виде цветных окошек.
Как перевести PDF в документ Word?
Чтобы преобразовать документ PDF в Word существует несколько способов. Рассмотрим самые простые, которые могут пригодиться всем пользователям ПК, в независимости от их уровня владения компьютером.
Способ №1. Google Диск
Казалось бы, как можно с помощью облачного хранилища сделать из документа PDF вордовский файл. Достаточно просто. Для этого выполняем следующие действия:
Загружаем PDF файл в Гугл Диск. Для этого жмём «Создать».
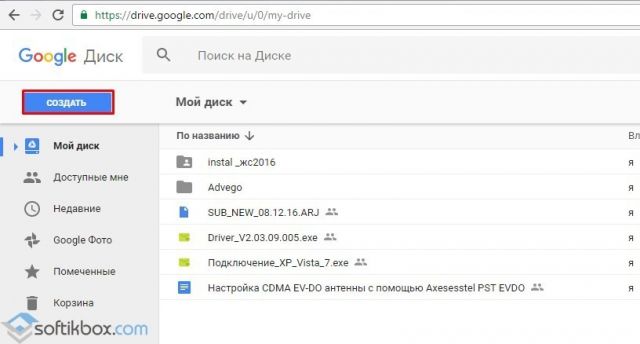
После того, как документ будет загружен, стоит нажать на нём правой кнопкой мыши и выбрать «Открыть с помощью», далее «Подключить другие приложения».
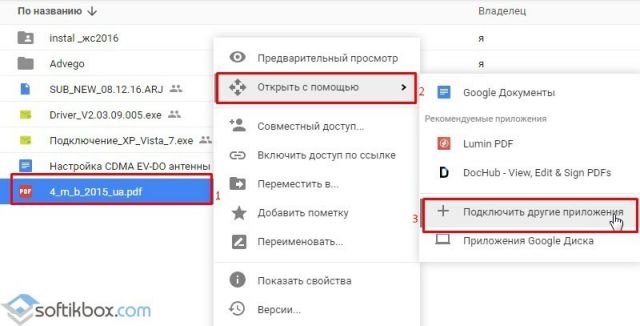
Откроется новое окно. В списке ищем «Converter for Drive Document». Нажимаем «Подключить».
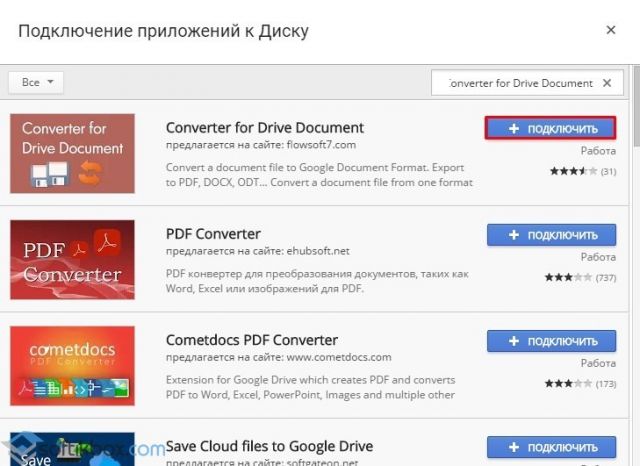
Теперь вновь нажимаем правой кнопкой мыши и выбираем «Открыть с помощью» и указываем данное приложение.
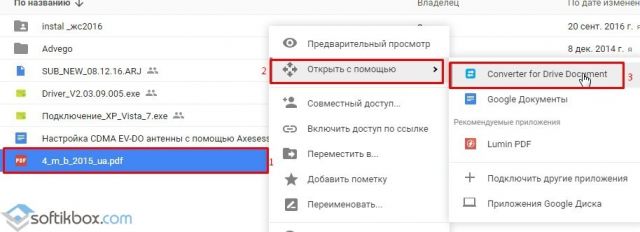
Откроется новое окно в браузере. Сначала указываем файл (1). Выделяем его (2). Выбираем формат, который хотим получить (3). Указываем, где сохранить (4). Жмём «Конвертировать» (5).
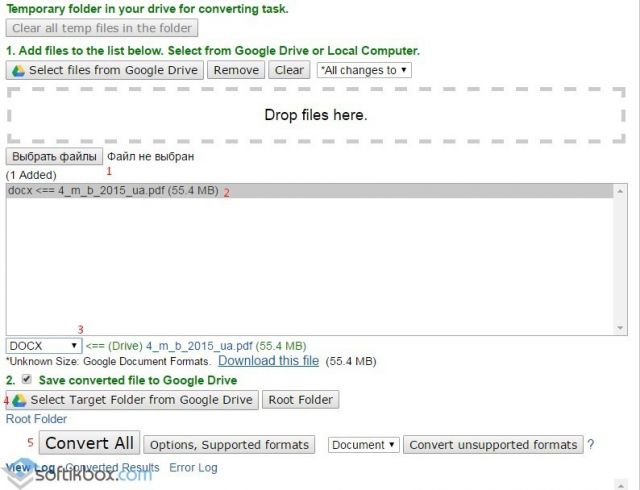
Ожидаем конвертации. Переходим в папку, которую указывали для сохранения. Смотрим результат.
Способ №2. ABBYY PDF Transformer
Скачиваем программу ABBYY PDF Transformer. Устанавливаем её стандартным способом на своём ПК. Стоит отметить, что программа платная, однако есть бесплатная пробная версия.
Запускаем софт. Наводим стрелочкой на формат DOC.
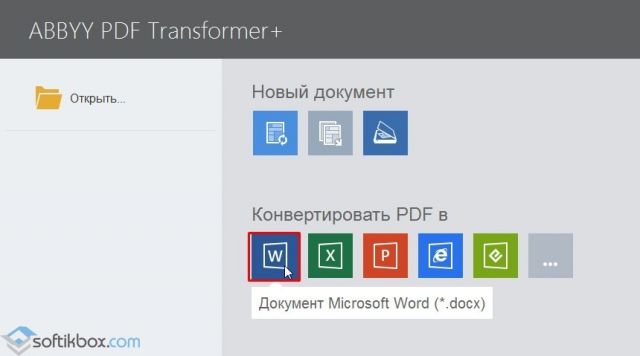
Указываем, где хранится файл.
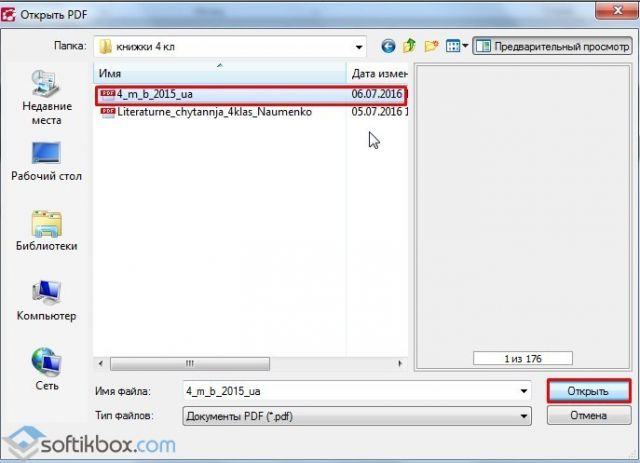
Сразу запустится конвертирование.
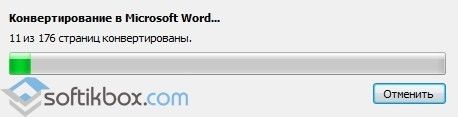
Открываем и смотрим результат.
Способ №3. Конвертация онлайн
В сети есть множество сайтов, где можно перевести документ PDF в Word бесплатно и быстро.
Для примера приведем несколько хороших сайтов:
Go4convert – бесплатный сайт, на который нужно загрузить файл и выбрать конечный формат.
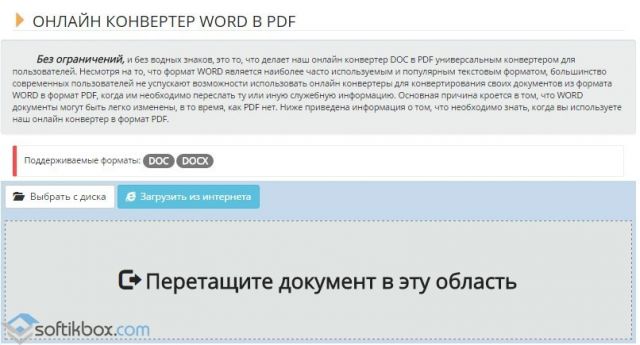
PDF в DOC. Конвертировать можно не только в DOC, но и в другие форматы. Достаточно загрузить файл, выбрать нужную вкладку и скачать готовый документ.
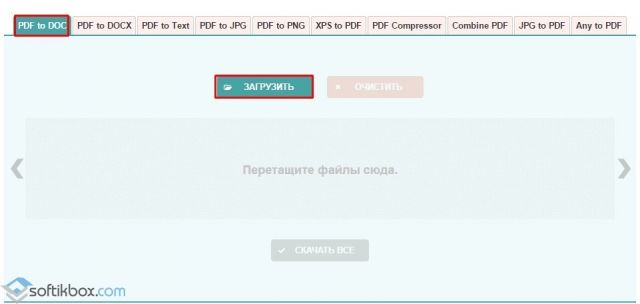
SmallPDF – простой в использовании ресурс. Достаточно перетащить файл и нажать «Конвертировать».
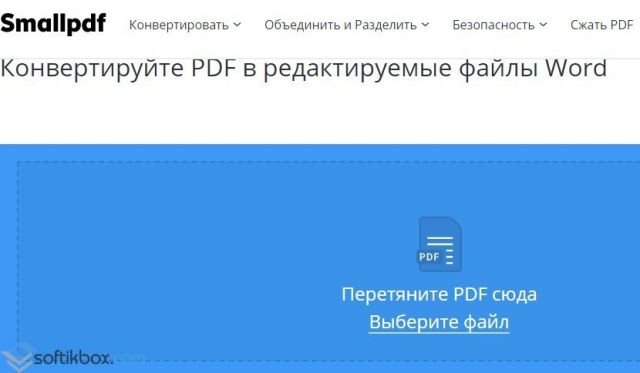
Также можно воспользоваться другими ресурсами в сети. Эти сайты только пример.
Как из документа DOC сделать PDF-файл?
Документ DOC можно преобразовать в PDF как онлайн, так и с помощью самой программы Word. Для этого следуем инструкции:
В документе Word нажимаем «Файл», «Сохранить как…».
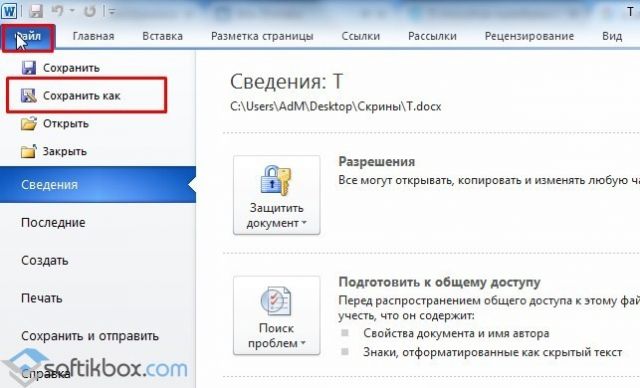
Откроется стандартное окно для сохранения документов. В графе «Тип файла» выбираем «PDF».
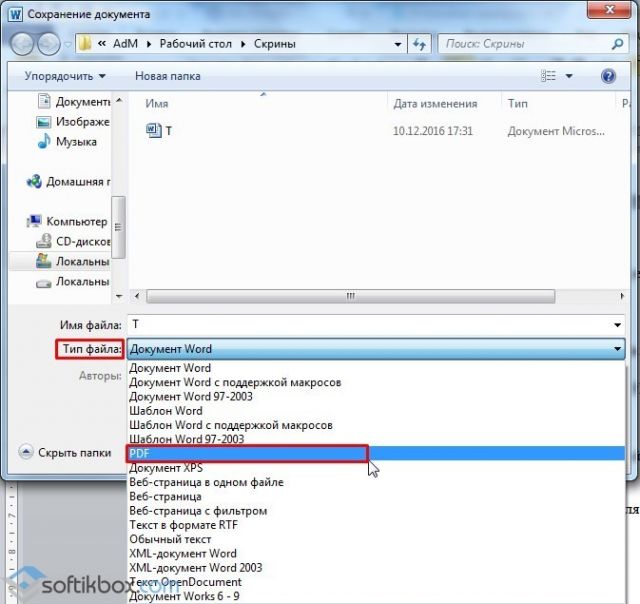
Файл преобразован.
Стоит отметить, что если документ имеет альбомную ориентацию, то его стоит перевернуть заранее до конвертации.
Также для преобразования документа в PDF есть бесплатная программа OpenOffice, которая позволяет изменять формат файла. Принцип работы такой же, как и в Microsoft Office.
О том, как перевести документ смотрите в видео:
https://youtube.com/watch?v=cvzZtnrdjJQ
Deftpdf
Работать с данным pdf переводчиком очень легко:
- Загружаем файл с компьютера или другого доступного источника.
- Выбираем исходный язык (в нашем случае – английский).
- Устанавливаем язык, на который нужно перевести текст (русский).
- Если нужно перевести весь документ, нажимаем «Перевести all», а если перевод требуется только для одной страницы, выбираем пункт «Перевести страницу» и указываем ее номер.
- После завершения перевода файл можно редактировать в том же окне, поэтому вносим необходимые правки.
- Внизу страницы нажимаем «Сохранить все» и выбираем дальнейший шаг – скачать файл на компьютер, загрузить в DropBox или в Google Drive.
Как преобразовать DOCX (DOC) в PDF в Word?
Документ можно открыть в MS Office и сохранить в формате .pdf. Чтобы это сделать, нажмите на значок Office в верхнем углу слева, выберите “Сохранить как”:
Откроется “Сохранение документа”, в котором сначала выбирается папка для хранения:
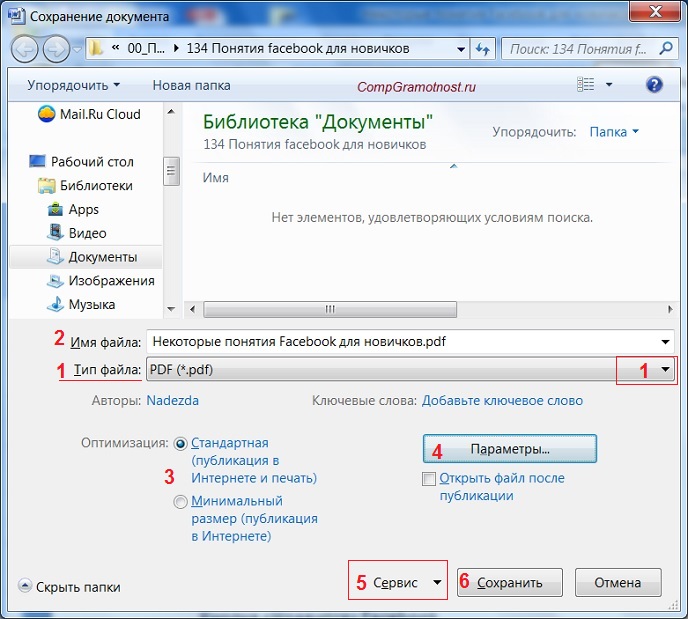
Рис. 1. Сохранить документ в формате pdf в программе Word
Далее по шагам, обозначенным на рисунке 1:
цифра 1 на рис. 1 – в поле Тип Файла кликнуть по маленькому треугольнику. Появится выпадающее меню, в котором надо найти и кликнуть по “PDF (*.pdf)”.
2 на рис. 1 – ввести имя документа,
3 – вариант оптимизации “Стандартная” или “Минимальный размер”,
4 – выберите подходящие параметры. Можно сначала сохранить документ с одними параметрами , если они не понравятся или не подойдут, выбрать другие параметры и сохранить документ с новыми параметрами.
5 – в “Сервисе” есть опция “Сжать рисунки”. Если ей воспользоваться, то объем документа можно уменьшить, но качество рисунков будет несколько ниже, чем до сжатия.
6 на рис. 1 – самая важная кнопка “Сохранить”, на которую надо нажать, чтобы сохранить документ в формате pdf с выбранными параметрами.
Как преобразовать DOC в PDF в OpenOffice?
Word является платной программой, и он не у всех есть, поэтому есть еще вариант с бесплатным пакетом OpenOffice:
В этом пакете программа OpenOffice Writer является программой, аналогичной текстовому редактору Word. Нужно открыть Writer. Сверху есть панель инструментов и кнопка “PDF”.
Когда документ загружен в редактор Writer, нужно кликнуть по кнопке “PDF”.
Здесь можно настраивать разные параметры документа, допустим, поставить на него пароль или настроить параметры внешних и внутренних ссылок.
Если в первоначальном документе есть графические изображения, стоит обратить внимание на пункт “Изображение” во вкладке “Общие”. Там выставляются параметры сжатия JPEG, а также разрешение изображений
Чем параметры выше, тем лучше станет качество документа, но и вес его станет больше. Здесь потребуется найти оптимальный баланс между весом документа и его качеством.
Когда Вы настроите все параметры,дальше вводится название файла, выбирается папка для хранения и нажимается “Сохранить”.
Некоторые утверждают, что Writer конвертирует в PDF лучше, чем Word: получается файл меньше по объему и качество не страдает.
Как конвертировать DOC в PDF онлайн?
Если у Вас нет под рукой текстового редактора, тогда можно воспользоваться бесплатным сервисом для конвертации. Допустим, сервисом doc2pdf.net. Этот бесплатный преобразователь позволяет конвертировать документы Word (.doc/.docx) в формат Adobe PDF (.pdf).
Сервис работает в двух режимах:
- онлайн,
- десктопная версия.
В правом верхнем углу этого сервиса есть возможность выбрать русский язык вместо английского, который используется по умолчанию.
Режим онлайн означает, что документ загружается на сторонний сервис, там конвертируется в другой формат и возвращается Вам. НО документ должен быть НЕ более 25 МБ!
Десктопная версия означает, что программа устанавливается на Ваш компьютер, а потом с ее помощью можно конвертировать файлы по мере необходимости.
Когда Вы зайдете на сайт, то заметите в левой колонке страницы форму:
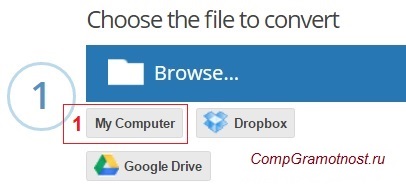
Рис. 2. Сервис doc2pdf в режиме онлайн
Цифра 1 на рис. 2 – клик по “My computer”. Выбираем на своем ПК файл, подлежащий конвертации в PDF (он должен быть не более 25 Мб). После того, как файл выбран, идет его конвертация, нужно немного подождать.
Когда файл будет преобразован, появится 2 варианта для того, чтобы получить файл pdf на свой компьютер:
- скачать (цифра 1 на рис. 3),
- получить по электронной почте. Для этого варианта есть поле для ввода e-mail (2 на рис. 3). Вводите свой e-mail без ошибок, ибо на него будет выслан файл в формате PDF.
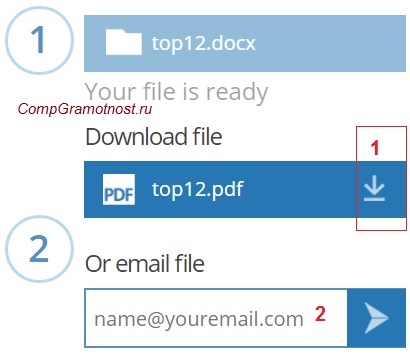
Рис. 3. Сохранить файл PDF на своем ПК или выслать файл на электронную почту
P.S. Статья закончилась, но на блоге можно еще почитать:
1. Как легко посчитать буквы в тексте
2. 4 программы проверки орфографии
3. Как сделать гиперссылку в Word?
4. Как сохранить веб-страницу в PDF-документ
5. О сходстве и различии файлов doc и docx
Распечатать статью
Получайте актуальные статьи по компьютерной грамотности прямо на ваш почтовый ящик. Уже более 3.000 подписчиков
.
Важно: необходимо подтвердить свою подписку! В своей почте откройте письмо для активации и кликните по указанной там ссылке. Если письма нет, проверьте папку Спам
Используем Foxit Reader
Создать ПДФ можно и с применением специально предназначенных для этого программ. Рассмотрим одну из самых популярных среди них – Foxit Reader. Эта программа является полностью . Платная же версия потребуется только в том случае, когда вам нужно будет еще и редактировать их.
Сразу же после установки программы можно приступать к созданию документов. Для этого придерживайтесь такого алгоритма:
- Запускаем приложение Foxit Reader;
- Выбираем вкладку «Файл», в ней – «Создать»;
- В Foxit Reader предусмотрена возможность сохранения PDF-данных из нескольких источников – файла какого-то другого формата, информации, хранящейся в буфере обмена, со сканера. Просто выбираем нужную кнопку в открывшемся окне:
- При выборе из файла откроется проводник, где нужно выбрать требуемый документ;
- В случае использования сканера потребуется выбор подключенного сканера;
- Если в качестве источника будет использоваться буфер обмена, предварительно необходимо скопировать требуемую информацию.
- Следует отметить, что при использовании последнего варианта картинки не будут вставляться, а форматирование текста не сохраняется.
- Выбрав нужную кнопку, ПДФ будет создан, и останется только сохранить его на компьютере.
Использование Microsoft WORD
Текстовый редактор от компании Майкрософт неплохо справляется с этой задачей. Он может без проблем конвертировать DOC в PDF и обратно. Но на это способны далеко не все версии программы.
Хорошо справляются с такой задачей редакторы 2007, 2010, 2013 и 2016 годов выпуска. Если же под рукой WORD более старой версии, то ничего не получится. Для программы 2013 года алгоритм действий получается таким.
- Открываем нужный элемент и нажимаем кнопку «Файл».
- Теперь выбираем пункт «Экспорт» (1) и кликаем по кнопке «Создать PDF/XPS» (2).
- Теперь выбираем каталог для сохранения файла (1), присваиваем ему имя (2) и жмем кнопку «Сохранить» (3).
Точно так же можно переводить DOCX в ПДФ в MS WORD 2016. А вот в версиях 2007 и 2010 года используется для этого пункт «Сохранить как». В остальном же процессы идентичны. Остальное выполняется по такому же сценарию, который очень подробно описан в видео.
×
Если у вас на компьютере установлен пакет Microsoft Office предыдущей версии, то есть смысл обратиться к другим (бесплатным) текстовым редакторам. Они тоже на такое способны.








