Поиск по картинке с телефона андроид: ищем похожие картинки и название того, что изображено
Содержание:
- Местоположение человека. Пробиваем на специальном сайте
- Бетафизикс — формулы и решатель задач
- Как проверить и удалить метаданные из фотографий?
- Обзор сервиса Яндекс Картинки
- Сервисы для поиска по картинкам
- Приложения для смартфона, которые найдут двойника по фото без регистрации
- Search Face – сервис для поиска людей в VK по фото
- Яндекс Алиса – найдет двойника через функцию «На кого я похож»
- Фото.Поиск
- Face to Face – поможет найти двойника знаменитость
- Doppel – находит двойников в мире по фото
- Photo Sherlock – поиск по фото из камеры или галереи
- FindFace – отбор максимально схожих с фото людей в социальной сети Вконтакте
- Приложение «На кого я похож» – сходство со знаменитостями
- Google Объектив – многофункциональное приложение для поиска по фотографии чего угодно
- Как воспользоваться функцией?
- PlantSnap (App Store / Google Play)
- Бесплатный поиск человека по фотографии в интернете
- Microsoft Math Solver
- Что можно узнать из метаданных фотографий? Почему стоит удалять метаданные?
Местоположение человека. Пробиваем на специальном сайте
Вводите номер в специальную строку, и сайт показывает данные о регистрации номера.
Для определения спама созданы специализированные сервисы. Их много. Например, один из таких – кто-звонит.рф.
Он даст информацию о возможном спам-звонке, а также о месте регистрации СИМ-карты.
Данные сервиса кто-звонит.рф. Оператор, регион, где СИМ-карта зарегистрирована, отзывы.
Введите 10 последних цифр (без +7) в специальное поле на сайте. Сервис выдаст: оператора, регион, в котором зарегистрирован номер, отзывы других пользователей, которые ранее с ним сталкивались.
Откуда этот сервис берёт данные, неизвестно. Поэтому используйте на свой страх и риск.
Бетафизикс — формулы и решатель задач
Бетафизикс-это приложение в котором есть целый сборник формул по физике и решатель задач. Приложение можете легко установить в Play Market. Для айфона, к сожалению, не доступна.
Скачав приложение выбираете язык использования: русский, украинский английский или казахский. Итак, что же умеет это приложение.
- Здесь, во-первых, вы можете ввести абсолютно любую задачу, если ,например, у вас нет возможности сфотографировать. И приложение выдаст вам формулы, с помощью которых вы можете решить заданную вами задачу.
- Во-вторых, вы можете просто сфотографировать нужную вам задачу и получите формулы, которые нужно будет использовать в вашей задаче. С помощью данных вам формул можно решить задачу, каждая формула подписана сверху.
- В-третьих, вы можете вести, что вам дано в задаче и что нужно найти.
- В-четвертых, приложение выдает полноценное, пошаговое решение.
- В-пятых, вы можете прямо в приложении вспомнить табличные значения или же законы. Также нажав на саму формулу, можно увидеть, что означает каждая из букв в формуле.
Ну и с распознаванием графиков по физике это приложение справиться без каких-либо проблем.
Как проверить и удалить метаданные из фотографий?
Для проверки и удаления мета-данных можно прибегнуть к сторонним утилитам или воспользоваться встроенными инструментами Windows. Во втором случае достаточно открыть свойства фотоснимка, и посетите вкладку с мета-данными (она называется «Подробно»). В ней вы обнаружите массу технических сведений, информацию об устройстве, создавшем снимок, и, возможно, координаты создания фотоснимка.
Подобную информацию можно увидеть и удалить через любой просмотрщик пиксельной графики, установленный на компьютере, например, FastStone Image Viewer.
Для избавления от EXIF-данных на вкладке «Подробнее» нажмите кнопку «Удаление свойств и личной информации».
Переведите переключатель в положение «Удалить следующие свойства для…», отметьте флажками излишнюю информацию или нажмите кнопку «Выделить всё», затем – «ОК» в обоих окнах.
Данный приём также применим и к нескольким файлам, находящимся в одной директории.
Обзор сервиса Яндекс Картинки
Рассмотрим возможности сервиса Яндекс Картинки. Как работать с результатами: открывать в разных размерах, сохранять, фильтровать. Для начала найдем и увеличим изображение.
Или заходим на yandex.ru в раздел «Картинки».
2. Печатаем в строку поиска тему. Нажимаем «Найти» и получаем результаты.
3. Щелкаем один раз левой кнопкой мышки по изображению. Оно открывается в увеличенном виде.
Кнопки управления
Если навести курсор на снимок, слева и справа появляются стрелки. Кликая по ним, картинки будут меняться на предыдущую и следующую в списке.
Также для перехода можно использовать миниатюры внизу.
Поиск по фрагменту
При наведении курсора на изображение в левом углу высветится кнопка «Поиск по фрагменту».
При нажатии на нее появляется рамка, при помощи которой можно выбрать область. Для этого просто двигайте точки по углам белого квадрата.
После выделения нажмите на «Искать» в нижнем меню. Сервис покажет результаты.
Как увеличить на весь экран
При наведении курсора на снимок в верхнем левом углу появляется значок с двумя стрелками. Нажмите на него, чтобы расширить изображение на весь экран.
В нижней части увеличенной версии будет кнопка «Запустить». Нажав на нее, начнется показ слайд-шоу – снимки будут прокручиваться друг за другом.
Для остановки слайд-шоу и выхода из полноэкранного режима нажмите клавишу Esc на клавиатуре.
Как открыть в других размерах
При просмотре снимка в увеличенном виде в правой панели доступны другие его размеры. Выбрать их можно нажав на оранжевую кнопку (рядом с «Открыть»).
Вверху списка указан самый большой размер, а внизу – самый маленький. Выберите нужное значение, и картинка откроется в новой вкладке.
Еще есть кнопка «Другие размеры и похожие».
Нажав на нее, сервис покажет все копии снимка, а также подобные изображения.
На заметку. Похожие снимки также можно посмотреть в разделе «Связанные картинки».
Как сохранить на компьютер и телефон
Скачивание на компьютер:
1. Щелкните по снимку правой кнопкой мыши. Выберите пункт «Сохранить картинку как…».
2. Появится окошко, в котором нужно указать путь. Откройте через него нужное место, например, Рабочий стол или папку. Затем нажмите на кнопку «Сохранить».
Скачивание на телефон:
- Нажмите на снимок и подержите палец, пока не откроется меню. В списке выберите «Скачать изображение».
- После загрузки снимок появится в Галерее телефона.
Как открыть источник
Источник — это сайт, на котором Яндекс нашел картинку. Чтобы на него перейти, нажмите на адрес в верхнем правом углу.
Страница-источник откроется в новой вкладке.
Чтобы поделиться снимком в соцсетях или скопировать ссылку на него, нажмите на кнопку «Отправить».
Добавить в коллекцию
Коллекции – это что-то вроде закладок: раздел, куда можно добавить понравившиеся изображения. Но чтобы они осталось там не только на время этого сеанса, нужно зайти в свой Яндекс аккаунт.
Для отправки снимка в коллекцию нажмите на кнопку «Добавить в коллекцию».
Чтобы посмотреть добавленное, перейдите в раздел «Мои коллекции» или щелкните по иконке закладки.
Безопасный поиск
Безопасный поиск – это фильтрация изображений по содержимому. Настроить его можно, нажав на значок щита в правом верхнем углу.
Есть три варианта фильтрации:
- Без защиты – показывает все изображения по запросу.
- Семейный – скрывает непристойные снимки.
- Умеренный – что-то среднее между семейным фильтром и без защиты.
Сервисы для поиска по картинкам
Расскажем о нескольких сервисах, помогающих найти первоисточник фото.
TinEye
 Это один из первых ресурсов, который позволил использовать обратный поиск снимков в Интернете. Он действует с 2008 года и основан канадской компанией Idee Inc.
Это один из первых ресурсов, который позволил использовать обратный поиск снимков в Интернете. Он действует с 2008 года и основан канадской компанией Idee Inc.
В сервисе достаточно просто разобраться, несмотря на то, что он работает только на английском языке.
При использовании для личных целей с сервисом можно работать бесплатно.
Форма для загрузки и поиска картинки расположена в центре стартовой страницы сайта. Можно загрузить ее классическим способом или перетащить с винчестера. Здесь же можно попробовать отыскать автора фотографии, указав URL-адрес изображения, найденного в сети.
Сайт работает очень быстро и эффективно. Выдает огромное количество результатов и без погрешностей.
Если поиск первоисточника фото необходим часто, можно установить плагин этого сервиса. Он подойдет для любого из популярных браузеров.
Есть у этого ресурса и один минус. Чтобы понять, куда ведут отобразившиеся ссылки, необходимо нажать на них. При этом можно оказаться на сайтах других стран, язык которых будет непонятен пользователю. Так работа по поиску первоисточника изображения может занять много времени.
RevIMG
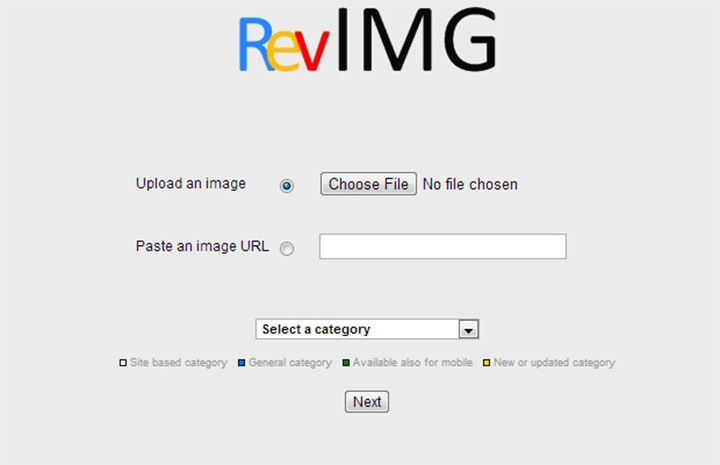 Сервисом можно воспользоваться бесплатно. У него достаточно простой интерфейс, но язык английский.
Сервисом можно воспользоваться бесплатно. У него достаточно простой интерфейс, но язык английский.
Среди преимуществ этого поисковика картинок – возможность задать тему поиска, а не только загрузить фотографию и ее URL-адрес. Так удастся значительно сузить поиск. Сервис также позволяет выделять определенную часть изображения. Это актуально, когда искомое фото включено в коллаж.
У сервиса есть также приложение для Android.
При этом можно отметить несколько недостатков. Сайт работает медленнее и не так точно как конкуренты. Может выдавать меньшее количество результатов и делать ошибки. Например, отображать не искомое фото, а похожие на него по цветовой гамме.
Яндекс Картинки
 Этот сервис также помогает осуществлять обратный поиск фотографий. Можно выбрать интерфейс на русском.
Этот сервис также помогает осуществлять обратный поиск фотографий. Можно выбрать интерфейс на русском.
Позволяет искать как целое изображение, так и его фрагмент.
Можно выбрать фото в Интернете или на компьютере.
В результатах поиска отображаются идентичные фотографии и те, что немного отличаются от указанного снимка.
Эффективность поиска зависит от наличия или отсутствия указанной картинки в Интернете и ее индексации поисковой системой.
Чтобы отыскать первоисточник, понадобится:
- Зайти в сервис Яндекс картинки;
- Нажать на иконку фотокамеры в правой части поисковой строки;
- Выбрать файл, перетащить его или написать URL-адрес.
После этого система укажет все найденные результаты.
Google Картинки
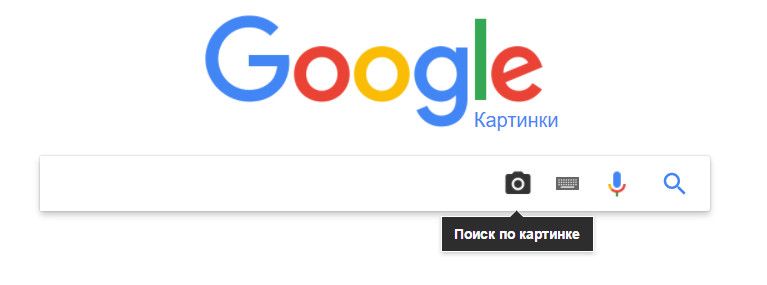 Сайт можно использовать бесплатно. Он очень простой, и язык можно выбрать на свое усмотрение. В том числе русский.
Сайт можно использовать бесплатно. Он очень простой, и язык можно выбрать на свое усмотрение. В том числе русский.
С поиском первоисточников картинок Google позволяет работать с 2011 года.
Дает быстрый и точный результат. Кроме идентичных фотографий в отдельной части страницы отображает снимки, похожие на заданный в поиске.
Удобно, что при выдаче результатов видна часть теста с ресурса, на который ведет ссылка.
Алгоритм действий для обратного поиска фото:
- Открыть Google Картинки;
- Нажать на значок с фотоаппаратом в правой части поисковой строки;
- Выбрать кнопку «Загрузить файл» или «Указать ссылку»;
- Ввести нужные данные или загрузить фото и нажать на кнопку «Выбрать».
Сервис моментально покажет все найденные результаты. Из них следует выбрать подходящий и перейти на нужный сайт. Вот и все.
Приложения для смартфона, которые найдут двойника по фото без регистрации
Сегодня есть множество приложений, которые позволяют найти двойника по фото бесплатно.
Search Face – сервис для поиска людей в VK по фото
Приложение для смартфона Search Face умеет не только искать похожих людей по фото, но также имеет ряд других инструментов. С ними можно управлять своим аккаунтом ВК. Чтобы найти двойника в интернете по фото ВК, можно загрузить фотографию своего лица или использовать аватарку. Через несколько секунд по результатам поиска можно будет увидеть фото похожих людей с профилем ВК либо Инстаграм.
Приложение также умеет:
- Ловушка. Позволяет отследить до 80% посетителей вашей страницы.
- Гости по активности.
- Рейтинг гостей. Можно посмотреть, кому вы нравитесь и кого интересуют ваши публикации.
- Возможно просмотреть, кто скрыл вас из друзей ВК и др.
Яндекс Алиса – найдет двойника через функцию «На кого я похож»
Чтобы найти двойника по фото через приложение Алиса, необходимо:
- Скачать мобильное приложение «Алиса – голосовой помощник» можно с Google Play или «Яндекс — с Алисой» с App Store.
- На стартовой странице нажать на фиолетовую кнопку.
- Скажите «На кого я похож» или наберите текст на клавиатуре.
- Сфотографируйте себя, и помощник выдаст похожие варианты.
Фото.Поиск
Если нужно найти двойника через фото, подойдет приложение Фото.Поиск.
Пошаговая инструкция:
- Выбираем фото из галереи или делаем новое.
- При необходимости редактируем фото.
- Жмем «Поиск».
- Копируем ссылку или заходим на сайт с нужными фото.
С приложением можно:
- Найти людей двойников по фото из галереи или камеры.
- Отредактировать фото.
- Поделиться фото либо скопировать ссылку.
Face to Face – поможет найти двойника знаменитость
С этим приложением можно сравнить фото двух людей и узнать, насколько они похожи друг с другом.
Для этого нужно:
- Выбрать фото с одним человеком.
- Лицо должно быть видно хорошо.
- На каждом из фото должен быть человек.
- Нажать на кнопку сравнения и узнать, насколько схожи оба человека.
Doppel – находит двойников в мире по фото
Данное приложение имеет ряд функций не только для поиска двойников, но и для общения с людьми.
Программа позволяет:
- Общаться с другими пользователями чата.
- Самостоятельно создавать группы и предлагать людям вступать в них.
- Вступать в чужие группы.
- Определять степень схожести.
- Получать сообщения о появлении новых двойников.
- Посмотреть, найдет ли приложение сходство между вами и другими пользователями.
Онлайн-программа Doppel позволяет найти двойника по фото бесплатно и без подписки. Плюсом приложения является то, что разработчики постоянно совершенствуют его. Посредством искусственного интеллекта удастся распознать лицо и получить максимально похожие фото между вами и знаменитостями.
Photo Sherlock – поиск по фото из камеры или галереи
Программа даёт возможность отыскать информацию о картинке в сети, например, для проверки фото из социальной сети на предмет фейка.
Таким образом можно выяснить, на самом ли деле фото принадлежит конкретному человеку. Также приложение позволяет обрезать картинку в простом редакторе. Программа будет в особенности полезна для тех, кто хочет по фотографии найти аккаунт какого-то человека в соцсети или картинку в поисковике.
FindFace – отбор максимально схожих с фото людей в социальной сети Вконтакте
С этим приложением можно найти двойника по фото, для чего достаточно загрузить фотографию в программу или сделать снимок своего лица. Чтобы результаты были как можно точнее, потребуется чёткое фото.
Работает приложение таким образом:
- Выбираем фото из галереи и фотографируем себя.
- Ждем, пока программа покажет результат поиска.
- Просматриваем наиболее точные результаты.
- Переходим в профиль человека и при желании начинаем общение.
Благодаря этому приложению, можно быстро наладить контакт с человеком, который понравился.
Приложение «На кого я похож» – сходство со знаменитостями
Искусственный интеллект поможет найти двойника по фото среди знаменитостей кино, музыки, спорта и т. д.
Особенность программы состоит в высокоточном алгоритме. Приложение выдает 10 фото знаменитостей, которые реально схожи с вашим фото. К тому же ПО постоянно обновляется, добавляются актеры, певцы и другие знаменитые личности. Основной функционал приложения бесплатный, но при желании можно получить VIP доступ к полному функционалу и всем категориям.
Google Объектив – многофункциональное приложение для поиска по фотографии чего угодно
Если вы ищете варианты, как можно найти двойника по фото и многого другого, то одним из таковых является приложение Google Объектив.
Функции, которые выполняет данное приложение:
Это интересно
Что делать, если девушка добавила в черный список.
Как воспользоваться функцией?
Определить по фото или картинке, что именно на ней изображено, можно одинаково просто и в Google, и в Яндекс. Для каждой из этих поисковых систем можно выделить три основных шага:
- Открыть страницу «Картинки». В Google эта вкладка находится в верхнем правом углу окна браузера. В Яндексе – прямо над окошком поиска.
- Навести курсор на значок фотоаппарата.
- Выбрать файл или указать ссылку на изображение. В Яндекс.Браузере можно просто перетащить фотографию с помощью курсора мыши.
Система сама предложит вам похожие варианты. Например, допустим, что нужно определить сорт розы, изображённой на приведенном ниже фото.
Роза. Сорт неизвестен, а хотелось бы узнать.
Выбираем файл и смотрим, что предлагают поисковые системы.
Скриншот из поисковой системы Google
Google определяет, что именно изображено на картинке – роза. Предоставляет несколько ссылок, которые могут быть связаны с данным изображением и предлагает похожие. Если во всемирной паутине уже есть такие же картинки, Google указывает их размеры.
Теперь посмотрим, что скажет по этому поводу Яндекс.
Скриншот из Яндекс.Картинок
Также есть возможность выбрать фрагмент картинки. Это может пригодиться в тех случаях, когда на фото продемонстрировано сразу несколько объектов, а информация необходима только про один из них.
PlantSnap (App Store / Google Play)
Стоимость: Бесплатно, премиум подписка за 1 050 руб./год
Однозначно не можем рекомендовать вам данное приложение к использованию, поскольку PlantSnap не смог определить ни одно растение, с которым легко справились PlantNet и PictureThis, а вместо этого выдал какие-то абсолютно нерелевантные результаты. Локализация интерфейса приложения на русский язык сделана с помощью автоматического перевода, так что написанный текст в большинстве случаев просто непонятен. При попытке скрола элементы экрана дергаются даже на достаточно мощном устройстве, что делает пользование приложением попросту неприятным.
Кроме того, в приложении полностью отсутствуют русскоязычные материалы, которые например есть в PictureThis и поиск в базе по русскоязычным названиям растений не даёт никаких результатов. Преимущества премиум-версии не очевидны, но видимо бесплатный вариант позволяет ежедневно распознавать не более 10 растений.
Бесплатный поиск человека по фотографии в интернете
В настоящее время, поисковые системы, хранят и обрабатывают огромные объемы данных. Они имеют довольно «умные» алгоритмы, которые позволяют найти информацию, как в текстовом формате, так и в виде изображения. Найти человека через фотографию — это лишь один из немногих инструментов, которые предоставляют агрегаторы поиска информации. Наиболее популярными из них являются — Google, Яндекс, Tineye.
Как найти человека по фотографии в Google (Гугл)?
Один из самых популярных методов для идентификации человека по фотографии является поиск изображений в гугле. Сервис дает возможность находить фото по текстовому запросу (фамилии или имени, например) и в то же время позволяет использовать любую фотографию в качестве ключевого запроса, что бы находить похожие картинки со всего интернета: социальные сети, блоги, форумы, информационные сайты и любые другие интернет-ресурсы, которые прошли соответствующую индексацию в системе.
Поиск с помощью фотографии осуществляется таким образом:
1. Переходим на images.google.com (сервис Гугл, где поиск происходит исключительно по картинкам):
2. Делаем щелчок мыши на значке фотоаппарата:
3. Перед нами появляется окно выбора удобного способа загрузки фотографии: указать ссылку на изображение или же загрузить с компьютера. Выбираем наиболее подходящий для Вас и нажимаем кнопку «Поиск по картинке»:
Другой возможный способ загрузки изображения — зажать его левой кнопкой мышь на каком-либо сайте или в папке на компьютере и поместить в строку поиска.
4. В результате обработки Вашего запроса с фотографией, Google, выдаст страницу подобного содержания:
Гугл имеет соответствующие алгоритмы, которые формируют предполагаемое имя человека или название предмета, наиболее популярные страницы и похожие изображения. Если опустить страницу несколько ниже, то можно увидеть список «страниц с подходящим изображением», где отображаются сайты на которых эта фотография фигурировала в том или ином виде:
Можете также посмотреть короткий ролик о том, как работает поиск по фотографии в гугл и что получается в результате:
Как найти человека по фотографии в Yandex (Яндекс)?
Стоит ли говорить, что сервис поиска изображений в интернете — Яндекс.Картинки не имеет принципиальной разницы от поиска изображений в Google? Однако не все так однозначно, несмотря на то, что сервисы работают по образу и подобию, они имеют отличия в оформлении сайтов (хотя это мало имеет значения, в данном случае), а также разный поисковый алгоритм работы, что позволяют находить в двух этих сервисах, разные сайты, где находятся та или иная фотография.
В данном случае, поиск с помощью фотографии, происходит таким образом:
1. Переходим на yandex.ru/images (сервис Яндекса, где поиск осуществляется только по картинкам):
2. Аналогично, как и в предыдущем сервисе, ищем значок фотоаппарата и делаем клик мышкой:
3. В результате, мы увидим строку выбора подходящего способа загрузки изображения, где нам, по-сути предлагают три варианта: выбрать файл на компьютере, ввести ссылку на фотографию или же просто перетащить изображения в строку поиска:
4. По итогу нашего выбора, будет сгенерирована страница с результатом поиска:
Как можно заметить Яндекс формирует менее информативную страницу, в отношении того, кто и, что на изображении, однако предоставляет более подробную информацию о фотографии: ее нынешние размеры, возможные альтернативы и похожие изображения. Как и в предыдущем случае, если пролистать страницу вниз можно видеть «сайты, где встречается картинка»:
Как найти человека по фотографии в TinEye (ТинАй)?
Еще одной из самых популярных поисковых систем, которая специализируется только на поиске изображений в интернете является — TinEye. Сервис, так же как и Google или Яндекс позволяет найти идентичную или похожую картинку с помощью Вашей фотографии, т.е. выполнить обратный поиск изображения. ТинАй постоянно совершает сканирование веб-страниц и добавляет новые изображения в свою базу. На момент написания статьи база сервиса составляет более 30,4 миллиарда изображений.
Выполнить поиск человека по фотографии онлайн и абсолютно бесплатно можно так же просто, как в Гугл и Yandex. Для этого требуется:
1. Перейти на tineye.com, где на главной странице будет строка поиска:
2. Нажать кнопку загрузки изображения со стрелкой вверх или же внести ссылку на фотографию в соответствующее поле:
3. После того, как сервис проанализирует картинку мы получим результат: сервис либо найдем схожие элементы фотографии с уже существующими и покажет Вам их, либо же не найдет и мы увидим «0»:
В первом же случае, нам так же предоставляют список сайтов, на которых размещены фотографии:
Microsoft Math Solver
Интерфейс Microsoft Math Solver более сложен, чем в двух предыдущих приложениях. Зато оно поддерживает целых четыре варианта ввода задач:
- сканирование текста в режиме реального времени;
- загрузка готового фото;
- рисунок на виртуальной доске;
- специальная клавиатура с математическими символами.
Главные особенности этой программы в том, что она позволяет сохранять примеры в закладках и смотреть историю ответов (все бесплатно). Также в ней есть обучающий раздел «Викторина» для тренировки математического мышления.
Скачать Microsoft Math Solver можно как на Android, так и на iOS.
Как работать в Microsoft Math Solver:
- Запустите приложение. Выберите язык интерфейса. Нажмите «Начало работы».
- Если хотите, просмотрите инструкцию для пользователей, листая ее с помощью кнопки «Продолжить». Либо нажмите «Пропустить».
- Для ввода задачи нажмите «Сделайте фотографию».
- Разрешите приложению доступ к камере. В дальнейшем вы сможете делать снимки примеров через вкладку «Сканировать».
- Поместите печатную или рукописную задачу в рамку, при необходимости отрегулируйте размер рамки с помощью маркеров в углах. Чтобы сделать фотографию, нажмите на центральную кнопку внизу.
- Решить пример можно и по готовой картинке. Для этого нажмите на иконку галереи слева от кнопки камеры и выберите фото из списка.
- Нажмите «Продолжить».
- Оцените результат работы приложения. Если оно отсканировало пример неправильно, отредактируйте его. Для этого нажмите на иконку карандаша. Если вам нужно пояснение каждого шага, нажмите «Посмотреть шаги решения».
- Чтобы сохранить решение задачи в закладках, нажмите на флажок в правом верхнем углу.
- Если хотите поделиться результатом с другим человеком, кликните стрелку в правом верхнем углу — это откроет панель с программами, которые установлены на вашем устройстве (мессенджеры, социальные сети и т. д.). Выберите любое и отправьте ответ другу.
- Чтобы открыть примеры, сохраненные в закладках, нажмите на иконку с листом бумаги и ручкой в левом верхнем углу.
- На панели внизу выберите вкладку «Закладки». Справа от нее есть папка «Журнал». Там находится история всех ранее решенных заданий.
Чтобы нарисовать пример на доске, выберите вторую вкладку на верхней панели. Введите задание пальцем на фоне в клетку. Система умеет автоматически распознавать цифры и знаки по мере их ввода. Результат вычисления появится в левом верхнем углу.
Если не получилось нарисовать цифру или знак правильно, воспользуйтесь инструментами, расположенными внизу экрана.
Чтобы набрать пример с клавиатуры, откройте вкладку «Печать» на панели вверху. Решение автоматически появится в нижней части поля ввода. Если его нет, нажмите на кнопку со стрелкой в правом нижнем углу.
Кстати, у Microsoft Math Solver есть свой канал на YouTube, где публикуются уроки математики на русском языке. Видео можно открыть через само приложение. Для этого прокрутите страницу с решением вашей задачи вниз.
Что можно узнать из метаданных фотографий? Почему стоит удалять метаданные?
Многие замечали, что после загрузки фотографий в социальные сети эти интернет-ресурсы откуда-то узнают о месте создания фотоснимка и предлагают отметить его на карте. Смартфоны и планшеты автоматически добавляют к фотографиям GPS-координаты тех мест, в которых они создаются. Эти сведения принято называть мета-данными или EXIF, и социальные сети их понимают. Помимо координат, в них могут входить время и дата съёмки, модель и производитель смартфона/фотоаппарата, а также другая техническая информация.
Известны случаи, когда автоматически создавал фотоальбомы пользователей Android из фотографий, сделанных в путешествии или на отдыхе, на основании изменившегося распорядка дня, геолокационных данных, сведений с GPS устройства.








