Как удалить историю в яндексе: поиск, просмотры в браузере и на смартфоне
Содержание:
- Что такое кэш браузера
- Очистка промежуточного буфера с помощью сторонней программы
- 7 способов очистить кэш в Яндекс браузере
- Подробнее о кеше и куки
- Как удалить историю поиска в Яндексе браузере
- Как почистить кэш? Основные методы
- Этапы очистки Яндекс.Браузера
- Зачем нужно очищать кеш
- Удаление кэша и истории посещений
- Очистка кэша через панель настроек Яндекс Браузера
Что такое кэш браузера
Путешествуя по просторам Всемирной паутины, мы посещаем огромное количество сайтов, где просматриваем текст, картинки, видеозаписи. Когда интернет-страница открывается в браузере впервые, то вся информация (текстовая и графическая) загружается с сервера, на котором расположен ресурс.
Если же веб-мастер настроил кэширование, то после первого просмотра данные будут сохраняться в специальном разделе на жестком диске компьютера пользователя (этот раздел и называется кеш браузера).
Главная страница сайта появится на экране гораздо быстрее. Причина этого заключается в следующем: браузер загружает данные из кэша, который расположен в памяти вашего устройства, что, согласитесь, гораздо ближе, чем сервер за тридевять земель.
Стоит также отметить, что далеко не всё содержимое сайта кэшируется. Настройки кэша выставляются каждым веб-мастером по собственному усмотрению. Если же информационный ресурс создается при помощи CMS (WordPress, Joomla, Drupal), то разработчику, как правило, доступны уже готовые решения по обеспечению кеширования в виде плагинов (которые имеют стандартные установки и часто не нуждаются в дополнительных настройках).
В CMS WordPress, к примеру, широкую популярность обрели плагины WP Super Cache и W3 Total Cache.
Когда вы очищаете кэш, то удаляете все графические и текстовые данные, полученные с посещенных ранее сайтов. То есть, при загрузке страниц информационных ресурсов, браузер снова будет брать все данные непосредственно с сервера.
Теперь, когда стало ясно, что значит очистить кэш браузера, разберемся с причинами необходимости выполнения такой процедуры:
Зачем чистить кэш
Когда вы сталкиваетесь с разработкой информационного ресурса, то очистка кэша – настолько привычная и регулярная процедура, что проводится абсолютно «на автомате» (ведь сайт всё время меняется, а результат нужно увидеть сразу же).
Если же вы рассматриваете себя в роли пользователя, то в этом случае необходимость чистить кэш возникает гораздо реже. Однако, не удаляя кэш, вы не увидите многие обновления на сайтах (через какое-то время, конечно, увидите, но это может быть месяц, а может и полгода, в зависимости от того, какую длительность хранения кэша сайта установил веб-мастер).
Также не стоит забывать и о том, что копии страниц, сохраненные браузером, имеют кое-какой вес. Кроме того, каждый браузер имеет свой собственный кэш, то есть, открыв веб-ресурс в Гугл Хром, а затем в Firefox, вы создадите на своем компьютере 2 копии одних и тех же страниц. А если сайтов посещено тысячи, и кэш не очищался несколько месяцев, то место, занимаемое копиями, будет довольно существенное.
Чистим кэш в различных браузерах
Рассмотрим удаление кэша в некоторых популярных на сегодняшний день браузерах:
Интернет Эксплорер:
СервисУдалить журнал обозревателяВременные файлы интернетаУдалить
Mozilla Firefox:
НастройкиДополнительныеСетьКэшированное веб-содержимоеОчистить сейчас
Google Chrome:
ИнструментыПоказать дополнительные настройкиОчистить историюЗа всё времяИзображения и другие файлы, сохраненные в кэшеОчистить историю
Опера:
НастройкиБезопасностьОчистить историю посещенийУничтожить следующие элементыС самого началаесли хотим очистить весь кэшОчистить кэшОчистить историю
Яндекс.Браузер:
ИнструментыУдаление данных о просмотренных страницах
Чтобы очистить весь кэш, в выпадающем списке рядом с надписью «Удалить указанные ниже элементы» выбираем «За все время». Ставим отметку только напротив пункта «Очистить кэш» и кликаем по кнопке «Очистить историю».
Таким образом, очистка кэша позволяет освободить место на жестком диске компьютера, поэтому не стоит лениться совершить несколько кликов мышкой.
Очистка промежуточного буфера с помощью сторонней программы
В реальности производить очистку кэш-памяти встроенными утилитами Windows или встроенными средствами браузеров очень неудобно. Это занимает много времени, требует определённого уровня пользовательской подготовки и вызывает неуверенность в достоверности полученного результата. Не секрет, что встроенные утилиты Windows являются вторичными по качеству разработки производителем операционной системы и носят скорее прикладной характер.
Более конструктивным способом очистки кэша считается использование сторонних программ, специально разработанных для таких целей. Такие программы создаются отдельными компаниями-производителями и ориентированы на конкретные цели. Они постоянно совершенствуются и обновляются на основе анализа полученных результатов и отзывов пользователей. По специально созданному алгоритму программы производят полную очистку компьютера от ненужного хлама, включая и кэш-память.
Наиболее популярны такие программы, как CCleaner, Wise Care 365, Glary Utilities 5 и другие программы такого же типа. Наиболее распространена утилита CCleaner, но степень очистки, которую она производит, оставляет желать лучшего. Рекомендуется использовать утилиты Wise Care 365 и Glary Utilities 5, которые имеют более глубокий уровень очистки. На официальных сайтах можно скачать бесплатную или платную версию программ.
Скачать утилиты можно по ссылкам:
Утилита Glary Utilities 5
1. Скачиваем и устанавливаем утилиту Glary Utilities 5.
2. Запускаем утилиту.
3. На закладке «1-кликом» нажимаем кнопку «Найти проблемы».
4. По окончании поиска нажимаем на кнопку «Исправить проблемы».
5. Переходим на закладку «Модули».
6. На закладке «Модули» переходим к разделу меню «Безопасность» в левой части окна. В этом разделе справа выбираем пункт «Стирание следов».
7. Программа определяет информацию для удаления.
8. По окончании определения информации кликните по кнопке «Стереть следы».
9. Подтвердите стирание следов, нажав на кнопку «Да».
10. В левой части окна отметьте «галочками» необходимые для очистки следов пункты, которые вы хотите добавить и повторите проверку.
11. По окончании стирания следов закройте программу.
В результате произведенных действий кэш-память компьютера полностью и корректно освобождена от ненужной информации.
7 способов очистить кэш в Яндекс браузере
Теперь переходим непосредственно к действиям, позволяющим почистить кэш в браузере Yandex. Способов достижения цели довольно много, можем выбирать по собственному нраву.
Через раздел «История»
В браузере есть инструмент, способный сканировать систему и удалять все данные кэша. Использование встроенного инструмента обычно оказывается самым простым способом очистки кэша в Яндекс браузере.
Как очистить кэш браузера Яндекс на компьютере:
- Нажимаем на кнопку «Настройки Яндекс.Браузера» в виде трёх полос в правом верхнем углу.
- Наводим указатель мыши на опцию «История» и в выпадающем окне жмём на одноимённый пункт «История».
- Под поисковой строкой в правой части экрана нажимаем на кнопку «Очистить историю».
- В первом пункте нажимаем на выпадающий список и выбираем «За всё время».
- Устанавливаем выделение только рядом с «Файлы, сохранённые в кэше». С остальных элементов снимаем флажки.
- Кликаем на кнопку «Очистить историю».
С помощью вкладки «Настройки»
Это подобный метод сбросить кэш в Яндекс браузере, в котором суть осталась прежней, изменяется только путь к нужному инструменту очистки.
Как почистить кэш память в браузере 2-м способом:
- Переходим на страницу «Настройки».
- Листаем список до обнаружения активной кнопки «Показать дополнительные настройки».
- В разделе «Личные данные» кликаем на активный элемент «Очистить историю загрузки».
- Устанавливаем выделение напротив кэша, выбираем время, за которое нужно убрать записи и запускаем процедуру кнопкой «Очистить историю».
Полезно знать:
Как почистить браузер Яндекс
Из основного меню браузера
Довольно быстрый способ очистить кэш Яндекс браузера на ноутбуке и стационарном ПК. С ним можем перейти в нужное меню в пару кликов.
Алгоритм действий:
- Открываем меню браузера (3 параллельные полосы).
- Наводим указатель мыши на элемент «Дополнительно».
- Выбираем пункт «Очистить историю».
- Устанавливаем параметры для работы инструмента и просим вычистить кэш за указанный период времени (см. скриншот выше в п.4 предыдущей инструкции).
В инструмент, где можем очистить кэш от Яндекс браузера, легко перейти с помощью ссылки.
Как это работает:
- Кликаем на ссылку (работает только в Yandex Browser).
- Удаляем «Файлы, сохранённые в кэше» «За всё время».
Посредством сторонних приложений
В сети есть специальные программы для очистки временных данных из системы. Они также очищают буфер, хранящий кэшированные данные. Самым известных из подобного рода приложений является CCleaner.
Как на ноуте очистить кэш Яндекс браузера через CCleaner:
- Скачиваем приложение с официального сайта. Качаем бесплатную версию из столбца «Free».
- Закрываем Yandex веб-обозреватель (иначе процедура не сработает).
- Переходим на вкладку «Приложения» в разделе «Очистка».
- В разделе «Google Chrome» (именно этот пункт отвечает за Yandex browser) обязательно проверяем наличие флажка возле строки «Интернет-кэш». Остальные пункты можем снять, это уже делаем по желанию.
- Нажимаем на кнопку «Анализ».
- В отчёте покажется строка «Google Chrome – Интернет-кэш» и его объём на компьютере. Чтобы освободить память, нажимаем на кнопку «Очистка».
- В уведомлении нажимаем кнопку «Продолжить».
Важно! CCleaner не распознаёт Яндекс браузер в качестве отдельного, независимого веб-обозревателя. Он причисляется к Chrome, так как построен на том же самом ядре.. CCleaner далеко не единственное приложение с подходящим функционалом
Достойной заменой может послужить и Wise Disk Cleaner
CCleaner далеко не единственное приложение с подходящим функционалом. Достойной заменой может послужить и Wise Disk Cleaner.
Как почистить кэш в Яндекс браузере с помощью Wise Disk Cleaner:
- Скачиваем и устанавливаем приложение Wise Disk Cleaner следуя инструкциям.
- Запускаем приложение и в главном окне устанавливаем выделение возле «Кэш веб-обозревателя».
- Нажимаем на кнопку «Поиск».
- Кликаем на элемент «Очистка».
Как очистить кэш браузера Яндекс через горячие клавиши
Есть специальное сочетание клавиш в браузере Яндекс, которое помогает быстро очистить кэш. После нажатия комбинации клавиш Ctrl + Shift + Del сразу появляется окно для очистки данных в браузере
Здесь важно выделить пункт, отвечающий за кэш, выбрать период «За все время» и подтвердить намерение устранить данные через кнопку «Очистить историю»
Удаление файлов вручную
Во втором разделе данной статьи мы уже изучали вопрос, где находятся файлы кэша. На самом деле нам никто не мешает очистить кэш Yandex браузер простым удалением этих файлов.
Что нужно делать:
- Переходим в каталог с кэшем. Инструкция, как это сделать, описана во втором разделе данного материала.
- Внутри папки нажимаем комбинацию клавиш Ctrl + A.
- Зажимаем кнопку Shift и жмём Del.
Подробнее о кеше и куки
Кеш – это временное хранилище веб-обозревателя, где размешаются данные, позволяющие ускорить последующие загрузки сайтов. Когда страничка открывается впервые, часть ее содержимого кешируется – сохраняется на компьютер. Это графические файлы, скрипты, анимации, иконки и фрагменты проигрываемых видеороликов. При следующем посещение эта информация уже не передается.
После обновления или повторного посещения странички с сервера передаются преимущественно измененные с последнего визита данные. Так снижается нагрузка на него и повышается скорость отображения html-странички.
Если веб-ресурс не грузится, начинает грузиться с проблемами – отображается старая информация или не работают формы отправки введенной информации, скрипты – время избавиться от сохраненной в кеше информации.
Куки или cookies – данные, получаемые от сайта, которые при каждом его посещении браузер отправляет на сервер. Это позволяет:
Как удалить историю поиска в Яндексе браузере
При необходимости «замести все следы» придётся ещё удалить историю запросов в Яндексе браузере. Как мы уже писали, данные поиска не удаляются вместе с историей просмотров веб-обозревателя. Существует только один способ очистить историю поиска в Yandex browser – самостоятельно попросить Яндекс об удалении целевых данных.
- Переходим в поисковик Яндекс .
- Выбираем элемент «Настройка», а в нём — «Настройки портала».
- В первой строке графы «Показывать поисковые подсказки» нажимаем на кнопку «Очистить историю запросов».
- На протяжении 1 минуты все данные поиска удаляются из базы данных Яндекса.
Как почистить кэш? Основные методы
- при помощи «горячих» клавиш, нажатием комбинации Ctrl+Shift+Delete (DEL);
- через меню настроек браузера.
Процессы очистки кэша в разных браузерах отличается не принципиально, хотя и есть небольшие своеобразия. Итак, рассмотрим, как очистить кэш для самых рейтинговых обозревателей.
Как очистить кэш браузера Firefox?
Первый способ: нажимаем Ctrl+Shift+Delete. В открывающемся окне в списке Удалить
Выбирается время, за которое не желательно сохранять данные. Далее в списке Подробности выбираем папку с теми данными, которые хотим удалить. Нажимаем клавишу Удалить сейчас.
Чистим кэш в Опере
Первый способ не оригинален: нажимаем Ctrl+Shift+Del, в появившемся окошке
Очистить историю… выбираем время, за которое хотим удалить не нужные данные, выбираем тип удаляемых данных, отмечаем Очистить кэш, нажимаем кнопку Очистить историю посещений.
Очистка кэша Google Chrome
- Нажимаем Ctrl+Shift+Del, выбираем типы очищаемых данных (Изображения и другие файлы, сохраненные в кэше).
Нажимаем Очистить историю.
- Автоматическая очистка кэша:
- устанавливаем расширение Click&Clean;
- справа вверху окошка браузера нажать кнопку — Настройки;
- в Хром выбрать пункты Очистить кэши Очистить кэш приложений;
- в закладке Дополнительно выбираем Запускать очистку при закрытии Хрома;
- давим Сохранить настройки.
Кэш очищен, можно спокойно пользоваться!
Как удалить кэш в браузере Яндекс.Браузер?
- Давим клавиши Ctrl+Shift+Del, в закладке Очистить историю в открывающемся списке Удалить следующие элементы отмечаем выбранный период, за который необходимо уничтожить следы работы, например, за все время и тип данных — файлы, сохраненные в кэше. И давим кнопку Очистить историю, т. е. наводим курсор на изображение кнопки с надписью Очистить историю в одноименном окне и нажимаем левую кнопку манипулятора мышь.
- Те же действия проводятся в окне, открывающемся нажатием справа вверху окна браузера.
После нажатия на кнопку Очистить историю, браузер готов к дальнейшей эксплуатации.
В различных операционных системах кэш Яндекс. Браузера размещается по адресу:
Успехов вам и чистого кэша!
Этапы очистки Яндекс.Браузера
Обычно пользователь начинает замечать проблемы в скорости работы браузера не сразу, а лишь когда ее снижение будет ощутимой и постоянной. В этом случае требуется комплексная очистка, которая решит сразу несколько проблем: освободит место на жестком диске, вернет стабильность и прежнюю быстроту. Такого эффекта помогут достигнуть следующие действия:
- Удаление мусора, накапливающегося с каждым посещением сайта;
- Отключение и удаление ненужных дополнений;
- Удаление лишних закладок;
- Очистка браузера и компьютера от вредоносного ПО.
Мусор
Под «мусором» здесь подразумеваются куки, кэш, истории просмотров/загрузок и другие файлы, которые обязательно скапливаются за время серфинга в интернете. Чем больше таких данных, тем медленнее работает браузер, и к тому же, там часто хранится совершенно ненужная информация.
-
Зайдите в Меню и выберите «Настройки».
-
Внизу страницы нажмите на кнопку «Показать дополнительные настройки».
-
В блоке «Личные данные» нажмите на кнопку «Очистить историю загрузки».
-
В открывшемся окне выберите и отметьте галочками те пункты, которые хотите удалить.
-
Убедитесь, что удаление выставлено «За все время».
-
Нажмите на кнопку «Очистить историю».
Как правило, для достижения оптимального результата достаточно выбрать следующие пункты:
- История просмотров;
- История загрузок;
- Файлы, сохраненные в кэше;
- Файлы cookie и другие данные сайтов и модулей.
Однако для полной очистки всей истории, вы также можете включить в очистку и оставшиеся элементы:
- Пароли — удалятся все логины и пароли, которые вы сохраняли при авторизации на сайтах;
- Данные автозаполнения форм — все сохраненные формы, заполняющиеся автоматически (номер телефона, адрес, e-mail и др.), использующиеся на разных сайтах, например, для покупок онлайн, будут удалены;
- Данные сохраненных приложений — если вы устанавливали приложения (не путать с расширениями), то при выборе этого пункта все их данные удалятся, а сами приложения останутся;
- Медиалицензии — удаление уникальных ID сессии, которые генерируются браузером и отправляются на лицензионный сервер для расшифровки. Они сохраняются на компьютере так же, как и другая история. Это может повлиять на доступ к платному контенту на некоторых сайтах.
Расширения
Самое время разобраться со всякими расширениями, которые были установлены. Их разнообразие и простота инсталляции делают свое дело — со временем накапливается большое количество дополнений, каждое из которых запущено и делает обозреватель еще «тяжелее».
-
Зайдите в Меню и выберите «Дополнения».
-
В Яндекс.Браузере уже есть каталог предустановленных дополнений, которые нельзя удалить, если вы их уже включали. Однако их можно отключить, тем самым снизив потребление программой ресурсов. Пройдитесь по списку, и при помощи переключателя отключите все те расширения, которые вам не нужны.
-
Внизу страницы будет блок «Из других источников». Здесь находятся все расширения, которые были установлены вручную из Google Webstore или Opera Addons. Найдите ненужные вам дополнения и отключите, а еще лучше удалите их. Чтобы удалить, наведите на расширение и в правой части нажмите на появившуюся кнопку «Удалить».
Закладки
Если вы часто делаете закладки, и затем понимаете, что несколько или даже все они вам совершенно ни к чему, то удалить их — пустяковое дело.
-
Нажмите Меню и выберите «Закладки».
-
Во всплывшем окне выберите «Диспетчер закладок».
- Откроется окно, где вы можете находить ненужные закладки и удалять их, нажимая кнопку Delete на клавиатуре. Левая часть окна позволяет переключаться между созданными папками, а правая часть отвечает за список закладок в папке.
Вирусы и реклама
Часто в браузер встраиваются разные рекламные или вредоносные приложения, которые мешают комфортной работе или даже могут быть опасными
Такие программы могут похищать пароли и данные банковских карт, поэтому очень важно избавиться от них. Для этой цели подойдет установленный антивирус или специальный сканер на вирусы или рекламу
В идеале использовать обе программы, чтобы найти и удалить такое ПО наверняка.
Мы уже писали о том, как удалить рекламу из любого браузера и с компьютера в целом.
Подробнее: Программы для удаления рекламы из браузеров и с ПК
Такие простые действия позволяют очистить Яндекс.Браузер, и снова сделать его быстрым, как прежде. Рекомендуется повторять их хотя бы раз в месяц, чтобы в дальнейшем подобная проблема больше не возникала.
Опишите, что у вас не получилось.
Наши специалисты постараются ответить максимально быстро.
Зачем нужно очищать кеш
Если не вдаваться во все подробности, вот несколько фактов, следуя которым вам нужно иногда заниматься удалением содержимого кеша:
- Со временем там накапливаются данные сайтов, на которые вы не заходите.
- Чрезмерно объемный кеш может замедлять работу браузера.
- Весь кеш хранится в специальной папке на жестком диске и может занимать слишком много места.
- Возможно, что из-за устаревших сохраненных данных некоторые веб-страницы будут отображаться некорректно.
- В кеше могут храниться вирусы, способные заразить систему.
Кажется, этого вполне достаточно, чтобы удалять его хотя бы периодически.
Способ 1: Очистка кеша одной страницы
Данный вариант предназначен для быстрого удаления cache, сохраненного для конкретной страницы сайта. Это может понадобиться, когда она отображается неправильно: вы видите некачественные картинки, элементы, такие как блоки, разделы, «съехали» и находятся не на своем месте, ссылки не открываются, кнопки воспроизведения не нажимаются, не видно или не работает форма авторизации. Есть также и другие появления ошибок, смысл которых сводится к одному: части сайта, которые были сохранены локально на вашем компьютере как кеш, устарели, в то время как на самом веб-ресурсе они были обновлены.
Чтобы не очищать все данные браузера, было создано удобное мгновенное его удаление в рамках только одной страницы сайта, на которой вы находитесь в данный момент. Нажмите сочетание клавиш Ctrl + F5 и после перезагрузки страница должна будет отображаться корректно при условии, что дело было именно в кеше.
Способ 2: Настройки браузера
Через настройки можно выполнить тонкую оптимизацию работы всего веб-обозревателя, в том числе и его очистку от разного вида истории.
- Разверните меню и зайдите в «Настройки».

Слева переключитесь на вкладку «Сайты», справа найдите ссылку «Очистить историю».

Сперва выберите временной период, за который хотите осуществить удаление кеша. Затем отметьте галочкой пункт «Файлы, сохраненные в кеше». Галочки с остальных пунктов снимите или установите на свое усмотрение. В конце нажмите «Очистить».

В зависимости от выбранного времени и количества записей процесс очистки может занимать от нескольких секунд до пары минут.
Способ 3: Сторонние программы
Через разнообразные оптимизаторы системы тоже можно выполнять удаление различной истории из веб-обозревателей, даже не запуская их. Это актуально при комплексной очистке компьютера от мусора или когда через браузер на компьютер попал вирус и он все еще может храниться в кеше. Останавливаться на рассмотрении подобных программ мы не будем, а покажем пример на основе самого популярного решения — CCleaner.
Перейдите на вкладку «Стандартная очистка», где переключитесь на «Приложения». В нашем случае программа определяет Yandex как Google Chrome, поскольку они оба используют идентичный движок. Отметьте галочкой пункт «Интернет-кеш» и нажмите «Очистка».

В других программах процесс будет происходить примерно аналогичным образом.
Мобильная версия
Пользователям Яндекс.Браузера с мобильных устройств время от времени так же можно удалять кеш, если нужно, например, освободить внутреннюю память устройства. Делается это так:
- Нажмите на кнопку меню, находясь на главной странице.
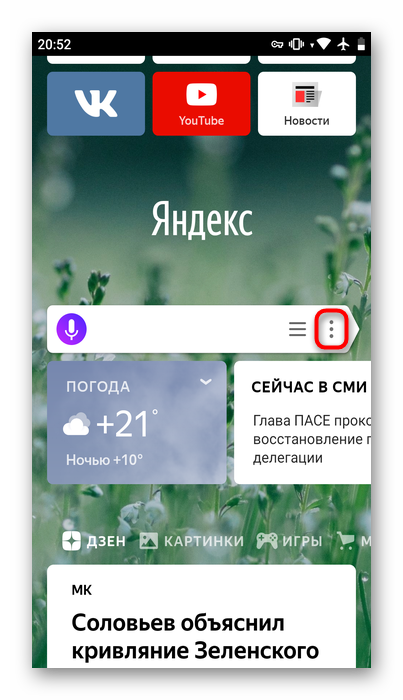
Перейдите в «Настройки».
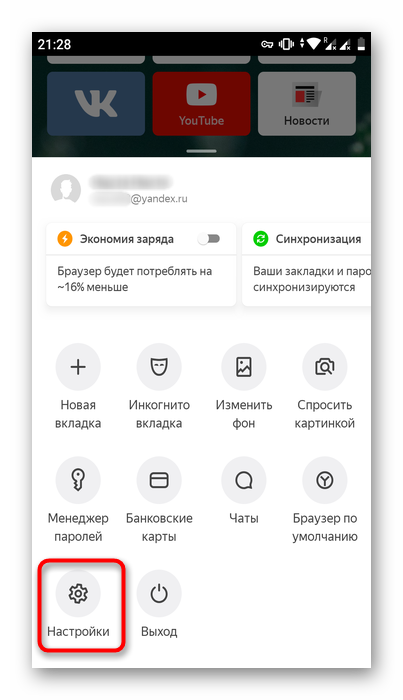
Пролистайте до блока «Конфиденциальность» и перейдите в раздел «Очистить данные».
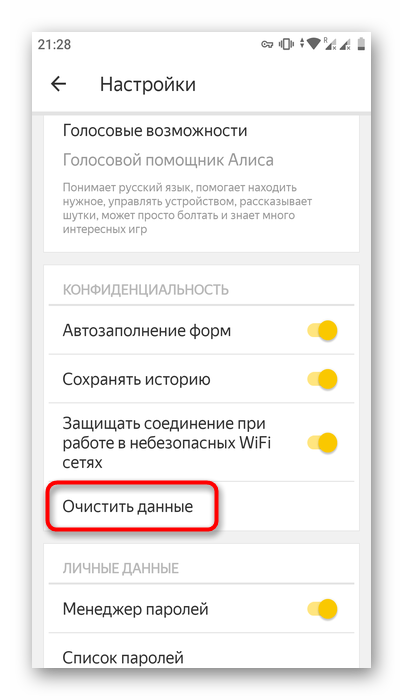
Отметьте галочкой пункт «Кеш», остальные галочки расставьте на свое усмотрение. Тапните по «Очистить данные».
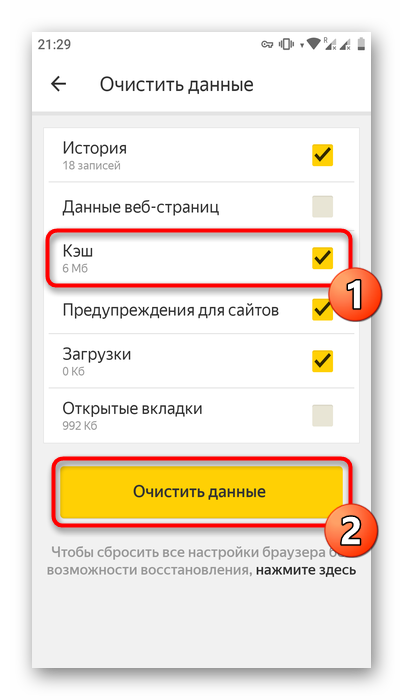
Теперь вы знаете способы очистки кеша в браузере Yandex для компьютера и мобильного девайса, каждый из которых пригодится в определенных ситуациях.
Опишите, что у вас не получилось.
Наши специалисты постараются ответить максимально быстро.
Удаление кэша и истории посещений
Эту операцию рекомендуется выполнять регулярно. Кэш – это хранилище данных в памяти браузера, в котором содержится различная информация о посещенных сайтах. Благодаря кэшу можно быстро загрузить данные с какой-либо страницы. Со временем папка, в которой хранится кэш, увеличивается в объеме и данные загружаются не так быстро, что сказывается на быстродействии браузера.
Очистить кэш и историю можно как через сам Yandex Browser, так и с помощью сторонних программ.
Первый способ состоит из следующих действий:
1. Выбрать в настройках раздел «История».
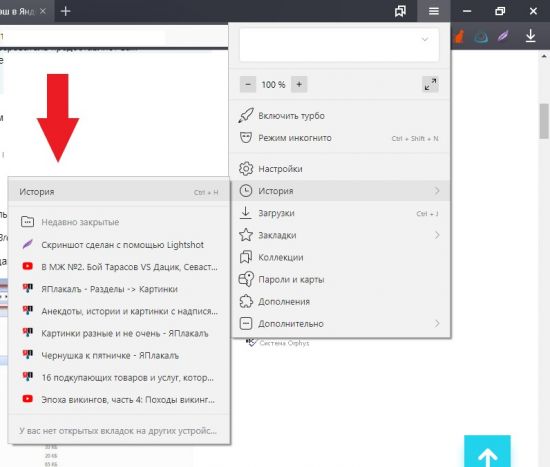
2. Нажать кнопку «Очистить историю».
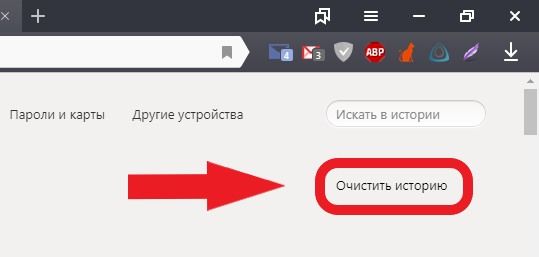
3. В открывшемся окне указать параметры для удаления и подтвердить действие.
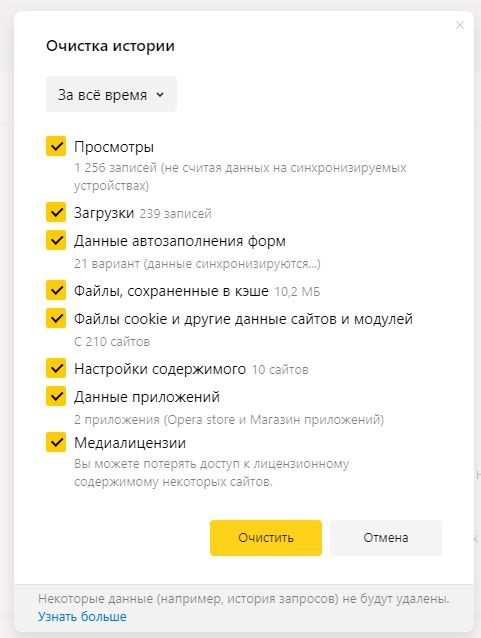
Существует огромное количество программ для чистки cookie, кэша и истории посещений браузера. Из наиболее популярных стоит отметить CCleaner и Reg Organizer.
CCleaner удобна в использовании и имеет понятный каждому интерфейс. Достаточно запустить программу и нажать кнопку «Очистка» в правом нижнем углу экрана.
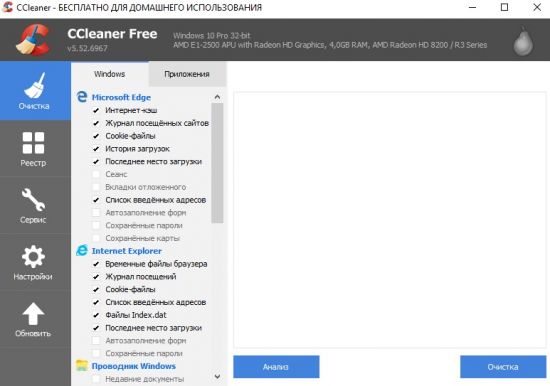
Reg Organizer работает по тому же принципу. Для начала работы необходимо нажать «Чистка дисков».
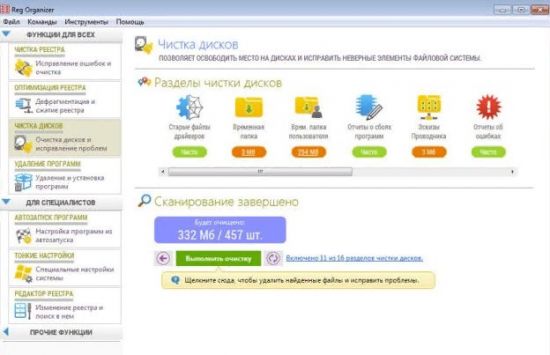
Очистка кэша через панель настроек Яндекс Браузера
Если предыдущий способ вам не подошел или вы просто не хотите его вручную искать и удалять, тогда почистить кэш можно прямо в Яндекс Браузере, для этого нужно выполнить ряд несложных действий:
- Находим в верхнем правом углу значок «Меню» и щелкаем по нему.
- Далее нас интересует раздел «Дополнительно – Очистить историю». В него также можно зайти, нажав комбинацию клавиш «Ctrl+Shift+Delete».
- Отметьте разделы, которые следует почистить и выберите период. Рекомендуется активировать все пункты и выбрать «За все время».
- Нажмите «Очистить» и дождитесь окончания процедуры. В зависимости от количества и объема файлов она может длиться от нескольких секунд до минут.
После этого веб-обозреватель начнет работать быстрее и стабильнее.








