Как настроить браузер google chrome
Содержание:
- Настройка браузера Гугл Хром
- Шаг 1. Добавьте шаблон правила браузера Chrome
- Правила для пользователей Chrome
- Шаг 3. Примените управляемые конфигурации
- Как найти флаги Google Chrome
- Пункт «Настройки» Гугл Хром
- Настройка домашней страницы Chrome
- Как предоставить разрешения в настройках компьютера
- Устранение проблем
- Управление правилами с помощью локальных инструментов
- Шаг 4. Убедитесь, что правила применены
- Как отсканировать документ
- Настройка браузера Google Chrome
- Начало работы с Гугл Хром
- Шаг 2. Настройте правила
- Какие настройки доступны
Настройка браузера Гугл Хром
После того как мы скачали и установили браузер гугл хром на наш компьютер, нам нужно его настроить. По умолчанию базовых настроек хватает, но для полного удобства работы я предлагаю настроить браузер под себя.
Список настроек:
- Импорт закладок и настроек
- Изменение поисковой системы по умолчанию
- Изменение браузера по умолчанию
- Изменение начальной вкладки при запуске браузера
- Конфиденциальность и безопасность
- Скачанные файлы
- Установка расширений
Для того чтобы зайти в меню настроек вам нужно нажать на и выбрать пункт настройки.
Далее вы увидите меню настроек, где сможете пройтись по каждому пункту из списка. Я уверен трудностей у вас не возникнет. Рассмотри последний пункт.
Установка расширений google chrome
Для того чтобы зайти в магазин Chrome нажмите на значок как показано на рисунке.
Вы увидите вот такое меню:
в нем нажмите на вкладку «расширение». Вам будет представлен список всех популярных расширений. Кликнув по любому из предложенных вы попадете на страницу краткого описания расширения, после чего сможете его установить. Для примера я всегда устанавливаю расширение AD-block чтобы не высвечивались рекламные блоки, наверно самое полезное из всех.
Для этого в строке поиска нужно ввести AD-block» и нажать «+установить»
После чего начнется автоматическая установка и AD-block будет успешно установлен. Убедиться в этом можно посмотрев в правый верхний угол браузера и вы увидите ладошку в красном круге. Это означает, что расширение установлено и работает. Настроек по умолчанию хватает с головой, поэтому вам не придется его настраивать. Теперь вам не придется видеть всплывающие рекламные баннеры на каждом сайте, наслаждайтесь контентом.
Так же хочется сказать о звездочке в адресной строке. Если вам понравился сайт и вы хотите на него вернуться вновь, добавьте его в избранные одним кликом по звездочке которая находиться в правом верхнем углу. Удобная вещь особенно если вы частенько серфите (посещаете) по сайтам.
На последок хочу поделиться функцией о которой наверняка все знаю но мало кто использует, это – окей гугл на компьютер. Удобная функция, попробовав раз будете пользоваться всегда! Ну или часа пол боловства и развлечения вам точно обеспечено.
Возможно, вы удивитесь, но сегодня не все пользователи знают как установить «Гугл Хром» на компьютер, и это несмотря на то, что данный браузер уже несколько лет является безусловным лидером среди всех веб-обозревателей. Его скорость загрузки страниц, интерфейс, в котором разберется даже начинающий «юзер» интернета, и полезные расширения завоевали сердца многих пользователей.
Почему же некоторые люди так до сих пор и не знают как установить Google Chrome, не могут настроить его в соответствии со своими требованиями? Причины могут быть самые разные. У кого-то нет свободного времени или желания разбираться со всеми тонкостями компьютера и интернета, а кто-то привык пользоваться встроенными в ОС веб-обозревателями и даже не подозревает о существовании браузера «Гугл Хром».
Однако мы попробуем исправить ситуацию и объяснить понятным языком, как установить «Хром», правильно настроить его. Прочитав предложенную статью, вы убедитесь, что ничего сложного в этой операции нет.
Шаг 1. Добавьте шаблон правила браузера Chrome
Групповая политика позволяет управлять более чем 200 отдельными правилами в файле chrome.admx. По умолчанию все они активны, но для них выбрано значение «Не настроено», которое можно в любой момент изменить.
Чтобы добавить шаблон правила, сделайте следующее:
- Откройте скачанный пакет для браузера Chrome и перейдите в папку Configuration admx.
- Скопируйте файлы google.admx и chrome.admx в папку PolicyDefinition, в которой хранятся шаблоны правил (например, C:\Windows\PolicyDefinitions).
- В папке admx откройте папку, соответствующую вашему языку, например ru-RU для русского.
- Скопируйте файлы google.adml и chrome.adml в подпапку вашего языка в папке PolicyDefinition (например, C:\Windows\PolicyDefinitions\ru-RU).
- Откройте редактор групповых политик, чтобы убедиться, что файлы загружены без ошибок. Ошибки в основном возникают из-за того, что файлы находятся не в тех папках. поэтому проверьте их расположение.
Правила для пользователей Chrome
Прочитайте описание правил в таблице ниже. Чтобы получить подробные сведения о правиле и узнать, как настроить его на нужной платформе, перейдите по соответствующей ссылке.
| Показывать кнопку «Главная страница» |
|---|
|
Включите это правило, чтобы добавить кнопку Главная страница на панель инструментов в браузере Chrome и на устройствах Chrome. При нажатии на кнопку Главная страница открывается URL, настроенный по умолчанию (подробности приведены ниже). Как настроить:
Описание правила для Windows/Mac/Linux: ShowHomeButton (на английском языке). |
| Задать главную страницу по умолчанию |
|
Включите это правило, чтобы задать страницу, которая будет открываться при нажатии кнопки Главная страница в браузере Chrome или на устройствах Chrome. Пример: https://www.example.com Как настроить:
Описание правила для Windows/Mac/Linux: HomePageLocation (на английском языке). |
| Открывать главную страницу на новых вкладках |
|
Включите это правило, чтобы на новых вкладках открывалась заданная вами страница, например главная. Как настроить:
Описание правила для Windows/Mac/Linux: NewTabPageLocation (на английском языке). |
| Сделать Google поисковой системой по умолчанию |
|
Включите это правило, чтобы при вводе запроса в адресную строку в браузере Chrome или на устройстве Chrome поиск выполнялся на сайте google.ru. Как настроить:
Описания правил для Windows/Mac/Linux:
|
| Персонализировать обои на устройстве Chrome OS |
|
Это правило можно применить только на устройствах Chromebook и других устройствах с Chrome OS. Загрузите любое изображение, которое вы хотите использовать как фон для экрана входа и рабочего стола. Как настроить: Консоль администратора: ChromeНастройкиПользователи и браузерыПерсонализированные обои. |
| Включить или выключить проверку правописания |
|
Включите это правило, чтобы пользователи могли использовать проверку правописания. Как настроить:
Описание правила для Windows/Mac/Linux: SpellcheckEnabled (на английском языке). |
| Подключить или отключить языки для функции проверки правописания |
|
Чтобы пользователи могли указать языки для проверки правописания, включите правило SpellcheckLanguage. Как настроить:
Описание правила для Windows/Mac/Linux: SpellcheckLanguage (на английском языке). Чтобы запретить пользователям указывать языки для функции проверки правописания, включите правило SpellcheckLanguageBlocklist. Как настроить:
Описание правила для Windows/Mac/Linux: SpellcheckLanguageBlocklist (на английском языке). |
Шаг 3. Примените управляемые конфигурации
-
Войдите в консоль администратора Google.
Используйте аккаунт администратора (он не заканчивается на @gmail.com).
-
На главной странице консоли администратора выберите Устройства.
- В левой части экрана выберите Управление приложениямиУправление приложениями на устройствах Android.
- Нажмите Управлять приложениями из белого списка.
- Нажмите Google Chrome.
Чтобы увидеть список приложений, доступных только определенному пользователю или группе, выберите в настройках фильтров в левой части страницы организационное подразделение, группу Google или конкретного человека. Вы также можете отфильтровать только общедоступные или частные приложения. - Чтобы задать настройки браузера Chrome для нового организационного подразделения или группы:
- Нажмите Добавить строки.
- Выберите группу или организационное подразделение.
- В меню нажмите Организационное подразделениевыберите нужное подразделение из раскрывающегося списка.
- Выберите Группаначните вводить названиенажмите на нужную группу.
- Нажмите Продолжить.
- Найдите управляемую конфигурацию, которую нужно применить к группе или организационному подразделению.
- Нажмите Сохранить.
- Чтобы настроить браузер Chrome для имеющегося подразделения или группы:
- Рядом с названием нужного подразделения или группы нажмите на значок ЕщёИзменить конфигурацию.
- Выберите управляемую конфигурацию, которую хотите применить.
- Нажмите Обновление.
Как найти флаги Google Chrome
В интерфейсе Google Chrome нет параметров, с помощью которых можно было перейти к экспериментальным функциям. Поэтому не многие знают, как открыть эту страницу. Но самом деле всё очень просто.
Подробная инструкция:
- Открыть Google Chrome.
- Ввести в адресную строку chrome://flags.
- Нажать наEnter.
После проведения трех этих действий откроется страница со всеми экспериментальными функциями. Для поиска нужной опции требуется ввести в строку поиска её название. Но вся информация на этой странице полностью на английском языке.

Кто знают английский без проблем разберутся, что делает определённый флаг. Чтобы пользоваться chrome://flags на русском языке есть удобный переводчик от всё той же компании Google.
Как активировать функцию
Активировать экспериментальные опции еще легче, чем их найти в Google Chrome. Для этого достаточно проделать несколько простейших манипуляций:
- Ввести в поисковую строку название функции.
- Нажать на кнопку «Disabled» напротив опции.
- Из всплывшего списка выбрать «Enabled».
- Нажать на «Relaunch Now» в правом нижем углу для перезагрузки Гугл Хром.
Когда Google Chrome снова запустится активированные функции начнут работать. Однако из-за того, что эти опции еще не тестировались, могут возникнуть проблемы в работе Хром (зависание, снижение скорости загрузки и т.д).
Чтобы отключить опцию, требуется в меню снова включить значение «Disabled». Если нужно отключить все активированные функции, то можно просто нажать на кнопку «Reset all to default» в правом верхнем углу (возле поисковой строки) и перезагрузить Google Chrome.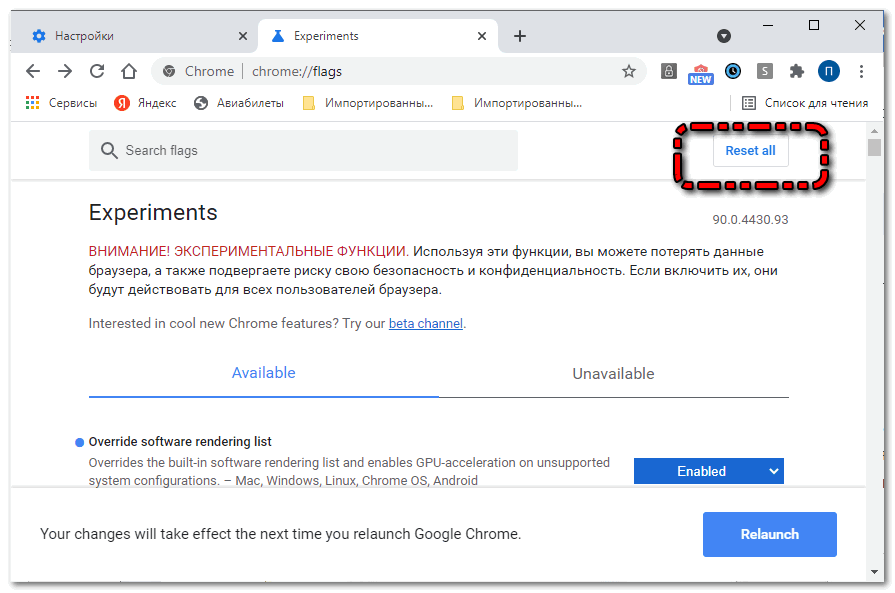
Пункт «Настройки» Гугл Хром
С помощью «Настроек» Гугл Хром можно полностью оптимизировать браузер под свои нужны. Здесь есть ряд разделов:
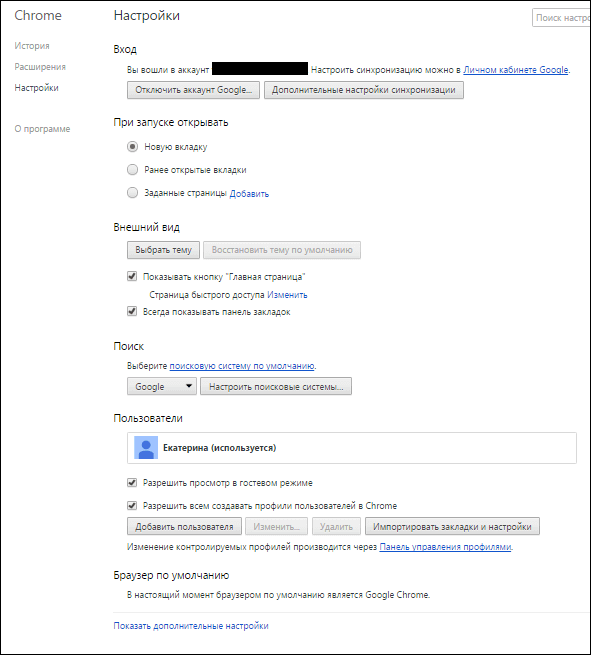
• «Вход» — в данном разделе необходимо осуществить вход в аккаунт Google, в таком случае все ваши данные будут синхронизироваться, все настройки аккаунта будут автоматически запомнены, то есть, если вы осуществите вход в Гугл Хром с любого другого ПК через свой аккаунт, вы автоматически получите оптимально настроенный под свои нужды браузер.
• «При запуске открывать» — тут вы можете установить, какую страницу вы хотите видеть при запуске, по умолчанию установлена «Новая вкладка», но вы можете установить параметр «Ранее открытые вкладки», тогда браузер будет, открываясь, загружать те вкладки, которые были открыты в момент последнего сеанса работы. Ну и, наконец, с помощью пункта «Заданные страницы», вы можете установить вполне определенную желаемую страницу, и при запуске веб-обозревателя будет открываться именно она.
• Раздел «Внешний вид» позволяет сделать браузер визуально оптимально приятным для пользователя, выбрав желаемую тему. Также в этом разделе можно активировать кнопку «Главная страница» («Главная страница» – страница, заданная в разделе «При запуске открывать») и установить настройку «Всегда показывать панель закладок».
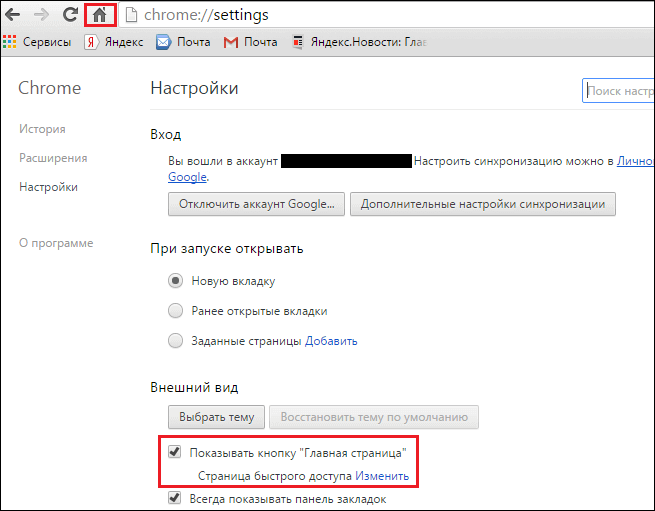
• Раздел «Поиск» позволяет выбирать поисковую систему по умолчанию.
• С помощью меню «Пользователи» можно настроить различные профили пользователей и установить расширенные или ограниченные права для каждого из них.
• Ссылка «Показать дополнительные настройки» дает возможность выполнять более «тонкую» настройку браузера.
Слева от разделов настроек вы можете видеть небольшое подменю, состоящее из пунктов – «История», «Расширения» и «О программе». С помощью первого можно просмотреть недавно посещенные сайты, посредством последней узнать основную информацию о браузере, а «Расширения» помогут дополнить опционал браузера. В данном разделе отображаются установленные расширения, а чтобы скачать еще, можно нажать на ссылку «Еще расширения».
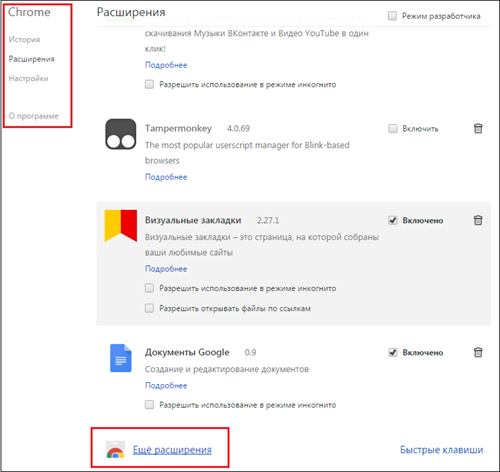
Расширения – это специальные программы, выполняющие те или иные функции, которые невозможно реализовать через стандартные настройки веб-обозревателя. Например, можно скачать расширение «Визуальные закладки».
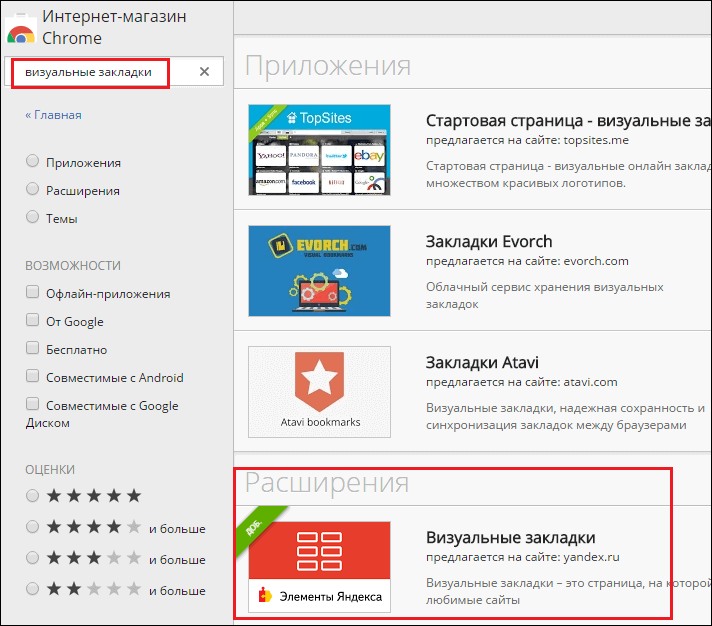
И все ваши любимые страницы будут отображаться не на стандартной узенькой панели, а на специальной удобной странице.
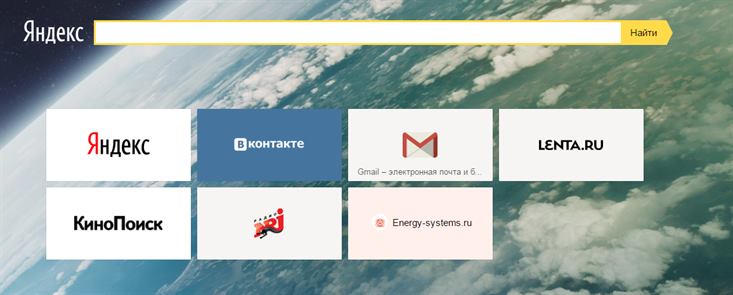
Если расширение вам не понравится, его всегда можно отключить или удалить.
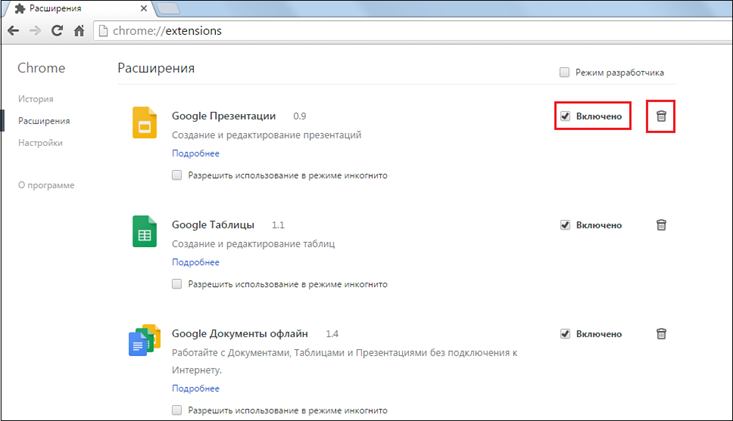
Настройка домашней страницы Chrome
Если добавить кнопку домашней страницы на панель инструментов браузера, можно будет в любой момент нажать эту кнопку, чтобы перейти на домашнюю страницу.
Чтобы настроить домашнюю страницу, выполните следующие действия.
- Нажмите меню Chrome на панели инструментов браузера.
- Нажмите Настройки.
- Добавление кнопки домашней страницы на панель инструментов браузера. Кнопка домашней страницы отключена по умолчанию. Поставьте флажок опции Показывать кнопку Главная страница в разделе «Вид», чтобы отобразить её на панели инструментов браузера.
- Установка домашней страницы. Когда у опции «Показывать кнопку Главная страница» поставлен флажок, под ней появляется веб-адрес. Если вы хотите, чтобы при нажатии кнопки домашней страницы открывалась другая веб-страница, нажмите Изменить, чтобы ввести ссылку.
Как предоставить разрешения в настройках компьютера
Если вы используете macOS Mojave и не включили камеру или микрофон в системных настройках, Chrome может запросить разрешение на доступ к этим устройствам. Как включить камеру или микрофон в Chrome:
- В диалоговом окне с запросом выберите Открыть настройки.
- Чтобы предоставить разрешения, выполните перечисленные ниже действия.
- Для камеры: нажмите Камера установите флажок рядом с названием Google Chrome.
- Для микрофона: нажмите Микрофон установите флажок рядом с названием Google Chrome.
- При необходимости нажмите Выйти, чтобы сохранить изменения.
Как выбрать микрофон в качестве используемого по умолчанию
Устранение проблем
- Проверить подключение к сети, отключить и через минуту включить Интернет. В крайнем случае – повторить попытку позже.
- Проверить, соответствует ли устройство системным требованиям (процессор Intel Pentium 4 с поддержкой SSE2 и новее; версии Windows 7, 8, 8.1, 10; Android – от 5.0 (Lollipop); iOS — от 12).
- При проблемах с поисковой системой, флэшем, всплывающими окнами или обновлениями, необходимо удалить Хром и повторно инсталлировать.
- Убедиться, что хватает места на диске.
- Отключить антивирусное ПО.
- Проверить, есть ли у пользователя права Администратора.
- Внести брандмауэр, антивирус или прокси-сервер в список исключений системы безопасности.
- Проверить, включена ли работа в фоновом режиме интеллектуальной службы передачи (BITS).
О чем свидетельствуют конкретные неполадки:
Управление правилами с помощью локальных инструментов
Установка MSI-файла (Windows) и шаблонов правил
В Chrome Enterprise доступны все файлы, необходимые для установки браузеров Chrome и управления ими на устройствах Windows, Mac и Linux:
- MSI-файл (файл установщика Microsoft) для установки браузера Chrome на управляемых компьютерах с Windows;
- административные шаблоны для настройки правил на управляемых компьютерах Windows, Mac и Linux.
Файлы для скачивания: пакет Chrome Enterprise | Что включено в пакет?
Как применить правила локально
После установки браузера Chrome на корпоративные компьютеры вы можете задать правила с помощью локальных инструментов. Правила применяются вне зависимости от того, используют ли сотрудники браузер Chrome и вошли ли они в аккаунт. Вы можете разрешить или запретить пользователямизменять настроенные вами правила.
- Примените правила с помощью групповой политики Windows или другого инструмента настройки файлов конфигурации Mac либо файлов JSON.
Подробнее о том, как настроить правила для браузера Chrome на корпоративных компьютерах…
- Примените правила, изменив значения в реестре Windows.
- Примените настройки по умолчанию с помощью файла master_preferences.Примечание. В Chrome 88 файл master_preferences.json будет переименован в initial_preferences.json.
Поддержка приложений для альтернативных браузеров
Браузер Chrome дает организации неоспоримые преимущества, но иногда пользователям необходим доступ к устаревшим сайтам и приложениям, для работы с которыми требуется Internet Explorer. Для этого необходимо расширение «Поддержка альтернативного браузера». Когда пользователь переходит в браузере Chrome на сайт, для работы с которым требуется альтернативный браузер, URL автоматически открывается в таком браузере.
Шаг 4. Убедитесь, что правила применены
Чтобы правила Chrome вступили в силу, пользователям потребуется перезапустить браузер Chrome на своих устройствах. Вы также можете проверить, правильно ли применяются правила на пользовательских устройствах.
- На управляемом устройстве Chrome откройте страницу chrome://policy.
- Нажмите Повторно загрузить политики.
- Установите флажок Показывать правила, значения которых не заданы.
- Убедитесь, что для правил RestrictSigninToPattern и BrowserSignin в параметре «Статус» установлено значение ОК.
- Для правил RestrictSigninToPattern и BrowserSignin нажмите Показать значение и убедитесь, что они правильно настроены.
Как отсканировать документ
Важно! Если вы хотите отсканировать документ, убедитесь, что у принтера есть такая функция
- Нажмите на время в правом нижнем углу экрана.
- Коснитесь значка настроек .
- Внизу экрана нажмите Дополнительные.
- Чтобы открыть приложение для сканирования, в разделе «Печать и сканирование» нажмите Scan
Или откройте панель запуска и введите запрос «Scan» в строку поиска.
.
- В разделе Scan
Совет. В разделе «Дополнительные настройки» можно выбрать цветовой режим, размер страницы, разрешение и другие параметры сканирования.
выберите из списка сканер и укажите нужные настройки в раскрывающемся списке справа.
- Нажмите кнопку Сканировать.
Совет. Отсканированные файлы сохраняются в папку, которую вы выбрали в параметре «Место сохранения». Чтобы найти отсканированный документ, нажмите Показать, где сохранен файл.
Настройка браузера Google Chrome
Начнем, пожалуй, с наиболее важной функции браузера – это синхронизация. Сегодня практически любой пользователь имеет несколько устройств, с которых осуществляется выход в интернет – это и компьютер, и ноутбук, и смартфон, и планшет и другие устройства
Осуществив вход в аккаунт в Google Chrome, браузер будет синхронизировать между устройствами, на которых установлен Chrome, такую информацию, как расширения, закладки, историю посещений, логины и пароли и другое.

Если же у вас уже есть зарегистрированный аккаунт Google, вам лишь остается выполнить вход. Для этого щелкните в правом верхнем углу браузера по иконке профиля и в отобразившемся меню щелкните по кнопке «Войти в Chrome».
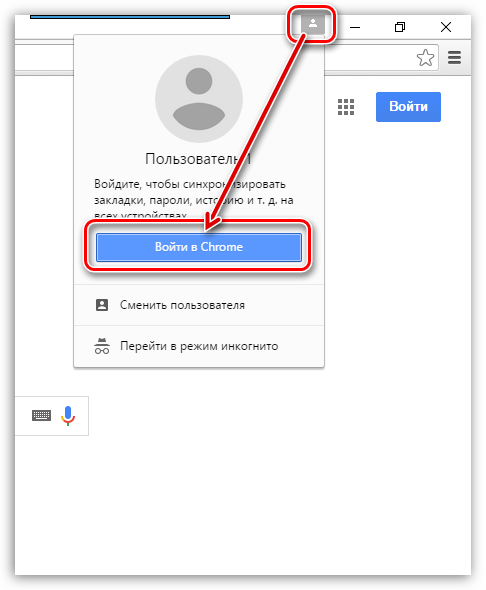
Откроется окно входа, в котором вам остается ввести свои учетные данные, а именно – адрес электронной почты и пароль от сервиса Gmail.
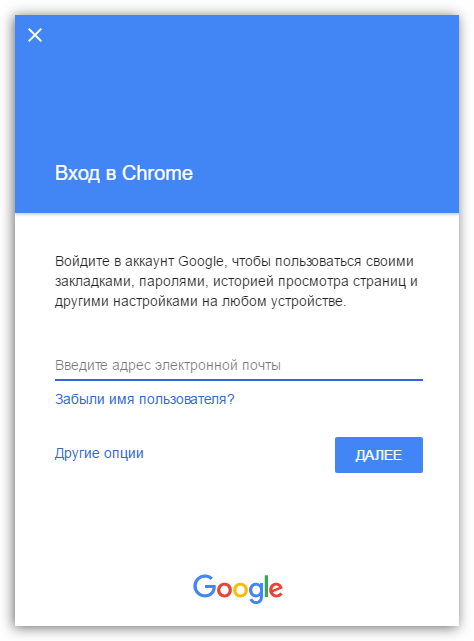
После того, как вход будет выполнен, убедимся, что Google синхронизирует все требуемые нам данные. Для этого щелкаем в верхнем правом углу по кнопке меню и в отобразившемся списке переходим к разделу «Настройки».
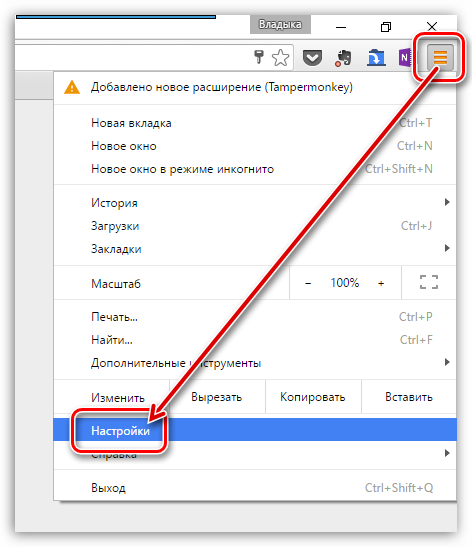
В верхней области окна щелкните по пункту «Дополнительные настройки синхронизации».
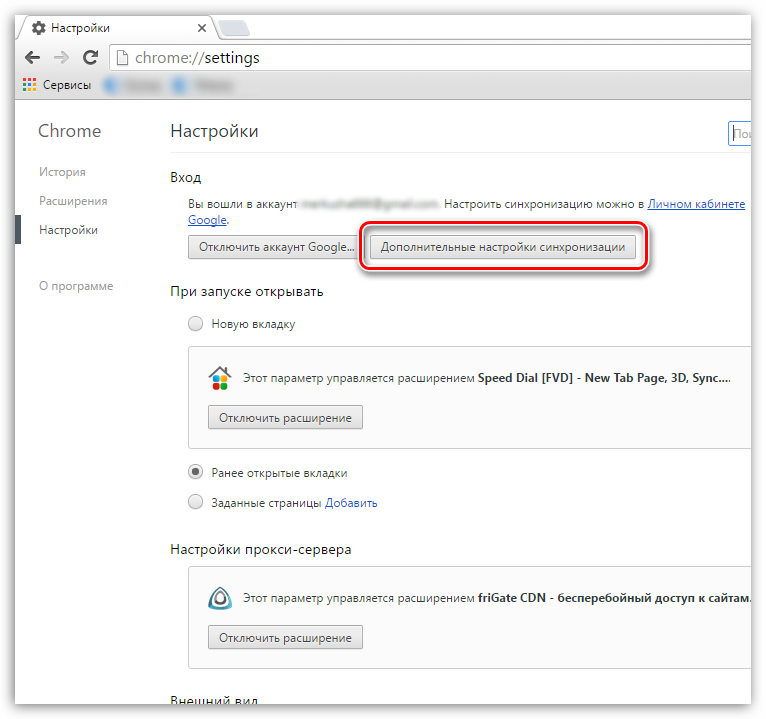
На экране отобразится окно, в котором можно управлять теми данными, которые будут синхронизированы в вашей учетной записи. В идеале галочки должны быть проставлены около всех пунктов, но здесь делайте на свое усмотрение.
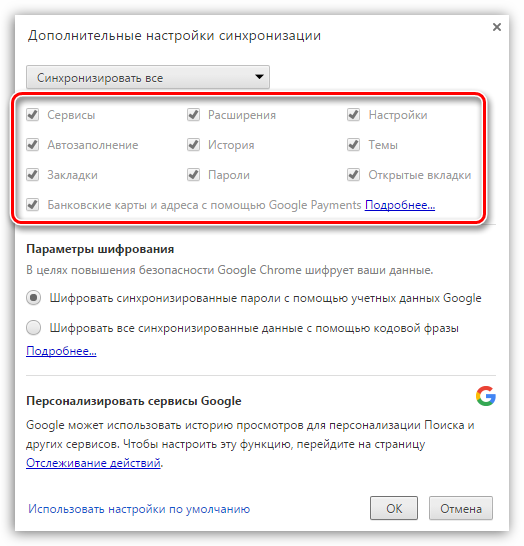
Не покидая окна настроек, внимательно осмотритесь. Здесь, при необходимости, настраиваются такие параметры, как стартовая страница, альтернативная поисковая машина, дизайн браузера и другое. Данные параметры настраиваются для каждого пользователя исходя из требований.
Обратите внимание на нижнюю область окна браузера, где расположилась кнопка «Показать дополнительные настройки»
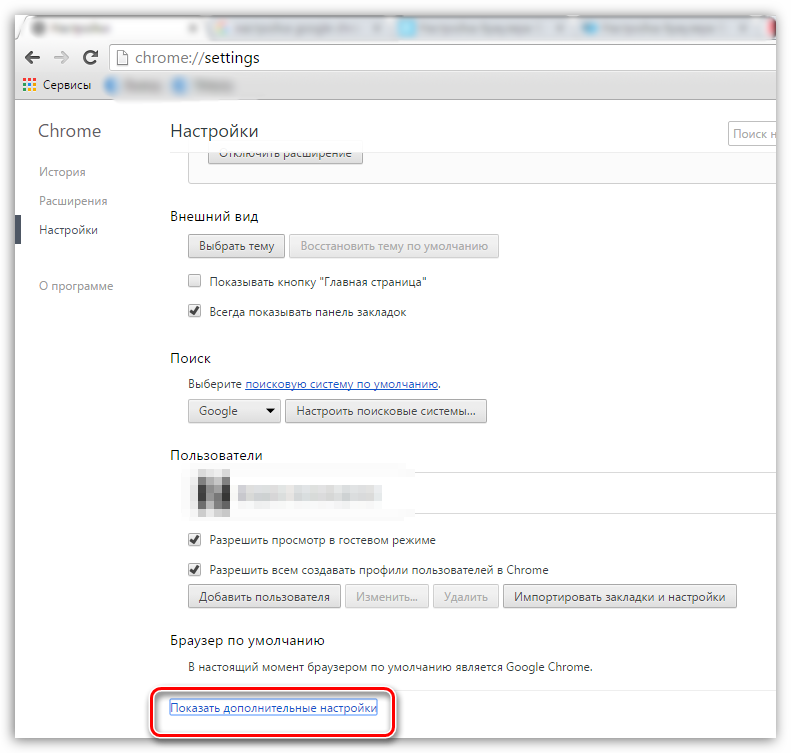
Под данной кнопкой скрываются такие параметры, как настройка личных данных, отключение или активация сохранения паролей и форм, сброс всех настроек браузера и многое другое.
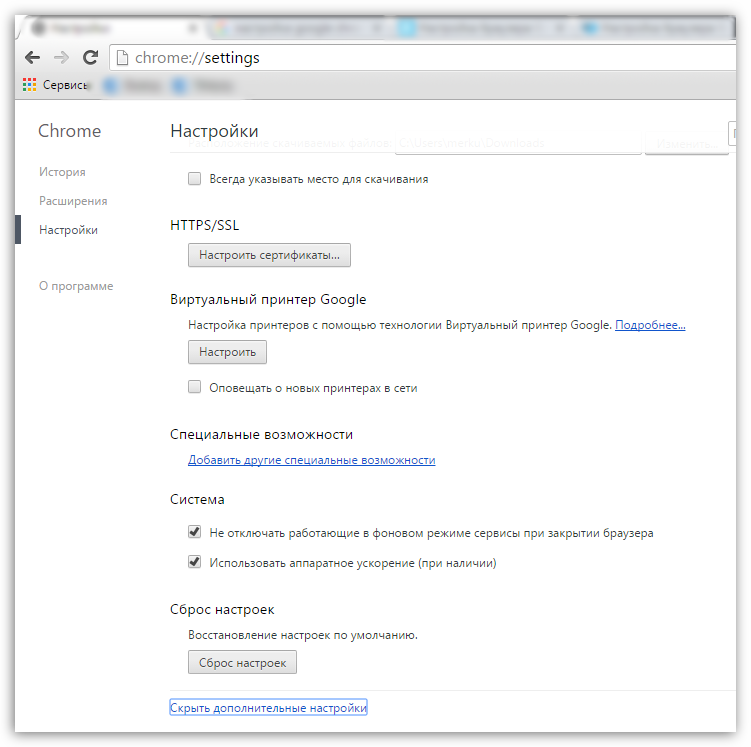
Другие темы по настройке браузера:
1. Как сделать Google Chrome браузером по умолчанию;
2. Как настроить стартовую страницу в Google Chrome;
3. Как настроить режим Турбо в Google Chrome;
4. Как импортировать закладки в Google Chrome;
5. Как убрать рекламу в Google Chrome.
Google Chrome – это один из наиболее функциональных браузеров, в связи с чем у пользователей могут возникать много вопросов. Но потратив некоторое время на настройку браузера, его производительность вскоре будет приносить свои плоды.
Опишите, что у вас не получилось.
Наши специалисты постараются ответить максимально быстро.
Начало работы с Гугл Хром
Немного освоившись в интерфейсе браузера, можно приступать к работе с ним
Как? Просто введите нужный адрес или поисковый запрос в поле для ввода URL-адресов и кликните Enter – если у вас есть доступ в интернет, перед вами тут же появится интересующая страница или результат поискового запроса – обратите внимание, при этом браузер будет вам подсказывать наиболее популярные запросы
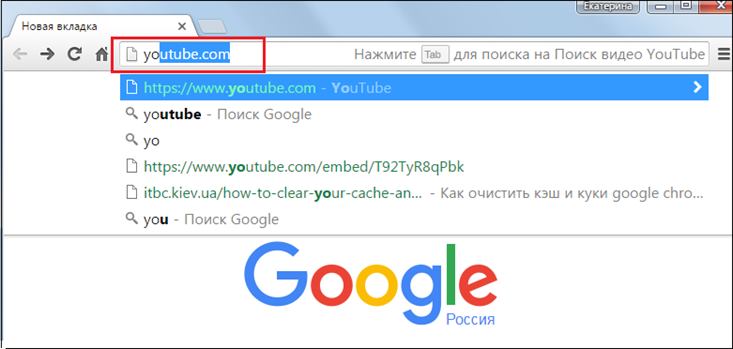
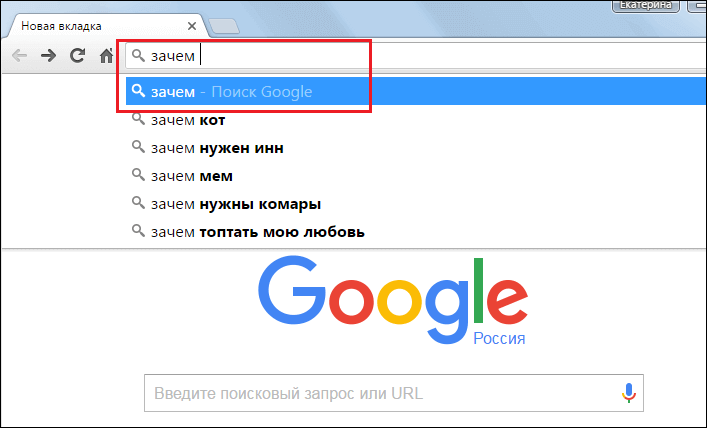
Если вы хотите добавить новую вкладку, нажмите единожды левой кнопкой мыши на специальную кнопку.
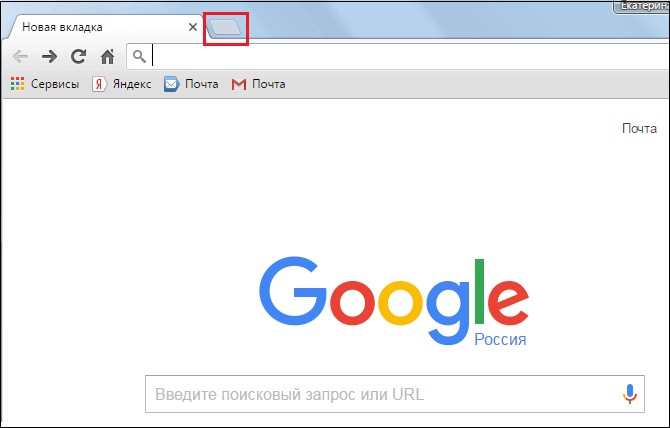
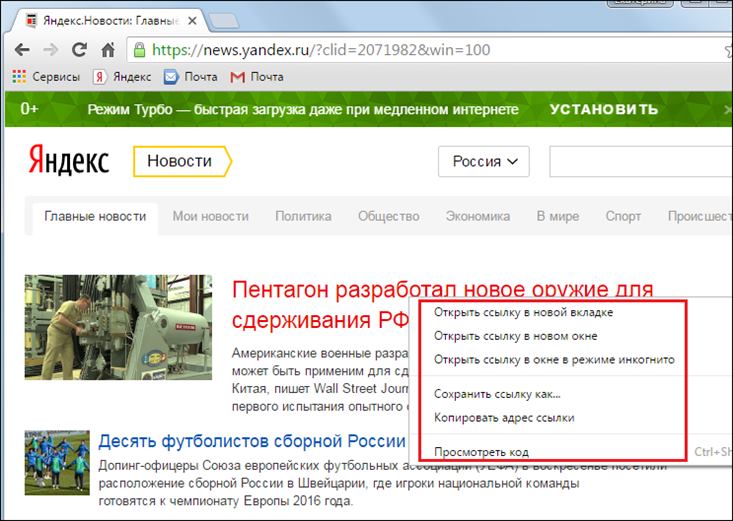
Для того чтобы вернуться на шаг назад, вы можете нажать специальную кнопку, расположенную слева от строки ввода URL, в виде стрелочки назад. Если хотите напротив «вернутся» на шаг вперед – нажмите стрелочку вперед, а чтобы обновить страницу, кликните по закрученной стрелочке.
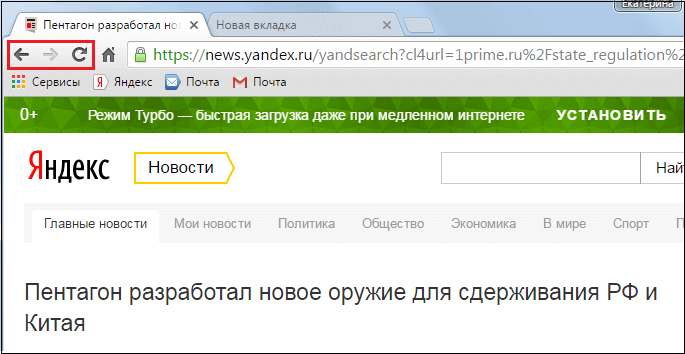
Для закрытия вкладки, требуется просто нажать на крестик.
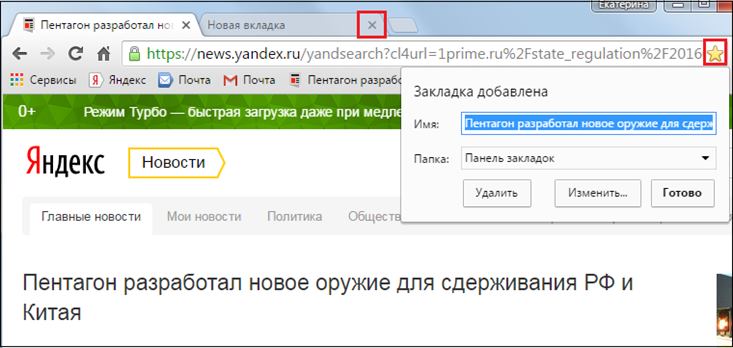
Если вы случайно закрыли вкладку – нажмите комбинацию клавиш «Ctrl+Shift+T», и она вернется.
Если вы хотите добавить вкладку в закладки – нажмите на «звездочку» (см. скриншот выше), после того, как вы нажмете на нее, закладка появится на панели закладок.
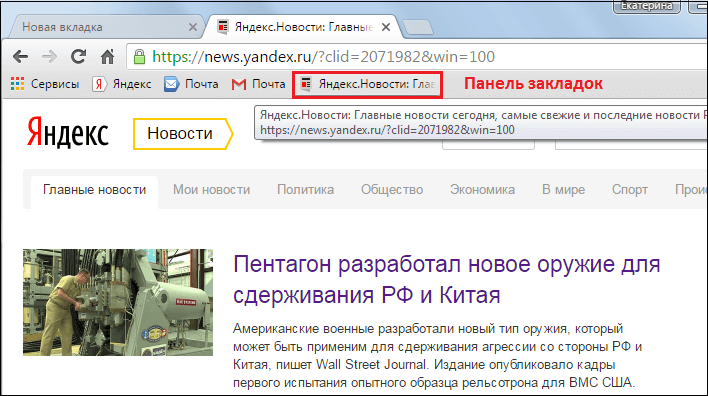
По умолчанию, панель закладок отображается только на стартовой странице, но если вы зададите настройку «Показывать панель задач» (для этого нажмите правой кнопкой мыши на панели закладок и выберите соответствующее действие), она будет отображаться во всех окнах.
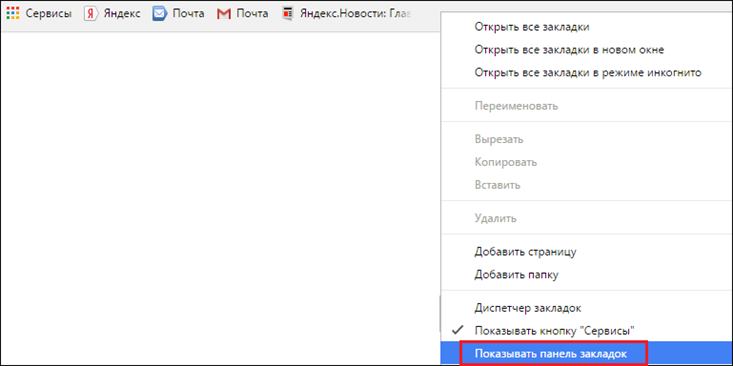
Другие действия с вкладками доступны, если нажать на вкладку правой кнопкой мыши.
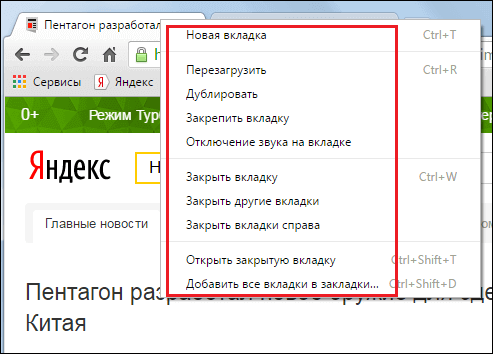
Шаг 2. Настройте правила
С помощью групповой политики можно задавать правила работы в браузере Chrome на управляемых компьютерах. Чтобы настроить параметры по умолчанию для интересующего вас правила, откройте его в редакторе групповых политик.
- Откройте редактор групповых политик и выберите Административные шаблоны Chrome.Примечание. Не все правила расположены в корневой папке Google Chrome, поэтому не забудьте проверить подпапки.
- Найдите и откройте правило, которое хотите изменить.
- Выберите один из вариантов:
- Включить – настройки правила по умолчанию можно изменять.
- Отключить – правило не влияет на работу браузера Chrome.
- Не настроено – восстанавливаются настройки правила по умолчанию.
Рассмотрим несколько основных правил, которые помогут вам получить представление о том, как все работает.
| Название правила (в редакторе групповых политик) |
Описание |
|---|---|
|
Отображать кнопку «Главная страница» на панели инструментов |
Кнопка «Главная страница» показывается на панели инструментов. |
| Настроить URL главной страницы (в соответствующей папке) | Задает URL главной страницы. |
| Включить в отчеты данные об использовании и сбоях | Определяет, отправляются ли в Google анонимные данные. |
| Настроить черный список расширений (в соответствующей папке) | Определяет расширения, которые пользователям запрещено устанавливать. Уже установленные расширения, внесенные в черный список, будут отключены. |
| Включить безопасный просмотр | Включает функцию безопасного просмотра и запрещает пользователям менять ее настройки. |
Какие настройки доступны
Аккаунт
- В разделе «Аккаунт» выберите Управление аккаунтом Google.
- В верхней части экрана пролистайте вкладки до нужного раздела.
- Откройте вкладку:
- Главная.
-
Личные данные.
Здесь указана основная информация вашего аккаунта Google. Подробнее о том, как изменить имя и другие личные данные… -
Данные и персонализация.
В этом разделе можно посмотреть и изменить свои данные и действия, а также настройки, которые помогают делать сервисы Google более полезными для вас. Подробнее о том, как управлять данными в аккаунте Google… -
Безопасность.
Здесь вы найдете настройки и рекомендации, которые помогают защитить аккаунт. Подробнее о том, как усилить защиту аккаунта Google… -
Настройки доступа.
Здесь можно посмотреть контакты и настройки доступа к сведениям о вас в сервисах Google. Подробнее о том, какие данные о вас видны другим пользователям… -
Платежи и подписки.
В этом разделе можно изменить способы оплаты, а также посмотреть транзакции, подписки и бронирования. Подробнее о том, как найти покупки, бронирования и подписки…
Сервисы
В разделе «Сервисы на этом устройстве» прокрутите список вниз и выберите нужный вариант. Например:
-
Здесь можно изменить настройки рекламных объявлений в Google, например отключить персонализацию или сбросить рекламный идентификатор. Подробнее о том, как настроить рекламные предпочтения…
-
Подключенные приложения.
В этом разделе можно настроить приложения, в которые вы входите с аккаунтом Google. Подробнее о сторонних сайтах и приложениях с доступом к вашему аккаунту… -
Номер телефона, связанный с устройством.
Здесь можно выбрать, как ваш номер телефона должен использоваться в Google. Подробнее о том, как подтвердить номер телефона, связанный с устройством Android… -
Google Fit.
В этом разделе можно посмотреть, какие приложения и телефоны связаны с Google Fit, и отключить их. Подробнее о настройках Google Fit… -
Местоположение.
Здесь находятся настройки геолокации. Подробнее о том, как управлять историей местоположений… -
Поиск, Ассистент и голосовое управление.
В этом разделе можно изменить настройки Ассистента и приложения Google. Подробнее о Google Ассистенте… - Найти устройство С помощью этой функции вы можете дистанционно определить, где находится ваш телефон, и удалить хранящиеся на нем данные. Подробнее о том, как найти потерянный телефон, заблокировать его и удалить с него данные…
Как удалить данные приложений
Из аккаунта Google можно удалить данные сторонних приложений. Для этого откройте настройки Google и нажмите на значок «Ещё» Удалить данные приложений. Подробнее о том, как освободить место на устройстве…
Использование и диагностика
Хотите помочь нам улучшить платформу Android? Разрешите автоматически отправлять в Google данные об использовании и работе устройства. Для этого откройте настройки Google и нажмите на значок «Ещё» Использование и диагностика. Подробнее о том, как настроить функцию «Использование и диагностика»…








