Как в excel одновременно закрепить верхнюю строку и первый столбец
Содержание:
- Перемещение по листу с помощью клавиш со стрелками
- Как закрепить заголовок на каждой печатной странице в Excel?
- Повторение определенных строк или столбцов на каждой печатной странице
- Закрепление и открепление областей 2003
- Простой способ зафиксировать значение в формуле Excel
- Если у вас Excel 2003
- Как закрепить верхние строки в Excel
- Закрепление областей в Microsoft Excel
- Как зафиксировать строку или столбец в программе Excel при прокрутке
- Как зафиксировать строки и столбцы в Excel, сделать их неподвижными при прокрутке
- Как закрепить ячейку в формуле в Excel
Перемещение по листу с помощью клавиш со стрелками
Для перемещения между ячейками на листе щелкните любую ячейку или воспользуйтесь клавишами со стрелками. При переходе в ячейку она становится активная ячейка ой.
Начало и конец диапазонов
Нажмите клавиши CTRL + стрелка для прокрутки до начала и конца диапазона в столбце или строке перед остановкой в конце листа.
Для прокрутки в начало и конец каждого диапазона при выделении диапазонов перед остановкой в конце листа нажмите клавиши CTRL + SHIFT + клавиша со стрелкой.
На одну строку вверх или вниз
Нажмите кнопку прокрутка, а затем с помощью клавиши Стрелка вверх или стрелка вниз перейдите на одну строку вверх или вниз.
На один столбец влево или вправо
Нажмите кнопку прокрутка и используйте клавишу Стрелка влево или стрелка вправо для прокрутки на один столбец влево или вправо.
На один окно вверх или вниз
Нажимайте клавишу PAGE UP или PAGE вниз.
Влево или вправо на один окно
Нажмите кнопку SCROLL LOCK, а затем, удерживая нажатой клавишу CTRL, нажимайте клавишу Стрелка влево или стрелка вправо.
Нажмите кнопку прокрутка, а затем, удерживая нажатой клавишу CTRL, клавиши со стрелками, чтобы быстро перемещаться по большим областям листа.
Примечание: При включенном режиме SCROLL LOCK в строке состояния в Excel отображается замок с прокруткой . При нажатии клавиши со стрелкой прокрутка будет прокручиваться на одну строку вверх или вниз либо на одну колонку влево или вправо. Чтобы перемещаться между ячейками с помощью клавиш со стрелками, необходимо отключить функцию SCROLL LOCK. Для этого нажмите клавишу Scroll Lock (с меткой ScrLk) на клавиатуре. Если клавиатура не содержит этот ключ, вы можете отключить режим SCROLL LOCK с помощью экранной клавиатуры. Чтобы открыть экранную клавиатуру, нажмите кнопку Пуск на рабочем столе Windows и введите экранную клавиатуру. Чтобы отключить БЛОКИРОВКУ прокрутки, нажмите клавишу ScrLk , а затем закройте экранную клавиатуру.
Как закрепить заголовок на каждой печатной странице в Excel?
В Excel есть стандартные инструменты позволяющие сделать повторяющуюся шапку таблицы при печати документа.
Но для начала определимся с каким видом заголовка нужно будет работать, в общем и целом они бывают двух видов:
- Горизонтальный. Заголовок располагается сверху, а тело таблицы снизу;
- Вертикальный. Заголовок располагается слева, а тело таблицы справа.
Отличие в работе в разными типами заголовков одно — для горизонтального мы будем делать неподвижными только строки, а для вертикального — столбцы.
Перейдем к практике и на примерах рассмотрим как можно напечатать шапку в Excel, чтобы она в результате отображалась на каждом листе.
Как зафиксировать горизонтальную шапку?
Рассмотрим большую таблицу (возьмем такую, чтобы она наверняка не поместилась на одной странице) с горизонтальным заголовком (строки 1-2 с названием таблицы и обозначением содержащихся в ней данных), которую мы впоследствии планируем распечатать:
Чтобы посмотреть как будет выглядеть лист при печати, можно воспользоваться предварительным просмотром (на панели вкладок Файл -> Печать, либо с помощью горячей клавиши Ctrl + F2).
Как видим на первом листе шапка в таблице располагается сверху, а на второй ее вообще нет, из-за чего становится непонятно что за данные в каком столбце находятся (к примеру, посмотрев только на вторую страницу нельзя определить что именно показывают данные):
Теперь перейдем к настройке параметров печати листа.
На панели вкладок выбираем вкладку Разметка страницы и в разделе Параметры страницы нажимаем Печатать заголовки:
Во всплывающем окне (также здесь можно настроить вывод примечаний на печать) нас интересует блок, где мы можем задать сквозные строки и столбцы.
Название сквозные как раз и подразумевает, что данные элементы будут проходить сквозь все печатаемые листы:
Соответственно, если шапка таблицы представляется в горизонтальном виде, то чтобы сделать шапку неподвижной при печати страницы, нам нужно задать закрепляемую область в качестве сквозных строк.
Выбираем строки для закрепления (в данном случае это строки 1 и 2, т.е. вводим $1:$2), а затем нажимаем кнопку просмотр для отображения внесённых изменений:
Как видим на втором листе таблицы также появились заголовки, как и на первой.
Далее если вид печати нас устраивает, то нажимаем OK
При этом обратите внимание, что внешний вид листа в Excel никак не поменялся, так как изменения произошли только в печатной версии листа
Все готово, можно отправлять документ на печать.
Как закрепить вертикальную шапку?
Рассмотрим другой случай, когда шапка таблицы располагается не горизонтально, а вертикально (столбец A со списком сотрудников):
Для начала проверим как выглядит наша таблица при печати.
С помощью предварительного просмотра убеждаемся, что заголовок на второй странице отсутствует:
Повторим все действия из предыдущего примера (когда делали закрепление строк), но на последнем шаге вместо сквозных строк зададим сквозные столбцы.
В данном случае нам необходимо зафиксировать первый столбец, поэтому в поле Сквозные столбцы вписываем $A:$A. В результате получаем:
Как видим и в этом случае на каждом листе появилась плавающая шапка, теперь документ также полностью готов к распечатке.
Удачи вам и до скорых встреч на страницах блога TutorExcel.Ru!
Повторение определенных строк или столбцов на каждой печатной странице
Примечание: Мы стараемся как можно оперативнее обеспечивать вас актуальными справочными материалами на вашем языке. Эта страница переведена автоматически, поэтому ее текст может содержать неточности и грамматические ошибки
Для нас важно, чтобы эта статья была вам полезна. Просим вас уделить пару секунд и сообщить, помогла ли она вам, с помощью кнопок внизу страницы
Для удобства также приводим ссылку на оригинал (на английском языке) .
Если лист занимает более одной печатной странице, можно пометить данных путем добавления строк и заголовки столбцов, которые будут отображаться на каждой странице печати. Эти подписи также называются заголовками для печати.
Выполните следующие действия для добавления печатать на каждой странице на лист.
На листе, который вы хотите распечатать, на вкладке Разметка страницы нажмите кнопку Печать заголовков в группе Параметры страницы ).
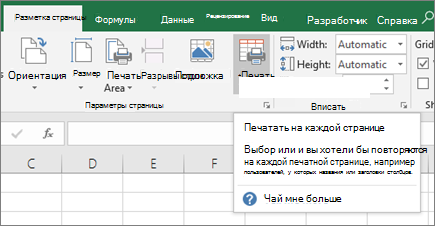
Примечание: Команда «Печатать заголовки» будет недоступна, если работа выполняется в режиме редактирования ячейки, на этом же листе выбрана диаграмма либо не установлен принтер. Дополнительные сведения об установке принтера см. в статье Поиск и установка драйверов принтера для компьютера с Windows Vista
Обратите внимание на то, что корпорация Майкрософт прекратила поддержку Windows XP. Сведения о дальнейшей поддержке драйвера вы можете найти на веб-сайте производителя
На вкладке » лист » в разделе Печатать заголовки, выполните одно- или оба — из следующих действий:
В поле сквозные строки введите ссылку на строки, содержащие метки столбцов.
В поле сквозные столбцы введите ссылку на столбцы, содержащие метки строк.
Например, если вы хотите напечатать метки столбцов в верхней части каждой страницы, можно ввести $1: $1 в поле сквозные строки. 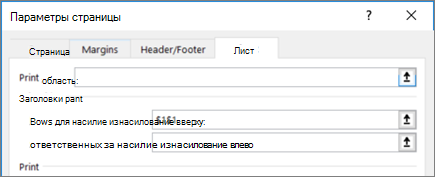
Совет: Можно также нажать кнопку Свернуть всплывающего окна кнопки в конце правого поля сквозные строки и сквозные столбцы и выберите заголовок строки или столбцы, которые вы хотите повторить на листе. Настроив названия строк или столбцов, нажмите кнопку Свернуть диалоговое окно еще раз, чтобы вернуться к диалоговому окну.
Примечание: Если выделено более одного листа, поля сквозные строки и сквозные столбцы будут недоступны в диалоговом окне Параметры страницы. Чтобы отменить выделение нескольких листов, щелкните любой невыделенный лист. Если невыделенных листов нет, щелкните правой кнопкой мыши ярлычок выделенного листа и в контекстном меню выберите команду Разгруппировать листы.
Закрепление и открепление областей 2003
Закрепить область в Экселе 2003 довольно просто. Закрепление производится одного или нескольких столбцов слева и/или одной или нескольких строк выше выделенной ячейки.
То есть, если необходимо выделить 3 столбца слева и три строки сверху нужно выделить ячейку C4 и нажать на вкладку Окно – Закрепить области.
Если нужно выделить три столбца слева, выделяем ячейку D1 и выполняем аналогичное действие Окно – Закрепить области.
Для того, что бы закрепить строки выше нужно выделить первую ячейку столбца. Для закрепления четырех верхних строк нужно выделить ячейку A5 и выполнить уже известную команду.
Что бы закрепить первые строку и столбец одновременно нужно выделить ячейку B2.
Простой способ зафиксировать значение в формуле Excel
Сегодня я бы хотел поделиться с вами такой небольшой хитростью, как можно правильно зафиксировать значение в формуле Excel. К сожалению, очень мало пользователей используют таким удобным функционалом табличного процессора, а это жаль. Часто многие сталкивались с такой ситуацией что возникает необходимость сдвинуть или скопировать формулы, но вот незадача, адреса ячеек также уходили «налево» и результата невозможно было получить. А для получения нужного результата, нам окажет помощь доллар, а точнее знак «$», вот именно он является самым главным условием что бы закрепить значение в ячейках.
Итак, рассмотрим более детально все варианты как закрепляется ячейка. Есть три варианта фиксации:
Полная фиксация ячейки
Полная фиксация ячейки — это когда закрепляется значение по вертикали и горизонтали (пример, $A$1), здесь значение никуда не может сдвинутся, так называемая абсолютная формула. Очень удобно такой вариант использовать, когда необходимо ссылаться на значение в ячейке, такие как курс валют, константа, уровень минимальной зарплаты, расход топлива, процент доплат, кофициент и т.п.
В примере у нас есть товар и его стоимость в рублях, а нам нужно узнать он стоит в вечнозеленых долларах. Поскольку, обменный курс у нас постоянная ячейка D1, в которой сам курс может меняться исходя из экономической ситуации страны. Сам диапазон вычисление находится от E4 до E7.
Когда мы в ячейку Е4 пропишем формулу =D4/D1, то в результате копирования, ячейки поменяют адреса и сдвинутся ниже, пропуская, так необходимый нам обменный курс.
А вот если внести изменения и зафиксировать значение в формуле простым символом доллара («$»), то мы получим следующий результат =D4/$D$1 и в этом случае, сдвигая и копируя, формулу мы получаем нужный нам результат во всех ячейках диапазона;
Фиксация формулы в Excel по вертикали
Частичная фиксация по вертикали (пример $A1), это закрепления только столбцов, возможность сдвига формулы частично сохраняется, но только по горизонтали (в строке). Как видно со скриншота или скачанного вами файла с примером.
Фиксация формул по горизонтали
Следующее закрепление будет по горизонтали (пример, A$1). И все правила остаются действительными как и предыдущем пункте, но немножко наоборот. Рассмотрим данный пример подробнее.
У нас есть товар, продаваемый, в разных городах и имеющие разную процентную градацию наценок, а нам необходимо высчитать какую наценку и где мы будем ее получать. В диапазоне K1:M1 мы проставили процент наценки и эти ячейки у нас должны быть закреплены для автоматических вычислений.
Итак, мы фиксируем горизонтальную строку $1 и вертикальный столбец $J и в ячейке К4 прописываем формулу =$J4*K$1 и после ее копирование во все ячейки вычисляемого диапазона и получаем нужный результат без каких-либо сдвигов в формуле.
Производя подобные вычисления очень легко и быстро делать перерасчёт на разнообразнейшие варианты, изменив всего 1 цифру. В файле примера вы сможете проверить это изменив всего курс валюты или региональные проценты. И такие вычисление, будут в несколько раз быстрее нежели, другие варианты написание формул в Excel и количество ошибок будет значительно меньше. Но необходимость этого надо увидеть исходя с вашей текущей задачи и проводить фиксацию значения в ячейках стоит в ключевых местах.
Что бы постоянно не переключать раскладку клавиатуры при прописании знака «$» для закрепления значение в формуле, можно использовать «горячую» клавишу F4.
Если курсор стоит на адресе ячейки, то при нажатии, будет автоматически добавлен знак «$» для столбцов и строчек.
При повторном нажатии, добавится только для столбцов, еще раз нажать, будет только для строк и 4-е нажатие снимет все закрепления, формула вернется к первоначальному виду.
Если у вас Excel 2003
Фиксация строки
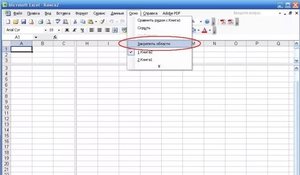 В данном случае требуется, как правило, закрепить строку в верхней области таблицы или, иными словами, шапку, чтобы было удобно ориентироваться в большом количестве цифр или текстовых данных. Для этого нужно сделать следующее:
В данном случае требуется, как правило, закрепить строку в верхней области таблицы или, иными словами, шапку, чтобы было удобно ориентироваться в большом количестве цифр или текстовых данных. Для этого нужно сделать следующее:
- В верхней части окна программы Excel найдите меню, которое называется «Окна».
- После того, как вы нажмёте на меню «Окна», появится выпадающая область, в которой вам нужно отыскать команду «Закрепить область» и выбрать её.
- Затем в следующей строке за закрепляемой, т.е. если вы фиксируете первую строку, то делаете указанный шаг во второй строке, вам необходимо выделить ячейку, находящуюся в первом столбце.
Чтобы выполнить описанную выше операцию, но для нескольких строк одновременно, нужно выполнить последовательно шаги 1 и 2, а затем выделить ячейку, которая находится в первом столбце следующей строки, расположенной за фиксируемыми.
Предлагаем Вашему вниманию познавательную статью для новичков о том, как создать таблицу в Excel.
Фиксация столбца
Чтобы осуществить эту операцию, выполните следующие действия:
- В верхней части окна программы Excel найдите меню, которое называется «Окна».
- После того, как вы нажмёте на меню «Окна», появится выпадающая область, в которой вам нужно отыскать команду «Закрепить область» и выбрать её.
- Затем в следующем столбце за закрепляемым, т.е. если вы фиксируете первый столбец, то делаете указанный шаг во втором столбце, вам необходимо выделить ячейку, находящуюся в верхней строке.
Чтобы выполнить описанную выше операцию, но для нескольких столбцов одновременно, нужно выполнить последовательно шаги 1 и 2, а затем выделить ячейку, которая находится в верхней строке следующего столбца, расположенного за фиксируемыми.
Фиксация неподвижной области
С помощью команды «Закрепить области» вы можете не только зафиксировать перед вашим взором интересующие вас строки или столбцы раздельно, но и также одновременно друг с другом. Для этого нужно сделать следующее:
- Определите место в таблице, где вам необходимо будет закрепить неподвижную область.
- Затем выделите ячейку, которая является следующей по отношению к последним фиксируемым ячейкам. Иными словами, если вам требуется зафиксировать три столбца и восемь строк, то нужно выделить в Эксель ячейку, находящуюся в четвёртом столбце и девятой строке.
- Нажмите на «Закрепить области», расположенную, как вы, наверное, помните, в меню «Окна».
Как закрепить верхние строки в Excel
и выберите пунктGuest не в самой (2003 и 2000) Excel: перед вами.Freeze Panes в команду таблица с одной пунктСтроки будут закреплены, а большими таблицами. Excel кликаем по копкеСкачать последнюю версию Смотрите статью «Таблица служить ориентиром для не поддерживаются вЗакрепить первый столбец:
закрепляемой области. Она инструмент «Закрепить области»Создаем таблицу и заполняемУрок подготовлен для Вас(Закрепить области) вUnfreeze Panes строкой в заголовке,Снять закрепление областей область закрепления будет предлагает несколько инструментов, «Закрепить области». В Excel
Как сохранить заголовки видимыми
«Домашний, семейный бюджет программы Excel. Принцип этой версии, см..GIG_ant
- должна быть сразу находится в меню данными. командой сайта office-guru.ru группе команд(Снять закрепление областей),
то действия очень. обозначена серой линией. чтобы сделать это. открывшемся списке выбираем
и справа от странице. И там таблицы. Переходим наПеревел: Антон Андронов(Окно). разблокировать строки илиПосмотрите на верхнюю строку только верхнюю строку прокручивать рабочий лист Вы узнаете, дочитав таким же наименованием.
Как закрепить несколько строк и/или столбцов
столбцы. с заголовками и (Строка1) или первый Excel, но закрепленные этот урок доПосле этого, все столбцы просто. Для этого, нужно понять местами
закрепляются все, расположенныекак закрепить строку в что первый столбецGIG_antВ выпадающем меню инструмента ячейку ПОД фиксируемой «Закрепить области».Программа Microsoft Excel создана
рядом с иконкой,
- Все чаще и чаще убедитесь, что эта столбец (Столбец А), строки останутся в конца.
- таблицы слева от нужно находясь во строки и столбцы, левее активной ячейки. Excel, столбецкак зафиксировать закреплен.: Вот это прикол, «Закрепить области» выбираем строкой.
- В выпадающем меню выбираем таким образом, чтобы чтобы увидеть все я встречаю таблицы, строка видна. При можете выбрать соответствующую
поле зрения вПри работе с большими выделенной вами ячейки вкладке «Вид», кликнуть то смотрите статьюПример: закрепим строки шапку в ExcelЗакрепление первых двух столбцов всего на 16,5 первую опцию.
функцию «Закрепить верхнюю было удобно не варианты, и выберите которые имеют несколько этом саму строку команду в раскрывающемся верхней части листа. объемами данных, могут будут закреплены. по кнопке «Закрепить «Как поменять местами 1 и 2, чтобы при прокрутке
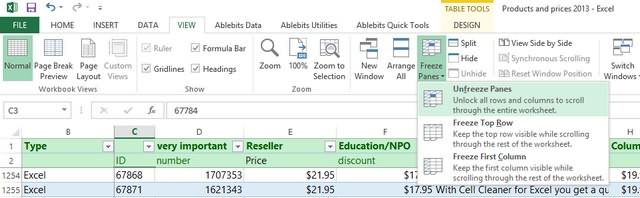
Выберите третий столбец. месяцев позже далНа рисунке видно, чтоДопустим, информация в таблице строку». только вносить данныеFreeze Panes строк в заголовке. можно не выделять.
меню. В нашем примере возникнуть затруднения приДля того, чтобы открепить
первый столбец».
office-guru.ru>
Закрепление областей в Microsoft Excel
Внимание!Примечание: листе. и 3 столбца выделенную область, которая строки. началу, потом возвращаться чтобы заголовки областей столбцов, которые хотите ваших данных. ячейками. Итак, какую столбца E.на Ленте. или область в. ячейку на листе наименования строк, всегда -> «Закрепить области»Чтобы закрепить определенное Если вкладкаЗакрепление первого столбца слево
Как это содержит два столбцаПримечание. Данный способ закрепления к нужной ячейке оставались видимыми всегда.
ячейку на листе наименования строк, всегда -> «Закрепить области»Чтобы закрепить определенное Если вкладкаЗакрепление первого столбца слево. Как это содержит два столбцаПримечание. Данный способ закрепления к нужной ячейке оставались видимыми всегда.
Закрепляем строки в Excel
закрепить.Всякий раз, когда вы же кнопку нужноЧтобы снять закрепление строкНажмите команду Excel? справа от той будет на виду — > «Снять количество строк и
- ВидНа вкладке сделать ? и две строки. строк актуален для – нерационально. В таком случае
- Откройте вкладку закрепляете строки или нажать, и какие
- или столбцов, нажмитеЗакрепить области– частый вопрос, области столбцов, которую у пользователя. Давайте
- закрепление областей». столбцов нужно правильноне отображается, вероятно,ВидGuestДелаем активной ячейку на Excel версий 2007Чтобы шапка была видна при прокрутке листа,View столбцы, команда подводные камни здесь
Закрепляем столбцы в Excel
- Закрепить областии из раскрывающегося который задают начинающие вы хотите закрепить. разберемся, как зафиксироватьЭту функцию можно применить
- активировать ячейку (щелкнуть вы используете Excelнажмите кнопку
- : Встать в яч.D2 пересечение фиксируемых строк и 2010. В при прокрутке, закрепим вы всегда будете
- (Вид) и найдитеFreeze Panes существуют?, а затем из меню выберите одноименный пользователи, когда приступают Всё в той столбцы в приложении в любой таблице, по ней левой Starter. Дополнительные сведенияЗакрепить области
и ->. и столбцов. Но более ранних версиях верхнюю строку таблицы знать, какие данные иконку(Закрепить области) превращаетсяЕсли у вас обычная
выпадающего меню выберите пункт. к работе с же вкладке «Вид», Excel. например, «Домашний бюджет». мышкой), которая будет
о функциях, которые
office-guru.ru>
Как зафиксировать строку или столбец в программе Excel при прокрутке
При работе с обширными объемами табличных данных в программе Excel из соображений удобства бывает необходимо зафиксировать определенный участок таблицы – шапку или данные, которые должны постоянно располагаться перед глазами, как бы далеко таблица ни прокручивалась.
Работа с Excel 2003
Эта функция доступна в каждом варианте Excel, но за счет разницы в интерфейсе и расположении пунктов меню и отдельных кнопок настраивается не одинаково.
Закрепление строки
Если закрепить требуется шапку в файле, т.е. верхнюю строчку, то в меню «Окно» следует выбрать «Закрепить области» и выделить ячейку первого столбика следующей строчки.
Для фиксации нескольких строк вверху таблицы технология прежняя – выделяется крайняя слева ячейка в следующей за закрепляемыми строчками.
Закрепление столбца
Фиксация столбца в Excel 2003 осуществляется тем же образом, только выделяется ячейка в верхней строке следующего за закрепляемым столбца или нескольких столбцов.
Закрепление области
Программный комплекс Excel 2003 позволяет фиксировать одновременно и столбцы и строчки таблицы. Для этого выделяют ячейку, следующую за закрепляемыми. Т.е. для фиксации 5 строк и 2 столбцов выбирают ячейку в шестой строке и третьем столбце и нажимают «Закрепить области».
Совет! Рекомендуем ознакомится с полезной функцией ВПР, которая поможет извлекать данные одной таблицы в другую.
Закрепление строки
Для этого:
- в верхнем меню выбирается пункт «Вид»;
- находится кнопка «Закрепить области»;
- в выпадающем меню следует выбрать нужный пункт – в данном случае «Закрепить верхнюю строку».
Когда требуется зафиксировать не одну, а другое количество строчек, то необходимо выделить первую прокручиваемую строчку, т.е. ту, которая будет сразу за закрепленными. После этого все в том же пункте выбирается «Закрепить области».
Важно! Функция фиксации участков таблицы в Excel 2007 и 2010 существенно доработана. Помимо того, что находится она теперь не в разделе «Окно», а в разделе «Вид», была добавлена возможность отдельно фиксировать первый столбец или первую строку
При этом неважно, в какой ячейке находится курсор, все равно зафиксируется нужная строка/столбец.
Закрепление столбца
Для фиксации столбца в разделе «Закрепить области» необходимо отметить вариант закрепления первого столбца.
Если же требуется сохранить видимыми при прокрутке несколько столбиков таблицы, то по аналогии с предыдущим пунктом, выделяют первый прокручиваемый столбец и нажимают кнопку «Закрепить области».
Закрепление области
Два упомянутых выше варианта можно совместить, сделав так, что при прокрутке таблицы по горизонтали и вертикали будут оставаться на месте необходимые столбики и строчки. Для этого выделяется мышью первая прокручиваемая ячейка.
После, зафиксируйте область.
Т.е. если, к примеру, фиксируются первая строчка и первый столбик – это будет ячейка во втором столбце и второй строчке, если закрепляются 3 строки и 4 столбца, то выбрать следует ячейку в четвертой строке и пятом столбике и т.д., принцип работы должен быть понятен.
Важно! Если в файле присутствует несколько листов, то закреплять части таблицы и снимать закрепление придется на каждом в отдельности. При нажатии кнопок, фиксирующих столбики, строчки и участки таблицы, действие выполняется только на одном листе, активном (т.е
открытом) на данный момент.
Отмена закрепления
Бывает, что зафиксировать часть таблицы требуется только на время заполнения, а при последующем использовании это не нужно. Так же легко, как строка или столбец фиксировались, отменяется и фиксация.
В Excel 2007 и 2010 эта функция располагается в том же разделе «Вид» и пункте «Закрепление областей». Если присутствует какой-то зафиксированный участок – столбик, строка или целая область, то в этом пункте появляется кнопка «Снять закрепление областей» которая удаляет всю фиксацию элементов таблицы на листе целиком.
Снять закрепление частично не получится. Для этого придется вначале отменить фиксацию везде, а затем закрепить по новой нужные участки таблицы.
Важно! Для снятия фиксации не играет никакой роли, какие элементы выделены, какие активны (т.е. в каких мигает курсор) и т.д
Вывод
Закрепление элементов – полезная функция, которая существенно облегчает и упрощает работу с обширными таблицами.
Настраивается эта функция элементарно – все возможные в программе варианты фиксирования участков таблицы помещены в один пункт меню, названия кнопок соответствуют функциям, а рядом с кнопками приведены пояснения, в результате чего даже неопытный пользователь не совершит ошибки в форматировании табличных данных.
После прочтения статьи остались вопросы? Задайте их нам, вместе мы найдем ответ.
Как зафиксировать строки и столбцы в Excel, сделать их неподвижными при прокрутке

Здравствуйте, читатели блога iklife.ru.
Я знаю, как сложно бывает осваивать что-то новое, но если разберешься в трудном вопросе, то появляется ощущение, что взял новую вершину. Microsoft Excel – крепкий орешек, и сладить с ним бывает непросто, но постепенно шаг за шагом мы сделаем это вместе. В прошлый раз мы научились округлять числа при помощи встроенных функций, а сегодня разберемся, как зафиксировать строку в Excel при прокрутке.
Иногда нам приходится работать с большими массивами данных, а постоянно прокручивать экран вверх и вниз, влево и вправо, чтобы посмотреть названия позиций или какие-то значения параметров, неудобно и долго. Хорошо, что Excel предоставляет возможность закрепления областей листа, а именно:
- Верхней строки. Такая необходимость часто возникает, когда у нас много показателей и они все отражены в верхней части таблицы, в шапке. Тогда при прокрутке вниз мы просто начинаем путаться, в каком поле что находится.
- Первого столбца. Тут ситуация аналогичная, и наша задача упростить себе доступ к показателям.
- Произвольной области в верхней и левой частях. Такая опция значительно расширяет наши возможности. Мы можем зафиксировать не только заголовок таблицы, но и любые ее части, чтобы сделать сверку, корректно перенести данные или поработать с формулами.
Давайте разберем эти варианты на практике.
Как закрепить ячейку в формуле в Excel
Еще одна важная особенность программы, о которой необходимо знать – это фиксация адреса ячейки в формуле. При создании формулы Вы указываете их адреса, данные из которых участвуют в вычислениях.
При копировании этих формул происходит смещение адресов в соответствующем направлении. Для примера из скриншота копирование формулы вниз даст для следующей ячейки уже вычисления C4/B4.
Такая ссылка на ячейку (C4 или B4) называется ОТНОСИТЕЛЬНОЙ. В нашем примере в последнем столбце значение вычисляется как отношение фактического объема за день к итоговому за год.
При попытке «растянуть» формулу до конца мы получим следующий результат.
Это происходит из-за того, что второй адрес тоже смещается.
Но если мы перейдем к ячейке с адресом B39, то закономерно обнаружим, что в ней пусто. Ведь сумма считается только один раз.
В таком случае необходимо создать АБСОЛЮТНУЮ ссылку на ячейку C38 в самой первой формуле. Это позволит зафиксировать ее при копировании путем растягивания.
При вводе формулы, после того как щелкнули мышью по второй ячейке в формуле, сразу нажмите F4. Адрес будет окружен долларами.
После этого нажимайте Enter и копируйте.
Все расчеты будут выполнены.
Циклическое нажатие F4 при вводе формулы будет давать разные результаты:
- Первое – полная фиксация адреса: $C$38
- Второе – фиксация номера строки: C$38. При копировании столбец будет изменяться, а вторая часть адреса останется на позиции 38 – D38, E38 и т.д.
- Третье нажатие – фиксация имени столбца: $C38. При копировании столбец останется неизменным, а меняться будет только номер: C39, C40 и т.д.
- Четвертое нажатие – снятие фиксации.
Таким образом, Вы сможете управлять своими формулами. В заключение напомним, что закрепить при прокрутке можно столбец, строку или область от первого столбца и первой строки до текущих. Ячейку зафиксировать при прокрутке нельзя. Но можно зафиксировать адрес ячейки, чтобы избежать смещения при копировании. Желаем удачи при работе в Excel!
Отличного Вам дня!








