Как зарегистрировать аккаунт и войти в почтовый ящик mail.ru
Содержание:
- Если войти не получается
- Дойная аутентификация: повышенная безопасность
- Если известны логин с паролем
- Как работает POP3 доступ к Яндекс.Почте
- Как создать электронную почту на телефоне
- Коротко о почте Яндекс
- Общее представление о сервисе
- Учимся пользоваться почтой
- Не могу войти в почту Майл – что делать
- Меры обеспечения безопасности
- Что предпринять при неудачной попытке входа
- Вход в почту Майл
- Как настроить почту на Android
- Настройки безопасности
Если войти не получается
Яндекс – одна из лучших почтовых служб в мире. Поэтому проблем в ее работе обычно не возникает — письма доставляются в течение нескольких минут в любую точку мира. Если проблемы и случаются, то, как правило, они связаны со входом в ящик.
Ошибка «Неверный пароль»
Такая надпись появляется, когда при входе в ящик вы печатаете неправильный пароль.
Самые частые причины этой ошибки:
- Русский алфавит вместо английского;
- Неправильный регистр букв;
- Пробелы.
Русский алфавит вместо английского. В пароле не может быть русских букв. Он состоит только из английских букв, а также может содержать цифры и знаки. Поэтому перед набором нужно проверить алфавит — он должен быть обязательно английским.
Неправильный регистр букв. Это когда при печати вы вместо строчных букв набираете прописные и наоборот.
Например, есть такой пароль: TMssnkmm. В нем первые две буквы большие, а остальные маленькие. Если вы хотя бы одну букву наберете не в том размере, система выдаст ошибку.
На заметку. Часто буквы набираются в другом размере из-за того, что была случайно нажата клавиша Caps Lock. Она автоматически делает все буквы прописными. Чтобы это исправить, нужно просто один раз на нее нажать.
Пробелы. В пароле не может быть пробелов. Ни в начале, ни в середине, ни в конце. Он должен состоять только из английских букв (цифр/знаков), без промежутков.
Как правильно набрать пароль
1. Откройте «Пуск», выберите из списка «Стандартные – Windows» (внизу) и запустите программу Блокнот.
2. Напечатайте свой пароль и проверьте, чтобы всё было набрано правильно. Не ставьте пробел ни в начале, ни в конце и не нажимайте Enter!
Пример:
3. Выделите пароль. Для этого щелкните по кнопке «Правка» и выберите «Выделить все». Затем скопируйте его: правой кнопкой по выделенному тексту – Копировать.
4. Вставьте пароль в форму для входа в почту: правой кнопкой по строке – Вставить.
Если не помогло. Возможно, вы допускаете ошибку не в пароле, а в логине. И, получается, что вводите данные от чужого ящика.
Объясню на примере. Допустим, у меня ящик с адресом iliya_86@yandex.ru. Но при печати логина я пропустил букву i – напечатал ilya_86.
Затем указал пароль, но система выдала ошибку, что он неправильный. И он действительно неправильный, потому что адрес ilya_86@yandex.ru принадлежит другому человеку, не мне. И пароль от него другой.
Если неправильно набрать хотя бы в одну букву или цифру логина, Яндекс выдаст ошибку «Неверный пароль» либо «Такого аккаунта нет».
Ошибка «Такого аккаунта нет»
Ошибка «Такого аккаунта нет» появляется, если вы неправильно набрали логин. Это сообщение означает, что такого ящика не существует в системе.
Обычно так бывает, если набрать не ту букву или цифру в логине. Например, не yan_pavlov, а jan_pavlov. Не irina.58, а irina58.
Даже одна неправильная буква, цифра или знак – это уже ошибка. Причем система может выдавать как «Такого аккаунта нет», так и «Неверный пароль».
Что делать. Есть три варианта решения этой проблемы:
- Попробуйте несколько схожих логинов. С точкой, с дефисом, с разными вариантами написания.
- Узнайте свой адрес у того, кому вы отправляли письма с этого ящика.
- Восстановите доступ к ящику.
Дойная аутентификация: повышенная безопасность
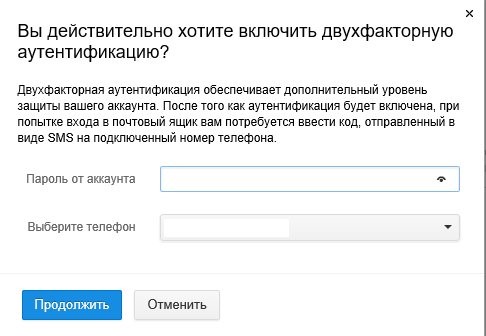 Использование мер повышения безопасности
Использование мер повышения безопасности
Почта Майл.ру не уступает по функциональности и надёжности прямым конкурентам. Это проявляется и в появлении отдельных механизмов, к примеру, двойная аутентификация. Функция позволяет повысить безопасность информации, путём выполнения дополнительного действия для доступа к почте.
Чтобы установить повышенные меры безопасности для вашего профиля, потребуется осуществить настройки, инсталлировать специализированное приложение на мобильный телефон и разобраться с новым вариантом входа в почту Mail.ru.
Для получения доступа, перейдите на главную страницу, заполните поле логина и пароля, после чего воспользуйтесь приложением. Заметим, что вход предоставляется через специальный штрих-код или с использованием одноразового пароля.
Иногда коды приходят через смс, все зависит от настройки доступа. Теперь каждый читатель знает, что такое Майл.ру и сможет разобраться с простым процессом входа.
Если известны логин с паролем
Ситуация самая простая, когда юзер помнит входные данные в свою электронную почту. Разберем способ поиска на примере mail.
Инструкция:
- Войдите на основную страницу данного сервиса и в форме входа в почту, вбейте свой логин и кодовую комбинацию.
- После успешной авторизации вы попадете на свою страницу почтовика. Электронный адрес можно увидеть в правом углу экрана сверху.
Аналогично поступают, если почта зарегистрирована на Яндексе.
Еще один вариант, если не утрачен доступ к почтовому аккаунту, это пройти в папку «Отправленные» и открыть любое послание. В нем отобразится заветный адрес электронного ящика. Также вы можете обратиться в техподдержку, которая поможет отыскать ваш электронный адрес по имеющимся кодовым сведениям.
Как работает POP3 доступ к Яндекс.Почте
При использовании POP3 с почтовым клиентом, таким как Thunderbird, вы будете загружать сообщения из Яндекс.Почты в папки на вашем компьютере. По умолчанию они попадают в папку «Входящие», если вы не настроили фильтры с помощью своего почтового клиента для размещения сообщений в другой папке.
При использовании POP3 Яндекс.Почта по-прежнему сохраняет копию сообщения на своем сервере в дополнение к копии, которую вы видите на своём устройстве. Если вы удалите сообщение в почтовом клиенте вашего компьютера, это не повлияет на сообщения, сохраненные на сервере Яндекс.Почты. Вам нужно будет зайти в веб-интерфейс Яндекс.Почты, если вы хотите удалить какие-либо сообщения полностью.
Если вы хотите, чтобы действия по удалению, выполняемые на почтовом клиенте вашего компьютера, были зеркально отображены на сервере Яндекс.Почты, вам нужно использовать доступ к IMAP.Mail Яндекс.Почты.
Настройки IMAP Яндекс.Почты
- Адрес почтового сервера: imap.yandex.com
- Безопасность соединения: SSL
- Порт: 993
- Вам понадобится ваше имя пользователя и пароль для сервисов Яндекса.
Настройки SMTP Яндекса для отправки почты
Чтобы отправлять почту через Яндекс.Почту из вашей почтовой программы, в дополнение к её получению, вам необходимо знать настройки SMTP:
- Адрес SMTP-сервера Яндекс.Почты: smtp.yandex.com
- Имя пользователя SMTP в Яндекс.Почте: ваш полный адрес электронной почты в Яндекс.Почте (включая @yandex.ru)
- Пароль SMTP Яндекс.Почты: ваш пароль Яндекс.Почты
- SMTP-порт Яндекс.Почты: 465
- Требуется ли SMTP TLS/SSL: да
- Обязательно ли SMTP STARTTLS: нет
Как создать электронную почту на телефоне
Почтовым ящиком можно управлять не только с компьютера, но и с мобильного телефона. Так вы можете вести деловые переписки где угодно! Например, отдыхать на пляже и рассылать резюме работодателям.
Андроид
Стандартная программа Gmail
На устройствах с операционной системой Андроид по умолчанию устанавливается программа Gmail – почта от Google. Это вполне очевидно, ведь компанией Android Inc. владеет Гугл.
Ищем в меню приложений Gmail:
И сразу нас ожидает приятная новость – можно добавить не только почту от Гугла, но и массу других. Кликаем по «плюсику»:
Пока что попрактикуемся на Google, а в дальнейшем вы сами сможете добавлять другие почтовые ящики.
Кликаем на «Создать аккаунт», после чего нас перебросит на форму с заполнением номера телефона:
Можно его и не указывать. Мотаем вниз:
Рассмотрим случай, когда мы ввели номер телефона. Тогда нам придет проверочный код, который требуется ввести. После чего нас перекинет на страницу с условиями конфиденциальности и использования.
Нужно подтвердить, что мы с ними ознакомились, и все! Далее нужно заполнить данные, как при способе, о котором я рассказал в начале.
В результате у нас появилась такая почта:
Дополнительно можно добавить другую почту. Вновь жмем на «плюсик» и выбираем, например, Яндекс:
Далее нужно авторизоваться или зарегистрировать новый ящик, и в результате он появится в приложении почты:
Другие программы
Также вы можете найти другие программы для хранения почты. Я зашел в Google Play (или еще название – Play Маркет), и при запросе «Почта» увидел следующие приложения:
Видны как фирменные приложения (Mail.Ru, Яндекс.Почта), так и пользовательские. В фирменных, как и в пользовательских приложениях (например, myMail, Электронная почта) можно хранить сразу нескольких почтовых ящиков в одном приложении.
Если вам придет письмо – вы увидите уведомление на телефоне, а потом можете перейти в аккаунт и ответить.
Лучшие почтовые клиенты для Андроид:
- Microsoft Outlook. Мобильная версия компьютерной программы Outlook, в которой остались только главные функции. К плюсам относится: быстрая фильтровка сообщений, удобный просмотр файлов из писем;
- MyMail. Разработчики уверяют, что их клиент самый быстрый и защищенный. Работает с крупными почтовиками, такими как: Gmail, Mail.Ru, Rambler и другие. Можно отметить удобный интерфейс и поиск, а также приятный дизайн.
- Яндекс.Почта. Этим приложением я пользуюсь лично. Из достоинств: можно защитить отдельные папки паролем, как и весь клиент. Удобный дизайн, простота в работе.
Заработок на отзывах в интернете — 7 способов и 24 сайта, где можно написать отзывы на заказ
iOs
Какие интересные почтовые клиенты есть на iOs:
Inbox. Простой и удобный интерфейс, возможность раскидать письма по категориям, можно включить напоминания о письмах. К сожалению, работает только с Gmail.
CloudMagic. Стильный почтовик без лишних функций. Отличается быстротой, возможностью интеграции с большинством сервисов и облаков, единая лента для нескольких ящиков.
Spark. Еще один удобный почтовик, в котором можно хранить аккаунты от почт Google, Yandex и так далее. Дизайн легко меняется благодаря встроенным виджетам
В одной ленте собираются все письма и фильтруются по различным параметрам (тип, важность и так далее).
Также вы можете найти почтовики, которые я описал пунктом выше. Это MyMail, Яндекс.Почта и другие.
Коротко о почте Яндекс
Созданный электронный ящик в Яндекс почте можно просматривать в почтовых программах Outlook, The Bat и Thunderbird.
Достоинства: Удобный, простой, понятный интерфейс, сбор писем с нескольких ящиков, простота отправки писем, надежная спамооборона, защита от вирусов, неограниченный объем, возможность смены дизайна.
Функции Яндекс почты
- Группировка по обсуждениям
- Метки
- Видео, аудио (Mp3) и фото появляются в самом сообщении, можно посмотреть и послушать
- Запись видео письма с веб-камеры прямо в браузере
- Открытки для писем
- Возможность рисовать прямо в письме
- IMAP (наконец-то),
- Отправка больших файлов до 5 Gb, благодаря интеграции файлообменника от Яндекса
- Встроенный переводчик (если письмо не на вашем родном языке, то появится услуга перевода)
- Встроенный — Я.Онлайн,
- Возможность менять стиль почты (дизайн и цвет)
- Просмотр документов прямо в почте в форматах — *.doc и *.xls.
Интерфейс почты доступен на многих языках:
- азейрбаджанский
- беларусский
- грузинский
- казахский
- румынский
- русский
- татарский
- турецкий
- украинский
Общее представление о сервисе
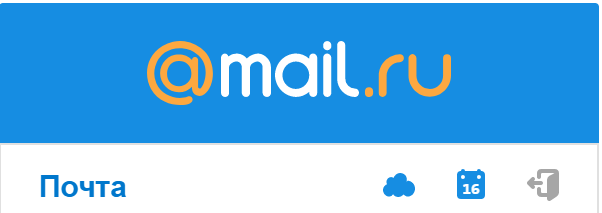 Эмблема Майл.ру
Эмблема Майл.ру
Бесплатная система электронной почты Mail.ru появилась на территории России в далёком 1998 году. С момента зарождения многим пользователям она пришлась по нраву, а дальнейшее развитие сервисных услуг только укрепил результат. Сейчас почта с доменным именем @mail.ru считается третье по популярности, уступая лишь Gmail и Yandex.mail.
Среди особенностей и преимуществ этого сервиса следует выделить:
- Простота регистрации и удобство использования почтовых имён в повседневной жизни.
- Удобный и практичный дизайн, который позволяет быстро ориентироваться в системе.
- Безопасность, выражающаяся в применении фильтров антиспам, привязки почты к телефону, вход с двойной аутентификацией.
- Интеграция к дополнительным сервисам и некоторые другие положительные стороны.
Чтобы войти в систему Майл.ру, потребуется выполнить всего лишь несколько действий, о которых пойдёт речь далее.
Учимся пользоваться почтой
У каждого электронного ящика в интернете есть уникальное название. Оно состоит из логина, знака @ и приставки — почтового сайта. Пишется такое название в одно слово без пробелов и без точки в конце. Пример: ivan@mail.ru
У почтовых ящиков на Яндексе в качестве приставки можно использовать любой из вариантов: yandex.ru, yandex.by, yandex.ua, yandex.kz, ya.ru или yandex.com.
Получается, если при регистрации я выбрал себе логин ivan.petrov, то полное название моего ящика будет ivan.petrov@yandex.ru или ivan.petrov@yandex.by, или ivan.petrov@yandex.ua, или с другой приставкой.
Значит, чтобы человек смог отправить мне письмо, нужно дать ему один из этих адресов
Не важно какой — это все один и тот же ящик, который принадлежит только мне
На заметку. Логин пользователь выбирает себе при регистрации. Это уникальный определитель ящика в системе и поменять его нельзя.
Как устроена Яндекс.Почта
Примерно так выглядит открытая Яндекс.Почта на компьютере:
Посмотрите в левую часть. Там есть надписи: «Входящие», «Отправленные», «Удаленные», «Спам», «Черновики».
- Входящие — сюда приходят письма.
- Отправленные — здесь дублируются письма, которые мы отправляем.
- Удаленные — сообщения, которые удалили (т.е. стёрли).
- Спам — сюда помещается реклама.
- Черновики — место, куда автоматически сохраняются письма в процессе их написания. Это помогает защитить их от утраты в случае сбоя.
На какую бы из этих надписей вы ни нажали, письма буду расположены посередине страницы. Те из них, которые еще не прочитаны, выделены жирным шрифтом. А обычного начертания – те сообщения, которые уже открывали.
Пример:
Для открытия письма по нему нужно просто щелкнуть один раз левой кнопкой мыши.
Как отправить письмо
Чтобы отправить письмо, нажмите на кнопку «Написать» вверху слева:
Загрузится страница составления письма.
Пример:
В поле «Кому» укажите электронный адрес, куда нужно отправить письмо. Что такое электронный адрес и как он пишется, я рассказывал .
В поле «Тема» напечатайте, о чем письмо или от кого оно. Например, Отчет о поездке.
Само письмо наберите в самом большом поле. Если текста много, то это поле автоматически расширится (сбоку появится ползунок).
После того как поля заполнены, щелкните по оранжевой кнопке «Отправить» внизу или вверху.
Через мгновенье сообщение улетит по указанному адресу, после чего загрузится страница «Письмо успешно отправлено». А еще через пару секунд откроется страница с входящими сообщениями.
Копия отправленного письма добавится в папку «Отправленные» в правой части ящика.
Как отправить фото или документ
Чтобы переслать по электронной почте фотографию или документ, нужно повторить все те же действия, что и при написании обычного письма. Но только перед отправкой добавить внутрь файл.
Для этого нажмите на иконку с изображением скрепки рядом с нижней кнопкой «Отправить».
Появится окошко для выбора картинки, документа или другого файла. Найдите нужный файл через это окно и щелкните по нему два раза левой кнопкой мыши.
Окошко исчезнет, а над кнопкой «Отправить» будет написано название выбранного файла.
На заметку. Если вы хотите отправить не один, а несколько файлов, прикрепите каждый из них точно таким же способом.
Не могу войти в почту Майл – что делать
Проблемы с входом в почту mail.ru происходят по разным причинам:
- Неправильное название ящика;
- Ошибка в пароле;
- Выполнен вход в другую почту;
- и прочие.
Сейчас я подробно расскажу про самые распространенные проблемы с доступом и способы их решения.
Ошибка «Неверное имя или пароль»
Эта одна из самых частых проблем: вы вводите адрес ящика и пароль от него, а вместо писем выскакивает ошибка «Неверное имя или пароль».
Способы решения:
- Проверить адрес почты
- Скопировать пароль через «Блокнот»
Шаг 1: проверить адрес почты. Если при входе вы напечатаете в адресе ящика хотя бы одну неверную букву или цифру, почта не откроется
Помимо этого важно выбрать правильную приставку – ведь это может быть не только @mail.ru, а @list.ru, @bk.ru или @inbox.ru
Допустим, адрес моей почты iliya.86@list.ru. Если печати пропустить всего одну букву, цифру или точку, ящик уже не откроется. Например, вместо iliya.86 напечатать ilya.86.
Также не менее важно выбрать правильное окончание. Ведь даже если я напечатают всё верно, но вместо list.ru будет указано mail.ru, почта не откроется
Потому как iliya.86@list.ru и iliya.86@mail.ru – это два разных адреса.
Обратите внимание, в адресе не может быть русских букв – только английские. И он пишется слитно, без пробелов
Шаг 2: скопировать пароль через «Блокнот». С паролем примерно такая же ситуация, как и с адресом: ошибка всего в одной букве или цифре – и он не подойдет. Кроме того важен еще и размер букв. Если вместо большой буквы набрать маленькую, пароль будет неверным.
Избежать ошибок поможет программа «Блокнот». Для ее запуска откройте «Пуск», в нижней строке поиска напечатайте слово блокнот и выберите программу.
Откроется белое окно. Напечатайте в него ваш пароль. Помните: в нем нет пробелов (ни до, ни после, ни посередине) и он состоит только из английских букв/цифр.
Если у вас все буквы будут печататься в большом размере, нажмите один раз клавишу Caps Lock на клавиатуре.
Затем нажмите на кнопку «Правка» вверху и выберите «Выделить все».
Должно получиться примерно следующее:
Теперь наведите мышку на выделенный пароль, нажмите по нему правой кнопкой и выберите «Копировать».
Пароль сохранился в буфере обмена и теперь его нужно вставить в Майл. Для этого переходим в mail.ru, нажимаем правой кнопкой в поле «Пароль» и выбираем пункт «Вставить».
Теперь, когда и адрес почты и пароль набраны верно, осталось лишь нажать кнопку «Войти». Если все хорошо, откроются входящие письма.
Восстановление доступа к почте
Вы внимательно ввели логин и скопировали из «Блокнота» пароль, но почта по-прежнему не открывается? Тогда единственный способ ее вернуть — восстановить доступ.
Но для этого нужно точно знать свой адрес (см. ). Если вы в нем не уверены, лучше спросите у человека, с которым раньше переписывались. Может, у него сохранились сообщения от вас — тогда в верхней части письма будет написан адрес.
Как восстановить доступ к почте. Откройте сайт mail.ru и в форме для входа в почту нажмите на ссылку «Забыли пароль?».
Введите адрес своего электронного ящика и нажмите «Восстановить».
Далее Майл попросит выполнить какое-то действие: ответить на секретный вопрос, указать часть номера телефона или другой адрес электронной почты. Это те данные, которые были назначены для восстановления пароля.
Например, система просит ввести две цифры телефона. Этот телефон был указан в настройках почты. Значит, пишем цифры, вводим код с картинки и нажимаем «Получить код по SMS».
Появится окошко для ввода кода, а сам он придет на данный номер телефона в смс сообщении. Печатаем и нажимаем «Готово».
Затем нужно будет ввести новый пароль для входа в почту и повторить его. Печатаем и нажимаем «Войти в почту».
В пароле должны быть буквы английского алфавита и цифры. Всего не меньше шести знаков.
Сразу после этого откроется ваш электронный ящик. Теперь он будет доступен по новому паролю.
Если восстановить доступ не получается. Часто пользователь не может восстановить пароль из-за того, что данные утрачены. Нет доступа к номеру телефона, забыл ответ на секретный вопрос.
Для таких случаев в форме восстановления пароля есть специальная ссылка. Она так и называется «У меня нет доступа к указанному телефону» или «Я не помню ответ».
Нажав на нее, откроется анкета. Ее нужно заполнить теми данным, на которые была зарегистрирована почта:
- Имя
- Фамилия
- Дата рождения
- Пароль при регистрации
- Когда была зарегистрирована почта
- Секретный вопрос и ответ на него
- Email для связи
Введите те данные, которые помните, и нажмите «Продолжить».
После отправки анкеты придется подождать несколько рабочих дней. Обычно через два-три дня администрация высылает решение по вашему вопросу. Если ответы были правильными, то придет письмо со ссылкой для назначения нового пароля.
Меры обеспечения безопасности
Главной задачей каждого личного аккаунта — сохранение данных и защита от получения другими лицами несанкционного доступа. Именно вы должны принять все возможные меры, чтоб обезопасить свою информацию от кражи.
Защита от взлома
Базовые средства защиты — это меры предосторожности принятые вручную. К ним можно отнести:
- Установка сложного пароля. Используйте заглавные и строчные буквы. Установите цифры в начале и конце пароля.
- Не используйте одинаковый пароль, от разных сайтов. Придумайте уникальный и запомните его.
- Не вводите свои данные на подозрительных ресурсах.
- Меняйте пароль как минимум каждые 6 месяцев.
- Подключите двухэтапную авторизацию (инструкция ниже).
- Активируйте SMS-информирование о входах. Вы всегда будете знать, кто и когда заходит в ваш аккаунт.
- Просматривайте историю активности. Если увидите незнакомые действия, сразу же меняйте пароль.
Двухфакторная (двухэтапная) аутентификация
Данный метод позволяет защититься от взлома на 99.9% посредством получения бесплатных SMS сообщений при входе в аккаунт. Надёжность будет обеспечена, если к вашему телефону никто не имеет доступа кроме вас.
Для подключения или отключения в Mail.ru делаем следующее:
- Перейдем в раздел «Пароль и безопасность».
- Находим пункт «Двухфакторная аутентификация» и жмём «Включить«.
- После синхронизации с серверами, вам предложат ввести свой действующий номер телефона. В дополнении попросят ввести пароль от почты, чтоб злоумышленник не мог привязать свой телефон. Вводим смело в поле как на картинке:
- Нажимаем «Продолжить» и ожидаем получения SMS-сообщения с кодом подтверждения.
- Вводим код в соответствующее поле и услуга будет подключена.
- Теперь мы видим активацию.
Установка резервного аккаунта
Резервный аккаунт — это другой электронный адрес, на который можно получить ссылку для восстановления основного. Для подключение такой бесплатной услуги на Mail.ru нужно сделать следующее:
- Нажмите в правом верхнем углу на название почты и перейдите в раздел «Пароль и безопасность«.
- Находим пункт «Способы восстановления и уведомления» и нажимаем «Редактировать список«.
- В следующем окне выбираем «Добавить почту«.
- Вводим другой действительный ваш ящик и нажимаем «Добавить«.
- После успешного добавления, вы увидите в списке дополнительных адресов, новые данные.
Что предпринять при неудачной попытке входа
Первое, что рекомендуется предпринять:
- В поисковой строке пуска пишите «Блокнот» и запускаете программу.
В открывшемся окошке для набора текста печатаете свою кодовую символику без пробелов.
Наведите курсор в начало записи, зажмите левую кнопку мышки и ведите до конца. Потом щелкните правой и скопируйте.
Открываем сайт-почтовик и вставляем скопированное. Для этого уберите из графы под пароль все содержимое, кликните внутри правой кнопкой на мышке и из перечисленного выберите «Вставить».
Подобный прием позволит исключить неточности при внесении пароля, поскольку он отображается в виде точек и увидеть ошибку нереально.
Вход в почту Майл
Почта Майл – это самая популярная бесплатная служба электронных сообщений в рунете. Через нее можно мгновенно отправлять и получать письма из любой страны мира. Доставляются они за несколько минут и кроме текста могут содержать еще и файлы: фотографии, документы, музыку и видео.
Если у вас уже есть почтовый ящик в Майле, то сейчас я покажу, как в него правильно заходить. А если такой почты еще нет, то сначала нужно зарегистрироваться в системе. Об этом читайте .
Как войти в свой ящик на компьютере
Войти на мою страницу Майла можно с любого компьютера: с ПК, ноутбука или нетбука. Даже с чужого компьютера: на работе, учебе или в клубе.
Для этого нужно открыть браузер, перейти на сайт mail.ru и набрать свои данные для входа. Сейчас я покажу, как это правильно сделать.
На заметку. Браузер – это программа для интернета, через которую вы работаете в сети. Это может быть Google Chrome, Yandex, Mozilla Firefox, Safari, Internet Explorer или другая программа.
1. Отройте новую вкладку.
2. В адресной строке напечатайте mail.ru и нажмите кнопку Enter на клавиатуре.
Загрузится главная страница сайта Майл.ру. Чтобы попасть в свою почту, нужно ввести данные для входа в прямоугольнике в левом верхнем углу.
Возможно, программа уже заполнила ваши данные с предыдущего входа. Тогда просто нажмите на надпись «Почта». Сразу после этого откроется ваш ящик.
3. В строке «Имя ящика» напечатайте логин от своей электронной почты. Логин — это часть адреса до знака @.
Например, если адрес ящика ivan.petrov56@mail.ru, то в это поле нужно напечатать ivan.petrov56. Без пробелов и без точки в конце.
Если почтовый адрес заканчивается не на mail.ru, а на list.ru, или bk.ru, или inbox.ru, то нажмите на соседнее поле @mail.ru и выберите нужное окончание.
4. В строке «Пароль» напечатайте код от вашего ящика (он будет набираться точками). Затем нажмите на кнопку «Войти».
Если вы открываете свою почту на чужом компьютере, уберите галочку с пункта «Запомнить».
Откроется личный кабинет на сайте mail.ru. Это и есть ваша электронная почта Майл. Выглядит она примерно так:
Как войти в почту с телефона
На современных мобильных телефонах и планшетах можно полноценно работать с почтой Майл. Есть два способа, как это сделать – через браузер или через приложение.
Вход через браузер – это когда вы запускаете программу для интернета и в ней заходите в электронный ящик. А приложение – это отдельная программа, которая устанавливается на мобильный. Через приложение работать с почтой удобнее.
Способы входа в почту mail.ru со смартфона или планшета
| Плюсы | Минусы | |
|---|---|---|
| Вход через браузер | Работает на любом телефоне и планшете (даже на чужом) Не нужно ничего дополнительно устанавливать и настраивать |
✘ Без интернета не работает ✘ Не приходят уведомления о новых письмах |
| Мобильное приложение | Удобный интерфейс Есть push-уведомления о новых сообщениях Письма сохраняются в памяти телефона Можно добавить несколько ящиков |
✘ Нужна установка и/или настройка |
Вход через браузер
1. В верхней части браузера напечатайте m.mail.ru и перейдите на этот адрес.
2. Нажмите на надпись «Почта».
3. В поле «Логин» напечатайте название своего ящика до знака @. Например, если название такое ivan.petrov56@mail.ru, то печатать нужно ivan.petrov56
В том случае, если ваш ящик заканчивается не на mail.ru, то в соседнем поле, там, где написано @mail.ru, выберите нужное окончание. Это может быть @inbox.ru, @list.ru, @bk.ru.
4. В поле «Пароль» напечатайте пароль от ящика и нажмите «Войти».
Если вы входите в почту не со своего устройства, а с чужого, то уберите птичку с пункта «Запомнить».
Откроется список входящих писем. Вот и всё – вы вошли в электронный ящик!
Мобильное приложение
Работать с письмами через браузер удобно, но только если вы редко пользуетесь почтой. Редко – это значит не чаще раза в неделю. В остальных случаях лучше использовать почтовый клиент. Это такое приложение, которое помогает быстро получать и отправлять письма.
Часто в телефоне уже есть встроенный почтовый клиент. Как правило, он называется «Почта» или «Mail» и находится прямо на экране. О том, как настроить такое приложение на iPhone и iPad читайте здесь, а на Android – здесь.
Но есть и другой вариант – официальное приложение Mail.ru. В нем больше функций:
- Поиск по всем письмам в ящике
- Группировка писем по теме
- Можно добавить несколько почтовых ящиков и быстро переключаться между ними
- Можно добавлять не только ящики Майла, но и других сервисов: Яндекс, Gmail,Yahoo и др.
- Есть адресная книга, персональный спам-фильтр, пометки и многое другое.
Скачать официальное приложение Mail.ru можно по ссылкам:
Как настроить почту на Android
Для добавления еще одного аккаунта в Gmail нужно открыть программу, перейти в Настройки и нажать на «Добавить аккаунт». Теперь:
Выбрать почтовый сервис (рассмотрим на примере Google).
Подтвердить действие, введя пароль, отсканировав отпечаток пальца, или с помощью опции распознавания лица (смотря, что настроено на устройстве).Обратите внимание! При выборе другого почтового сервиса (Outlook/Hotmail/Live, Yahoo Mail.ru, Яндекс, Exchange/Office 365) не придется выполнять п.2. Ввести в поле существующий адрес или создать новый
Нажать на «Далее».
Ввести пароль и нажать на «Далее».
Возможно, высветится окно Безопасности. Следует ввести резервный E-mail или номер телефона и нажать на «Далее».
Появится окно, где будет предложено добавить номер телефона, можно пропустить этот шаг.
Принять Условия пользования – и готово.
В старых устройствах для настройки почты через стандартное приложение потребуется выполнить следующие действия:
- Запустить программу Email.
- Нажать на значок в виде трех параллельных линий (обычно располагается в левом верхнем углу экрана, но внешний вид приложения может отличаться в зависимости от модели смартфона). Отобразится раскрывающийся список.
- Тапнуть по значку шестеренки – перейти в настройки почтового сервиса.
- Выбрать опцию «Добавить учетную запись». В открывшемся диалоговом окне указать имеющиеся емейл и пароль, либо создать новый электронный ящик. При наличии нескольких учетных записей можно установить любой из них по умолчанию: выбранный адрес будет автоматически использоваться для отправки электронных писем.
- Нажать на опцию «Вход», расположенную в правом нижнем углу дисплея: на экране отобразится окошко «Проверка данных автоматической настройки…», затем – «Проверка исходящих настроек сервера…» и «Обработка…». Процесс обработки запроса обычно занимает меньше минуты.
- После того как проверка почтового адреса завершится, в программе Email появится содержимое привязанной учетной записи, в том числе и список входящих писем.
Настройка Outlook
- Запустить приложение Microsoft Outlook. Если его нет в списке установленных программ, то необходимо ввести соответствующий запрос в Play Market. Запустить приложение после установки.
- Нажать на «Начать работу». Высветится окно с добавлением новой учетной записи. Если кликнуть на «Учетные записи Google», появится окошко с выбором аккаунта.
- Ввести свой электронный адрес и нажать «Продолжить».
- Ввести пароль и нажать «Вход».
- Будут высвечиваться ознакомительные окошка, включая предложение добавить еще один аккаунт. Поочередно нажимать «Пропустить».
- Почта готова к использованию.
- Перейти в основное Меню, тапнув по значку в виде трех параллельных линий (или точек, в зависимости от модели устройства) в левом верхнем углу.
- Щелкнуть по значку в виде письма со знаком «+», чтобы добавить новый аккаунт.
- Повторить действия п.3-6 предыдущей инструкции.
Другие почтовые приложения
- Яндекс.почта – отличная защита от спама, возможность управления черным и белым списками, наличие sms-уведомлений о доставке письма адресату, 3 ГБ облачного хранилища;
- Mail.ru – бесплатное хранение до 100 ГБ данных, возможность синхронизации хранилища. Недостатки – зависание при отправке писем, слабая защита от спама, блокировка ящика в случае неиспользования в течение 3 месяцев;
- myMail – удобный интерфейс, интегрированный спам-фильтр, быстрая регистрация новых ящиков, поддерживает большинство почтовых клиентов.
- MailDroid;
- ProfiMail;
- k 9 mail.
Настройки безопасности
Надежный пароль
В интернете есть так называемые боты – программы, которые сканируют почтовые ящики на слабые пароли по уже заготовленным словарям и взламывают их. После взлома в лучшем случае с вашего ящика будет идти спам в виде рекламы, а в худшем злоумышленники могут изменить все данные, после чего восстановить доступ к нему будет непросто.
Но если вы установите сложный и бессмысленный, казалось бы, пароль, боты его с 99,9% вероятностью обнаружить не смогут.
Пароли желательно периодически менять. В идеале – раз в месяц, ведь никто не застрахован от вирусов и других факторов. Например, забыли удалить пароль из менеджера браузера на чужом компьютере. Также не забывайте обновлять антивирус.
Программа позволяет создавать записи с паролями в зашифрованную базу данных, для входа в которую вам нужно будет ввести заранее придуманный код.
Также каждый браузер (Google Chrome, Яндекс, Mozilla Firefox и другие) имеет встроенную базу для сохранения паролей. Чтобы внести в нее данные, просто согласитесь запомнить пароль во всплывающем окошке. Обычно оно показывается сразу после заполнения формы для входа на сайте.
Номер телефона
Вторым по значимости пунктом для защиты является прикрепление номера сотового. Он поможет восстановить доступ в случае взлома. Прикрепить или изменить телефон можно в настройках ящика.
1. В личном кабинете нажмите на значок шестеренки и выберите «Безопасность».
2. Нажмите на пункт «Номера телефонов».
3. Здесь вы сможете:
- Добавить новый номер, если вы регистрировали ящик с помощью секретного слова.
- Изменить существующий номер, нажав на кнопку «Заменить». Как правило, для проверки поступят два смс кода на старый и новый телефон.
- Прикрепить дополнительный номер, нажав кнопку «Добавить телефон».
Также в данном меню вы сможете включить оповещения о сообщениях на телефон и выбрать опцию использовать номер в качестве почтового ящика.
Дополнительный адрес почты
Еще для защиты ящика можно добавить дополнительный адрес почты. Он поможет восстановить доступ в случае утраты пароля или взлома.
1. В личном кабинете нажмите на значок шестеренки и выберите «Безопасность».
2. Во вкладке «Дополнительные адреса» нажмите на пункт «Редактировать…».
3. В поле «Добавление адреса для восстановления» напечатайте ваш дополнительный ящик и нажмите кнопку «Добавить адрес».
4. Откроется новое окошко, в которое нужно вставить проверочный код.
Для этого зайдите в ваш дополнительный ящик. Там появится новое сообщение от «Яндекс.Паспорт».
Скопируйте и вставьте проверочный код и нажмите кнопку «Подтвердить». Откроется новое окошко с сообщением об успешной привязке.
Двухфакторная аутентификация
При включении данной функции все программы и сервисы Яндекса будут требовать ввода одноразового пароля или сканирование QR-кода.
Чтобы использовать такую защиту, нужен современный телефон (смартфон) с приложением «Яндекс.Ключ».
Эта программа будет считывать код с экрана и генерировать случайный пароль. При таком подходе взлом почты уже будет невозможен без доступа к вашему телефону, так как QR-код и пароль будут постоянно меняться.
Установка приложения Яндекс.Ключ
1. Перейдите в магазин приложений Google Play.
2. При помощи поиска найдите Яндекс.Ключ.
3. Нажмите на кнопку «Установить». После установки программа появится в главном меню экрана.
Включение аутентификации в ящике
1. Нажмите на иконку пользователя в правом верхнем углу личного кабинета. Выберите «Управление аккаунтом».
2. В разделе «Пароли и авторизация» нажмите на пункт «Настроить двухфакторную аутентификацию».
3. Подтвердите свой номер телефона, нажав «Получить код».
Вставьте проверочный код из смс и нажмите «Подтвердить».
4. Придумайте новый пин-код для входа в программу Яндекс.Ключ и нажмите «Создать».
5. В следующем окошке появится QR-код, который необходимо отсканировать с помощью приложения Яндекс.Ключ. Просто наведите камеру на QR-код и программа выдаст одноразовый пароль.
6. Вставьте пароль из приложения и нажмите на кнопку «Включить».
Обязательно прочитайте информационный текст «Что изменится после включения двухфакторной аутентификации»!
Теперь каждый раз при входе в почту у вас будет появляться QR-код, который нужно просканировать в программе Яндекс.Ключ и ввести пин-код для входа.
Или же можно вручную ввести одноразовый пароль, нажав на пункт «Или войдите по одноразовому паролю» внизу.
Пароль сгенерируется в приложении автоматически.
После активации двухфакторной аутентификации вы сможете заходить в почтовый ящик без ввода логина и пароля, нажав на иконку QR-кода на кнопке «Войти» справа.








