Как установить whatsapp на компьютер без телефона
Содержание:
- “Ватсап Веб” на компьютере без телефона
- Массовая авторегистрация в Whatsapp и регистрация с помощью роботов-приложений
- Можно ли зарегистрироваться в WhatsApp без телефона
- Установка WhatsApp без номера телефона с привязкой на городской номер телефона
- Установка с телефоном
- Вход в программу на компьютере, если нет телефона и нельзя отсканировать QR
- Как восстановить аккаунт Ватсапа без симки
- Как войти в приложение без сим-карты
- Для Linux
- Как установить WhatsApp без SIM-карты
- Скачать WhatsApp для Windows (х64)
- Как зайти в мессенджер на компьютере без установки
- Функционал официального приложения «Ватсап» для ПК
- Регистрация на 2 SIM-карту
- Установить WhatsApp на компьютер — пошаговая инструкция
- Варианты, доступные в сети
- Для MAC OS
- Процесс установки
- Для Windows
- Детали работы на Windows
- “Ватсап” для компьютера без эмулятора
- Как с компьютера зайти в Ватсап телефона без скачивания программ
“Ватсап Веб” на компьютере без телефона
Пользоваться WhatsApp без телефона можно, но зарегистрироваться в приложении без номера совсем не получится. Не работает Ватсап веб без включенного мессенджера на телефоне, поэтому нужно дополнительно позаботиться о доступе к интернету.
Выбрать способ, который вам подходит, можно следующим образом:
- Если у вас установлена свежая операционная система, вы можете поставить десктопную версию с официального сайта.
- При отсутствии смартфона и возможности отсканировать QR-код вы можете установить “Ватсап” на компьютер без телефона, используя эмулятор Андроида. Однако все равно понадобится действующий номер, пусть даже стационарного или кнопочного телефона.
- Если у вас всегда под рукой мобильная версия “Ватсапа” с подключением к мобильной сети или Wi-Fi, но операционная система не поддерживает десктопную версию, вы можете использовать браузерную версию WhatsApp Web.
Использование “Ватсапа” на ПК облегчает жизнь пользователя: общение, видео, аудиозвонки остаются, но появляется дополнительная степень комфорта.
Массовая авторегистрация в Whatsapp и регистрация с помощью роботов-приложений
Для некоторых целей (например, рассылка сообщений или осуществление автоматических звонков) пользователям требуются дополнительные аккаунты. Для их создания используют регистрацию с помощью сторонних приложений.
Боты практически неотличимы от «живых» пользователей. Они удобны тем, что специальные приложения присваивают им случайные имена и аватары (если необходимо). Благодаря использованию подобных программ для рассылки пользователю нет необходимости самому создавать каждый аккаунт.
К программам для авторегистрации роботов и создания рассылок относятся:
- Websender Pro: может присылать около 5000 СМС из одного профиля в WhatsApp. Будет полезно предпринимателям (например, для рассылки акций и предложений от магазинов и т.д.).
- WhatsApp Business: также подходит для тех, кто ведет бизнес; осуществляет рассылки сообщений, картинок, видео и пр.
Можно ли зарегистрироваться в WhatsApp без телефона
WhatsApp — популярное приложение, после установки которого пользователь получает функцию бесплатной отправки сообщений, передачи разных файлов, отправки фотографий, направки видеороликов, участия в групповых чатах, присвоения статуса учетной записи и использования смайлов.
WhatsApp работает на операционной системе Андроид и Айос. Это значит, что зарегистрироваться можно через смартфон, ноутбук, планшетный и персональный стационарный компьютер. Для того чтобы зарегистрироваться в приложении и пройти проверку безопасности, не нужно иметь симкарту и подтверждать свой контакт. Есть много способов, как обойти запрос системы.
Вход в приложение можно осуществить с помощью программы TextNow, виртуального и городского номера. Чтобы выполнить любое из этих действий, вначале нужно обязательно скачать программу с магазина смартфона или официального сайта разработчика. Если приложение уже было установлено, нужно удалить и переустановить сервис. Можно попробовать, не удаляя сервис, убрать текущий зарегистрированный контакт в приложении через настройки.

Для того чтобы установить приложение и начать пользоваться им через TextNow нужно выполнить следующие действия:
- Осуществить загрузку программы на смартфон, планшет, ноутбук или компьютер, используя Google Play, iTunes или Windows Phone Store;
- Открыть приложение TextNow, завершив установку;
- Записать номер после установки и настройки приложения.
Далее останется использовать полученный контакт для регистрации в WhatsApp.
Установка WhatsApp без номера телефона с привязкой на городской номер телефона
Второй метод установки WhatsApp без номера будет использовать ваш существующий домашний / стационарный номер для проверки WhatsApp. Для работоспособности приложения выполните следующие действия, чтобы использовать WhatsApp без телефонного номера или SIM-карты:
- Откройте приложение WhatsApp на своем телефонном устройстве, планшете или ПК.
- Укажите домашний номер телефона, выбрав свою страну
- Подождите, пока проверка по SMS не завершится.
- Если проверка по смс не удачна, нажмите кнопку «Позвонить мне». Вы получите звонок от WhatsApp на Ваш домашний, либо стационарный номер телефона
- Запишите и введите код подтверждения, полученный в результате звонка от
- Завершите процесс установки
- Приступайте к работе с приложением WhatsApp без использования Вашего телефонного номера и сим-карты
Установка с телефоном
Для начала рассмотрим тот вариант, когда на мобильнике установлен мессенджер. И доступ к телефону неограничен. В такой ситуации поможет Whatsapp Web.
Для начала нужно найти и установить софт на компе. Загрузить файл лучше всего из проверенных источников, чтобы избежать заражения вирусами. После этого запускаем программу. Сразу же откроется QR-код, который нужно будет отсканировать с помощью телефона с подключенным на него приложением. Чтобы избежать данной процедуры в следующий раз, нужно включить опцию «Оставаться онлайн». Для этого нужно поставить галочку рядом с аналогичной кнопкой, расположенной под QR-рисунком.
Далее потребуется телефон. На нем следует открыть «Вацап» и войти в меню (иконка в виде трех точек). В открывшемся списке выбираем WhatsApp Web. Кликаем «Сканировать код». Подносим телефон к компьютеру таким образом, чтобы камера смартфона захватывала рисунок на экране ПК. Авторизация проходит в автоматическом режиме.
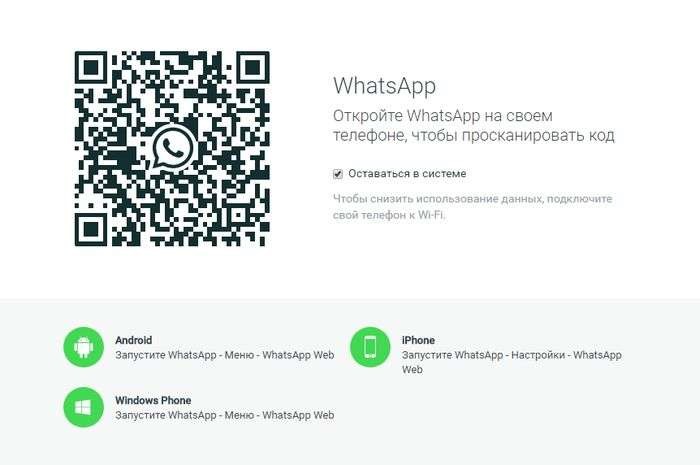
Данный шаг позволит избежать регистрации каждый раз, когда захочется пообщаться в приложении. Но есть ограничение. Оно заключается в том, что программа работает полноценно только в том случае, если и на телефоне, и на ПК включен интернет. Нужно следить, чтобы смартфон работал (не выключался, батарея была заряжена и так далее).
Вход в программу на компьютере, если нет телефона и нельзя отсканировать QR
В течение многих лет разработчики предлагали сервис только тем, у кого есть смартфон. Сегодня можно общаться и созваниваться с коллегами, близкими людьми, не имея смартфона. Работать в сервисе можно через эмуляторы. Подключить Ватсап на компьютер и использовать сервис можно в качестве неофициального клиента.
Официально разработчиками был сделан сервис для веб-устройств. Он создан для пользователей оперативной системы Windows на компьютере. Однако в нем есть важный недостаток: для его использовании нужен телефон и штрих-код. Поэтому эмулятор, как и неофициальный клиент, — удобная функция при активном использовании компьютера и отсутствии желания постоянного применения смартфона.
В первом случае, для работы на компьютере нужно скачать Bluestacks и открыть его. Далее нужно скачать WhatsApp и пройти верификацию через виртуальный, стационарный номер. После подтверждения контакта вводом специального шестизначного кода, можно начать использование сервиса на компьютере: ссылку электронных писем со смайлами, совершение коротких вызовов, добавление друзей в общий чат, отправку, загрузку медиафайлов в память компьютера. После этого вводить телефон и сканировать штрих-код не потребуется.
Для того чтобы войти в программу на компьютере без смартфона в качестве неофициального клиента, нужно использовать бесплатную программу Wassapp. Она не только помогает в регистрации новой учетной записи, но и импорте всех учетных записей в новую запись. Это неофициальный, но хороший настольный сервис, использовать который можно после короткой регистрации и подтверждения действий виртуальным номером.
В результате, зарегистрироваться в приложении WhatsApp можно не только стандартным способом, но и с помощью виртуального, стационарного номера. Использовать сервис несложно на смартфоне, в ноутбуке, стационарном компьютере и планшете. Для применения сервиса на компьютере с операционной системой Windows потребуется использовать телефон, штрих-код. Чтобы не применять личный контакт, не сканировать код, нужно войти в бесплатную программу Wassapp или зарегистрироваться в эмуляторе.
Как восстановить аккаунт Ватсапа без симки
Если вы потеряли телефон или сим-карта, к которой привязан Ватсап уже давно утеряна или заблокирована, в таком случае без наличия на руках действующей симки восстановить учетную запись не получится.
Единственный способ получить доступ к чатам и списку контактов — это ввод номера телефона и проверка через смс.
При краже телефона, чтобы вернуть данные, нужно восстанавливать саму сим-карту (как правило процедура занимает считанные минуты). Вам достаточно обратиться в ближайшее отделение связи и получить новую симку со старым номером.

Если ваша сим-карта давно недействительна в случае удаления приложения или поломки устройства пройти авторизацию не получится. Как мы уже писали выше, на него придет смс с проверочным кодом.
В этом случае стоит заранее побеспокоится и привязать к учетной записи действующий номер и сохранить резервную копию истории сообщения и чатов в облаке.
Как войти в приложение без сим-карты
Зарегистрированная и активная учетная запись пользователя на любом устройстве будет работать независимо от наличия в устройстве сим-карты. Вы можете сколько угодно пользоваться Вацапом на планшете, при этом в самом устройстве может даже не быть слота для установки сим-карты. То же касается и смартфонов.
Для корректной работы, звонков, аудио и видео, отправки сообщений и файлов вам нужен только интернет 3G, 4G, WiFi и т. д.
В случае с авторизацией в веб-версии или в десктопной версии приложения сим-карта также не нужна. Здесь проверка проходит с помощью сканирования QP-кода, с помощью встроенного сканера в приложении на смартфоне. Единственное условие использования веб- и десктопных версий сервиса — это установленная и активированная основная учетная запись на телефоне. То есть войти в WhatsApp без номера телефона не проблема, если у вас на телефоне есть активированный Ватсап.
Для Linux
Вотсап не поддерживает операционную систему Линукс, процессоры ARM. Инсталлировать софт можно только при наличии эмуляторов других ОС. В таком случае скачивание, запуск идентичные с ранее указанными способами.
При подтверждении клиента не забывайте:
- Установочный документ размещается в папке по умолчанию независимо от типа ОС. Выбрать путь сохранения можно после подтверждения команды.
- При сбоях обмена информации с сервером, отсутствии подключения к интернету активация прерывается. Для устранения ошибки проверьте качество связи или подождите пару минут перед повторным проведением.
- Код активации приходит по смс или в чате Вайбер. Проверяйте оба варианта.
- Периодически обновляйте утилиту. Устаревшая версия будет глючить, ограничивать функционал мессенджера.
Как установить WhatsApp без SIM-карты
Как получить виртуальный номер
“Вацап” – популярный в России мессенджер, используемый для отправки текстовых сообщений, обмена видео или музыкой. В приложении можно создавать групповые чаты или общаться тет-а-тет. Можно скачать Ватсап на планшет, смартфон или на стационарное оборудование (ноутбук или компьютер).
Если оно уже установлено, то нужно его удалить и заново загрузить из маркета (чаты подлежат восстановлению через Google Drive), иначе возможности работать с приобретенным условным номером не будет.
После этого нужно приобрести virtual SIM (для этого в любой поисковик необходимо ввести фразу “купить виртуальный номер для WhatsApp”) или найти бесплатный.
Регистрация с ним проходит без проблем:
- Указываете в WhatsApp виртуальный номер.
- На сайт, где вы заказывали услугу, приходит письмо с кодом подтверждения регистрации.
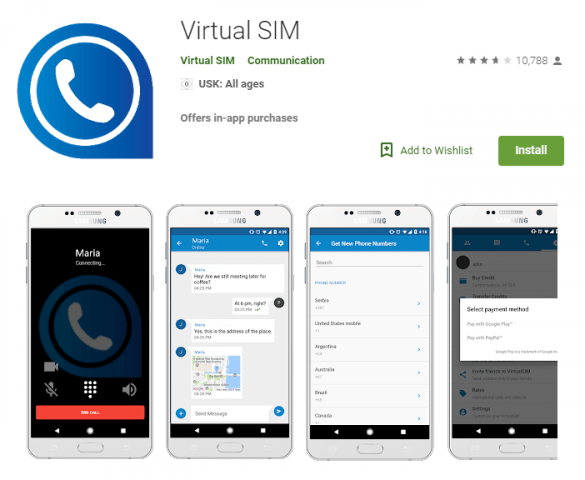 Приложение Virtual SIM поможет получить номер телефона бесплатно.
Приложение Virtual SIM поможет получить номер телефона бесплатно.
Чтобы бесплатно получить номер телефона, можно использовать программу Virtual SIM (в качестве бонуса пользователь получает пол-евро для звонков на домашние телефоны):
- Находим в App Store или Google Play приложение Virtual SIM.
- Скачиваем, ждем окончания установки.
- Копируем полученный номер телефона.
Это позволит пользоваться WhatsApp без номера телефона.
Теперь осталось зарегистрироваться, пройти верификацию по виртуальному телефону и скачать историю общения (если она была сохранена на диске).
Для сохранения своих чатов на облако файлов Google Drive нужно:
- В приложении WhatsApp нажать на “Другие опции”.
- Выбрать пункт “Настройки”.
- Нажать кнопку “Чаты”.
- Выбрать “Резервная копия чатов”.
- Далее добавить Google-аккаунт, когда будет предложено (если его нет, то придется создать).
- Нажать кнопку “Использовать”. Лучше подключиться к Wi-Fi сети без тарификации трафика, потому что сохранение файлов потратит некоторый объем (зависит от количества данных и их размеров) мобильного интернета.
Чтобы открыть, при регистрации Ватсап нажимаем “Восстановить”.
Причины, почему ваша история общения может не находиться:
- отсутствие входа в аккаунт Google;
- использование другого физического номера;
- повреждение сим-карты или истории общения;
- отсутствие резервной копии.
С помощью приложения TextNow
Чтобы установить WhatsApp без SIM-карты с помощью приложения, нужно:
- Ввести в поисковую строку Google Play или App Store слово TextNow. Скачать и ждать завершения установки (на персональном компьютере надо открыть эмулятор Android и уже на него загрузить приложение).
- Запустить TextNow, подождать окончания его настройки и записать свой virtual SIM (чтобы его посмотреть на Android, нужно нажать на 3 кружка, на iPhone – на 3 полоски).
- Открыть WhatsApp и пройти процедуру регистрации (согласиться с политикой компании) с новым виртуальным телефоном, дождаться проверки подлинности, ответить на входящий звонок, ввести код подтверждения.
- Восстановить чаты.
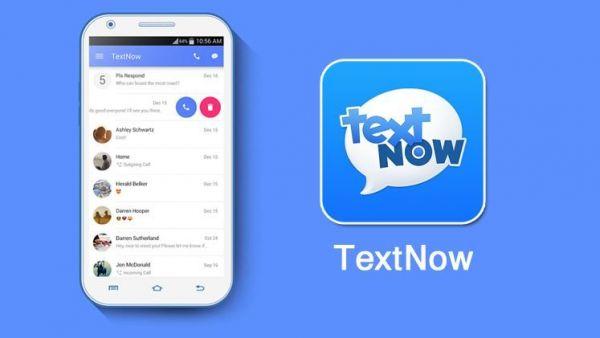
Приложение TextNow предоставляет виртуальный номер, с которого можно обмениваться сообщениями и звонить.
Способ со стационарным телефоном
Можно зарегистрироваться в WhatsApp, даже используя домашний или стационарный телефон.
Для этого:
- Скачиваем, устанавливаем и открываем приложение.
- Проходим стандартную процедуру регистрации, только записываем домашний телефон.
- Ждем проверки по СМС.
- В случае неудачи выбираем пункт “Позвонить”, отвечаем на звонок.
Затем заканчиваем регистрацию. При желании можно установить ватсап на компьютер без телефона.
Скачать WhatsApp для Windows (х64)
Способ 2: Веб-версия
В данном случае никакой установки не требуется. Откройте в браузере ссылку web.whatsapp.com, перейдите в меню синхронизации на телефоне и считайте штрих-код. Теперь можно отправлять сообщения, голосовые заметки и медиафайлы прямо из окна интернет-обозревателя. Но при этом нельзя отключать мессенджер или сеть на мобильном устройстве.
Способ 3: Эмулятор Android
Как уже было упомянуто выше, два предыдущих варианта запуска WhatsApp для Виндовс связаны с серьезными ограничениями. Главное из них — необходимость непрерывной синхронизации с мобильным устройством. Кроме того, отсутствует возможность совершения голосовых и видеовызовов. Также не получится опубликовать новый статус и отредактировать или удалить текущий.
Соответственно, ПК версия приложения является ограниченной, полностью заменить клиент для смартфона или планшета с ее помощью не выйдет. Но здесь можно воспользоваться одной хитростью — эмулятором Android. Это специальная программа для Windows, позволяющая запускать мобильные приложения, в том числе и WhatsApp. Проще всего использовать Nox App Player.
- Загрузите эмулятор с официального сайта https://ru.bignox.com.
- Установите и запустите программу, никаких настроек она не требует.
- Войдите в существующий аккаунт Google или создайте новый.
- Запустите Play Market и в поисковую строку вбейте название мессенджера.
- Дождитесь окончания установки и откройте его с главного экрана.
Дальнейшее использование Воцапа ничем не отличается от Андроид-версии на телефоне. Нужно указать номер телефона для входа, подтвердить или отказаться при выборе синхронизации данных и начать общение. При этом для пользователя доступен полный набор возможностей. Однако для совершения вызовов требуется микрофон.
Как зайти в мессенджер на компьютере без установки
Если вы не хотите устанавливать программу на свой компьютер, например, в офисе, или у вас установлена Windows 7 и более ранние выпуски, то можете воспользоваться веб-версией в режиме онлайн.
Для этого зайдите на сайт whatsapp.com и кликните по вкладке “Whatsapp web”.

Затем откройте приложение в своем телефоне, нажмите на 3 точки в правом углу и выберите одноименный пункт.
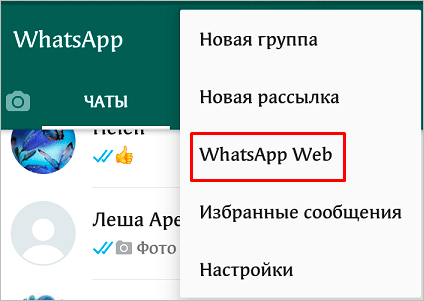
Затем отсканируйте QR-код. После этого на экране появится список контактов и знакомое окно мессенджера. Если вы не будете выходить из учетной записи, то при следующем запуске браузера сможете сразу попасть в мессенджер.
Достоинства веб-версии:
- работает на любой ОС и таких популярных веб-обозревателях, как Chrome, Firefox, Яндекс.Браузер, Opera;
- не нужно устанавливать ПО на компьютер, чтобы зайти на свою страничку;
- WhatsApp всегда под рукой в удобном формате.
Недостатки:
- для безопасности данных не стоит использовать такой вариант на рабочем или чужом ПК;
- чтобы никто не получил доступ к данным, нужно каждый раз выходить из учетной записи перед выключением устройства;
- после очистки кэша или переустановки браузера нужно заново входить в аккаунт.
В целом для домашнего компьютера это довольно удобный вариант, который дает почти те же возможности, что и программа в телефоне.
Функционал официального приложения «Ватсап» для ПК
Разработчики WhatsApp регулярно выпускают обновления, которые делают использование мессенджера более удобным и легким. И версия для компьютера не исключение.
Функционал официального клиента для ПК:
Мессенджером можно пользоваться прямо в браузере.
- фоновая работа приложения, моментальные уведомления со звуком на рабочем столе;
- возможность ответить на сообщение в окне внизу экрана, не открывая мессенджер;
- качественная видеосвязь и голосовые сообщения;
- смена статуса, возможность оставить небольшую заметку возле своего номера;
- создание общих чатов, бесед-конференций;
- отключение звуковых уведомлений;
- смена фотографии профиля и настройки оформления;
- возможность делиться файлами разных форматов, загружая их с ноутбука;
- удаление отдельных сообщений, чатов и сразу всех переписок.
В WhatsApp при отправке голосовых сообщений происходит автоматическое улучшение звука, устранение посторонних шумов. Также разработчики позаботились о высоком качестве видеосвязи. За счет улучшений мессенджер привлекает все больше пользователей.
Это бесплатное приложение, которое позволяет оставаться на связи с гаджетов на операционной системе Android, Windows, iOS, поэтому устанавливать его сразу на разные устройства выгодно и практично.
Регистрация на 2 SIM-карту
Мессенджер WhatsApp можно установить на телефон один раз. Но если в смартфоне есть 2 рабочие сим-карты и Вотсап нужен на обеих, есть возможность скачать его повторно, используя стороннее приложение.
Как сделать это поэтапно:
- Установить на смартфон программу «Parallel Space».
- В ней разрешить доступ к приложению Вотсап в появившемся списке.
- Установить мессенджер на вторую сим-карту (некоторые символы, оформление и название может отличаться от оригинала).
Чтобы воспользоваться этим способом, необходимо, чтобы в смартфон была установлена вторая работающая сим-карта. Нельзя установить Вотсап второй раз, привязав его к тому же номеру телефона.
Установить WhatsApp на компьютер — пошаговая инструкция
Чтобы установить WhatsApp на компьютер, потребуется пара минут свободного времени. Пользователю необходимо скачать установочный файл, запустить его, дождаться завершения установки и авторизоваться. Не запутаться в последовательности действий помогут пошаговые инструкции.
WhatsApp для компьютера получил практически весь функционал, доступный в мобильном приложении. Программа позволит:
- Обмениваться текстовыми сообщениями.
- Отправлять и принимать файлы, видеоролики, фотографии.
- Участвовать в групповых чатах.
- Создавать комнаты для общения пользователей разных мессенджеров.
- Просматривать информацию о собеседниках.
- Просматривать статусы пользователей.
Не поддерживаются лишь голосовые вызовы и видеозвонки. Вполне возможно, что в ближайшее время этот функционал все-таки появится.
Скачать WhatsApp для компьютера
Системные требования программы Ватсап для компьютера:
- Процессор – Intel Core Duo U2400 с частотой 1067 МГц и выше.
- Оперативная память – 2 Гб и больше.
- Операционная система – Windows 8 и старше.
Чтобы скачать установочный файл, следуйте пошаговой инструкции – в ней нет ничего сложного, справится даже неподготовленный пользователь.
Спустя мгновение браузер начнет скачивать установочный файл. Традиционное место сохранения загруженных файлов – папка «Загрузки», если не настроено иначе. Выберите более подходящее место, если браузер запрашивает путь к конечной папке.
Распаковка программы на ПК
Следующий этап – распаковка, а точнее, установка программы. Она автоматизирована, никаких манипуляций и никаких сложных настроек, что непременно понравится неопытным пользователям, не ладящих с компьютером.
Распаковка программы настолько проста, что не требует инструкции – просто запустите установочный файл и дождитесь появления окна с запущенной программой. На рабочем столе появится ярлык для запуска программы.
Обратите внимание – в системный трей программа не сворачивается (это место возле часов в правом нижнем углу). При нажатии на кнопку с крестиком она закрывается полностью
Для повторного запуска используйте ярлык на рабочем столе.
Ватсап Веб вход с компьютера
На последнем этапе необходимо установить связь между компьютером и смартфоном. Обойтись без этой связки невозможно – смартфон принимает непосредственное участие в отправке и приеме сообщений. В процессе общения к интернету должны быть подключены оба устройства – можно даже через разных провайдеров.
При необходимости, можно провести авторизацию сразу на нескольких компьютерах, но общаться можно будет только на одном – остальные будут временно отключаться. Переключение происходит во время запуска WhatsApp на другом компьютере – пользователь получит запрос.
Инструкция для авторизации в сервисе
Мы составили максимально подробную инструкцию, с которой сможет разобраться даже школьник. Следуйте каждому шагу и получите рабочую связку смартфона с компьютером. Делается это только один раз – при повторном запуске сработает автоматическая авторизация.
Пошаговая инструкция включает четыре шага.
- Подключите смартфон к интернету – подойдет как Wi-Fi, так и мобильный интернет.
- Запустите программу WhatsApp на компьютере – на экране появится окно с QR-кодом.
- Запустите приложение на смартфоне – коснитесь трех точек в верхней части экрана.
- Появится зеленый квадрат камеры – наведите его на QR-код.
Авторизация завершена, через секунду на экране появится список бесед – точно такой же, как на телефоне.
Во время общения смартфон должен оставаться подключенным к сети. При этом он может находиться где угодно, хоть на другом конце планеты. Компьютер и телефон могут быть подключены к интернету через разных провайдеров.
Иногда (крайне редко) авторизация слетает, программа демонстрирует QR-код и требует сфотографировать его с помощью смартфона. В этом случае необходимо выполнить повторную авторизацию по инструкции.
Что делать, если не получается скачать и войти?
Не получается скачать программу с официального сайта – попробуйте скачать позже или смените браузер (обычно на компьютере их не менее двух). Скачивать установочный файл с альтернативных источников настоятельно не рекомендуется – это часто приводит к заражению компьютера и утечке важных данных.
Не получается войти – перезагрузите компьютер и смартфон. Перезагрузка поможет восстановить работоспособность обоих устройств. Не забудьте покопаться в СМИ – возможно, на серверах WhatsApp произошла какая-то авария, в этом случае нужно просто подождать.
Варианты, доступные в сети
В качестве одного из возможных способов использования Ватсап без сим карты — это регистрация с помощью виртуального номера. Многие ресурсы предоставляют виртуальные номера для регистраций в различных сервисах. Есть платные и бесплатные.
На счет бесплатных — как правило там используется один и тоже номер (номера) для всех желающих. И велика вероятность, что проверка WhatsApp просто не примет такой номер, так как на него почти со 100% вероятностью уже есть зарегистрированная учетная запись Ватсап, или на него много жаловались и система его заблокировала. Но вы можете поискать сайт с бесплатным временным номером, который успешно пройдет регистрацию.
Если вы хотите завести новую учетную запись, не имея реального номера стоит посмотреть в сторону платных виртуальных номеров.
Что такое виртуальный номер, как воспользоваться
Многие задаются вопросом, работает ли Ватсап без симки, можем с уверенностью ответить — при выполнении определенных условий приложение будет работать, хоть в вашей стране, хоть за границей.
Сервисы платных виртуальных номеров предоставляют проверенные номера, которые ещё не проходили регистрацию в том или ином сервисе. Как правило, такие номера недорогие, стоят примерно 2-10 р. за номер. Он предоставляется на 20 минут. Этого времени достаточно, чтобы ввести номер и получить проверочный код. Дальнейшая судьба номера вас уже не волнует.

Как мы уже писали выше, ресурсов, предоставляющих виртуальные номера для регистраций в различных сервисах великое множество. Все из здесь перечислять не будем, но на примере сайта https://sms-activate.ru/ru/ покажем как пройти регистрацию в Ватсапе с помощью виртуального номера.
Теперь вы знаете, что сама физическая сим-карта нужна только для получения проверочного кода при установке приложения. В дальнейшем она, да и сам номер, в работе приложения никак не участвует, за исключением случаев, когда нужно сменить его, или переустановить приложение.
Для MAC OS
Как и с предыдущим вариантом, не вся «яблочная» продукция годится для установки софта. Инсталляция доступна от ОС macOS 10.10.
Загрузка
Закачать Вацап позволено с портала создателей, через wotsap24.ru, Mac App Store.
Самым простым вариантом есть Блог о WhatsApp. Достаточно тапнуть изображение ниже.
На официальном сайте:
- Отыскиваем версию ОС.
- Подтверждаем скачивание.
Через Mac App Store:
- Заходим к приложению.
- Вводим название мессенджера.
- Возле первого варианта выдачи подтверждаем закачивание.
Активация
Запуск софта не зависит от способа получения утилиты:
- Отыщите документ WhatsApp.dmg.
- Тапните дважды по файлу для запуска WhatsApp Installer.
- Выберите место установки: «Программы», панель «Dock».
- Дождитесь автоматического запуска.
- Подтвердите наличие аккаунта.
- Введите зарегистрированный номер.
- Укажите полученный пароль или отсканируйте QR-код.
- Подтвердите синхронизацию.
Процесс установки
| Рекомендуем!InstallPack | Стандартный установщик | |
|---|---|---|
| Официальный дистрибутив WhatsApp Messenger | ||
| Тихая установка без диалоговых окон | ||
| Рекомендации по установке необходимых программ | ||
| Пакетная установка нескольких программ |
С помощью Microsoft Store
Магазин приложений от компании Microsoft поддерживается не на всех ОС. Он появился в Windows 8.1 и продолжается активно развиваться в 10 версии системы. Этот способ не подойдет для владельцев Виндовс 7 и более старых версий. Стоит заметить, что интерфейс этой версии больше схож с мобильной вариацией, так как многие программы, представленные на площадке доступны и для смартфонов. Это самый простой способ установить программу. Необходимо зайти в меню «Пуск» в левом нижнем углу экрана и ввести в поиск «Store».
Первым в списке будет стоять нужная программа. Нажимаем по нему левой кнопкой мыши, после чего откроется окно магазина.
Важное уточнение, для корректной работы Store, необходимо войти или создать новую учетную запись в системе Microsoft.
Чтобы быстро найти Ватсап в обозреватели необходимо нажать на кнопку поиск в правом верхнем углу, после чего появится поле ввода. Вписываем в него название мессенджера и нажимаем Enter. Откроется панель с описанием и скриншотами.
Нажимаем на кнопку «Получить», после чего начнется непродолжительная загрузка и приложение будет готово к использованию. Чтобы его запустить достаточно нажать на кнопку «Запустить» или с помощью иконки в меню «Пуск».
С помощью сайта
Заходим в папку с загруженным файлом и нажимаем по нему 2 раза левой кнопкой мыши, чтобы запустить или же кликаем один раз по файлу в меню «Загрузки» в браузере. Откроется окно с QR-кодом, который необходимо просканировать через приложение WhatsApp на смартфоне, чтобы подключить уже существующих аккаунт к компьютеру. Если такого аккаунта нет, необходимо создать новый профиль привязав его к мобильному номеру телефона. Для завершения установки заходим в приложение на смартфоне и нажав по иконке с тремя точками в правом верхнем углу вызываем контекстное меню. Здесь нужно выбрать пункт «WhatsApp Web».
Откроется камера с помощью, которой необходимо отсканировать QR-код, показанный на компьютере. Подносим смартфон к экрану и фокусируемся на изображении.
Если сканирование кода прошло успешно, приложение будет готово к использованию. На этом процесс инсталлирования окончен.
@как-установить.рф
Для Windows
Как уже упоминалось, скачать Вотсап можно не на все типы ОС. Программные коды доступные для Windows 8.1 и дальше. Инсталлировать мессенджер для старых софтов не выйдет.
Загрузка
Скачивание программы доступно тремя способами:
В первом случае:
- Откройте браузер.
- Найдите официальный портал.
- Выберите версию ОС.
- Подтвердите команду «Загрузить».
Во втором – кликните картинку для начала автоматической инсталляции.
Через Маркет:
- Запускаете софт.
- В строке поиска вводите название утилиты.
- Возле первого результата выдачи тапаете «Скачать».
Активация
Запуск мессенджера не зависит от способа скачивания. Поэтому:
- Отыскиваете на устройстве документ WhatsApp.exe.
- Кликаете по файлу дважды для запуска.
- Подтверждаете запрашиваемые разрешения.
- Выбираете «Уже есть аккаунт».
- Указываете номер зарегистрированного клиента.
- Сканируете QR-код или вводите полученный пароль.
- Разрешаете синхронизацию между устройствами.
Детали работы на Windows
WhatsApp достаточно кроссплатформенный мессенджер, он доступен как на Android, Windows Phone устройствах, так и на смартфонах iPhone. Также он без труда инсталлируется на персональный компьютер, будь то Windows или Mac. Вдобавок существует Web-версия, которая немногим отличается от программы для ПК.
В отличии от Viber, GNU/Linux дистрибутивы WhatsApp не поддерживает. По крайне мере официально, существует разные способы использовать данный мессенджер на Ubuntu.
Однако, чтобы авторизоваться в программе Ватсап на компьютере, необходимо камера для считывания QR-кода. Другого способа, к сожалению, не существует, о чём мессенджер и предупреждает. То есть при отсутствии смартфона, пользователю просто не удастся войти в свой аккаунт. По этой причине единственным способом установить Ватсап на компьютер без телефона является использование эмуляторов Android. Оптимальным решением является тот эмулятор, что не оптимизирован под игры, а предназначен для тестирование и демонстрации, например Nox App Player или Genymotion. Поскольку второй является платным и более требовательным к ресурсам ПК, в статье будет использован Nox App Player.
| Рекомендуем!InstallPack | Стандартный установщик | |
|---|---|---|
| Официальный дистрибутив WhatsApp Messenger | ||
| Тихая установка без диалоговых окон | ||
| Рекомендации по установке необходимых программ | ||
| Пакетная установка нескольких программ |
“Ватсап” для компьютера без эмулятора
Существует 2 варианта использования приложения “Ватсап” на компьютере без применения эмулятора. Вы можете установить десктопную версию, разработанную производителями специально для стационарного использования, или воспользоваться браузерной.
Сканирование QR-кода для входа в веб-версию Ватсап.
Десктопная версия
Система предложит скачать файл загрузки и открыть его. Останется дождаться установки программы и после запуска просканировать QR-код для входа в систему. Чтобы просканировать QR-код, нужно зайти в мобильном приложении “Ватсап” в меню или настройки и выбрать “Ватсап Веб”. Откроется сканер QR, который позволит получить доступ к вашему аккаунту со всеми сохраненными данными.
Браузерная версия
Если программное обеспечение вашего компьютера не позволяет загрузить десктопную версию мессенджера и вам не хочется загружать эмулятор, есть вариант воспользоваться мессенджером в браузере компьютера через ватсап онлайн.
Для этого нужно:
- Запустить в любом браузере “Ватсап”.
- Включить приложение на телефоне.
- В настройках выбрать пункт WhatsApp Web.
- Просканировать на телефоне QR-код, появившийся на мониторе. Ваш аккаунт будет зарегистрирован в системе, и произойдет синхронизация с мобильным приложением. Останется нажать галочку “Оставаться в системе”.
Этот способ имеет свои преимущества и недостатки:
- Преимущества. Не нужно устанавливать какие-либо программы на ПК. Доступ к “Ватсапу” предоставляется за считанные секунды.
- Недостатки. Этот способ не позволяет использовать WhatsApp Web на компьютере без телефона. Работающее мобильное приложение должно находиться поблизости с непрерывным доступом к интернету.
Активация Ватсап на компьютере.
Как с компьютера зайти в Ватсап телефона без скачивания программ
Теперь стоит взять свой смартфон, зайти в приложение WhatsApp, следовать указаниям, которые расположены на вышеприведенном сайте для разных ОС – Windows Мобайл, Android, iOS, чтобы на странице web.whatsapp.com просканировать код (QR-код):
После успешной синхронизации в окне интернет-обозревателя появится вся Ваша история общения с телефона, а вновь поступающие месседжи начнут дублироваться синхронно на обоих устройствах. Обязательным условием данного решения является постоянная активность программы на мобильном устройстве. Об этом говорит и уведомление главного экрана вэб-версии – «Не отключайте телефон…». То есть, зайти в Ватсап с компьютера без телефона онлайн этим способом у Вас не выйдет.
Все описанные выше манипуляции можете просмотреть на следующем видео:








