Как установить и настроить google chrome: разбираемся в основных и расширенных установках браузера
Содержание:
- Установите Google Chrome на Android TV (2021 г.)
- Что делать, если столкнулись с проблемой во время работы в браузере
- Какие настройки доступны
- На компьютере
- Настройка
- Что такое Хром (Chrome), какими особенностями обладает
- Простой способ скачать сервисы Google Play и установить на Android
- Настройка браузера Гугл Хром
- Как скачать Гугл Хром?
- Установка Google Chrome в режиме онлайн
- Почему бесплатно?
- Как удалить
- Плюсы и минусы Google Chrome для Windows
- Как скачать браузер Chrome
Установите Google Chrome на Android TV (2021 г.)
Здесь мы описали, почему вам следует установить Google Chrome на Android TV и какие шаги необходимы, чтобы заставить его работать. Вы можете щелкнуть ссылку ниже, чтобы легко перейти к шагам.
Зачем устанавливать Chrome на Android TV?
Позвольте мне сказать прямо: Chrome не оптимизирован для Android TV и не работает должным образом с пультом Android TV. Целевые поля не распознаются удаленной навигацией, и вы часто застреваете в цикле пользовательского интерфейса. Сказав это, хорошая сторона Chrome на Android TV заключается в том, что он безупречно работает с мышью.
Вы можете нажимать на любые элементы пользовательского интерфейса, как на настольном Chrome, прокручивать веб-страницы и открывать меню и страницу настроек. Он также поддерживает автозаполнение пароля и синхронизирует все данные Chrome на Android TV. Если вас все еще не уговаривает Chrome, вы можете найти лучшие браузеры для Android TV из нашей специальной статьи.
Настройте Google Chrome на Android TV
1. Чтобы установить Google Chrome на Android TV, вам необходимо загрузить APK-файл, поскольку Chrome официально недоступен в Play Store Android TV. Так что продолжайте и скачайте APK из APKЗеркало (Бесплатно) на вашем компьютере или смартфоне.

2. После загрузки APK вы можете передать APK на свой Android TV по беспроводной сети через приложение SFTV. Если SFTV не работает для вас, вы можете передать его с помощью облачной службы или просто импортировать файл с помощью флэш-накопителя.
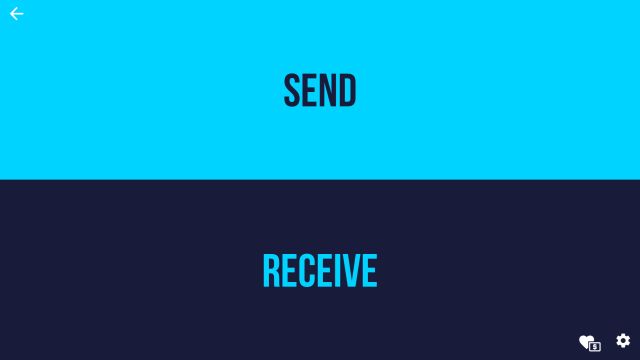
3. После передачи APK установите приложение Solid Explorer (Свободный, предлагает покупки в приложении) в Play Маркете Android TV.
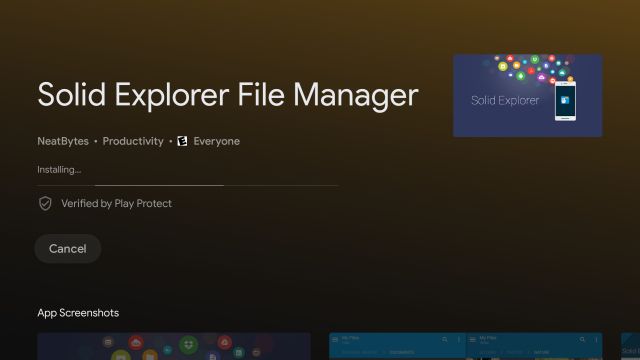
4. Затем перейдите в «Настройки Android TV» -> «Настройки устройства» -> «Безопасность и ограничения» -> «Неизвестные источники» -> Включите переключатель «Solid Explorer». Это разрешение требуется для установки сторонних приложений.
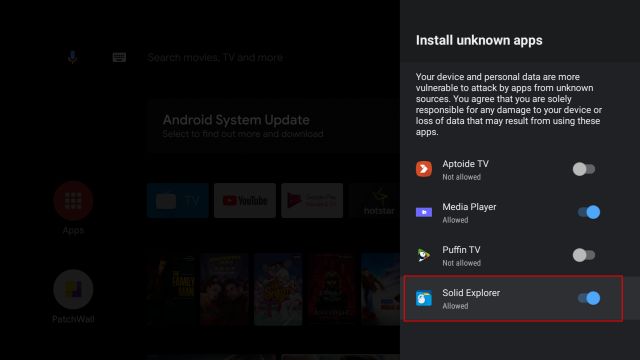
5. После этого откройте Solid Explorer и найдите файл APK. Он должен находиться в папке Downloads.
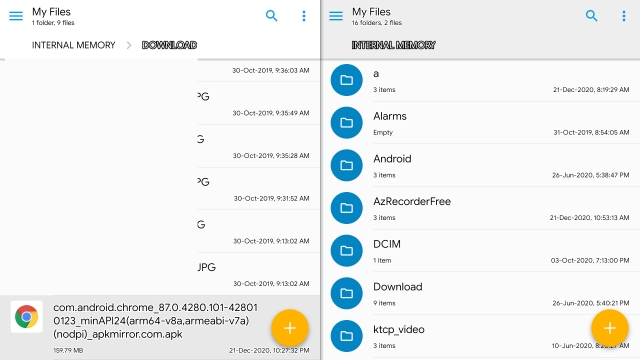
6. Затем откройте Chrome APK на своем Android TV и сразу же установите его. Вот как вы можете установить Google Chrome на Android TV.
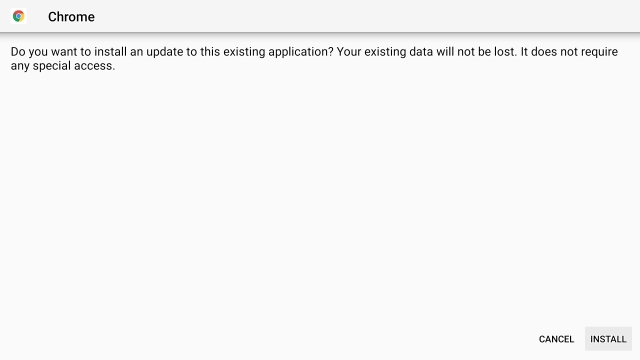
7. Теперь вам нужно подключить беспроводную или проводную мышь к Android TV. После этого Chrome безупречно работает на Android TV.
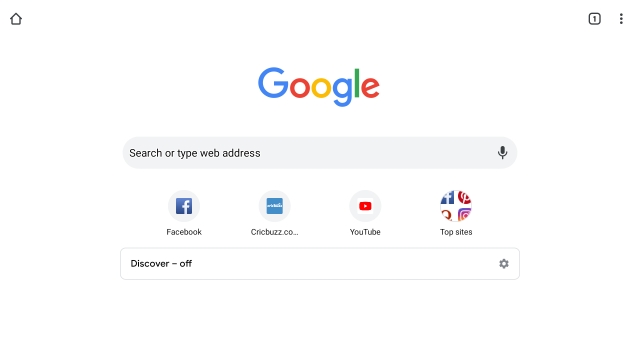
Что делать, если столкнулись с проблемой во время работы в браузере
Любая программа может давать сбои. Google Chrome не является исключением, однако зачастую причина кроется в проблемах на самом ПК (вирусы; стороннее ПО, которое изменяет настройки браузера; неправильные дата и время и т. д.) либо в заполненном кэше обозревателя. Рассмотрим самые популярные сбои в работе обозревателя.
Не устанавливаются расширения
-
неверные дата и время на ПК. Решение — установить правильные. Рекомендуется включить функцию «Установить время автоматически». Для этого в Windows 10 необходимо зайти в раздел «Дата и время» параметров Windows и перевести бегунок «Установить время автоматически» во включённое положение;
-
заполненный кэш браузера. Очистите Chrome от накопившихся файлов: кэш, cookie, история посещений и т. д. Сделайте это в разделе «Удаление данных о просмотренных страницах» в «Дополнительных инструментах» меню Chrome;
- вредоносное ПО. Просканируйте ПК на наличие вирусов с помощью своего антивируса. Если вирусы найдены, удалите их и попробуйте снова установить расширение;
- блокировка установки вашим антивирусом. Он может посчитать расширения вредоносной программой и, соответственно, заблокировать их установку. Решение — отключить на время антивирус. Однако не забудьте его затем снова включить;
-
блокировка установки другими программами. Скачайте с официального сайта приложение «Инструмент очистки Chrome». Программа просканирует систему и удалит софт, который мешает работе браузера;
-
активный режим совместимости. Расширения могут не устанавливаться, если вы ранее включали режим совместимости. Отключите его в свойствах браузера. Чтобы открыть это окно, щёлкните по ярлыку правой кнопкой мыши и выберите последний раздел.
Видео: решение проблемы с установкой расширения
Не сохраняет пароли
Если обозреватель Chrome перестал сохранять пароли и вам каждый раз приходится заново их вводить, скорее всего, сбились настройки в браузере, отвечающие за пароли.
- Откройте раздел «Настройки» в Google Chrome с помощью кнопки меню.
-
Отыщите в открывшейся вкладке блок «Пароли и формы». Нажмите на «Настройки паролей».
-
Включите пункты «Предлагать сохранение паролей» и «Автоматический вход».
-
Внизу страницы найдите список сайтов, пароли для которых не сохраняются. Убедитесь, что там нет вашего сайта. Если есть, удалите, нажав на крестик. Закройте вкладку — изменения вступят в силу. Пароли теперь будут сохраняться в вашем браузере Google Chrome.
Как исправить ошибку «Ваше подключение не защищено»
Большинство сайтов использует сейчас защищённое подключение HTTPS, но для него нужен сертификат. Браузер Chrome проверяет наличие этих сертификатов. Если его нет или срок его действия истёк, доступ к этому сайту ограничивается и появляется сообщение «Ваше подключение не защищено».
Сообщение «Ваше подключение не защищено» может появляться из-за отсутствия сертификата безопасности у сайта
Однако эта проблема может быть связана не с отсутствием сертификата.
- Поставьте правильные дату и время у себя на ПК. Если на экране вы увидели код Net::ERR_CERT_DATE_INVALID, причина сбоя в том, что стоят неверные числа. Система считает, что срок сертификата уже истёк или ещё не наступил, и ограничивает доступ к ресурсу.
- Отключите VPN-расширение в браузере, если оно у вас установлено.
-
Проверьте, доступны ли обновления для вашей ОС Windows в разделе «Центр обновления Windows».
- Обновите Google Chrome.
Нажмите на «Перейти на сайт»
Какие настройки доступны
Аккаунт
- В разделе «Аккаунт» выберите Управление аккаунтом Google.
- В верхней части экрана пролистайте вкладки до нужного раздела.
- Откройте вкладку:
- Главная.
-
Личные данные.
Здесь указана основная информация вашего аккаунта Google. Подробнее о том, как изменить имя и другие личные данные… -
Данные и персонализация.
В этом разделе можно посмотреть и изменить свои данные и действия, а также настройки, которые помогают делать сервисы Google более полезными для вас. Подробнее о том, как управлять данными в аккаунте Google… -
Безопасность.
Здесь вы найдете настройки и рекомендации, которые помогают защитить аккаунт. Подробнее о том, как усилить защиту аккаунта Google… -
Настройки доступа.
Здесь можно посмотреть контакты и настройки доступа к сведениям о вас в сервисах Google. Подробнее о том, какие данные о вас видны другим пользователям… -
Платежи и подписки.
В этом разделе можно изменить способы оплаты, а также посмотреть транзакции, подписки и бронирования. Подробнее о том, как найти покупки, бронирования и подписки…
Сервисы
В разделе «Сервисы на этом устройстве» прокрутите список вниз и выберите нужный вариант. Например:
-
Здесь можно изменить настройки рекламных объявлений в Google, например отключить персонализацию или сбросить рекламный идентификатор. Подробнее о том, как настроить рекламные предпочтения…
-
Подключенные приложения.
В этом разделе можно настроить приложения, в которые вы входите с аккаунтом Google. Подробнее о сторонних сайтах и приложениях с доступом к вашему аккаунту… -
Номер телефона, связанный с устройством.
Здесь можно выбрать, как ваш номер телефона должен использоваться в Google. Подробнее о том, как подтвердить номер телефона, связанный с устройством Android… -
Google Fit.
В этом разделе можно посмотреть, какие приложения и телефоны связаны с Google Fit, и отключить их. Подробнее о настройках Google Fit… -
Местоположение.
Здесь находятся настройки геолокации. Подробнее о том, как управлять историей местоположений… -
Поиск, Ассистент и голосовое управление.
В этом разделе можно изменить настройки Ассистента и приложения Google. Подробнее о Google Ассистенте… - Найти устройство С помощью этой функции вы можете дистанционно определить, где находится ваш телефон, и удалить хранящиеся на нем данные. Подробнее о том, как найти потерянный телефон, заблокировать его и удалить с него данные…
Как удалить данные приложений
Из аккаунта Google можно удалить данные сторонних приложений. Для этого откройте настройки Google и нажмите на значок «Ещё» Удалить данные приложений. Подробнее о том, как освободить место на устройстве…
Использование и диагностика
Хотите помочь нам улучшить платформу Android? Разрешите автоматически отправлять в Google данные об использовании и работе устройства. Для этого откройте настройки Google и нажмите на значок «Ещё» Использование и диагностика. Подробнее о том, как настроить функцию «Использование и диагностика»…
На компьютере
Установка различных тем в Google Chrome осуществляется через официальный магазин, доступ к которому есть у каждого пользователя. Далее мы рассмотрим, как можно попасть в магазин и установить через него тему в браузер.
Через настройки браузера
Устанавливаем новую тему в браузере:
- Открываем браузер и в верхнем правом углу кликаем по троеточию. Далее переходим в раздел «Настройки».

- Затем пролистываем немного вниз и находим раздел «Внешний вид». В нем переходим в подраздел «Темы».


- В отобразившемся окне кликаем по кнопке «Установить».

- Готово! Выбранная тема установлена в вашем браузере.
Через магазин хром
Устанавливаем новую тему в гугл хром:

- В отобразившейся странице перед нами открывается набор всевозможных тем. В левой части экрана при необходимости мы можем отсортировать темы по рейтингу. Для того, чтобы установить одну из тем, сначала выбираем ее и кликаем по ней левой кнопкой мыши.

- В завершении кликаем по кнопке «Установить», после чего тема автоматически применится к браузеру.

Как сделать темную тему в Windows 10
Функционал операционной системы Windows 10 позволяет изменять тему со светлой на ночную во всех приложениях. Давайте попробуем воспользоваться данной опцией, чтобы изменить тему браузера. Для этого выполним следующее:
- В нижней левой части экрана операционной системы кликаем правой кнопкой мыши по меню «Пуск» и переходим в раздел «Параметры».
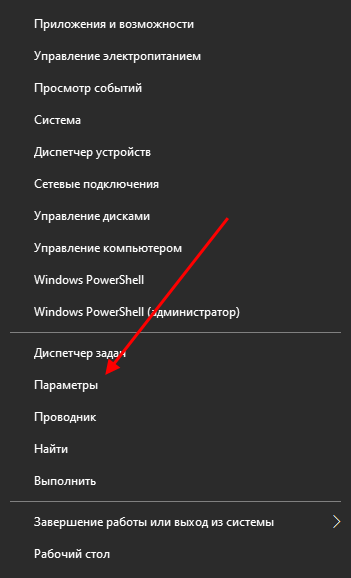
- Далее переходим в раздел «Персонализация».

- В отобразившемся окне переходим в подраздел «Цвета» и выбираем режим приложений «Темный».

После этого вы можете открыть браузер и посмотреть, что вся его цветовая темы была изменена на темный вариант. Также стоит заметить, что данный способ изменит в целом всё цветовое решение всей операционной системы.
Настройка
Посмотреть и изменить параметры программы можно сразу после установки или в любое удобное время. Для этого нужно нажать на 3 вертикально расположенные точки в правом верхнем углу экрана и в выпавшем списке выбрать пункт “Настройки”.
Кому-то вполне комфортно пользоваться браузером с настройками по умолчанию, но я к таким людям не отношусь. А вы? Сейчас мы пройдемся по основным блокам установок и узнаем, как сделать работу с Chrome приятнее и удобнее, раскрыть все его возможности.
Пользователи
Если у вас есть один или несколько аккаунтов в Google, вы можете в любое время войти в них и синхронизировать систему. Это удобно, если у вас есть смартфон и другие устройства, через которые вы регулярно общаетесь и работаете. Синхронизация позволяет в любой момент использовать все сервисы Google на компьютере, планшете и телефоне.
Нажмите на серый треугольник, чтобы посмотреть дополнительные настройки этого пункта.
Я обычно не меняю эти установки, но по желанию вы можете передвинуть рычажки в нужных местах, например, чтобы улучшить безопасность или более тщательно проверять правописание.
Возвращаемся к основным пунктам настроек.
Дальше в этом блоке можете выбрать фото и имя профиля, если за компьютером работает несколько человек, а также импортировать вкладки из другого браузера, которым вы пользовались раньше.
Автозаполнение
Этот блок установок экономит время и силы на вводе персональной информации в различные формы на сайтах. Но вы должны быть уверены в безопасности системы. Если кто-то посторонний знает данные для входа в вашу учетную запись Windows, то он сможет увидеть логины, пароли, сайты, на которые вы заходите, платежные данные и адреса.
Я обычно не сохраняю такие сведения, но признаю, что для кого-то это может быть удобно, особенно если вы часто теряете или забываете учетные данные. Откройте по порядку предложенные пункты и установите удобные для вас условия.
Внешний вид
В этом блоке есть несколько приятных пунктов для комфортного пользования Chrome. Темы я не применяю, чтобы не замедлять работу программы, но если вам они поднимают настроение, выберите интересную картинку в магазине приложений.
Мне нравится, когда основные закладки находятся перед глазами, поэтому я включаю дополнительную панель вверху экрана.
Также я советую поменять размер шрифта и масштаб страницы, если вы плохо видите.
Другие настройки
Внизу экрана есть еще 3 небольших блока параметров:
- Поисковая система. Тут вы можете установить поисковик, которым любите и привыкли пользоваться. По умолчанию, естественно, стоит Google, но если вам нравится, к примеру, Яндекс, вы можете быстро изменить этот параметр.
- Установить Chrome браузером по умолчанию.
- Запуск Chrome. Тут есть 3 варианта, я всегда выбираю “Ранее открытые вкладки”. Так при каждом включении я быстро возвращаюсь к работе и общению.
Что такое Хром (Chrome), какими особенностями обладает
Данный интернет обозреватель имеет мультиязычный интерфейс,
включающий в себя 53 языка. Еще одной его особенностью является возможность
скачивания не только на компьютер, но и телефон с операционной системой Android и
IOS. Разработчики
постоянно усовершенствуют программу, исправляя имеющиеся ошибки и внося
некоторые изменения, что позволяет ей становиться намного лучше.
Особенности:
- Наличие отдельных процессов. Открытие новых окон запускает отдельный процесс, что позволяет им не мешать работать друг другу. Если одна из вкладок зависла, пользователю нет необходимости перегружать всю программу. Кроме того, если злоумышленники смогут получить удаленный доступ к одной вкладке, другая ему будет недоступна.
- Наличие расширений. Для повышения эффективности и удобства работы с браузером, можно пользоваться различными плагинами. Любое расширение без особого труда включается и при необходимости отключается в настройках браузера.
- Позволяет экономить трафик, увеличивая скорость работы. При создании разработчики использовали уникальную технологию позволяющую сжимать данные, что приводит к более быстрой загрузке страниц.
- Простота в использовании. Справиться с работой в браузере сможет даже неопытный пользователь. При желании для быстрого доступа к нужным страницам можно использовать панель вкладок, представляющую собой небольшие, подписанные в зависимости от выбранного сайта, ярлыки.
Браузер действительно удобен в использовании, а также
обладает чертами, отличающими его от других обозревателей. Стоит отметить, что
хром имеет функцию, позволяющую переводить посещаемую страницу на нужный язык.
Автоматическое обновление не требует проводить лишнюю работу пользователю и
экономит время.

Простой способ скачать сервисы Google Play и установить на Android
Для начала расскажем вам о легком способе скачать сервисы Google Play абсолютно бесплатно. Нам понадобится лишь браузер на смартфоне или компьютере с доступом в Интернет. В случае с ПК нам также нужен кабель USB, чтобы после скачивания перебросить файл на смартфон, а также пригодятся драйвера.
Со сторонних ресурсов скачивать сервисы мы не советуем, так как высока вероятность «подцепить» на устройство какую-нибудь нехорошую «болячку». Если возникли проблемы с загрузкой с официального сайта, то безопасно и бесплатно скачать сервисы Google можно на форуме 4PDA.
В большинстве случаев способ действенен, а пользователь сразу же может перейти к установке нужных приложений из Google Play.
Open GApps как способ скачать Сервисы Google Play
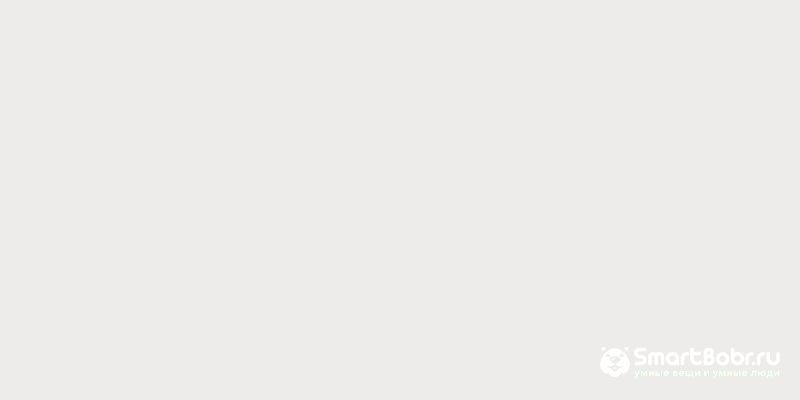
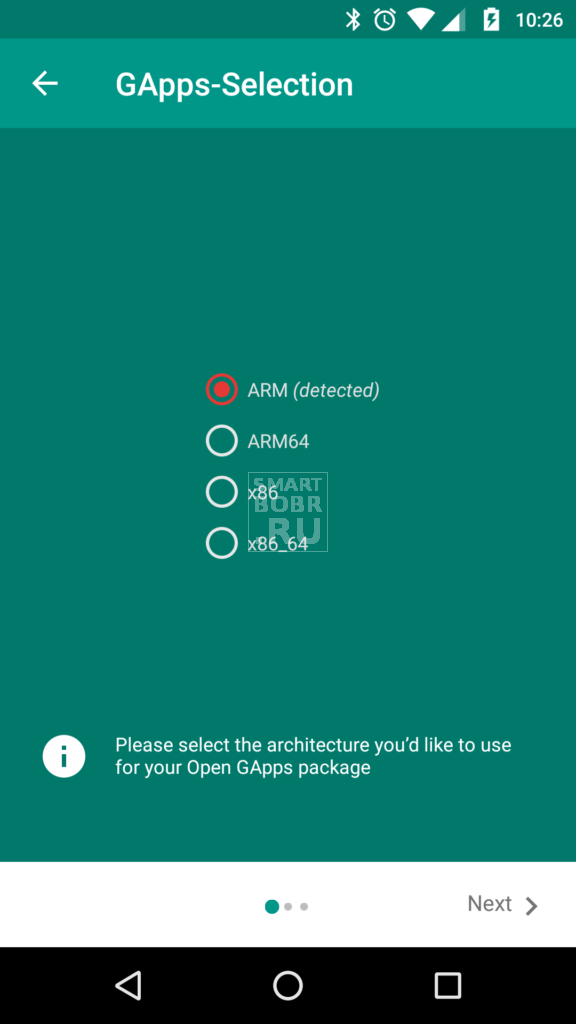
Скачать сервисы Google Play с помощью Open GApps
В ряде случаев (к примеру, когда смартфон работает на сторонней оболочке) простая установка Google Play – не выход. Тут уже приходится прибегать к альтернативным сборкам сервисов от Google. Относительно недавно пользователям стала доступна утилита Open GApps, которая включает в себя сервисы Google Play последних версий. Распространяется она бесплатно, особых навыков и знаний не требует.
Для начала необходимо установить и запустить Open GApps на своем устройстве. Далее:
- программа проведет анализ вашего устройства, определив его аппаратную архитектуру и версию операционной системы;
- вносим коррективы касательно того, какие сервисы будут установлены (минимальный набор включает лишь Google Play, с максимальным вы получите и другие полезные приложения).
Все, сервисы установлены. Open GApps также позволяет обновлять ПО от Google, что может быть многим полезно.
Есть и другие приложения, которые также позволяют решить проблему с сервисами. Их немало. Все имеют названия, в которых используется «Google Installer». Тем не менее, Open GApps проявило себя лучше всех.
Как установить сервисы Google Play через рекавери
Случается и такое, что пользователям не помогает ни первый, ни второй способ. Тут уже придется приложить несколько больше усилий, а также заранее ознакомиться с тем, что такое рекавери.
Тут главное внимательность
Внимание уделяем версии операционной системе, так как GApps выпускаются для каждой разные. Версию ОС, установленной на вашем устройстве, можете узнать в настройках, раздел – «О телефоне»
Обязательно сделайте резервную копию файлов и системы, чтобы в случае проблем не потерять важную информацию.
- для начала вам нужно установить кастомное рекавери (о том, что это и как делается мы уже рассматривали, читайте);
- после – качаем архив с GApps для версии своей операционной системы (сделать это можно на этом зарубежном ресурсе, где регулярно появляются обновленные версии, либо на одном из тематических форумах, посвященных этой теме или конкретно вашему устройству);
- архив с сервисами сохраняем в памяти устройства;
- перезагружаем смартфон или планшет, зажимая соответствующую комбинацию кнопок (зависит от марки вашего девайса, как правило, кнопка питания + клавиша громкости +/-; подробнее можно узнать из нашей статьи);
- попав в меню Recovery, выберите пункт «Install zip from SD Card», указав путь к ранее скачанному файлу с GApps;
- дождитесь установки патча.
Этот способ, несмотря на некоторую сложность, в 99% случаев срабатывает. Если не получилось и таким образом установить сервисы Google на Андроид, вероятно, вы что-то сделали неверно или не подходит версия GApps.
Установка сервисов Google на модели Meizu и другие китайские смартфоны
Аппараты, представленные на фирменных оболочках ОС (в случае с Meizu – Flyme, а у Xiaomi, к примеру, – MIUI), зачастую приезжают к пользователям из-за рубежа без привычного Google Play. Однако с ними нередко не нужно производить сложных манипуляций, чтобы установить сервисы. Смартфоны Meizu (и ряда других компаний) «из коробки» имеют фирменные онлайн-магазины, из которых можно скачать приложения. Здесь же скрывается и Google Play.
- на рабочем столе отыщите ярлык программы «Hot Apps» («Лучшие») и нажмите на него;
- в разделе «Выбор пользователя» найдите приложение «Google Apps Installer» или «Google Services»;
- устанавливаем его;
- перезагружаем устройство, чтобы изменения вступили в силу.
Все, радуемся появлению на рабочем столе узнаваемого значка Google Play.
Настройка браузера Гугл Хром
После того как мы скачали и установили браузер гугл хром на наш компьютер, нам нужно его настроить. По умолчанию базовых настроек хватает, но для полного удобства работы я предлагаю настроить браузер под себя.
Список настроек:
- Импорт закладок и настроек
- Изменение поисковой системы по умолчанию
- Изменение браузера по умолчанию
- Изменение начальной вкладки при запуске браузера
- Конфиденциальность и безопасность
- Скачанные файлы
- Установка расширений
Для того чтобы зайти в меню настроек вам нужно нажать на и выбрать пункт настройки.
Далее вы увидите меню настроек, где сможете пройтись по каждому пункту из списка. Я уверен трудностей у вас не возникнет. Рассмотри последний пункт.
Установка расширений google chrome
Для того чтобы зайти в магазин Chrome нажмите на значок как показано на рисунке.
Вы увидите вот такое меню:
в нем нажмите на вкладку «расширение». Вам будет представлен список всех популярных расширений. Кликнув по любому из предложенных вы попадете на страницу краткого описания расширения, после чего сможете его установить. Для примера я всегда устанавливаю расширение AD-block чтобы не высвечивались рекламные блоки, наверно самое полезное из всех.
Для этого в строке поиска нужно ввести AD-block» и нажать «+установить»
После чего начнется автоматическая установка и AD-block будет успешно установлен. Убедиться в этом можно посмотрев в правый верхний угол браузера и вы увидите ладошку в красном круге. Это означает, что расширение установлено и работает. Настроек по умолчанию хватает с головой, поэтому вам не придется его настраивать. Теперь вам не придется видеть всплывающие рекламные баннеры на каждом сайте, наслаждайтесь контентом.
Так же хочется сказать о звездочке в адресной строке. Если вам понравился сайт и вы хотите на него вернуться вновь, добавьте его в избранные одним кликом по звездочке которая находиться в правом верхнем углу. Удобная вещь особенно если вы частенько серфите (посещаете) по сайтам.
На последок хочу поделиться функцией о которой наверняка все знаю но мало кто использует, это – окей гугл на компьютер. Удобная функция, попробовав раз будете пользоваться всегда! Ну или часа пол боловства и развлечения вам точно обеспечено.
Возможно, вы удивитесь, но сегодня не все пользователи знают как установить «Гугл Хром» на компьютер, и это несмотря на то, что данный браузер уже несколько лет является безусловным лидером среди всех веб-обозревателей. Его скорость загрузки страниц, интерфейс, в котором разберется даже начинающий «юзер» интернета, и полезные расширения завоевали сердца многих пользователей.
Почему же некоторые люди так до сих пор и не знают как установить Google Chrome, не могут настроить его в соответствии со своими требованиями? Причины могут быть самые разные. У кого-то нет свободного времени или желания разбираться со всеми тонкостями компьютера и интернета, а кто-то привык пользоваться встроенными в ОС веб-обозревателями и даже не подозревает о существовании браузера «Гугл Хром».
Однако мы попробуем исправить ситуацию и объяснить понятным языком, как установить «Хром», правильно настроить его. Прочитав предложенную статью, вы убедитесь, что ничего сложного в этой операции нет.
Как скачать Гугл Хром?
Прежде, чем устанавливать Гугл Хром, его, конечно, нужно скачать. И многие пользователи на этом шаге совершают ошибку, начиная разыскивать установочный файл браузера на всяких сомнительных торрентах, и в итоге все заканчивается не загрузкой нужной программы, а кучей вирусов и проблем.
Однако компания Google предоставляет возможность пользоваться своим браузером совершенно бесплатно, а потому нет никакого смысла разыскивать его на неофициальных порталах.
Как скачать Гугл Хром с официальной страницы? Следуйте данной инструкции:
1. Откройте любой установленный у вас браузер – если ПК «нулевый», придется воспользоваться Internet Explorer (Это если у Вас ОС Windows).
2. Зайдите на официальную страницу браузера Google Chrome.
3
Нажмите кнопку «Скачать Chrome» – обратите внимание, при переходе на страницу автоматически определится версия операционной системы на вашем ПК, а это значит, что будет скачан оптимальный установочный файл
Если вы хотите скачать Chrome для другой платформы – нажмите кнопку «Скачать Chrome для другой платформы» и выберите нужную .
4. После нажатия кнопки «Скачать Chrome» вас попросят принять условия предоставления услуг Google Chrome, для чего потребуется просто нажать кнопку «Принять условия и установить», ее нажатие будет означать, что вы согласны с условиями, а также будет служить «сигналом» к скачиванию браузера.
Обратите внимание на два окошка под условиями «Установить Google Chrome в качестве браузера по умолчанию» и «Разрешить автоматическую отправку статистики использования и отчетов о сбоях». Устанавливать в них галочки или нет, решать вам
Если вы установите галочку в первом окошке – это будет означать, что все html-страницы, которые вы будете запускать на своем ПК, по умолчанию откроются с помощью Google Chrome. Это, кстати, очень удобно для пользователей Windows, поскольку у них, как правило, в качестве браузера по умолчанию установлен не очень-то любимый пользователям Internet Explorer.
Что касается второго окошка, если вы поставите в нем галочку, вы позволите Google собирать статистику использования браузера. Нажав на ссылку подробнее , вы можете прочесть, какую информацию, Google относит к этой самой статистике . Внимательно изучите ее и решите, готовы ли вы делиться данной информацией с компанией и поставьте соответствующую галочку.
5. После того, как начнется скачивание, вас автоматически перебросит на страницу , многих пользователей она смущает – они снова видят кнопку «Скачать» и жмут на нее, полагая, что загрузка установочного файла браузера еще не началась. Однако если уделить этой странице пару секунд внимания, можно заметить, что на ней Google рекламирует мобильную версию своего браузера, а скачивание версии для ПК уже началось в фоновом режиме. Так что не надо снова жать скачать, просто дождитесь загрузки файла.
Чтобы открыть папку со скачанным файлом, зайдите в папку «Загрузки» на ПК и просмотрите последние скачанные файлы, вы должны увидеть один файл расширения .exe (ChromeSetup.exe).
Установка Google Chrome в режиме онлайн
Дистрибутив нужно загружать исключительно с официального сайта. Скачивая инсталлятор со стороннего ресурса, есть вероятность вместе с ним (или даже вместо) получить вирус или троян.
На компьютер/ноутбук
Далее:
- Загрузится официальная страница (скрипт автоматически определит, какая версия нужна). Можно снять галочку с пункта, где по умолчанию дается согласие пользователя на автоматическую отправку статистики. Скачать Google Chrome, кликнув по соответствующей кнопке.
- Если на экране появится запрос, подтвердить действие нажатием на кнопку «Выполнить» (может называться по-другому). Страница обновится, и если файл не загрузился по какой-то причине, сделать это в ручном режиме, клацнув по специальной ссылке, чтобы повторить попытку.
- На ПК открыть папку с загрузками и дважды кликнуть по инсталлятору. Мастер автоматически начнет процесс установки, который занимает около минуты.
- По завершении запустить Chrome. Программа предложит сделать себя браузером по умолчанию (все ссылки будут открываться только в нем). Но если этого не произошло, в параметрах ОС Windows 10 (Win+I) в разделе «Приложения» выбрать программу в качестве основной. В версиях 8 и 7 перейти по пути «Панель управления» – «Программы» – «Программы по умолчанию» – «Задать программу по умолчанию».
Если раньше пользователь работал в другом браузере, возможно перенести его настройки в Chrome с помощью опции «Импорта».
На мобильный телефон/планшет
- Нужно зайти в Play Market (или App Store) и клацнуть по кнопке установки (может быть в виде значка облака), затем нажать на «Ок».
- На iOS-устройстве ввести Apple ID.
- Перейти на главный экран или во «Все приложения» («Домой») и кликнуть по значку. Далее будут отображаться первоначальные настройки: принятие или отклонение соглашения по отправке статистике, добавление аккаунта, включение геолокации.
Все открытые вкладки и закладки одновременно доступны на персональном компьютере, ноутбуке, телефоне и планшете.
Важно! Google-сервисы теперь нельзя установить на устройства Huawei и Honor
Почему бесплатно?
Объясню в нескольких предложениях: известные поисковые системы платят разработчикам браузеров огромные деньги за то, чтобы они не просто создали качественный продукт, но и за то, чтобы распространили его среди максимального числа пользователей.
Использование выдачи определенной поисковой системы, установка строки по умолчанию – это дорогого стоит для поисковиков. А для вас, уважаемые пользователи, – ничего не стоит.
Но, снова повторюсь – в бесплатном распространении своей продукции заинтересован только ее владелец, поэтому ищите официальные сайты. Остальное – обман и надувательство.
Как удалить
Есть несколько способов, как можно совершить это действие.
Через панель инструментов
Пожалуй, это самый популярный вариант. Прежде всего вам надо будет открыть меню «Пуск» и найти там «Панель управления». Кликните по ней дважды. Теперь вам стоит отыскать «Программы и компоненты». Кликните по ним.
Перед вами будет список тех программ, которые имеются в установленном виде на вашем компьютере. Найдите здесь искомый софт и выберите действие «Удалить».
Правда, перед тем, как это сделать, выйдите в окно гугл и нажмите комбинацию клавиш Ctrl+Shift+Del. Перед вами будет окно, где надо выбрать период «За все время», после чего нажать на «Очистить историю». Таким образом вы удалите все данные, которые браузер сохранял. Еще один момент, о котором не надо забывать: чтобы процедура удаления прошла успешно, не забудьте перед этим браузер закрыть.
Избавиться от них помогут два следующих варианта действий.
Каталог AppData
Чтобы найти его, вам надо открыть «Компьютер», папку «Пользователи» и отыскать там папку User. В ней должна быть еще одна папка — AppData. Иногда данная папка может быть от вас скрыта. Для того, чтобы невидимку явить перед вашими очами, надо зайти в «Панель инструментов», выбрать «Параметры папок» – «Вид» – «Дополнительные параметры» и уже там подтвердить, что вы хотите показывать скрытые файлы, папки и диски.
Теперь можно опять попробовать найти AppData. В ней, словно матрешка, еще одна папка —Local. И вот там будет то, что вам и нужно: папка Google, которую и требуется удалить полностью.
Системный реестр
Если вы в свое время скачали Google Chrome на компьютер, а теперь хотите от браузера избавиться, то вам надо открыть «Пуск», ввести в строке поиска слово regedit. Среди найденных совпадений выберите regedit.exe. Перед вами будет редактор реестра и тут вам и придется ловить хвосты. Например, загляните в папку ChromeHTML, что находится в HKEY_CLASSES_ROOT, или в папку Google в разделе HKEY_LOCAL_MACHINE. Вот все это и надо будет удалять.
После всей процедуры вам надо будет перезагрузить компьютер.
Однако есть и еще один способ не просто чистки хвостов за удаленным браузером, а полное удаление этой утилиты. Но для этого вам потребуются сторонние программы, которые все «хвосты» ищут самостоятельно.
Плюсы и минусы Google Chrome для Windows
Google Chrome — один из часто скачиваемых браузеров для Windows наряду с «Яндекс.Браузером», Mozilla Firefox и Opera. Он подойдёт, если у вас стоит Windows 10, 8, 8.1 или 7 с 64-битной системой. На Windows XP он уже не работает.
К достоинствам Google Chrome можно отнести:
- синхронизацию. Аккаунт Google помогает сохранять информацию в браузере (закладки, пароли, история посещений и т. д.) и переносить её в Google Chrome на других устройствах. Нужно просто зайти в свою учётную запись и все данные, сохранённые ранее в аккаунте, появятся в программе;
- хорошую скорость загрузки страниц и экономию трафика благодаря сжатию данных;
- соответствие каждой вкладке и окну отдельного процесса. Если зависла одна страница, другая будет работать без сбоев. Нет необходимости перезагружать весь обозреватель;
- облачное хранилище «Google Диск» и перевод страниц с помощью собственного сервиса «Google Переводчик»;
- режим инкогнито. При его включении вся информация о сайтах, на которые вы заходили, не будет сохраняться. История посещений будет пустой;
- автоматическое обновление. Пользователю теперь не нужно постоянно следить за апдейтом браузера.
Минусы есть в каждой программе. В Google Chrome они следующие:
- браузер следит за пользователем, собирая о нём статистику;
- большинство расширений на английском языке;
- в качестве заставки нельзя использовать собственный фон (изображения, хранящиеся в памяти ПК).
Как скачать браузер Chrome
Скачать браузер лучше всего с официального сайта Google Chrome, так Вы получите последнюю версию и безопасность своего компьютера.
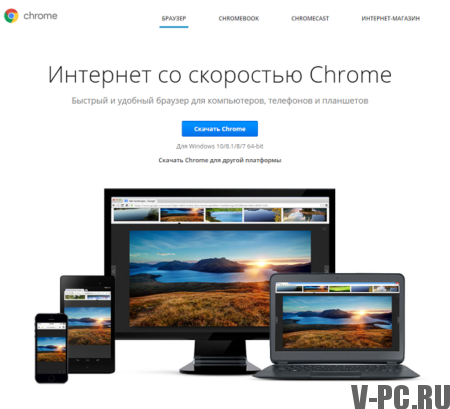
Как установить Chrome на компьютере
Скачайте и установите Гугл Хром для просмотра веб-страниц. Если у Вас есть неполадки с Flash, плагинами, поиском, всплывают разные окна или проблемы при обновлении версии браузера, рекомендуем просто переустановить браузер. Рассмотрим подробно как установить Chrome для всех операционных систем:
Также Вы можете обновить Гугл Хром до последний версии,если у Вас установлена данная программа.
Инструкции для Windows:
- Загрузите установочный файл.
- Нажмите Выполнить или Сохранить.
- Для запуска установочного файла, дважды кликните по нему. Настройки главной страницы и история будут автоматически импортированы из браузера, который вы используете по умолчанию.
- Теперь можно запустить браузер Chrome.
- Windows 7. Когда установка завершится, окно Chrome откроется автоматически.
- Windows 8 и Windows 8.1. В открывшемся диалоговом окне нажмите Далее, чтобы выбрать браузер по умолчанию.
- Windows 10. Когда установка завершится, окно Chrome откроется автоматически. После этого вы можете сделать Chrome браузером по умолчанию.
Инструкции для Mac OS
- Загрузите установочный файл
- Открываем скачанный файл Google Chrome.dmg.
- Перетащите значок в папку “Программы”. Если у вас нет прав администратора, вам потребуется пройти аутентификацию. Если сделать это невозможно, перетащите значок в папку, к которой у вас есть право доступа, например на рабочий стол.
- Запустите браузер Chrome. Настройки главной страницы и история будут автоматически импортированы из браузера, который вы используете по умолчанию.
- Откройте Finder.
- Нажмите значок на панели справа от Google Chrome.
Инструкции для Linux
Браузер Chrome устанавливается так же, как и другие программы. Убедитесь, что у вас есть права администратора и выполните следующие действия:
- Загружаем установочный пакет.
- Нажмите ОК, чтобы открыть пакет.
- Нажмите кнопку Установить пакет.
- Данные Google Chrome будут автоматически добавлены в Software Manager. Обновления устанавливаются по мере необходимости.
Системные требования браузера Google Chrome
Для Windows:
- Windows 7, Windows 8, Windows 8.1, Windows 10 или более поздней версии.
- Процессор Intel Pentium 4 или более поздней версии с поддержкой SSE2.
Для Mac OS:
OS X Mavericks 10.9 или более поздней версии.
Для Linux:
- Ubuntu 14.04 (64-разрядная версия) или старше, Debian 8 или старше, openSUSE 13.1 или старше, Fedora Linux 21 или старше.
- Процессор Intel Pentium 4 или старше с поддержкой SSE2.








