Установка сертификата эцп на рутокен
Содержание:
- Установка корневого сертификата
- Что такое SSL-сертификат и зачем он нужен
- Как делается ЭП
- Пошаговая установка ЭЦП
- КриптоПРО зависает при установке сертификата, что делать?
- Шаг 0. Подготовка
- Шаг 1: скачивание и установка КриптоПро CSP
- Почему может не работать ЭП
- Устранение проблем смешанного контента
- Установка ключей в «Реестр»
- Где и как получить SSL-сертификат
- Установка сертификата ручным способом
- Выпуск SSL-сертификата
- Как скопировать сертификат в реестр
Установка корневого сертификата
Для чего же вообще требуется установка корневого сертификата и куда она производится? Корневой сертификат устанавливается в общее хранилище, чтобы обезопасить сервер и способствовать его благоприятной работе без каких-либо ошибок или же недочётов. Для установки и получения сертификата вам понадобится ТЦСП. Это тестовый центр сертификации продукта. Вам потребуется вход в приложение с помощью администратора, чтобы попасть на сайт центра. Сайт может блокироваться вашим антивирусом, однако это совершенно нормально. Его лишь стоит внести в доверенные, чтобы впредь никаких неполадок не возникало.
Шаг 1. Запросите сертификат.
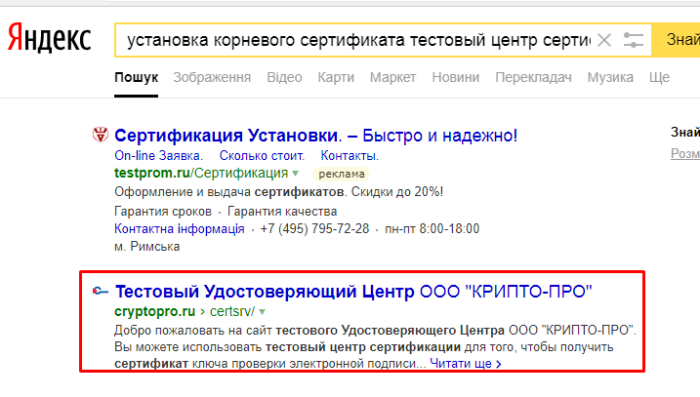
Переходим на сайт тестового удостоверяющего центра
Шаг 2. Когда вам придёт разрешение, загрузите его из центра.
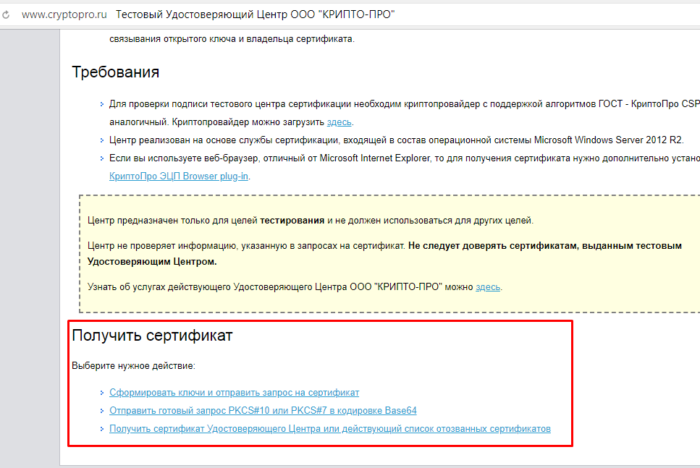
Щелкаем по подходящей ссылке
Шаг 3. Откройте сертификат и установите, согласно инструкции на экране (вам ничего не придётся делать, лишь несколько раз нажать на кнопку «Далее»).
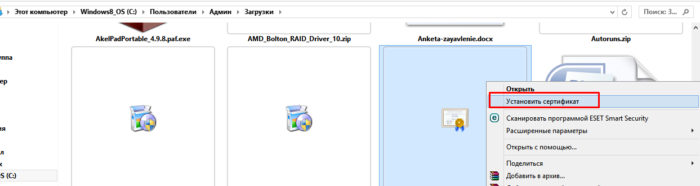
Переходим в папку «Загрузки», правой кнопкой мышки щелкаем по сертификату, выбираем «Установить сертификат»
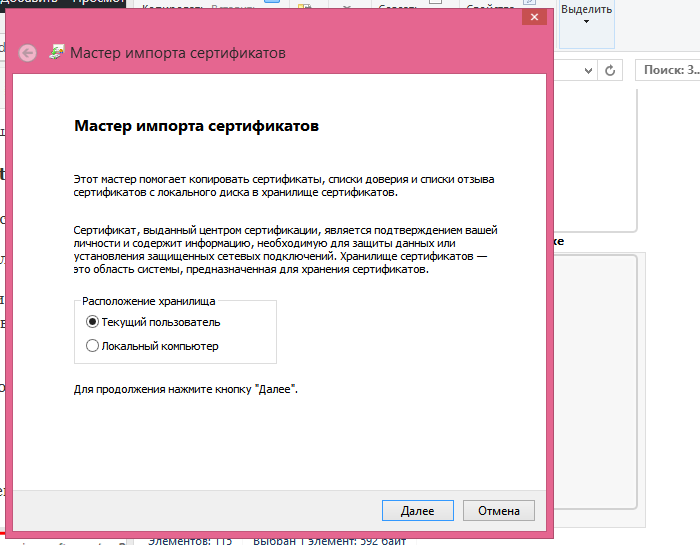
Нажимаем «Далее» и следуем инструкции «Мастера импорта сертификатов»
Что такое SSL-сертификат и зачем он нужен
SSL-сертификат – это цифровая подпись интернет-ресурса. Он необходим, чтобы протокол HTTPS заработал.
У сайтов защищенных SSL-сертификатом в URL в начале адреса вместо http будет указано https («s» значит secure – защищенный). Пользователь такого сайта, будет видеть характерный «замочек» рядом со строкой браузера, что означает безопасную передачу данных. Кликнув на «замочек», пользователь увидит доменное имя, на которое выпущен сертификат, срок действия, информацию о компании выпустившей сертификат, организацию-владельца (для сертификатов уровня «бизнес») и местонахождение.
Кроме защиты данных, сертификат полезен для SEO-продвижения сайта. С 2017 года поисковики (Google, Яндекс и др.) выше ранжируют сайты, которые работают через безопасное соединение, а сайты без HTTPS помечают как небезопасные.
Таким образом, наличие SSL-сертификата (в совокупности с грамотной настройкой сервера) гарантирует:
- конфиденциальность, целостность и аутентификацию, что делает обмен информацией безопасным;
- подлинность ресурса, что повышает уровень доверия посетителей и поисковиков.
Как делается ЭП
Многие пользователи прибегают к помощи программного обеспечения «Карма». Через систему в документ можно добавлять графическую модель подписи. Пользователь может оставлять комментарии и писать сообщения получателю деловой бумаги. Благодаря понятному интерфейсу, в ПО разберется даже «чайник».
Для формирования ЭЦП с зарегистрированным сертификатом физлицу нужно создать личный кабинет налогоплательщика (ЛКН). Для получения лицензии следует перейти в раздел «Профиль» и кликнуть на соответствующую кнопку. Такой ключ будет действителен 12 месяцев. Подпись с ЛКН генерируется бесплатно.
Для работы на платформах, на которых проводятся тендеры, для организации ЭДО с налогово-бюджетными учреждениями и организациями получить сертификат нужно в удостоверяющем центре (УЦ). Такая лицензия дает возможность проверить подлинность реквизита.
Создать электронную подпись можно самостоятельно, это абсолютно бесплатно.
Для создания ключа пользователь может подать соответствующее ходатайство в ближайший УЦ. К заявлению прикладываются копии основных документов. Лицензия записывается или на электронный, или на бумажный носитель. Удобнее всего использовать ЭЦП с флеш-карты.
Пошаговая установка ЭЦП
Шаг 1. Откройте вкладку «Панель управления» (при помощи лупы или же меню «Пуск»).
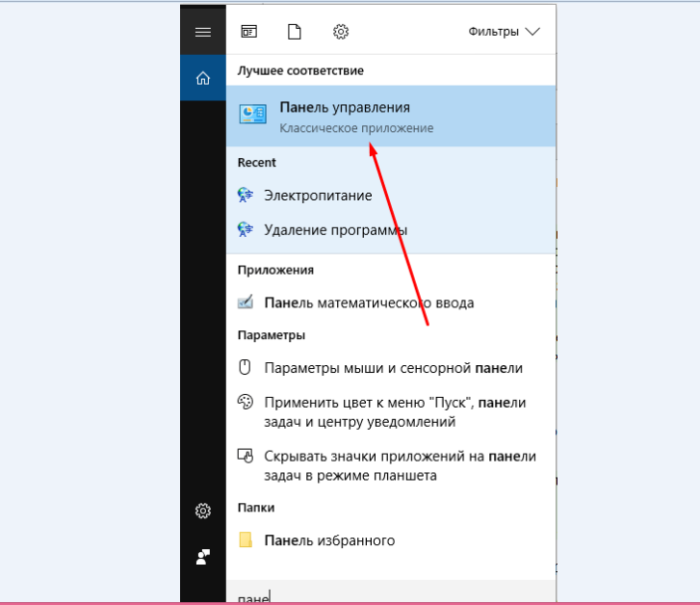
Открываем меню «Пуск», вводим в поле поиска «Панель управления», открываем полученный результат
Шаг 2. Запускаем заранее установленную программу.
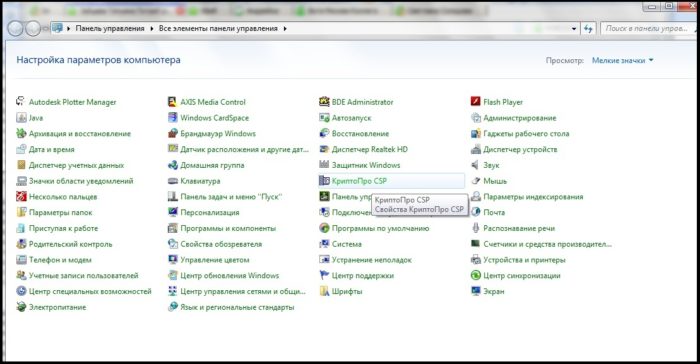
В режиме «Просмотр» выставляем «Мелкие значки», находим и запускаем программу КриптоПро
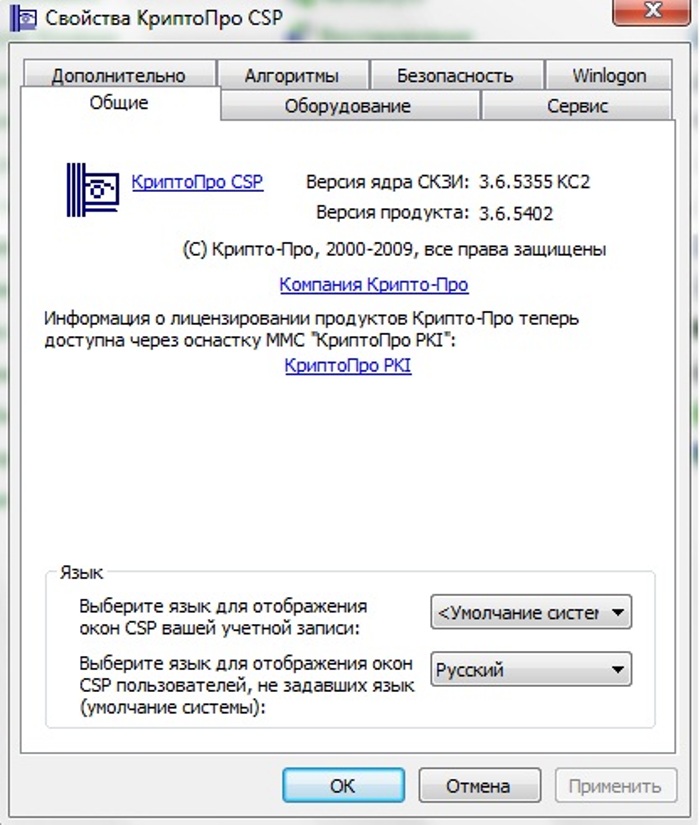
Главное окно программы КриптоПро
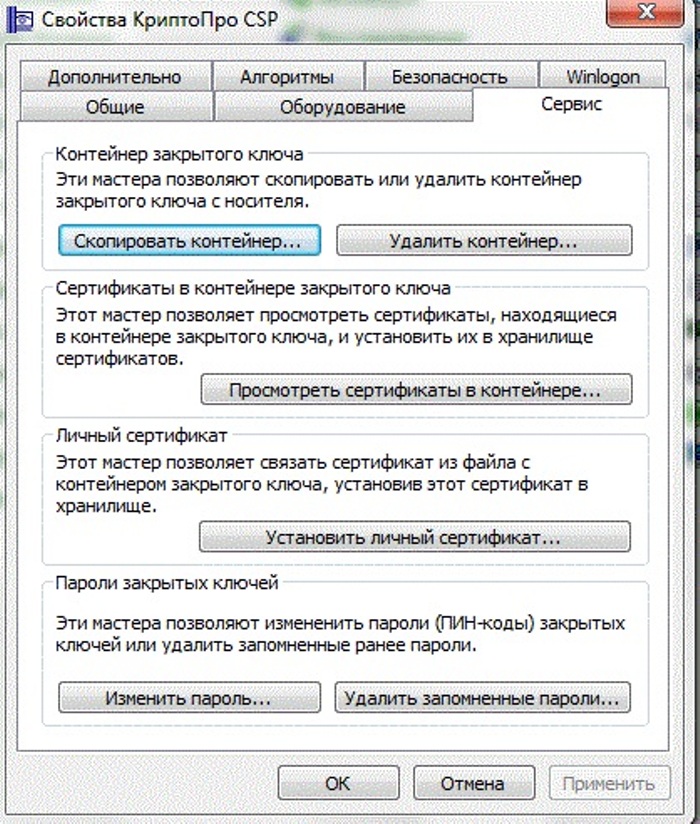
Переходим во вкладку под названием «Сервис»
Шаг 4. Далее необходимо «Посмотреть сертификаты в контейнере закрытого ключа». Не стоит вводить имя ключевого контейнера вручную (хотя, если хотите, можете сделать именно так, это ваше право), но для удобства нажмите на вкладку «Обзор».
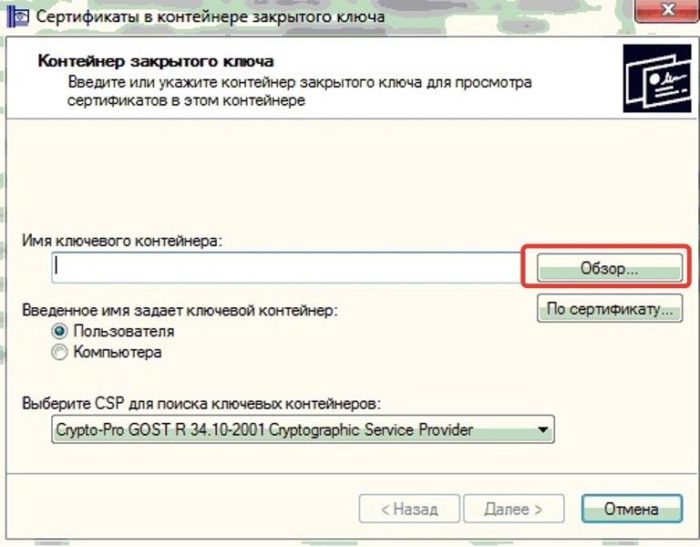
Нажимаем на кнопку «Обзор»
Шаг 5. После вашего клика всплывёт дополнительная вкладка, где будет необходимо выбрать именно ваш контейнер, а также доступный считыватель. Когда вы ознакомитесь со всем и проверите данные, нажмите «Oкей».
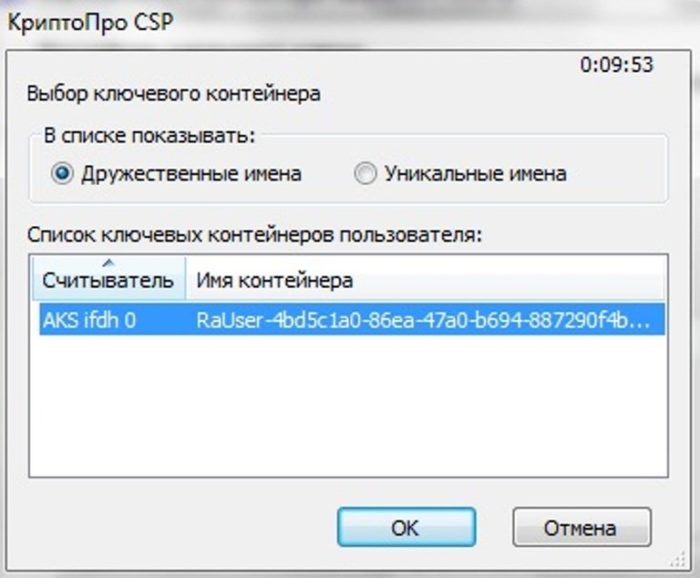
Кликаем мышкой по названию контейнера, чтобы выделить его, нажимаем «ОК»
Шаг 6. Если вы всё сделали правильно, то нас обратно вынесет на предыдущую вкладку. Больше никаких изменений нам добавлять не требуется, поэтому переходим на следующее окно, нажимая «Далее».
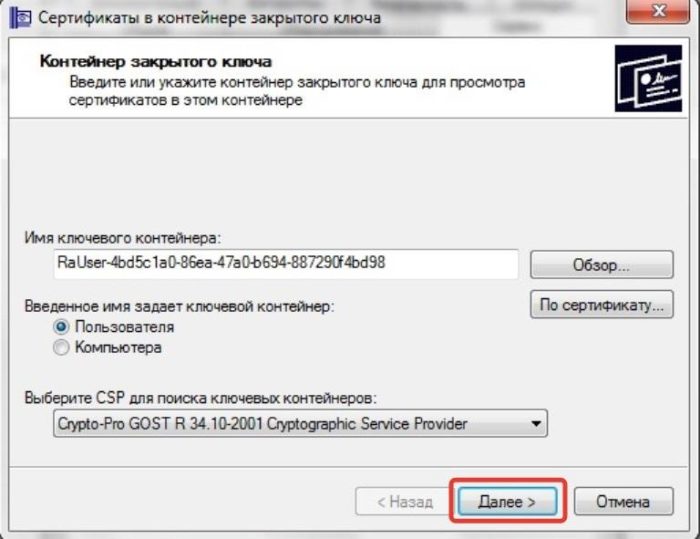
Нажимаем «Далее»
Шаг 7. Вы перешли на следующую вкладку. Здесь расположена абсолютно вся личная информация, которая и была зашифрована ЭЦП. Также можно найти и ознакомиться со сроком действия. Проверьте также и серийный номер своей программы и подписи (его ни в коем случае нельзя забывать). Выбираем «Свойства».
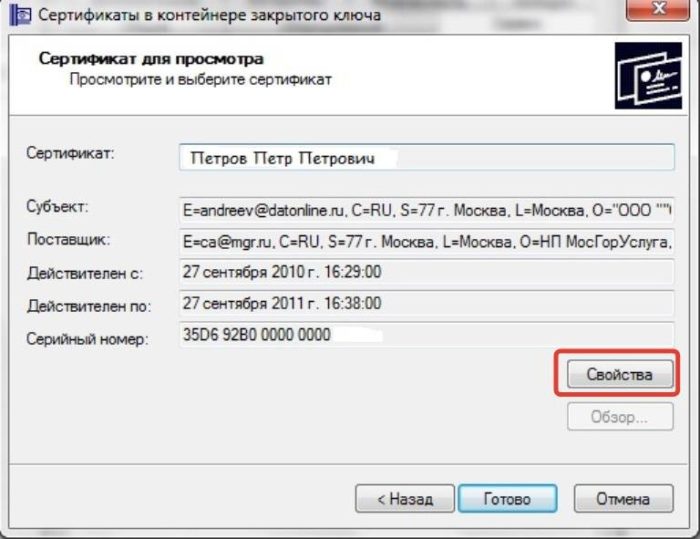
Проверяем информацию, нажимаем на кнопку «Свойства»
Шаг 8. Теперь вам предстоит установка нового сертификата.
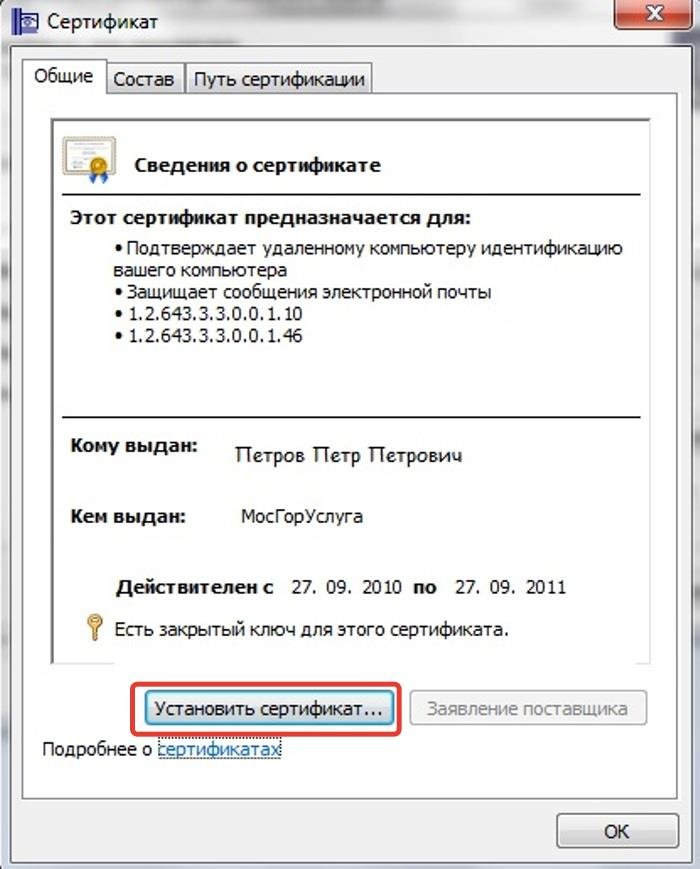
Во вкладке «Общие» нажимаем «Установить сертификат»
Шаг 9. Вы автоматически попадёте на следующую вкладку. Здесь вам необходимо внимательно изучить всю информацию. И если вы с ней согласны, то только тогда переходите на следующую страницу.
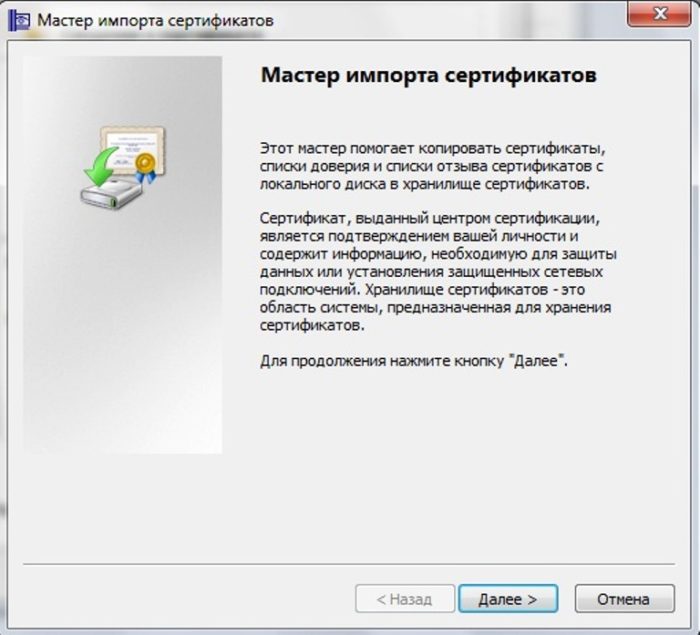
Внимательно читаем информацию, нажимаем «Далее»
Шаг 10. Здесь нам нужно посмотреть все сертификаты, которые находятся в хранилище. В этом поможет кнопка «Обзор».
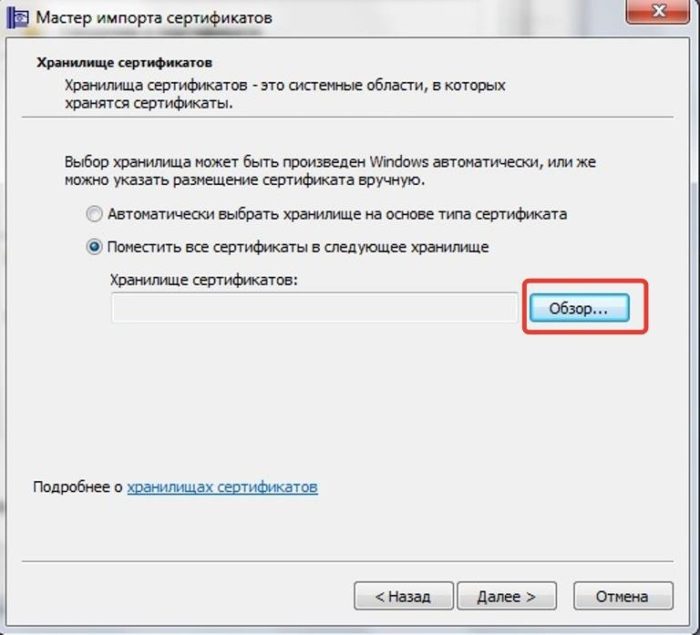
Щелкаем по кнопке «Обзор»
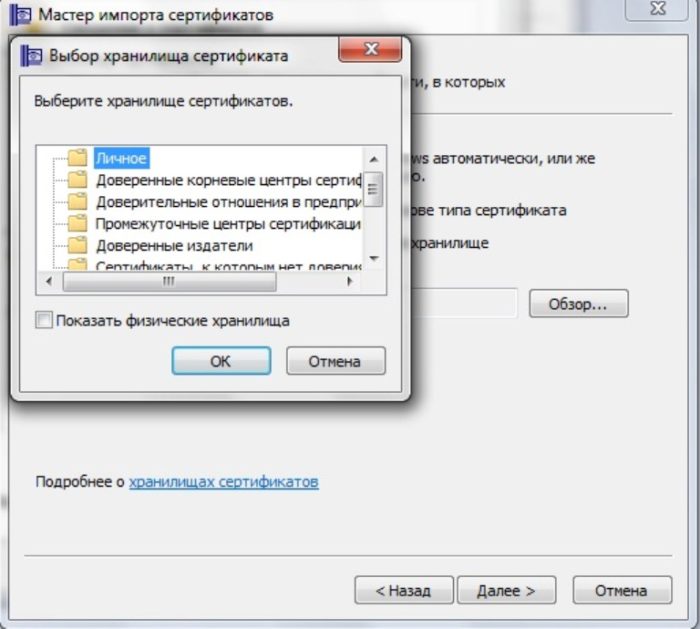
Выбираем папку с названием «Личное» и нажимаем «Oкей»
Шаг 12. Поздравляем! Вы успешно установили сертификат. Для полного завершения нажимаем на «Готово» и ждём всего лишь пару секунд.

Нажимаем «Готово»
Шаг 2.Запускаем заранее установленную программу.
Шаг 3.При запуске КриптоПРО нас переносит на главный экран программы. На нём, как можно заметить, весьма много складок. Нам же нужна вкладка под названием «Сервис».

Шаг 5.После вашего клика всплывёт дополнительная вкладка, где будет необходимо выбрать именно ваш контейнер, а также доступный считыватель. Когда вы ознакомитесь со всем и проверите данные, нажмите «Oкей».
Шаг 6.Если вы всё сделали правильно, то нас обратно вынесет на предыдущую вкладку. Больше никаких изменений нам добавлять не требуется, поэтому переходим на следующее окно, нажимая «Далее».
Шаг 7.Вы перешли на следующую вкладку. Здесь расположена абсолютно вся личная информация, которая и была зашифрована ЭЦП. Также можно найти и ознакомиться со сроком действия. Проверьте также и серийный номер своей программы и подписи (его ни в коем случае нельзя забывать). Выбираем «Свойства».
Шаг 8.Теперь вам предстоит установка нового сертификата.
Шаг 9.Вы автоматически попадёте на следующую вкладку. Здесь вам необходимо внимательно изучить всю информацию. И если вы с ней согласны, то только тогда переходите на следующую страницу.
Шаг 10.Здесь нам нужно посмотреть все сертификаты, которые находятся в хранилище. В этом поможет кнопка «Обзор».
Шаг 12.Поздравляем! Вы успешно установили сертификат. Для полного завершения нажимаем на «Готово» и ждём всего лишь пару секунд.
КриптоПРО зависает при установке сертификата, что делать?
Чтобы предотвратить возможные зависания программы, которые неблагоприятно будут влиять на установку вашей подписи, вам необходимо:
- установить лицензионное программное обеспечение;
- установить лицензионную программу, поскольку пиратская версия очень часто подвергается зависаниям;
- проверить компьютер на наличие вирусов или доступных обновлений (если таковые имеются, то их необходимо устранить).
Также причинами зависаний могут быть:
- неверные пути к файлам, их неточность;
- если срок сертификата остановлен компанией или же окончательно истёк.
Если ни одна из предложенных причин не подходит, то обратитесь в службу техподдержки, где вам обязательно помогут и искоренят неполадку.
Шаг 0. Подготовка
Перед тем, как приступить к работе, вам нужно убедиться в нескольких вещах.
У вас должен быть установлен сервер на Ubuntu 16.04, и создан пользователь (не root), для которого настроены привилегии. Узнать, как это сделать, вы можете, следуя руководству по первичной настройке сервера на Ubuntu 16.04.
Интенсив «Бэкапы и репликация PostgreSQL. Практика применения»
15–16 июня, Онлайн, Беcплатно
tproger.ru
События и курсы на tproger.ru
Вы должны быть владельцем доменного имени, для которого планируется использовать сертификат, или иметь доступ к его настройке. Если у вас нет зарегистрированного доменного имени, вы можете сделать это, используя один из регистраторов (например, Namecheap или GoDaddy).
После регистрации домена убедитесь, что создана запись A, которая связывает ваш домен и публичный IP-адрес вашего сервера. Это необходимо, потому что Let’s Encrypt проверяет, что вы являетесь владельцем домена, на который выдаётся сертификат. Например, если вы хотите получить сертификат для , такое доменное имя должно указывать на ваш сервер, чтобы проверка прошла. Мы будем использовать доменные имена и , поэтому необходимы DNS-записи для обоих доменов.
Если все требования выполнены, приступаем к установке Certbot — клиента Let’s Encrypt.
Шаг 1: скачивание и установка КриптоПро CSP
- лицензионным ключом продукта;
- ссылкой для скачивания;
- ссылкой с инструкцией по установке ЭЦП.

Как скачать КриптоПро
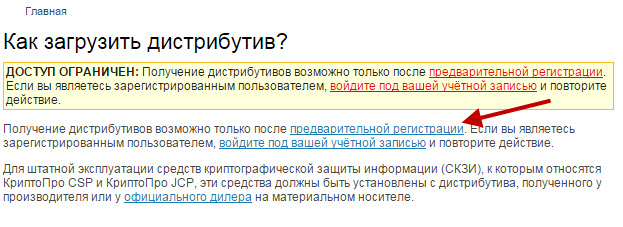
Необходимо нажать на «Предварительная регистрация», а затем заполнить все указанные поля. Далее от пользователя потребуется соглашение с правилами лицензионного использования, а после этого откроется возможность для скачивания. Страница с выбором нужного дистрибутива выглядит так:
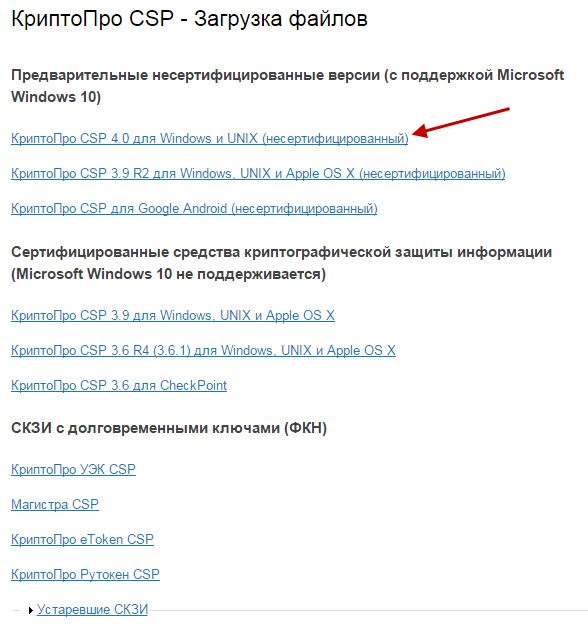
Если была куплена версия КриптоПро CSP 3.6, то необходимо выбрать версию продукта R4.
Версия КриптоПро CSP 3.9 не поддерживается ОС Windows 10.
Для версии 4.0 необходимо выбрать КриптоПро CSP 4.0.
Как установить программу
После скачивания установочного файла необходимо запустить его для установки программы и разрешить программе вносить изменения на ПК. В открывшемся окне нужно нажать «Установить (рекомендуется)»:
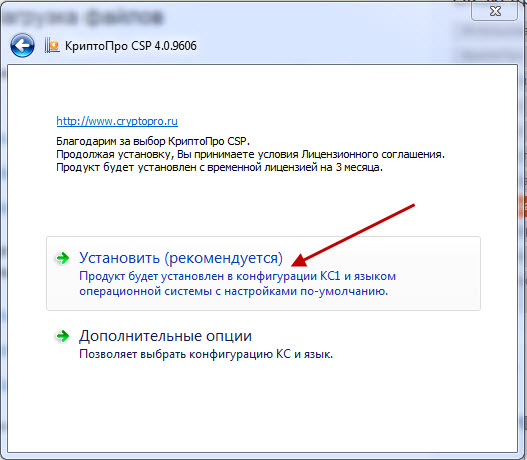
Загрузка проходит автоматически, и занимает несколько минут:

По окончании процесса появляется вот такое окно:
Последний этап — ввод лицензионного ключа. Чтобы зарегистрировать программу, нужно открыть: Пуск — Программы — КриптоПро — КриптоПро CSP:
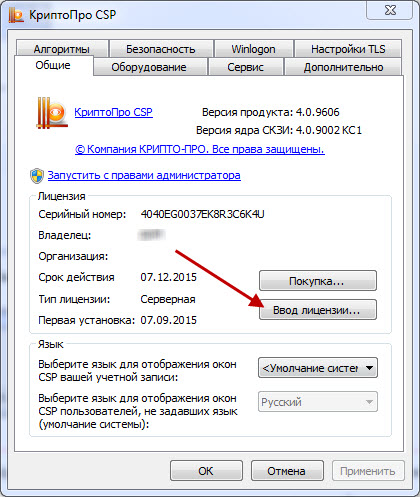
Выбрать кнопку ввода лицензии и в открывшемся окне заполнить все поля так, как указано в официальном письме:
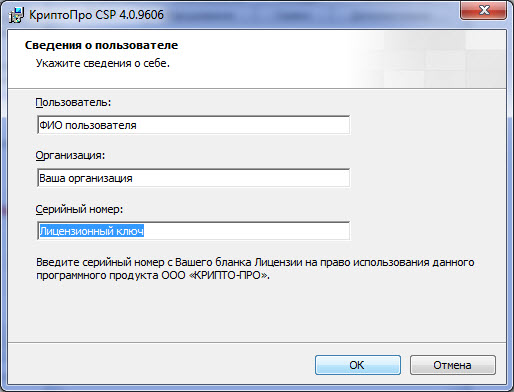
После этого криптопровайдер является установленным, зарегистрированным и готовым к работе.
Почему может не работать ЭП
На практике может сложиться ситуация, что компьютер не реагирует на подключение рутокена с электронной подписью, не видит ЭЦП с флешки и выполнить с ней какие-либо действия становится невозможным.
Это может происходить по следующим причинам:
- Неисправен USB-порт, в который в настоящее время вставлен рутокен. Необходимо подключить его к другому свободному порту. Необходимо попробовать все порты, как спереди системного блока, так и сзади. Иногда встречаются ситуации, когда передние порты просто не были подключены при сборке компьютера.
- Не работает системная служба «Смарт-карта». Необходимо перейти в следующее меню: «Пуск» > «Панель управления» > «Администрирование» > «Службы». В открывшемся перечне нужно найти строку «Смарт-карта» и посмотреть на столбец «Состояние». Если там указано «Работает», то необходимо произвести перезапуск щелкнув правой кнопкой по названию и выбрав в меню «Перезапустить». Если в строке «Состояние» указано «Остановлена», то нужно щелкнуть по названию и выбрать пункт «Запустить».
- Некорректно установлен драйвер на рутокен. Необходимо его переустановить, для этого сначала нужно отключить носитель от компьютера. Далее нужно выбрать в меню «Пуск» > «Панель управления» > «Программы и компоненты», выбрать там строку «Rutoken Drivers» и щелкнуть «Удалить». После перезагрузки необходимо скачать свежий драйвер и установить его снова.
- Если указанные действия не привели к результату, необходимо попробовать подключить рутокен к другому компьютеру, где никогда не использовалось подобное устройство. При правильной работе должен открыться мастер установки нового оборудования. Если после подключения носителя ничего не произошло, то скорее всего он неисправен.
Устранение проблем смешанного контента
Дорогие коллеги, когда все выше обозначенные работы будут позади, перед доменом сайта в адресной строке браузера должен появиться значок замка зеленого цвета с аббревиатурой https тоже зеленого цвета.
Если замок не появился и https не перекрасился из серого в зеленый, значит на странице сайта существует проблема так называемого смешанного контента. Исправьте в ссылках на странице, в сайдбаре, в футере и т.п. все http на https, иначе браузер будет считать страницу небезопасной и соответственно на это реагировать.
Можно, конечно, облегчить себе жизнь и установить специальное расширение. Для WordPress подойдет плагин HTTP/HTTPS Remover, но он не во всех случаях помогает и кроме того это не наш метод. Для сайта с не очень большим количеством страниц можно исправить все вручную.
У браузера Google Chrome в этой работе нам в помощь есть один хороший инструмент.
- Чтобы его вызвать, на проблемной странице кликните по кружочку с буквой «i» в адресной строке в начале URL страницы.
Тут для нас информация по всем ссылкам и внешним скриптам, в которых требуется исправить http на https. Друзья, если у вас возникнут трудности по устранению проблемы смешанного контента, пишите мне на почту, помогу, если не лень будет конечно .
Внутренние ссылки, в том числе и на картинки, на каждой странице тоже придется исправить. Для ручной работы, чтобы поставить этот процесс на конвейер, открывайте каждую страницу в режиме текст (по старому html), в поиске браузера (вызывается нажатием клавиш ctrl+F) впишите свой домен, запустите поиск. После подсветки доменов напрягать глаза для поиска внутренних ссылок уже не придется. После каждого http вставьте букву «s«, сохраните изменения и проверьте результат.
Как одной командой изменить ссылки в базе данных или файлах
Установка ключей в «Реестр»
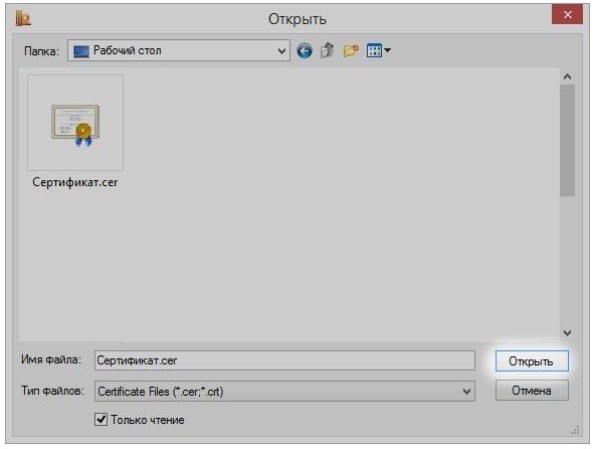
Шаг 1.Необходимо настроить «Реестр». И только тогда можно уже приступить к установке ключа.
- Перейдите в закладку «Оборудование», щелкните по опции «Настроить считыватели». В следующем окне кликните на параметр «Добавить».
Шаг 3.Вставьте его в «Реестр».
Шаг 4.Установите контейнер в программе в реестр точно также, как это делалось и с сертификатом.
- Вернитесь в закладку «Сервис», кликните по опции «Посмотреть сертификаты в контейнере».
Открытый и закрытый ключи используются для активации неквалифицированной подписи. Ее использование возможно при наличии действующего сертификата. Ключ в открытом и закрытом виде должен находиться в корне накопителя. Помещать ключи в папки нельзя. Настройка должна проводиться непосредственно с флешки.
Потребуется войти в программу «КриптоПРО CSP» и перейти в блок «Сервис». В нем следует кликнуть по клавише «Скопировать».
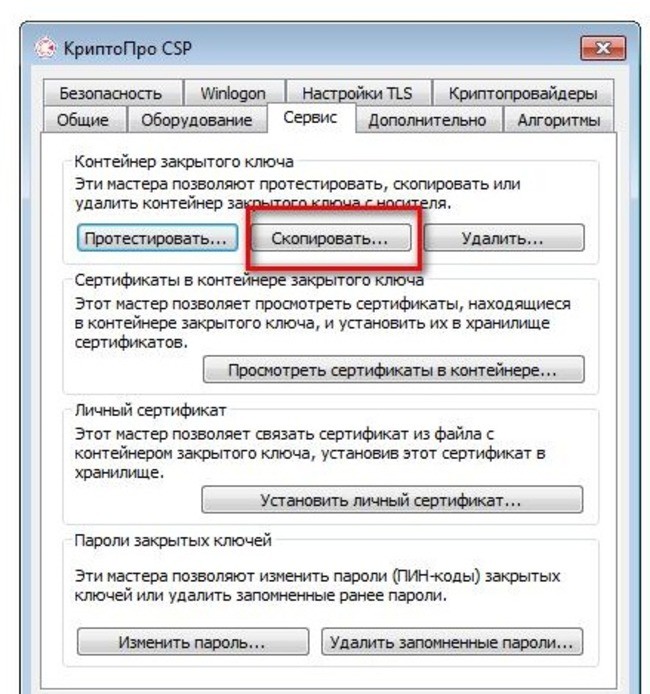 Импорт ЭЦП в реестр
Импорт ЭЦП в реестр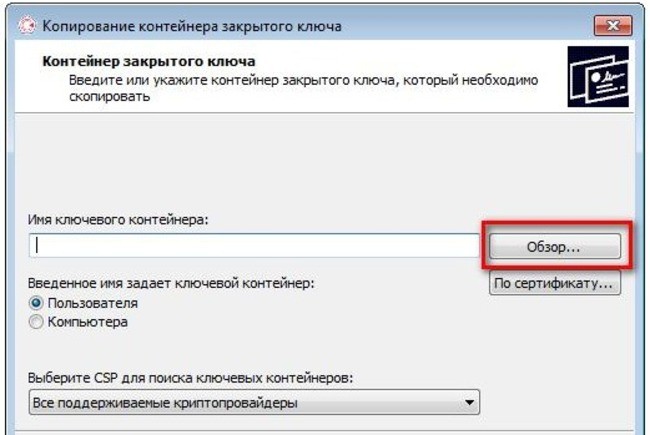 Поиск накопителя
Поиск накопителя
После выбора накопителя нужно прописать имя контейнера. Можно ввести любые слова. Чаще всего используется наименование организации. Это поможет избежать путаницы. Далее надо щелкнуть «Готово».
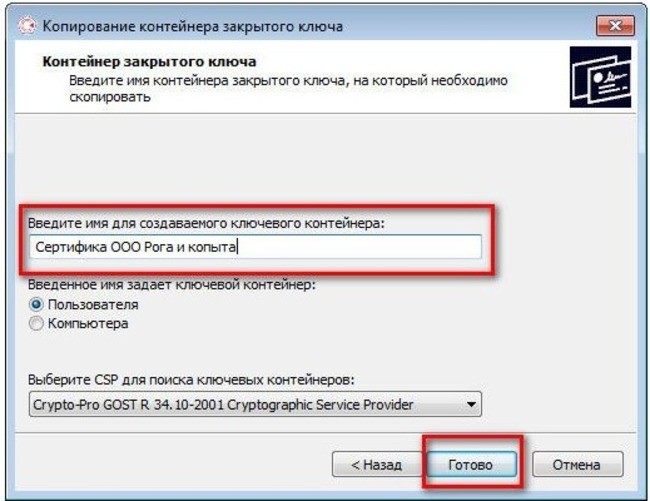 Обозначение контейнера
Обозначение контейнера
Система запросит обозначить место, куда планируется установка ключа закрытого типа. Если хранение ЭЦП будет осуществляться на ПК, то следует выбрать «Реестр» и щелкнуть «ОК». Установка ключа в реестр удобна тем, что пользователь сможет применить ЭЦП в любое удобное время. Если ключ сохранить на накопителе, то потребуется его постоянное использование для применения электронной подписи.
На следующей ступени вводится пароль. Его потребуется набрать еще 1 раз для подтверждения. Далее следует щелкнуть «ОК». Если защита от других пользователей не требуется, то можно пропустить настройку пароля.
Следующей ступенью является установка открытого ключа в контейнер. Для этого потребуются следующие действия: зайти в блок «Сервис» программного продукта «КриптоПРО CSP» и щелкнуть «Установить личный сертификат…».
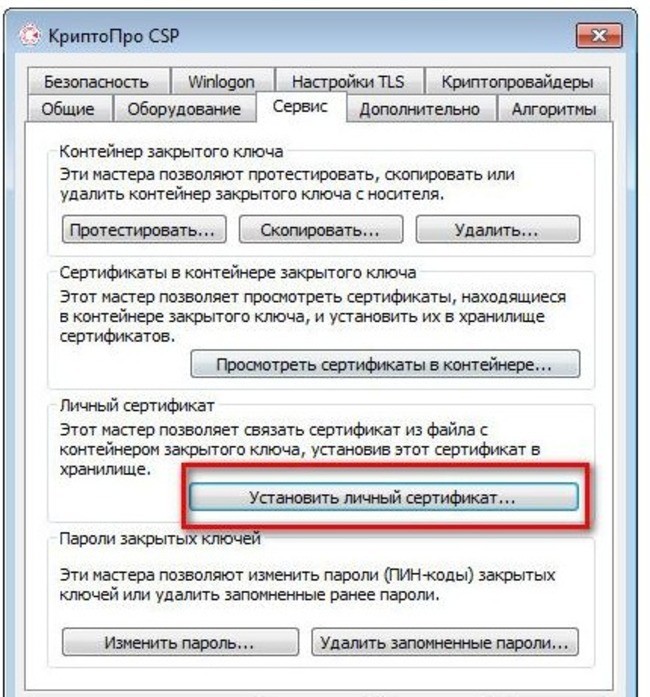 Настройка открытого ключа в контейнере
Настройка открытого ключа в контейнере
Для выбора нужного ключа следует щелкнуть клавишу «Обзор».
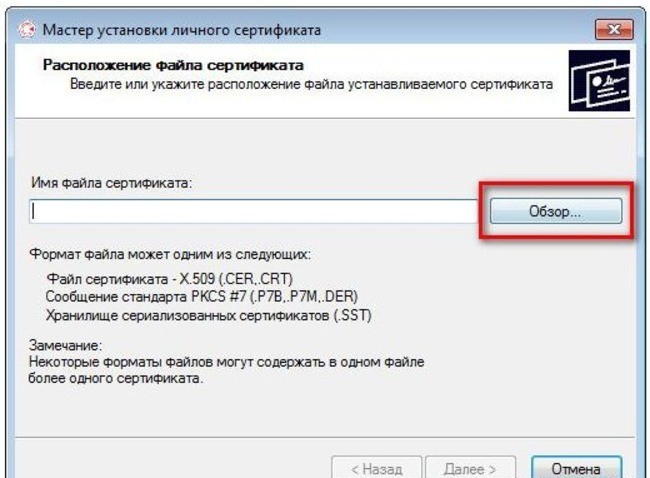 Поиск открытого ключа
Поиск открытого ключа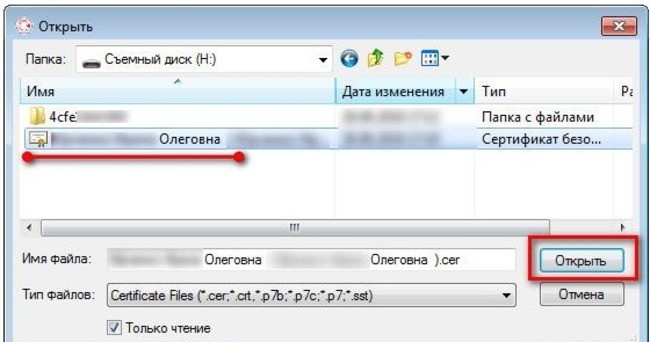 Открытие ключа
Открытие ключа
После выбора ключа для продолжения его установки надо щелкнуть «Далее».
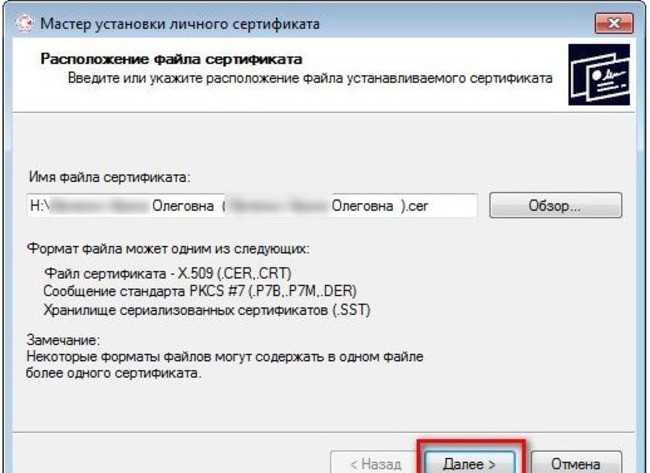 Продолжение установки ключа
Продолжение установки ключа
На экране отобразятся параметры сертификата. Следует щелкнуть «Далее».
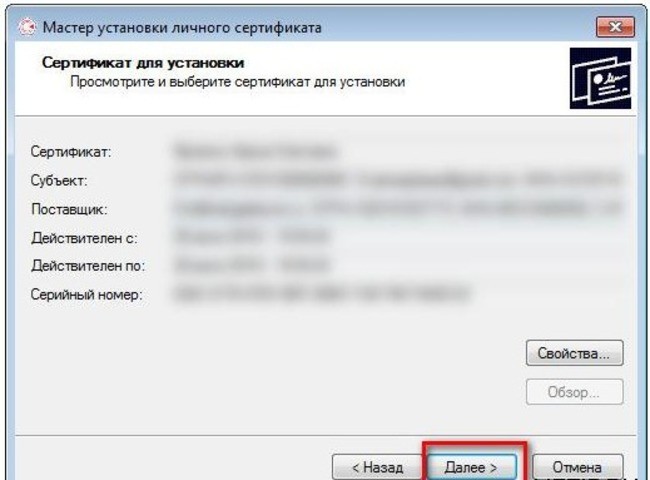 Характеристика сертификата
Характеристика сертификата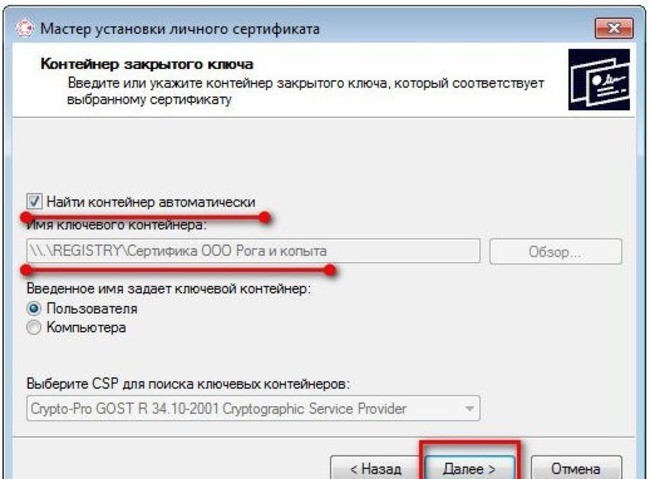 Соединение ключей
Соединение ключей
На экране монитора появится окно, в котором потребуется поставить галку на строке «Установить сертификат (цепочку сертификатов) в контейнер». Без этой операции ЭЦП использовать невозможно. Завершается настройка ключа кликами по клавишам «Далее» и «Готово».
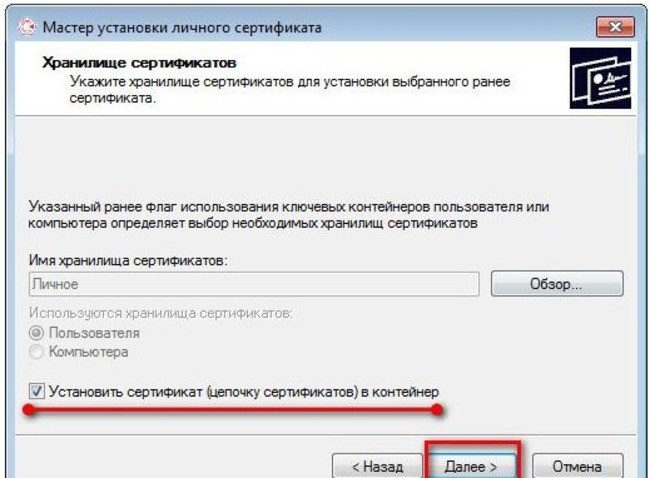 Завершение процесса
Завершение процесса
Шаг 1. Необходимо настроить «Реестр». И только тогда можно уже приступить к установке ключа.
- Перейдите в закладку «Оборудование», щелкните по опции «Настроить считыватели». В следующем окне кликните на параметр «Добавить».
Во вкладке «Оборудование» нажимаем по кнопке «Настроить считыватели», затем на кнопку «Добавить»
- Щелкните по считывателю «Реестр», затем «Далее».
В разделе «Доступные считыватели» выделяем «Реестр», нажимаем «Далее»
- Подтвердите действие, нажав «Далее», в последнем окне «Готово». Перезагрузите свой ПК.
Подтверждаем действие, нажав «Далее», затем «Готово»
Шаг 2. Скопируйте контейнер, в котором находятся ключи/ключ.
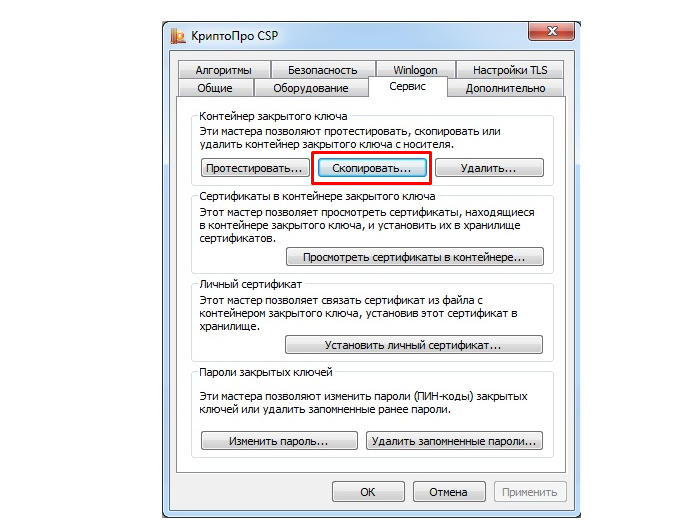
Во вкладке «Сервис» нажимаем по кнопке «Скопировать»
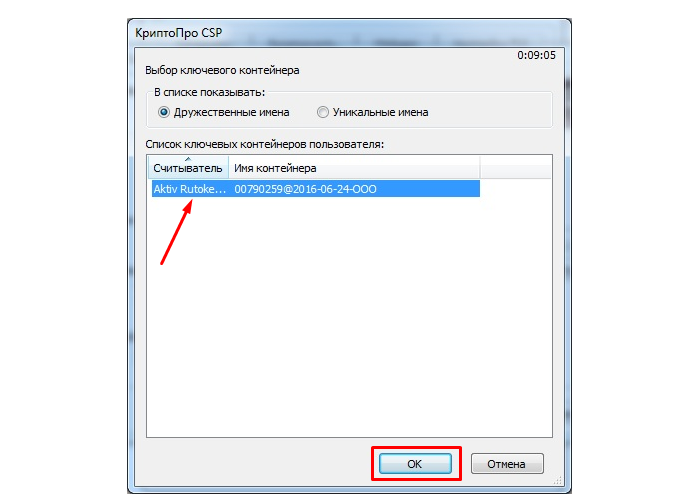
Кликаем мышкой по названию контейнера, нажимаем «ОК»
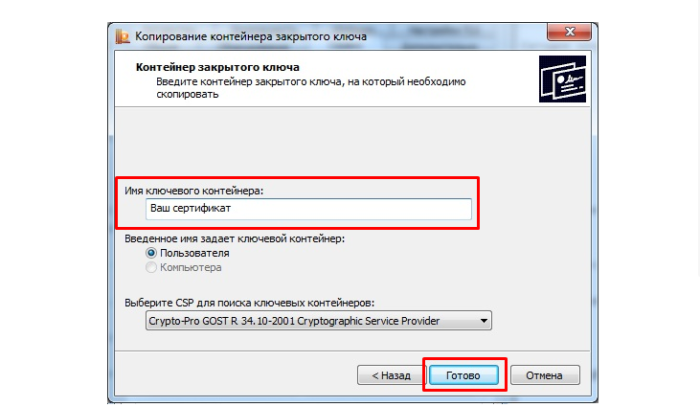
В поле «Имя ключевого контейнера» вводим название своего ЭПЦ, нажимаем «Готово»
Шаг 3. Вставьте его в «Реестр».

Кликаем по устройству «Реестр», нажимаем «ОК»
Шаг 4. Установите контейнер в программе в реестр точно также, как это делалось и с сертификатом.
- Вернитесь в закладку «Сервис», кликните по опции «Посмотреть сертификаты в контейнере».
Во вкладке «Сервис» кликаем по кнопке «Просмотреть сертификат в контейнере»
- Выделите считыватель «Реестр» нажмите «ОК».
Щелкаем по считывателю «Реестр», нажимаем «ОК»
- Проверьте данные, нажмите «Установить».
Кликаем по кнопке «Установить»
Где и как получить SSL-сертификат
Как уже было сказано, выпуском SSL занимаются официальные центры, такие как Comodo. Но покупать там напрямую нерационально. Существуют специальные партнерские центры, регистраторы доменов, некоторые хостинги, которые покупают сертификаты у официальных центров по оптовой цене, а потом перепродают нам со значительной скидкой.
Могу порекомендовать партнерский центр – https://www.firstssl.ru/. Интерфейс сервиса интуитивно понятен, к нашим услугам несколько фильтров, по которым поиск и выбор сертификата значительно упрощается. Посмотрите видео с подробными инструкциями по покупке сертификата Сomodo Рositive SSL у упомянутого партнера.
Будет несправедливо обойти стороной регистратор доменных имен REG.RU. Серьезный ресурс во всем, в том числе и в продаже SSL. Сертификаты подороже чем в firsssl, зато reg.ru щедры на акции и скидки, посмотрите сами — https://www.reg.ru/company/promotions/.
Установка сертификата ручным способом
Чтобы добавить на ПК квалифицированный сертификат электронной подписи с флешки нужно:
убедиться, что USB-носитель имеет файл с расширением .cer;
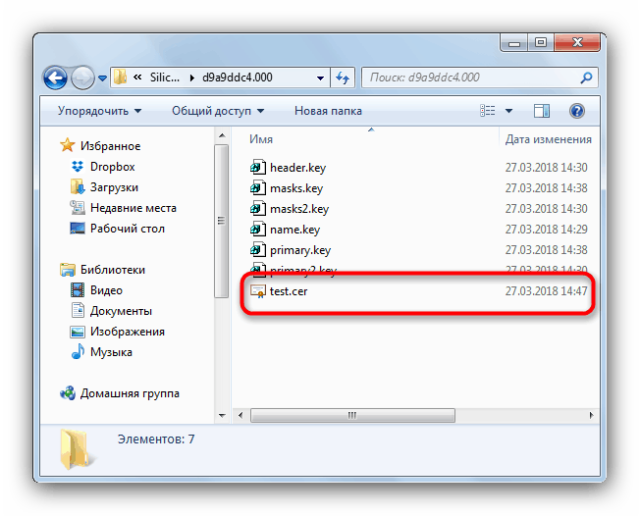
открыть КриптоПро и перейти через «Сервис» в «Установку личного сертификата»;
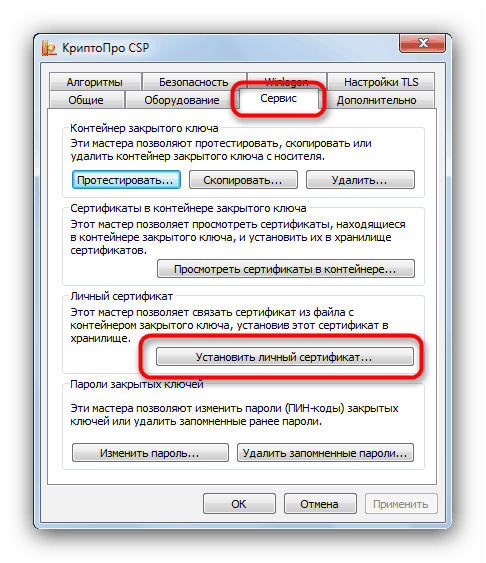
в мастере установки нажать «Обзор»;
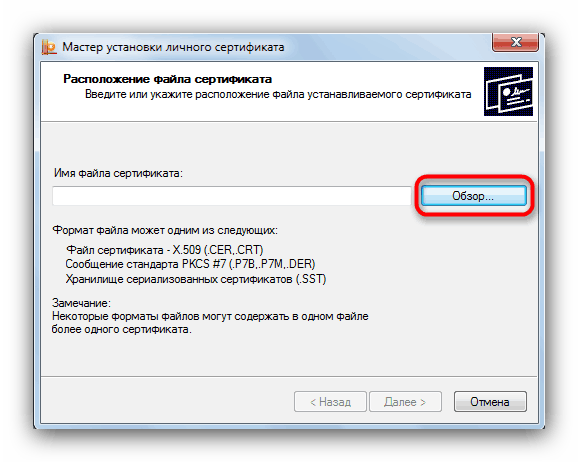
выбрать цифровой носитель и место хранения;
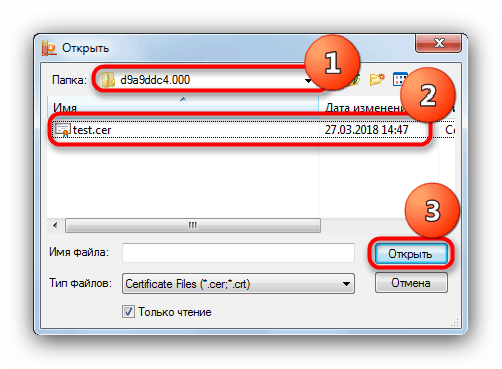
после того, как нужный файл найден, нажать «Далее»;
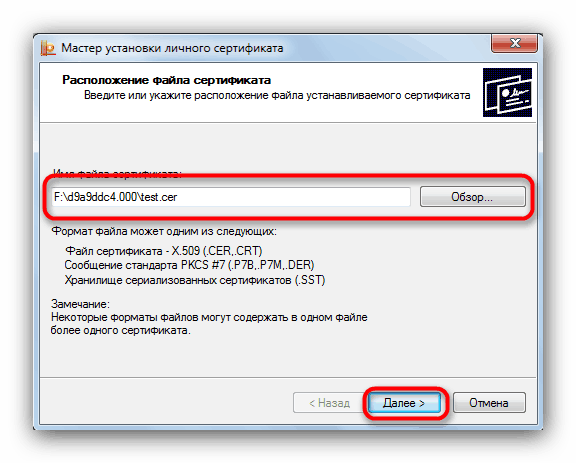
после проверки свойств выбранного сертификата подтвердить действие;
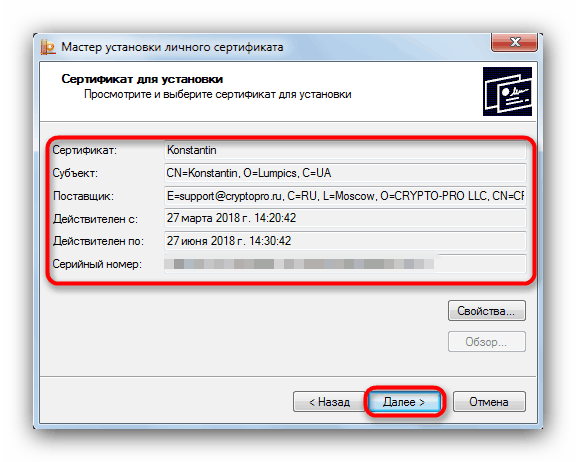
указать через «Обзор» имя контейнера закрытого ключа;
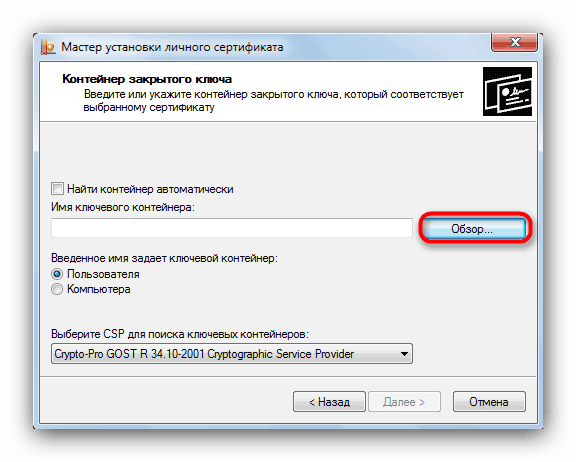
выбрать во всплывающем окне расположение нужного контейнера;
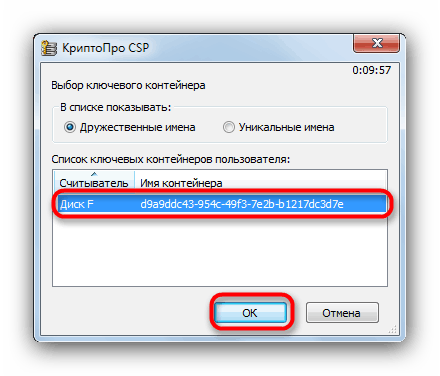
в утилите установки нажать «Далее»;
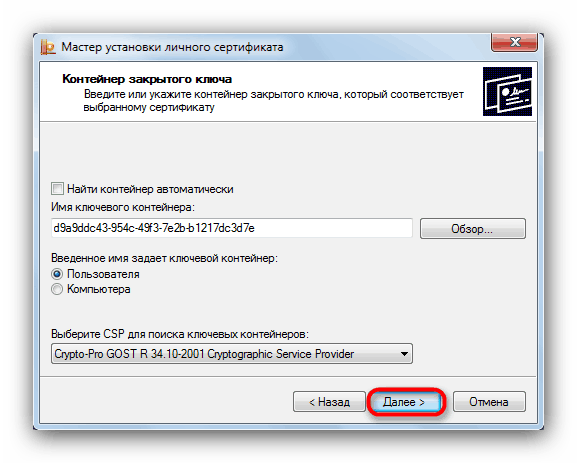
затем предстоит выбрать хранилище копируемого сертификата через «Обзор» и нажать «Далее»;
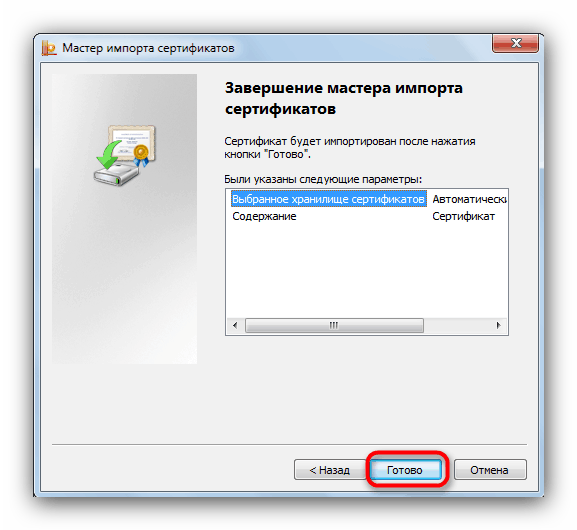
завершить работу с мастером импорта последовательным нажатием «Далее» и «ОК».
Этот способ сложнее, но позволяет производить копирование закрытых ключей электронной подписи во всех версиях КриптоПро.
Создание копии электронной подписи на персональном компьютере необходимо в том случае, если пользователь имеет большой объем работы и использует разные ПК, часто переезжает из офиса в офис или боится случайной порчи цифрового носителя. Скопировать закрытый ключ ЭЦП можно двумя способами, различающимися последовательностью действий. Вся работа проходит в ПО КриптоПро. В автоматическом режиме пользователь лишь подтверждает выбор и задает хранилище ЭП. В ручном режиме копирования также необходимо выбрать сертификат, место хранения на носителе и ПК и проверить свойства выбранного закрытого ключа. Вся работа занимает обычно несколько минут и не вызывает сложностей.
Выпуск SSL-сертификата
Теперь, когда есть запрос, на основании него можно выпустить сертификат.

После отправки запроса подтвердите владение доменом. Может быть доступно от одного до четырех способов подтверждения:
- Подтверждение через электронную почту;
- Подтверждение через CNAME-запись (Comodo);
- Подтверждение через TXT-запись (GeoTrust, Thawte);
- Подтверждение через HTTP (Comodo, GeoTrust).

Подтверждение через электронную почту
Понадобится один из почтовых ящиков admin@domain, administrator@domain, hostmaster@domain, postmaster@domain или webmaster@domain. На него придет электронное письмо либо с уникальной ссылкой, либо с кодом, который нужно ввести для подтверждения управления доменом. Если следовали рекомендациям выше, то скорее всего такой ящик у вас уже есть.
Подтверждение через CNAME-запись
Вам будут предоставлены хеш-значения, которые необходимо ввести в DNS CNAME запись подтверждаемого домена.
Формат CNAME следующий:
Например:
Хеш SHA-256 разделен символом «.» (точка) на две метки, каждая длиной 32 символа;в конце доменного имени необходимо поставить точку.
Подтверждение через TXT-запись
Вам будет предоставлено хеш-значение, которое нужно добавить в TXT-запись подтверждаемого домена.
Подтверждение через HTTP
Вам будут предоставлены хеш-значения, используя которые, нужно создать текстовый файл и разместить его в подпапке подтверждаемого домена.
Путь файла:
Содержимое:
После подтверждения владения доменом любым из перечисленных способов, файлы сертификата либо будет предложено скачать, либо они прийдут на почту.

В скачанном архиве или письме будет несколько файлов: SSL-сертификат, один или несколько промежуточных и один корневой.
Например, для сертификатов Comodo:
- domain_ru.crt — SSL-сертификат;
- AddTrustExternalCARoot.crt (или AAACertificateServices.crt) — корневой;
- SectigoRSADomainValidationSecureServerCA.crt, USERTrustRSAAddTrustCA, USERTrustRSAAAACA.crt- промежуточные.
Часто цепочка сертификатов может поставляться в виде одного файла – .CA-BUNDLE.
Как скопировать сертификат в реестр
Процесс копирования закрытых ключей с флешки на ПК состоит из нескольких этапов: настройки считывателей, самого копирования и установки.
Настройка считывателя
Для установки реестра в список считывателей ключевых носителей пользователь должен:
запустить КриптоПро от имени администратора;
через «Оборудование» нажать «Настроить считыватель»;
в открывшемся новом окне нажать кнопку «Добавить»;
затем в мастере установки выбрать, какой считыватель необходимо добавить (реестр, смарт-карту, диски и т.д.);
последовательно нажать «Далее» и «Готово».
Для последующей корректной работы необходимо перезагрузить компьютер.
Копирование
Для копирования сертификата в реестр лучше воспользоваться программой КриптоПро. Пользователь запускает программу и нажимает «Запустить с правами администратора».
Затем переходим во вкладку «Сервис» и жмем «Скопировать».
Откроется окно «Контейнер закрытого ключа», в нем нажмите на кнопку «Обзор» и выберите сертификат, который необходимо скопировать.
В поле «Имя ключевого контейнера» имя отразится в нечитаемом формате. Это нормально.
Нужно нажать «ОК» и «Далее», после чего откроется окно для ввода пин-кода от USB-носителя.
Если пароль не менялся, то стандартный будет:
- для Рутокен для пользователя: 12345678;
- для Рутокен для администратора:87654321;
- для eToken: 1234567890.
Теперь нужно переложить сертификаты в реестр.
Последний шаг — после копирования контейнера задаем новый пароль.
На этом процесс копирования закрытого ключа электронной подписи закончен.
Установка
После копирования установить сертификат ЭЦП на компьютер с флешки в реестр можно 2 способами:
- через установку личных сертификатов;
- через просмотр сертификатов в контейнере.
Оба способа используют программу КриптоПро CSP.
Через раздел личных сертификатов
Как установить ЭЦП в реестр при условии, что на ключевом носителе имеется папка *.000 и файл .cer:
Запустить КриптоПро и выбрать «Установить личный сертификат» через вкладку «Сервис».
В мастере установки сертификатов нажать «Далее» и через «Обзор» выбрать расположение файла сертификата.
В новом окне нужно выбрать «Мой компьютер» и далее вид съемного носителя, который содержит закрытый ключ. Затем нажать «Открыть»;
Далее в соответствующей строке прописывают расположения файла сертификата.
- Затем нужно проверить данные сертификата, который необходимо установить, и нажать «Далее».
- Следующий шаг — это в новом окне выбор ключевого контейнера через кнопку «Обзор».
- В списке выбираем реестр, после чего нажимаем «Ок».
- В строке с именем ключевого контейнера должен автоматически прописаться контейнер с закрытым ключом. Нажать «Далее».
- Через «Обзор» выбираем хранилище сертификата.
Через папку «Личные» выбираем папку «Реестр», а затем нажимаем «Далее».
Последний шаг — завершить установку нажатием кнопки «Готово».
Через несколько секунд система выдаст сообщение об успешном завершении установки сертификата электронной подписи.
Через просмотр сертификатов
Данный способ подходит в том случае, если имеется только папка вида *.000.
Для установки нужно:
- Запустить КриптоПро.
- Через «Сервис» перейти на вкладку «Просмотреть сертификаты в контейнере».
Затем выберите носитель через кнопку «Обзор» и в открывшемся окне выделите нужный реестр.
- В строке с именем контейнера должна быть информация о контейнере с закрытым ключом, если все верно, то нужно нажать «Ок».
- Затем в окне с информацией нужно нажать «Свойства».
После проверки данных нажать кнопку «Установить».
В открывшемся мастере импорта нужно выбрать хранилище. Для этого сначала ставят галочку напротив «Поместить все сертификаты в…» и нажимают «Обзор».
Затем через папку «Личные» выбрать папку с носителем реестром и в строке «Название хранилища» нажать «Далее».
В завершении установки нужно лишь «Готово» в мастере установки.








