Регистрация доменов
Содержание:
- Переменная среды COMPLUS_LoaderOptimization
- Включение учетных записей пользователей для Azure AD DS
- Дальнейшие действия
- Как создать сайт пошаговая инструкция: выбор и оплата хостинга
- Регистрируем домен бесплатно с платным хостингом (на примере Timeweb)
- Создание сайта с помощью быстрого старта QuickStart на Джумла: пошаговое руководство
- Как влияют поддомены на продвижение сайта
- Что проверить перед регистрацией
- Создание поддомена для сайта: основные нюансы
- Как зарегистрировать свой домен?
- Добавление и привязка домена к хостингу через панель управления
- Как создать поддомен
Переменная среды COMPLUS_LoaderOptimization
Переменная среды, которая задает политику оптимизации загрузчика по умолчанию для исполняемого приложения.
Примечания
Стандартное приложение загружает в домен приложения несколько сборок. После этого можно выполнить содержащийся в них код.
Способ загрузки определяет, может ли JIT-скомпилированный код сборки использоваться несколькими доменами приложения в одном процессе.
-
Если сборка загружается как независимая от домена, то все домены приложения с одним набором разрешений безопасности могут использовать один JIT-скомпилированный код. В этом случае приложение использует меньше памяти.
-
Если сборка загружается как зависимая от домена, ее необходимо JIT-компилировать во всех соответствующих доменах приложения, при этом в каждом случае загрузчик должен использовать разные внутренние ресурсы.
Если значение флага среды COMPLUS_LoaderOptimization — 1, то хост-приложение среды выполнения использует способ загрузки SingleDomain. Он принудительно загружает все сборки как зависимые от домена, за исключением сборки Mscorlib, которая всегда загружается как независимая. Этот вариант называется однодоменным, поскольку обычно он используется, когда в хост-приложении запускается только одно приложение в процессе.
Внимание!
Флаг среды COMPLUS_LoaderOptimization предназначен для сценариев диагностики и тестирования. Когда он включен, работа может существенно замедляться, а использование памяти — увеличиваться.
Пример кода
Чтобы все сборки для службы IISADMIN загружались как зависимые от домена, добавьте код в многострочный параметр среды в разделе HKEY_LOCAL_MACHINE\SYSTEM\CurrentControlSet\services\IISADMIN.
Включение учетных записей пользователей для Azure AD DS
Чтобы выполнять аутентификацию пользователей в управляемом домене, Azure AD DS использует хэши паролей в формате, требуемом для аутентификации NTLM и Kerberos. Пока вы не включите Azure AD DS для клиента, Azure AD не будет создавать и хранить хэши паролей в формате, требуемом для аутентификации NTLM или Kerberos. Из соображений безопасности Azure AD никогда не хранит пароли в виде открытого текста. Поэтому Azure AD не может автоматически создать хэши паролей в формате NTLM или Kerberos по уже существующим учетным данным пользователей.
Примечание
После настройки хэши паролей в требуемом формате сохраняются в управляемом домене. Если вы удалите управляемый домен, вместе с ним будут удалены все сохраненные хэши паролей.
Синхронизированные в Azure AD учетные данные нельзя использовать повторно, если вы снова создадите управляемый домен. Вам придется повторно настраивать синхронизацию хэшей паролей, чтобы сохранить их. Ранее присоединенные к домену виртуальные машины и пользователи не смогут сразу выполнить аутентификацию, пока Azure AD не создаст и не сохранит хэши паролей в новом управляемом домене.
См. сведения о .
Этапы создания и сохранения хэшей паролей будут разными для облачных учетных записей, созданных в Azure AD, и учетных записей, синхронизируемых из локального каталога с помощью Azure AD Connect.
Облачная учетная запись пользователей — это учетная запись, созданная в каталоге Azure AD с помощью портала Azure или командлетов Azure AD PowerShell. Такие учетные записи пользователей не синхронизируются из локального каталога.
Совет
Если клиент Azure AD содержит и пользователей в облаке, и пользователей из локального каталога Azure AD, необходимо выполнить оба блока действий.
При использовании облачных учетных записей пользователям нужно сменить пароль, чтобы получить доступ к Azure AD DS. При смене пароля хэши паролей автоматически создаются и сохраняются в Azure AD для аутентификации Kerberos и NTLM. Данные об учетной записи не синхронизируются из Azure AD в Azure AD DS, пока пароль не будет изменен. Вы можете принудительно завершить срок действия паролей для всех пользователей облака в арендаторе, использующем Azure AD DS, что приведет к изменению пароля при следующем входе, или сообщите пользователям облака о необходимости изменить свои пароли вручную. В этом руководстве описано, как изменить пароль пользователя вручную.
Чтобы пользователь мог сменить свой пароль, для клиента Azure AD должна быть включена функция самостоятельного сброса пароля.
Чтобы изменить пароль для облачного пользователя, выполните от его имени следующие действия:
-
Откройте Панель доступа Azure AD по адресу https://myapps.microsoft.com.
-
Вверху справа щелкните имя и выберите Профиль в раскрывающемся меню.
-
На странице Профиль щелкните Изменить пароль.
-
На странице Изменение пароля введите существующий (старый) пароль, а затем введите и подтвердите новый пароль.
-
Нажмите кнопку Submit (Отправить).
Новый пароль становится работоспособным в Azure AD DS через несколько минут после изменения, позволяя выполнять вход на компьютеры, которые объединены в управляемый домен.
Дальнейшие действия
В этом руководстве вы узнали, как выполнять следующие задачи:
- Общие сведения о требованиях к DNS для управляемого домена
- Создание управляемого домена
- Добавление пользователей с правами администратора в службу управления доменами
- Включение учетных записей пользователей для Azure AD DS и создание хэшей паролей
Прежде чем присоединять к домену виртуальные машины и развертывать приложения, использующие управляемый домен, настройте виртуальную сеть Azure для рабочих нагрузок приложений.
Tutorial: Configure virtual networking for an Azure Active Directory Domain Services instance (Учебник по настройке виртуальных сетей для экземпляра доменных служб Azure Active Directory)
Как создать сайт пошаговая инструкция: выбор и оплата хостинга
Итак, мой рассказ о том, как создать сайт пошаговая инструкция постепенно близится к концу. Вам осталось выбрать хостинг – это место, где физически будет размещаться сайт, дабы пользователи могли просматривать его.
То есть, вам нужно найти хорошую компанию, которая предоставляет услуги по аренде места на сервере. При ее выборе учитывайте:
- опыт;
- дружелюбность службы поддержки;
- объемы выделяемого места;
- скорость работы;
- возможность SSL-доступа;
- уровень защиты от вирусов и хакеров;
- стоимость.
Ни в коем случае не пользуйтесь бесплатными хостингами:
- они ненадежные;
- поисковые системы плохо индексируют сайты на бесплатных серверах;
- они перегрузят ваш проект рекламой.
О заработке не может быть и речи. Вы только потеряете время и, возможно, сайт. Который рано или поздно могут взломать и просто украсть у вас. Вся работа пойдет прахом и будет мучительно больно.
Услуги хостинга стоят не так уж и дорого, чтобы экономить на них и рисковать своим детищем, которое, возможно, станет делом всей вашей жизни!
Регистрируем домен бесплатно с платным хостингом (на примере Timeweb)
Обычно за домен приходится платить. Его нужно арендовать. Стоимость варьируется в зависимости от имени и выбранной зоны. Более короткие и популярные адреса в зонах типа .com или .ru стоят дороже. За их аренду цена может достигать 1100 рублей в год и более (плюс надо отдельно платить за хостинг, конечно). Но есть вариант получить такую зону без оплаты домена. Достаточно заплатить за хостинг.
Этот способ хорош тем, что позволяет убить сразу двух зайцев: получить надежный хостинг и бесплатный домен на год в зоне первого уровня (речь идет о зонах .ru, .рф, .store, .tech и нескольких других менее востребованных).
Похожая услуга имеется и у других провайдеров, но мы рассмотрим именно Таймвэб.
Арендуем виртуальный хостинг
Для начала станем клиентом Таймвэб и оплатим год аренды виртуального хостинга.
Заходим на главную страницу компании.
Кликаем по вкладке «Виртуальный хостинг».
Ищем подходящий тариф (конфигурация не имеет значения; важно указать, что арендуете его сразу на год).
Нажимаем на «Заказать» под выбранным тарифом.
Указываем персональные данные для регистрации (пароль пришлют на указанный почтовый адрес).
Кликаем по иконке в виде кошелька в верхнем правом углу панели управления.
Меняем срок аренды на 12 месяцев, выбрав соотвествующий пункт меню.
Выбираем способ оплаты (доступы платежи из цифровых кошельков и через Apple Pay).
Затем открываем меню «Бонусы и промокоды».
Активируем подарок, нажав на «Активировать» напротив строки «Бесплатный домен в зоне .рф…).
Бронируем адрес
Теперь мы будем использовать Timeweb не как хостинг-провайдер, а как регистратор.
Регистраторы — это сервисы, специализирующиеся на поиске свободных адресов для веб-страниц и их резервации. Они проверяют, не занят ли адрес, который вам приглянулся, и предлагают его забронировать.
В Timeweb тоже есть такая функциональность, встроенная в основную панель управления сервером.
- Переходим в меню «Домены и поддомены».
- Нажимаем на ссылку «Администраторы доменов».
- В появившемся окне ищем кнопку «Добавить администратора» и кликаем по ней.
- Указываем, кем является администратор (физическое лицо, юридическое лицо или ИП).
- Вписываем паспортные данные, номер телефона и адрес электронной почты.
- Возвращаемся в предыдущее меню и нажимаем на «Зарегистрировать домен».
- Придумываем название для сайта и указываем его в строке поиска.
- Если система скажет, что выбранный домен свободен, нажимаем «Зарегистрировать». Если нет — выбираем один из предложенных хостингом вариантов ниже.
- Кликаем по строчке «…основному сайту».
- Жмем по вкладке «Не привязывать».
- Кликаем на «Сохранить».
- Снимаем галочку напротив строчки «Защитить сайт SSL-сертификатом Sectigo» (или оставляем, если вам требуется такой сертификат).
- Нажимаем на строку «Сумма к оплате» и выбираем тип оплаты с помощью бонусов.
Готово. В течение 72 часов домен активируется.
Создание сайта с помощью быстрого старта QuickStart на Джумла: пошаговое руководство
Первым делом нам необходимо найти нужным нам шаблон в зависимости от версии движка и самой версии макета.
В качестве примера я покажу как самому сделать сайт с нуля и бесплатно, используя FREE версии чистых предустановок, имеющих все фишки для работы и настроенные для мобильных версий.
Скачать шаблон примера можно на официальном сайте вот тут (ссылка на скачку будет доступна после регистрации на сайте производителя): https://demo.joomdev.com/atlanta/
Давайте займемся пошаговой настройкой нашего будущего проекта. Если интересно, то можете использовать эмулятор для работы не на хостинге, а на стационарном компьютере. Видео ниже
Шаг 1: Распаковка архива
После скачивания данных распаковываем архив и ищем наш Квик Старт. Это надо делать чтобы вытащить именно демоверсию для развертки, а не залить весь архив с плагинами, чистым шаблоном, расширениями и т.д. Обычно выкладывают архив, а в нем еще 7 архивов, а потом начинаются глупые вопросы что качать и как ставить.
Сам быстрый старт должен выглядеть после распаковки как на скрине и иметь папку «Installation»:
Шаг 2: Настройка директории
Теперь нам необходимо залить все наши файлы на хостинг и начать установку. Если папка с архивом не содержит левых архивов, то можно не распаковывая загрузить архив в корневую папку хостинга, но сначала нам необходимо будет настроить все на нашем хосте и приступать к переносу файлов.
Переходим к нашему хостеру и находим раздел домены/поддомены.
По умолчанию вам дают бесплатный домен, от системы который можно привязать к папке с файлами или же настроить наш. Если вы купили домен, то в поле выбираем добавит домен и из списка ниже директорию для него. Директория будет создаваться автоматически новая или можно вручную создать с нужным названием (по умолчанию она похожа на сам домен.). В нашем примере я использую бесплатный домен, который выглядит так: http://infofikw.beget.tech/.
Далее переходим в раздел «Сайты» и создаем там нашу директорию, в которую будем заливать файлы с шаблоном. В строке Имя сайта вводим любое название нашей папки и переходим в список ниже. Теперь привязываем наш домен нажав на зеленый плюсик.
Теперь нам остается залить архив в директорию: bizz/public_html через «Файловый менеджер» или с помощью FTP клиента FileZilla. Заливаем архив и нажимаем распаковать.
Также посмотрите мое видео, как пользоваться FTP клиентом для передачи файлов на хостинг.
Шаг 3: Разворачиваем сайт с демо-данными в директории
Теперь, послу заливки нам остается всего лишь обратиться к нашему домену. В моем случае это бесплатный для тестирования http://infofikw.beget.tech/. Если появится мастер установки, то все работает нормально. Кликаем и получаем вот такое окно:
Проверяем, чтобы все позиции были зеленого цвета и нажимаем далее (NEXT). Следующий этап установки является самым важным и тут придется создавать базу данных для нашего проекта и прописывать название и пароль для связки файлов корневой директории и базы.
Переходим в личный кабинет и открываем раздел MySql (базы данных). WDF8Bp
Придумаем имя базы и пароль, после чего необходимо нажать на «Добавить» и в нижнем списке баз появится наша база. Для ее редактирования нажимаете на иконку PMA (PhpMyAdmin).
Теперь берем наши данные и заполняем форму в мастере установки нашего Квик Старта:
- Имя хоста пишем: Localhost;
- Имя пользователя (username): infofikw_biss;
- Пароль: WDF8Bp;
- Имя БД (база данных): infofikw_biss.
Как видите все просто
Теперь важно все правильно вписать и будет один важный момент, где нам необходимо будет прописать эти же данные в файле конфигурации в корневой директории сайта (где залиты файлы)
Вот такой готовый сайт мы получаем после установки. Круто? Все готово к работе и остается просто зайти в админку и обновить компоненты и начать редактирование.
Для входа в административную панель нашего CMS Joomla в строке урла браузера к домену необходимо дописать слово /administrator. Получится вот так http://infofikw.beget.tech/administrator.
В окне входа по умолчанию логин и пароль: admin (Потом установите свой пароль).
Полную настройку и работа с файлами показана не будет, но уроков и так полно у меня на Ютуб канале и в разделе «Создание сайтов». Так что дерзайте и пробуйте. Теперь вы знаете как самому сделать сайт с нуля бесплатно даже если вы полнейший чайник. Не забывайте подписаться и сделать репост статьи. Всех благ -))).
Как влияют поддомены на продвижение сайта
С точки зрения поисковой системы поддомен — это отдельный сайт. Поэтому прямой взаимосвязи между продвижением основного сайта и раскруткой поддоменов нет. Продвижение сайта поддоменами дает увеличение семантического ядра всего сайта, расширение его «представительства» в сети. Верно так же и то, что внешние ссылки на поддомены не влияют прямо на показатели основного сайта. Продвижение ресурса и его поддоменов происходит отдельно.
 У начинающих оптимизаторов, которые хотят создать поддомены для сайта, может возникнуть целый ряд вопросов.
У начинающих оптимизаторов, которые хотят создать поддомены для сайта, может возникнуть целый ряд вопросов.
-
Может ли Яндекс зааффилировать поддомен и основной сайт?
Аффилиаты — это сайты, которые принадлежат одной компании и продвигаются по одинаковым поисковым запросам. Нечестные вебмастера создают такие ресурсы с целью манипуляции поисковой выдачей. Если у каждого вашего поддомена будет присвоенный в Яндекс.Вебмастере регион, то шанс на присвоение аффилиата Яндексом или Google весьма невелик. -
Для многопрофильного сайта лучше использовать домены второго или третьего уровня?
Разница между первым и вторым вариантом небольшая. Однако хочу дать совет: если на сайт идет хороший прямой и брендовый трафик, используйте домен третьего уровня. Впрочем, использование доменов третьего уровня имеет и недостатки. Субдомен перенимает на себя все штрафные санкции, которые получил основной сайт. -
Можно ли дублировать на поддомене служебные страницы, которые есть на основном сайте?
Ответ на этот вопрос зависит конкретно от ситуации. Так, если на сайте многопрофильной компании планируется создать поддомены, отвечающие за направления деятельности, однозначно имеет смысл перенести странички «Доставка и оплата», «Контакты», «О нас». Предварительно информацию следует уникализировать (переписать).
Похожая ситуация: на сайте планируется создать региональный поддомен, фирма в этом регионе работает. На всех соответствующих страницах нужно писать только информацию, которая относится к конкретному региону.
И, наконец, если поддомен имеет отношение к региону, в котором нет представительства, служебные страницы могут быть просто скопированы с основного ресурса и одновременно закрыты от индексации. -
Если на основном и региональном сайте практически идентичные товары, обязательно ли уникализировать их описание на поддомене?
Этого не требуется. Провести такую уникализацию можно, указав конкретный регион в заголовок страницы. Также уникализируйте контент на поддомене с помощью региональных отзывов, стоимости товаров, номеров телефонов. Также может быть другой и информация о доставке.
Что проверить перед регистрацией
У любого регистратора домена предусмотрена расширенная проверка выбранных названий через Whois-сервис, который показывает основные сведения о доменном имени (свободен домен или занят, кто администратор и регистратор, каков период регистрации). Зарегистрировать доменное имя можно, если его не занял другой владелец.
Можно бесплатно использовать Whois-сервис для поиска свободных доменов. Например, проверим у регистратора REG.RU адрес vk.com.
Укажем в поисковой строке адрес и кликнем «Проверить». Спустя несколько секунд увидим ответ системы — «Домен занят».
Ниже можно просмотреть основную информацию о дате и месте регистрации, регистраторе, администраторе и их контактных данных. Эта информация может пригодиться, если вы захотите пожаловаться регистратору на неправомерное использование домена или обсудить с администратором возможность выкупа адреса.
Если выбранный домен уже занят, можно продолжить проверку других вариантов, пока не найдется свободный адрес.
Также Whois-сервисы позволяют проверять историю выбранного домена: кто был прежним регистратором, когда началась и закончилась предыдущая регистрация. Проверка истории домена — платная услуга.
При проверке истории через Whois доступны разные типы запросов
От истории выбранного доменного имени зависит, стоит его покупать или нет. Так возраст домена значим при ранжировании сайтов — поисковики считают старые ресурсы более авторитетными и их проще вывести в топ поисковой выдачи.
Если прежде адрес попадал под фильтры поисковых систем, это может плохо отразиться на SEO. Придётся выводить доменное имя из-под фильтра, что потребует немало времени и денег.
Вы также можете проверить содержание старого сайта, поискав его в веб-архивах (к примеру в Web-archive). На сохранённых копиях веб-страниц посмотрите контент, дизайн, тематику. Если доменное имя использовалось для сайта сомнительного содержания или компании с плохой репутацией, лучше его не приобретать.
Сервис проверки доступности доменов KnowEm
Создание поддомена для сайта: основные нюансы
Создание поддомена для сайта имеет определенные тонкости, которые необходимо знать каждому, кто будет этим заниматься. Основные правила такие:
- И основной домен, и все его поддомены должны иметь не меньше 200 страниц. В противном случае поисковые системы будут считать поддомен просто страничкой второго уровня.
- Перелинковку нужно делать только внутри каждого отдельного поддомена. Ссылки на основной ресурс можно ставить, но делать это нужно в нижней части страницы — в футере и пунктах меню. Ссылаться на поддомены можно, например, на страничке «О компании».
- Основной домен и поддомены должны иметь похожий, но все же отличающийся дизайн, разные контактные данные.
- Семантическое ядро по каждому поддомену должно быть максимально уникальным. Каждый поддомен должен продвигаться по ключевым запросам, которые не совпадают с ключами, по которым осуществляется продвижение основного ресурса.
Как зарегистрировать свой домен?
Любая регистрация доменного имени разделяется на два основных шага: покупка и активация домена. Оба этих шага жизненно необходимы для того чтобы ваш домен работал правильно.
Шаг №1. Покупка домена
Для регистрации нового доменного имени, я предлагаю вам воспользоваться таким регистратором, как РЕГ РУ. Он является одним из самых крупных в России регистраторов доменов.
Регистрируетесь на нем, подробно об этом я уже писал в обзоре регистратора Reg ru. После того как зарегистрируетесь, откройте главную страницу, спуститесь чуть ниже и в форме регистрации доменов введите нужное вам название сайта, выберите доменную зону, если нужно и нажмите кнопку «Подобрать».
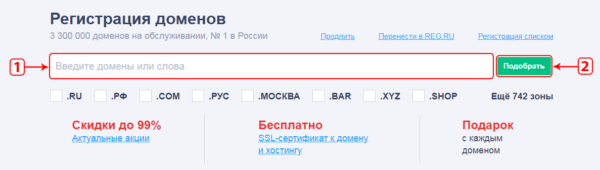
Далее вам высветится форма со свободными вариантами имени, и доменной зоны. Напротив нужного имени нажимаете «Выбрать». После чего жмете на кнопку «Зарегистрировать», которая находится в конце станицы.
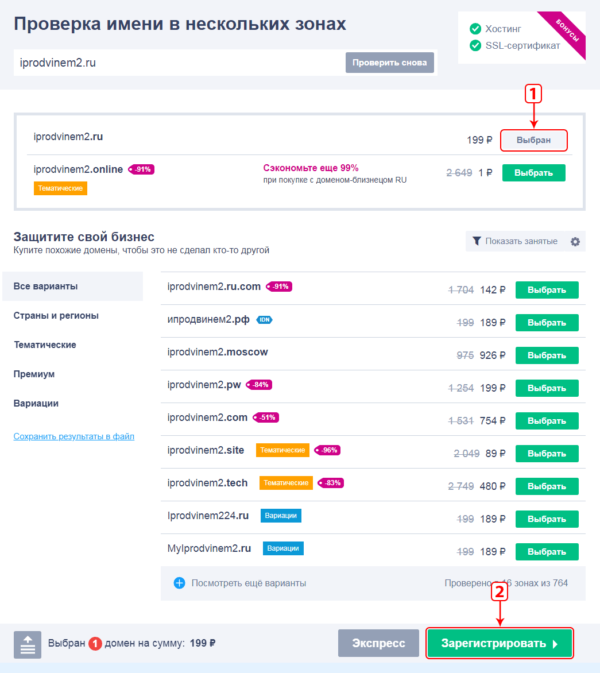
В следующий момент перед вами откроется панель оформления заказа. По умолчанию в самом начале будет выбранный домен(ны), а чуть ниже будет автоматом подключена услуга хостинга.
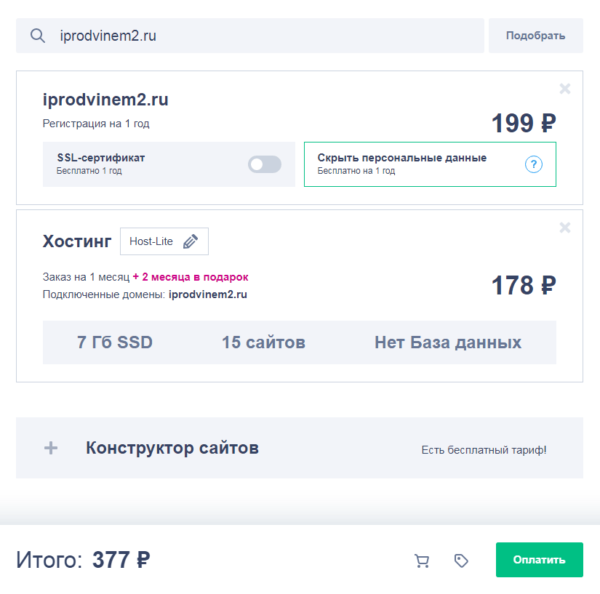
После того как вы определись с составом вашей покупки спускаетесь в самый низ страницы, находите там иконку «Помокода» и нажимаете не неё.

Далее у вас появляется окошко для ввода промокода, вводите его и нажимаете «Добавить».

После чего нажимаете на кнопку «В корзину» в конце страницы.
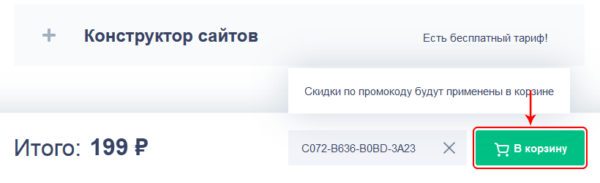
В окне «Корзины» вы увидите состав вашей покупки и итоговую сумму с 5% скидкой. Проверяете все ли так и нажимаете на кнопку «Оплатить».
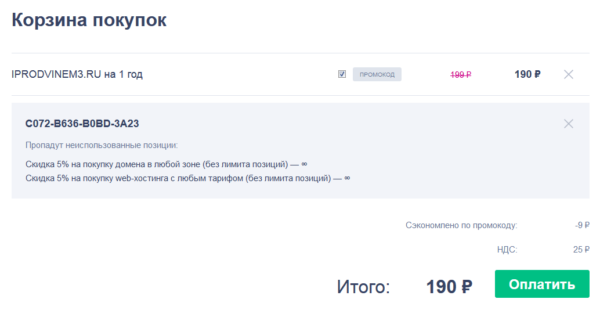
Далее перед вами появляется окошко, в котором представлены все платежные системы, которыми вы можете оплатить заказ. Выбираете нужную и нажимаете на стрелочку рядом с ней. Я выберу оплату банковской картой «Visa/ Master Card /Maesro / Mir».
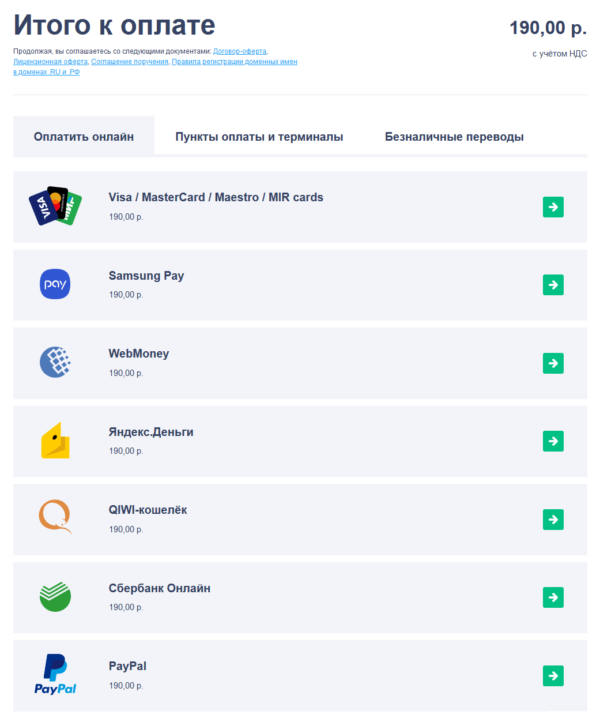
После нажатия появляется подробное описание, читаете его и нажимаете на кнопку «Оплатить».
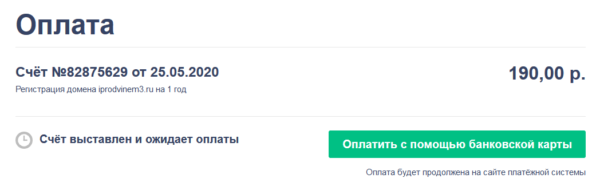
В следующий момент перед вами появляется окно счета, в нем просто нажимаете «Оплатить с помощью банковской карты»
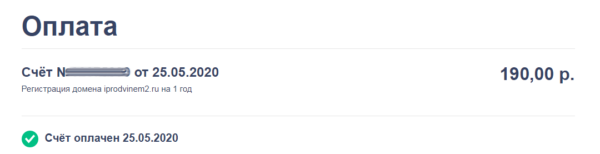
После этого вы попадаете на сайт платежной системы, заполняете реквизиты вашей карты, совершаете там оплату и подтверждаете её посредством SMS. Далее возвращаетесь опять на сайт и вам высвечивается сообщение, что оплата прошла успешно.
Шаг №2. Активация домена
После того как вы оплатили, вам необходимо активировать домен для этого, вам нужно заполнить данные вашего паспорта. Делается это в первую очередь для того чтобы обезопасить интернет от мошенников. Процедура это стандартная и требуется на всех сайтах.
Для этого вам необходимо нажать на ваш ник в РЕГ РУ и в выпадающем меню выбирать вкладку «Настройки».
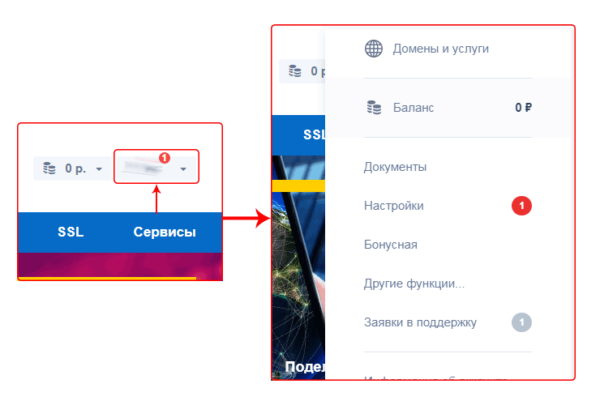
Далее в разделе «Настройки» вам нужно нажать на кнопку «Заполнить».
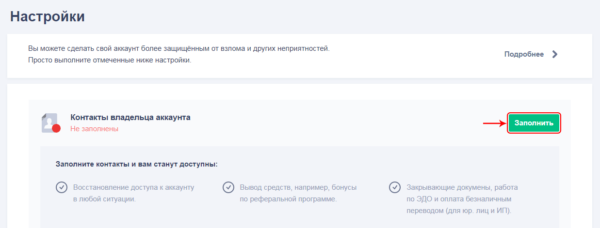
После чего у вас появляется новое окно, в котором вам сначала необходимо выбрать как именно вы регистрируетесь (Физ.лицо, ИП или Юр.лицо). Далее заполнить все поля анкеты и сохранить изменения.
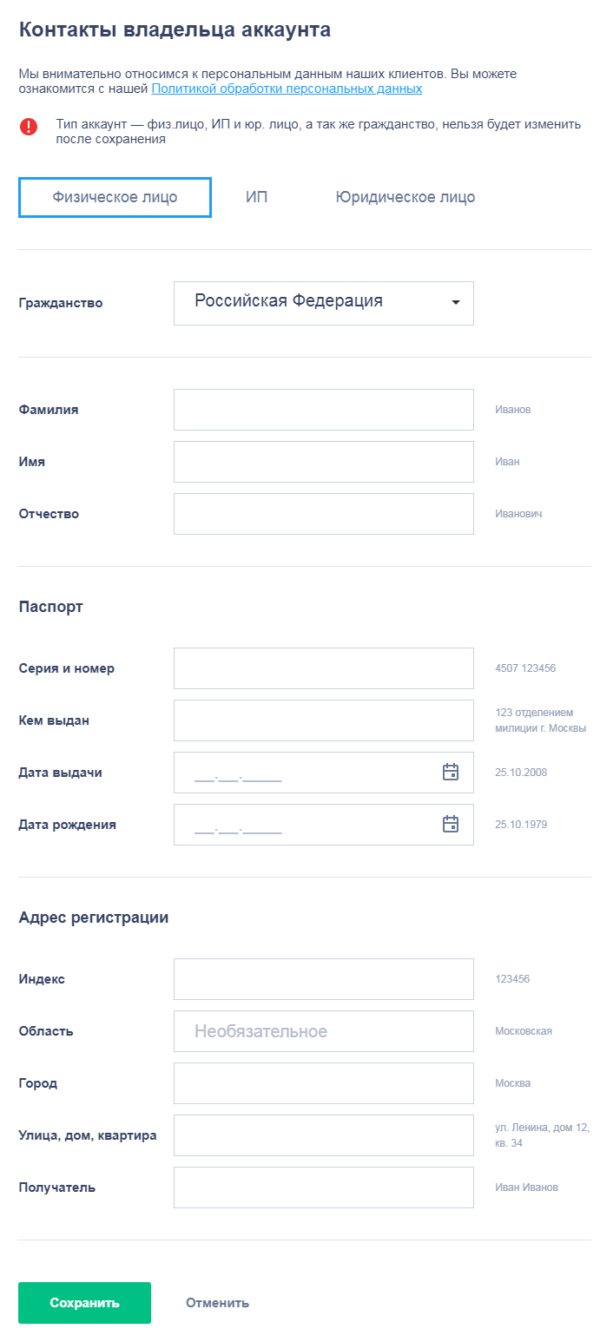
Поздравляю, после этих действий вы успешно зарегистрировали и активировали доменное имя.
Добавление и привязка домена к хостингу через панель управления
При покупке в Timeweb
Вообще есть два способа покупки домена в Timeweb. Первый – это выбор готового варианта на странице. Там подобрано огромное количество различных существительных и прилагательных, все на выбор пользователя.
Второй способ – ручной. В данном случае сначала необходимо авторизоваться в панели управления хостинга. Для этого нужно использовать логин и пароль, которые были присланы сразу после регистрации на указанную электронную почту.
Теперь требуется открыть раздел «Домены и поддомены» (или кликнуть на главной странице по кнопке «Добавить домен») и в новом окне нажать на пункт «Зарегистрировать домен». Это подразумевает именно покупку и регистрацию нового имени в сервисе Timeweb.

Здесь можно ввести любое наименование для будущего доменного имени, подобрать оптимальную зону и рассчитать заранее стоимость. Есть вариант выбора освобождающихся имен или просмотра популярных предложений в магазине.

Кстати, как только вы выберете зону и введете название, сервис сразу же проверит, свободен ли нужный вам вариант, рассчитает стоимость и предложит более дешевые варианты.
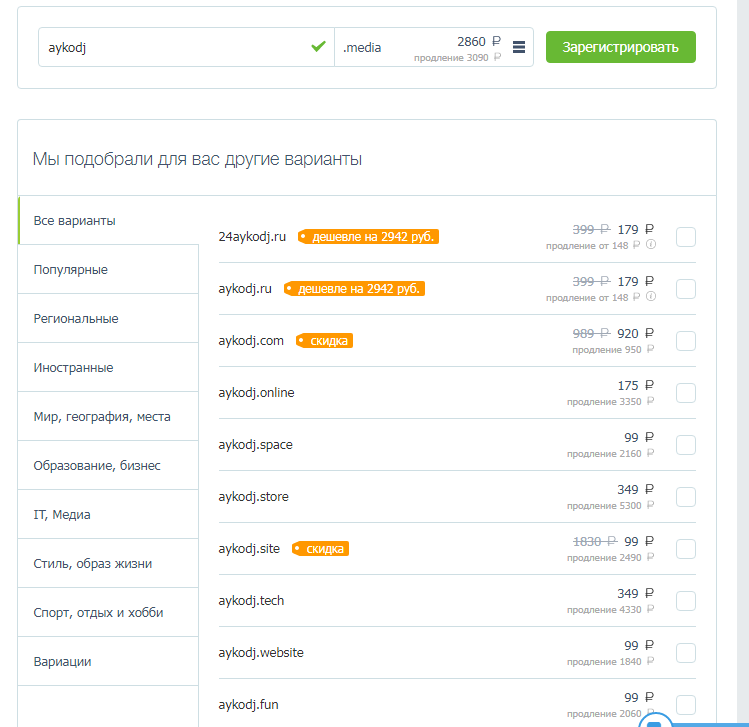
На этапе регистрации нового доменного имени его можно при необходимости сразу же подключить к сайту на хостинге. Для этого необходимо просто выбрать пункт «Привязать домен к сайту» и выбрать нужный в выпадающем меню.
При покупке домена у других провайдеров
Допустим, у вас уже имеется домен, не привязанный к какому-либо сайту и купленный у другого хостинга. Куда проще, конечно же, все процедуры проводить у одного и того же провайдера, но часто выбору другой компании при покупке предшествует несколько факторов, в числе которых:
- невыгодные тарифы на приобретение домена у провайдера, который предоставляет в аренду сервер;
- приобретение доменного имени у другого человека, то бишь частного лица.
Еще такой способ может сопровождаться техническим переносом данных. А подобная процедура новичков может вогнать в тупик. Но это в реальности не так сложно, нужно лишь следовать указанной ниже последовательности.
В Timeweb есть возможность привязать купленное на другом ресурсе доменное имя к сайту. Для этого в панели управления снова открываем раздел «Домены и поддомены», но теперь выбираем пункт «Добавить домен».

Далее все очень просто – нужно будет в специальном поле просто ввести ссылку и нажать на кнопку «Добавить». Ниже есть специальная кнопка, с помощью которой можно проводить или не проводить привязку к уже существующему сайту.
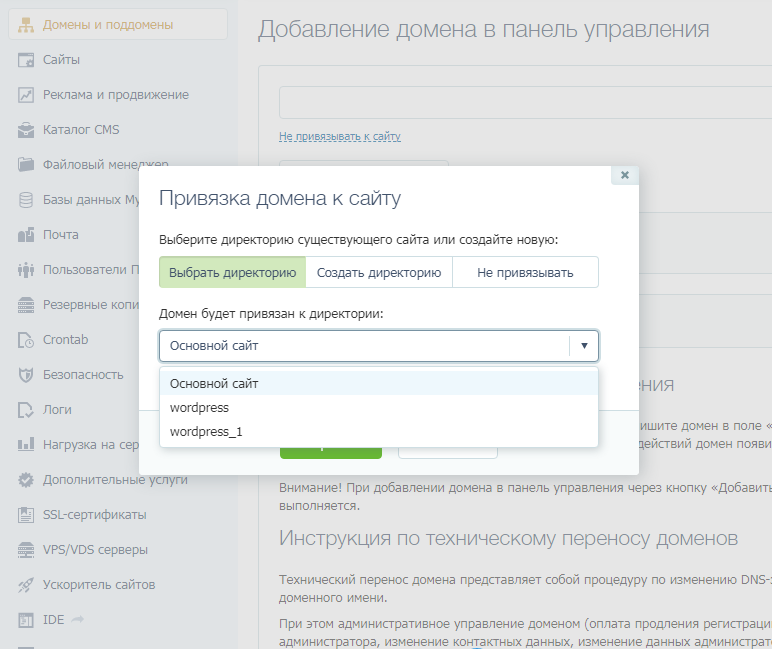
По окончании процедуры данный домен появится в списке в соответствующем разделе. Но на этом подключение не завершено, еще должен произойти технический перенос, а он не выполняется автоматически. Сделать подобную процедуру в Timeweb можно двумя способами.
Поменять NS-серверы на стороне регистратора
В качестве примера возьмем reg.ru. Надо на стороне хостинг-провайдера, у которого вы покупали доменное имя, поменять записи NS на следующие:
- ns1.timeweb.ru
- ns2.timeweb.ru
- ns3.timeweb.org
- ns4.timeweb.org
На сайте reg.ru для начала необходимо открыть список своих доменов. Потом выбираем тот, который привязывается к сайту в хостинге Timeweb, и переходим к панели управления. На открывшейся странице находим пункт «DNS-серверы» и жмем по нему.

В результате откроется страница, где мы вводим указанные ранее NS-записи. А все те, что были до этого введены, удаляем. Если все будет сделано правильно, то система даст сообщение о старте обновления DNS-серверов. Данная процедура может занять до 48 часов, но обычно она завершается куда раньше.
Указать в качестве A-записи IP-адрес вашего сервера
Второй способ заключается в указании IP-адреса вашего сервера в качестве A-записи. Найти его можно на главной странице панели управления, в разделе «Доступ по FTP/SSH», или в письме, пришедшем сразу после создания вашего хостинга.
Как проверить, подключен ли домен
Сперва надо обязательно подождать, пока хостинг обновит все данные о серверах и проведет полное подключение. Спустя несколько часов можно ввести URL в адресной строке браузера и попробовать открыть его. Если вы заранее привязали его к сайту, тогда будет отображаться его содержимое. В ином случае должна отображаться заглушка от хостинга, серверы которого были указаны.
Другой метод – воспользоваться whois-сервисом Timeweb. Он не только показывает, занято имя или нет. Нажав на кнопку WHOIS, мы увидим подробные данные, в том числе NS-серверы, дату создания и организацию, которая купила домен.

Как создать поддомен
Создание поддомена включает в себя два этапа:
- Регистрация поддомена.
Создайте поддомен на стороне того сервиса, чьи NS-серверы указаны для основного домена. Если вы не меняли NS-серверы после покупки домена, создать поддомен нужно в личном кабинете регистратора. Если меняли — на стороне компании-держателя NS-серверов. - Размещение поддомена.
Там же, на стороне держателя NS-серверов или регистратора домена, укажите для поддомена A-запись — IP-адрес сервера (хостинга), на котором будет размещен сайт на поддомене. После чего добавьте поддомен в панель управления хостинга.
Важно: поддомен будет работать не сразу, а после обновления информации на DNS-серверах. Обычно это занимает от 15 минут до 3 часов








