Как создать новый альбом в вк
Содержание:
- Как добавить видеоальбом в сообщество ВК
- VKMusic и фотоальбомы
- Автоматически созданные фотоальбомы
- Важные нюансы
- Как создать альбом в вк
- Бонус – как узнать, в каких приложениях ты авторизован
- Как ВКонтакте добавить фото на личную страницу
- Как создать разные виды альбомов: пошаговые инструкции со скриншотами
- Мобильное приложение
- Создание альбома
- Частная группа в ВК
- Почему традиционные методы поиска аудитории устаревают
- Как скрыть некоторые фото от других
- Как создать альбом?
- Видео
- Добавляем фотографию в сообщество
- Как загрузить фото в ВК на телефоне в сообществе
- Как правильно настроить группу, публичную страницу, мероприятие
- Как закрыть альбом в контакте?
Как добавить видеоальбом в сообщество ВК
Добавить сборник из видео можно в сообщество ВК с мобильной версии аккаунта или через браузер на ПК. Инструкция схожа с предыдущей, только в первом пункте вам нужно найти кнопку «Добавить видео».
Здесь пользователь может выбрать несколько вариантов: можно загрузить видео с компьютера, другого сайта или же выбрать ролики из «Моих видео» на стене страницы профиля или в разделе «Мои видеозаписи».
На заметку! Если вы пытаетесь добавить ролик из других ресурсов, указывая ссылку, убедитесь в том, что автор видео не возражает. Иначе, вы можете нарушить авторские права и заработать на этом штраф.
VKMusic и фотоальбомы
Существует отличная программа, которая уже набрала популярность среди многих любителей загрузки аудиозаписей. Из названия приложения понятно, что основное его направление — загрузка музыки в локальный доступ. Но функционал VKMusic этим не ограничивается. Давайте рассмотрим способ загрузки фотоальбомов через эту программу.
 Программа-универсал VKMusic
Программа-универсал VKMusic
- Скачать VKMusic можно с официального сайта vkmusic.ru. Перейдите по указанной ссылке и установите программу.
- Откройте браузер и перейдите в нужный фотоальбом.
- В адресной строке выделите и скопируйте ссылку. Выглядит она примерно так: vk.com/album-132759462_237532234
- Откройте программу VKMusic, нажмите в верхнем ряду «Вконтакте» и в выпадающем списке кликните на опцию «Скачать фотоальбом».
- Вставьте ссылку в нужное поле. Также следует выбрать папку для хранения.
- Нажмите кнопку с зеленым плюсом и дождитесь окончания загрузки.
Автоматически созданные фотоальбомы
Есть такие директории со снимками, которые создает сама социальная сеть. Стереть их полностью не всегда возможно.
Фотографии со мной
Это фото, где вас отметили другие пользователи ВКонтакте. Избавиться от них разом нельзя. Нужно зайти внутрь, открыть изображение и убрать отметку. И так повторить со всеми файлами в этом разделе.

Понятно, что само фото никуда не денется и останется в профиле того человека, который выделил вас на нем. Но из вашего профиля оно исчезнет.
После очистки директория исчезнет, то есть пустые альбомы, созданные системой ВКонтакте, в разделе не будут отображаться. В отличие от тех, что вы создали сами.
Фотографии с моей страницы
Если хотите избавиться от этого каталога, нужно открыть каждый снимок и под ним нажать на кнопку удаления.
Изображения исчезнут не только из раздела, но и со страницы.
Фотографии на моей стене
Чтобы очистить этот подраздел, жмем на пиктограмму в виде карандаша и затем на надпись в верхнем правом углу, чтобы отметить все фото.
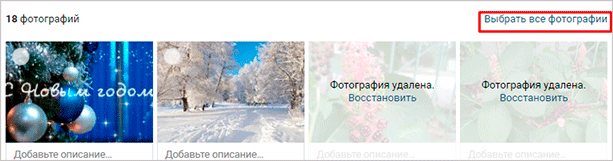
Затем находим ссылку для удаления. Подтверждаем свое желание в выпавшем окне.

После этого изображения исчезнут из ВК.
Сохраненные фотографии
Когда нам понравились чужие снимки, мы можем добавить их к себе в отдельный фотоальбом.
Эта директория создается автоматически после того, как мы облюбовали хотя бы одну чужую фотографию. Очищается и стирается она так же, как снимки на стене. Нажимаем на рисунок карандаша на обложке, выделяем все изображения и устраиваем “зачистку”.
Важные нюансы
В зависимости от выставленных настроек, сделать альбом с фото в группе ВК могут либо только ее админы, либо все участники. Регулировка данных настроек осуществляется через «Управление сообществом» и доступна только редакторам группы:
- Зайдите в свое сообщество ВК;
- Под главным аватаром справа найдите клавишу «Управление», щелкните;
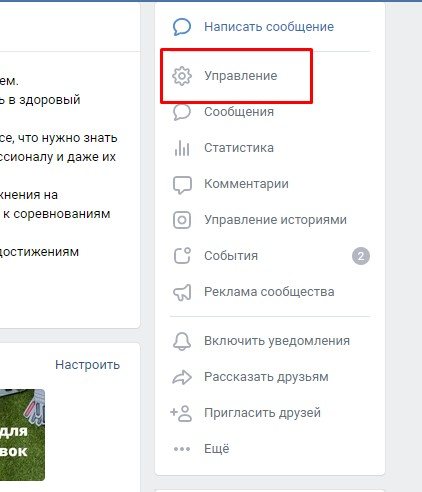
Перейдите в блок настроек «Разделы»;
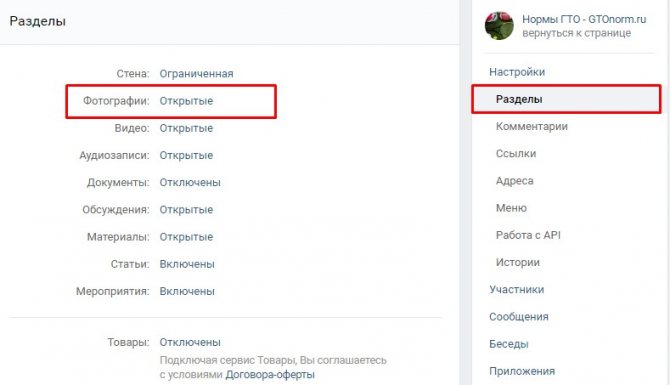
- Выставьте необходимый уровень доступа в пунктах «Фотографии», «Видеозаписи», «Аудиозаписи». При открытом – любой участник группы сможет создать альбом, при ограниченном – только админы и редакторы. Также вы можете полностью отключить данные опции;
- Когда закончите – кликните по клавише «Сохранить».
В ВК существует два основных типа сообществ: группы и публичные страницы. Последние чем-то схожи с Инстаграмм-профилями – пользователи подписываются на них, чтобы следить за жизнью публичных персон, заведений, учреждений в одностороннем порядке. Группы же – это объединения по интересам, где каждый участник может вносить свою лепту в их развитие.
Исходя из сказанного выше, в пабликах добавлять контент и создавать альбомы могут только их владельцы или администраторы. А потому, приведенная выше инструкция пригодна только в отношении группы.
Если вы зайдете в пункт «Управление» публичной страницы ВК, в секторе «Разделы» сможете лишь отрегулировать, какие блоки будут отображаться на стартовом экране. Таким образом, если админ планирует добавлять папки с фотками, видеороликами или музыкой, ему следует выставить галки в нужных строках.
Как создать альбом в вк
Социальная сеть Вконтакте предназначена не только для общения между друзьями. С ее помощью мы можем хранить свои фотографии, как в закрытом доступе, так и для всеобщего обозрения. Это достаточно удобно, ведь так ваши фотки никогда не потеряются, плюс ко всему вы сможете посмотреть, как там поживают ваши друзья, которых вы давно не видели, одноклассники и однокурсники. Сейчас мы разберем процесс создания фотоальбома.
Создание альбома Вк для фотографий
И так, вы пришли с прогулки или приехали с отдыха и хотите загрузить свой фотоотчет в социальную сеть, тогда поехали…
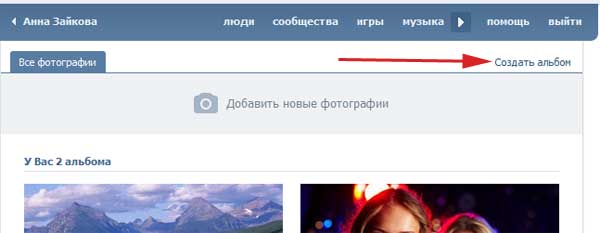
У нас выскакиваем всплывающее окошко. В нем мы водим название и описание. Немаловажным является пункт «Кто может просматривать этот альбом». Напротив него из выпадающего списка мы можем выставлять ограничение на просмотр фото, которые будут находиться здесь. Если вы хотите, чтобы никто не смог просматривать ваши фотки и использовать папку только для хранения ваших фото, тогда выбираем из списка пункт «Только я»:
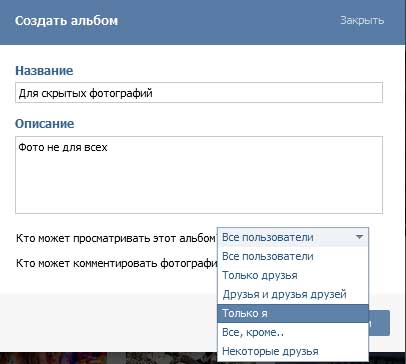
Вот, в принципе и все, теперь во вкладке «Все фотографии» появился новый, пока еще пустой альбомчик. Нажимаем на него:
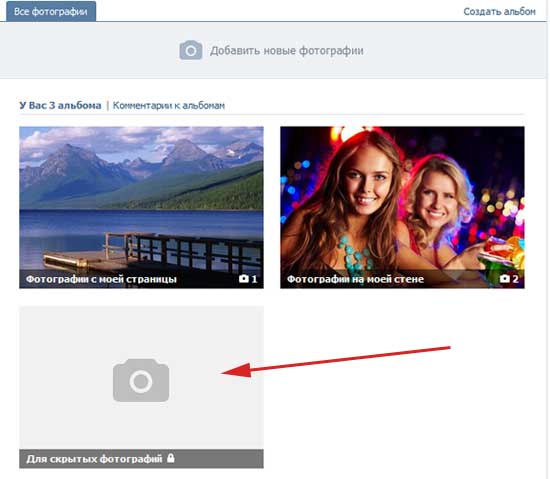
У нас здесь появилась кнопочка «Добавить фотографии в альбом», я думаю, что не стоит объяснять, для чего она нужна.
Для того, чтобы изменить название и описание необходимо нажать на кнопку «Редактировать альбом»:
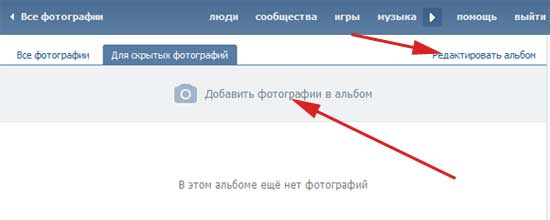
Вот так выглядит окошко редактирования. Я думаю, что здесь тоже все понятно:
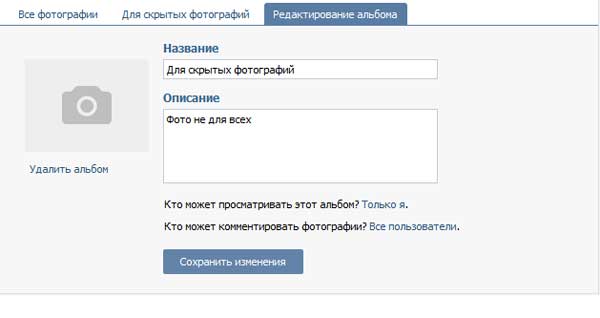
Создаем альбом в группе
Если у вас есть своя группа в социальной сети Вконтакте, то для вас также будет полезной информация по созданию фотоальбома именно в группе.
Заходим в группу, с правой стороны под аватаркой находится ссылка «Управление сообществом». Нажимаем на не:
На следующем этапе во вкладке «Информация» листаем страничку в самый низ, находим пункт «Фотографии» и напротив этого пункта ставим значение «Ограниченные». Таким образом редактировать и добавлять фото смогут только администраторы сообщества, а не все подряд пользователи. При полностью открытом доступе у вас может появиться много спама.
Не забиваем нажать на кнопочку «Сохранить»:
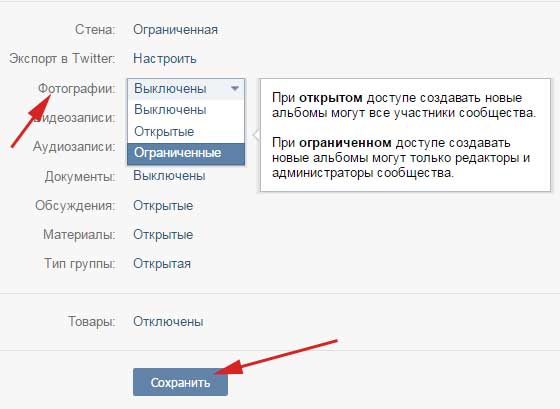
Теперь на главной странице сообщества появился раздел «Фотографии». Справа от него есть ссылка «альбомы», нажимаем на нее:
В новом окне нажимаем в правом верхнем углу на ссылочку «Создать альбом»:
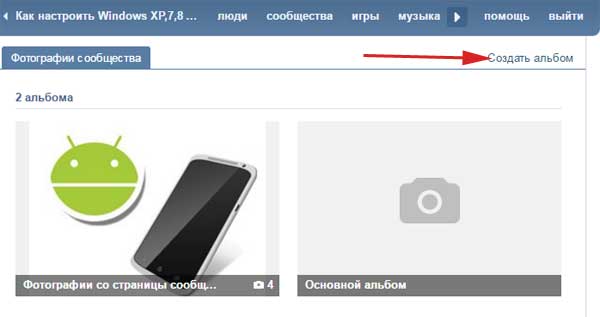
В открывшемся всплывающем окошке вводим название и описание, а также ставим птичку напротив пункта «Фотографии могут добавлять только редакторы и администраторы».
Жмем на кнопку «Создать альбом»:
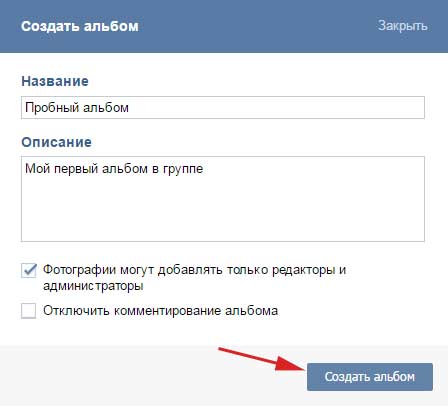
Теперь в фотографиях сообщества появился новый альбомчик, можем нажать на него:
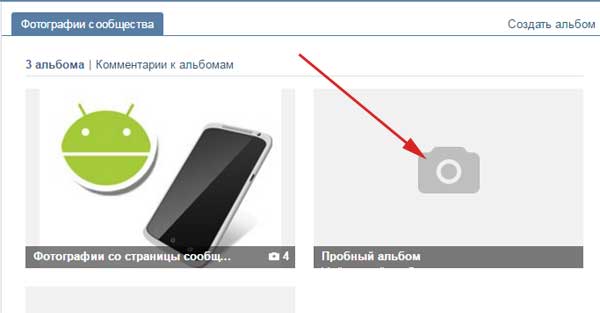
Процесс добавления фото и редактирования аналогичен тому, который я описал в первом пункте.
Делаем альбом с телефона
Если у вас телефон или планшет на платформе Андроид, то у меня также для вас есть инструкция. Запускаем приложение, в левом меню нажимаем на значок фотоаппарата, что означает пункт меню «Мои фотографии». Переходим во вкладку «Альбомы». Жмем на «плюсик» в правом верхнем углу. Плюсик означает создание нового:
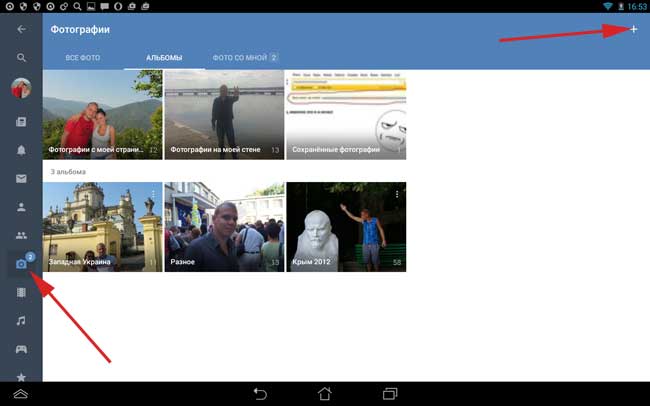
Теперь все точно также. Вводим название и описание альбома, а также ставим, кто может его просматривать:
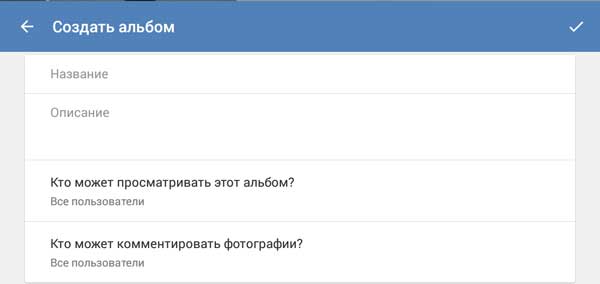
Чтобы отредактировать какой-нибудь альбом достаточно просто нажать в списке на три вертикальных точки, которые расположены в правом углу. Нажимаем на них и выбираем пункт «Редактировать»:
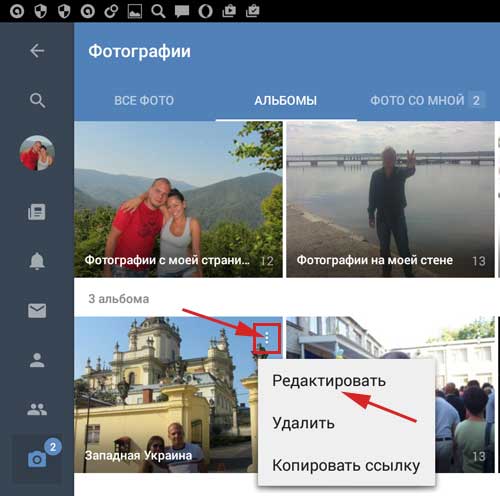
Ну вот и все, дорогие друзья, я в основных чертах попытался вам объяснить процесс создания фотоальбома в разных ситуациях в соц. сети Вконтакте.
inetfishki.ru
Бонус – как узнать, в каких приложениях ты авторизован
Сразу разберемся “зачем”:
- Поток рекламы при отключении устаревших сервисов сократится, ибо хитрецов хватает;
- Когда вы авторизуетесь в приложении – вы даете доступ к своей странице. Это позволяет компании использовать вашу информацию в своих коммерческих целях. Звучит не очень.
А теперь к делу – отключаем хлам, к которому когда-то подключились и были не правы:
1. В новом дизайне «Вконтакте» нажимаем на ваш логотип в верхнем меню, открывается выпадающий список, выбираем «настройки»:
2. Кликаем “настройки приложений”:
3. Кликнув на шестеренку в строке приложения – вы можете узнать, какие именно права вы передаете данному приложению:
4. Если данное приложение вы не используете – имеет смысл его отключить, нажав крестик:
Как ВКонтакте добавить фото на личную страницу
А теперь давайте я расскажу о методах загрузки фотографий с компьютера или мобильного телефона на свою стену ВКонтакте, в фотоальбомы или как поменять аватарку в профиле.
Загружаем с компьютера
С персонального компьютера фотографии очень быстро подгружаются и в альбом, и на стенку. Присутствует встроенные редактор, который позволяет изменять их в быстром режиме. Например, менять фильтры, добавлять текст, стикеры со смайлами или обрезать в случае необходимости. Кстати о том, как создать альбом я уже писал.
Вам может быть интересно — «Можно ли заработать на фотографиях через интернет и если да, то как?».
В фотоальбом
Тут всё очень просто:
- Заходим в раздел «Мои фотографии»;
- Выбираем альбом, в который нужно добавить фото;
- Жмём «Добавить» или перетаскиваем картинки из папки в окно браузера;
- Ждем окончания загрузки.
Когда все будет готово, в зависимости от настроек приватности друзья и подписчики смогут их посмотреть.
На стену
Одновременно в посте может быть не более 10 вложений. Изображения можно добавлять следующими способами:
- Из существующих альбомов;
- Загрузить с компьютера;
- Путем вставки URL-адреса фотографии.
А теперь пройдемся по каждому из них.
- Из альбомов
Для того чтобы добавить новое фото из альбома ВКонтакте, необходимо:
Нажать на значок фотоаппарата под полем, где вводится текст;
В появившемся окне выбрать до 10 фотографий и нажать «Прикрепить»;
Нажать кнопку «Опубликовать»;
Пост появится на стенке и его смогут увидеть друзья и подписчики.
- Подгружаем с компьютера
Для загрузки с компьютера есть два варианта. Первый – банально перетащить все картинки из папки, в которой они находятся в окно браузера. Второй:
Снова ищем значок фотоаппарата;
В появившемся окне жмём кнопку «Загрузить»;
- Выбираем, что хотим опубликовать;
- Дожидаемся загрузки и нажимаем «Прикрепить»;
- Через URL-адрес
Такой метод считается ненадежным, так как через некоторое время картинки могут пропасть, если будут удалены с ресурса, на котором вы их нашли.
Итак, для начала понадобится URL-адрес изображения. Получить его можно следующим образом:
- Нажимаем правой кнопкой мыши по понравившемуся в интернете изображению;
- Выбираем «Скопировать URL адрес»;
- Полученный адрес вставляем в окошко текста;
- Ждем, пока всё прогрузится, после чего удаляем ссылку;
- Профит.
Загружаем или изменяем фото личного профиля
Изменить или подгрузить аватарку для личного профиля ВКонтакте очень быстро и просто. Для этого наведите курсором на уже размещенную фото и выберите «Обновить фотографию»:
После нажатия вас попросят либо сделать новое фото (если на компе подключена вебка), либо подгрузить уже готовое изображение.
Выбираете, ждете, пока она загрузится, выставляете миниатюру и габариты и жмете «Сохранить». Всё, дело сделано.
С мобильного телефона
Добавлять что-либо с мобильного телефона через официальное приложение ВКонтакте так же просто, как и с компьютера, при чем не важно, айфон у вас или смартфон на андроид. Разве что вы еще не обновили своё приложение и поэтому инструкция может ввести в заблуждение
Но, после релиза обновы прошло уже более 3-х месяцев, поэтому буду рассчитывать на ваше благоразумие.
Вам может быть интересно — «Что такое кэшбэк и как с его помощью можно экономить на покупках?».
Заполняем альбомы
Для того чтобы наполнить альбом в приложении, нужно:
зайти в приложение и открыть вкладку с личными данными;
пролистать немного вниз и щелкнуть по кнопке «Фотографии»;
в появившемся окне щелкаем плюсик справа вверху;
создаем новый альбом или выбираем из уже имеющихся;
выбираем фото и нажимаем кнопку «Добавить». Останется только дождаться окончания загрузки.
Если вас вдруг интересует, как добавить описание к фото, то для этого нужно нажать на три точки в правом углу картинки и выбрать «Редактировать». Там ищем пункт «Редактировать описание», выбираем его и пишем текст.
Постим на стену
Чтобы добавить новую картинку на стенку, нужно:
открыть приложение и перейти на вкладку с данными личной странички;
тапнуть один раз по фрейму «Что у Вас нового»;
выбрать значок с галереей в нижнем левом углу;
откроется галерея телефона, в которой выбираем необходимые файлы (не более 10 штук на пост) и жмем «Добавить»;
Если необходимо, там же можно сделать фото с камеры;
Изменяем аватарку профиля
Чтобы поменять аву профиля через мобильное приложение, нужно:
открыть приложение ВКонтакте на своём смартфоне и перейти на вкладку с личным профилем;
- щелкнуть по аватарке;
- выбрать «Изменить фотографию»;
выбрать, хотите ли вы загрузить фото с устройства или воспользоваться камерой;
загрузить/сделать фото и нажать готово.
Как видите, все довольно просто, верно?
Вам может быть интересно — «Как накрутить подписчиков в группу или на личную страницу ВКонтакте?».
Как создать разные виды альбомов: пошаговые инструкции со скриншотами
Существует несколько вариантов инструкций, которые помогают сформировать альбомы для действующей группы Вконтакте. Причем создавать такие каталоги можно со смартфона и компьютера. Разберем сначала на примере дескопта.
Инструкция для ПК
Если вы являетесь администратором паблика Вконтакте, то чтобы создать личный альбом из картинок или фотоснимков, можете руководствоваться этим пошаговым алгоритмом.
- Войдите в свое сообщество. Для этого зайдите на свою страничку, слева выберите вкладку «Сообщества», а в верхней части кликните на ссылку «Управление».
- Далее справа в меню выберите пункт «Добавить фотографии».
- Перед пользователем открывается «Основной альбом». В верхней части есть кнопка «Добавить фотографии». Нажмите на неё.
- Система перенесет пользователя во внутреннюю директорию. Здесь выбираем папку, из которой хранятся фотографии. Выделите нужные изображения. Нажмите кнопку «Открыть».
- Дождитесь когда произойдет загрузка всех выбранных изображений, следом добавьте описание к каждому, теперь отредактируйте материалы, если есть необходимость. То, что показано на скриншоте проделайте со всеми фотографиями.
- Теперь нажмите на кнопку «Редактировать альбом». Это нужно для того, чтобы изменить заголовок и описание.
- Пользователь перемещается на страницу редактирования. Здесь появляется возможность внести «Название» и «Описание». Заполните соответствующие поля. Здесь же можете сменить обложку альбома из фото, что уже есть или с помощью загрузки новой. Подтвердите действия нажатием на кнопку «Сохранить изменения».
Вы всегда можете удалить созданный альбом. Для этого достаточно вернуться к его редактированию и выбрать все фото для удаления.
На заметку! Если добавить фотографии нет возможности, тогда возможно у вас не настроены разделы. Перейдите в «Разделы». Сделайте так, чтобы «Фотографии были «Открытые».
Как сделать альбом из фотографий со смартфона
Часто возникают вопрос: «Как сделать альбом в мобильной версии Вконтакте, если я участник?». На самом деле инструкция довольно простая. Предлагаем сразу обратиться к ней.
- Зайдите в свой браузер на мобильном телефоне, перейдите в аккаунт «ВК». Перейдите к рубрике «Сообщества».
- Затем выбираете паблик, в котором планируете создать альбом. Далее нажмите на ссылку «Еще». Для этого немного прокрутите страницу вниз.
- Затем среди появившихся разделов кликните «Фотографии».
- Теперь в верхней части страницы в мобильной версии вам нужно найти, кнопку с «+». Нажмите на нее. Теперь вы выбираете пустой альбом, в который хотите загрузить фотографии. Добавляете нужные изображения, жмете кнопку «Загрузить фотографии».
После загрузки, все медиафайлы отобразятся в выбранном альбоме
Обращаем ваше внимание, что большинство сообществ Вконтакте не дает возможность самостоятельно создавать альбомы. Простому подписчику их можно будет только дополнять графикой
Как добавить альбом в ВК администратору сообщества со смартфона
Не имеет значения с какого устройства будете проводить наполнение картинками. На примере приложения для ВК создадим альбом с телефона на ОС Android.
- Войдите в свой аккаунт в приложении, затем кликните по иконке профиля, следом нажмите «Подробная информация».
- В открывшемся окошке выбираем вкладку «Сообщества».
- Теперь находим раздел «Управляемые» в верхней части экрана, жмем на нее и переходим к списку пабликов, которые вы продвигаете.
- Выбираете группу, в которую нужно добавить фотографии и создать альбом. На его главной странице жмете «Фото».
- В верхней части экрана нажимаем на кнопку «Добавить» (+), следом появится окошко, где нужно нажать «Создать альбом».
- Теперь вы даете новому альбому название и краткое описание. Желательно чтобы заголовок звучал привлекательно. Мы пишем для примера. При необходимости поставьте галочки напротив обведенных записей. В верхней части жмете галочку.
- Затем нажимаете на только что созданный альбом и просто выбираете со своего смартфона фотографии, которые нужно добавить.
Таким образом вы можете создать неограниченное количество альбомов, в которые за один раз допускается загружать до 100 фотографий.
Мобильное приложение
Любому альбому ВК в мобильном приложении свойственны те же особенности, что и в полноценной версии сайта. Вследствие этого мы рассмотрим лишь процесс создания, преимущественно игнорируя заполнение папок содержимым.
Вариант 1: Фотоальбом
По далее приведенной инструкции вы можете добавить альбом не только в раздел с фотографиями на своей странице, но и в сообществе. Однако для этого также потребуются дополнительные права доступа к соответствующим возможностям.
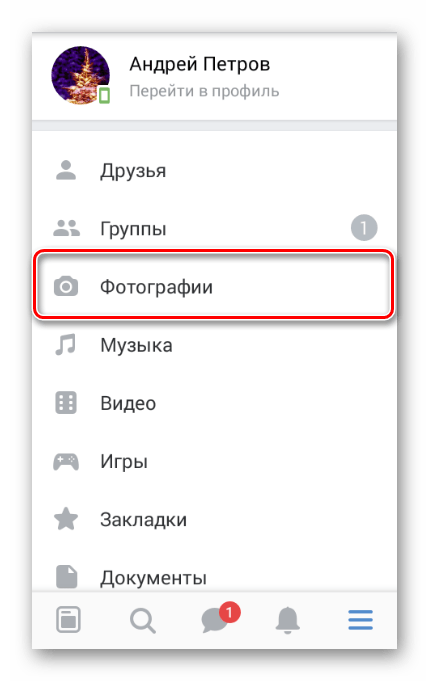
На этом с фотоальбомами можно закончить.
Вариант 2: Видеоальбом
Добавление новых папок для роликов не сильно отличается от аналогичного процесса для фотоальбомов. Главными нюансами тут являются внешние отличия нужных элементов интерфейса.
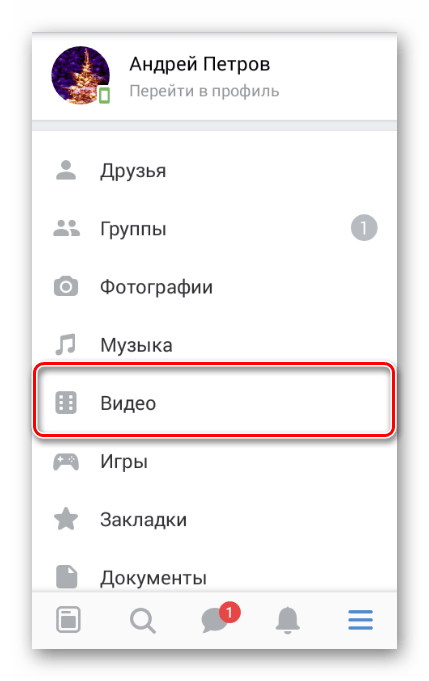
Готово! Альбом с видеозаписями создан
Создание альбома
3 этап
Оказавшись на персональной странице, зайдите в раздел «Мои фотографии», он расположен в столбце слева.
4 этап
На экране сверху можно увидеть строку «Создать альбом». Кликнем по ней.
5 этап
Перед Вами открылось окно свойств будущего альбома. Заполните графы «Название» и «Описание», определите, кому будет доступен просмотр фотографий и кто сможет оставить к ним комментарий. Далее кликните на кнопку «Создать альбом».
6 этап
На этом этапе стало доступным сохранение фотографий. Ознакомившись с форматами, которые поддерживаются на сайте, и максимальным числом единовременно загружаемых изображений, переходим к заполнению альбома фотографиями. Также доступна загрузка больших фотографий. Есть возможность увеличить их резкость, проставив необходимые галочки. Жмем «Выбрать фотографии».

7 этап
Заходим в папку с фотографиями и кликаем на кнопку «Открыть»
8 этап
На данном этапе происходит загрузка ваших изображений, необходимо немного подождать до полного ее завершения.
9 этап
Теперь ваши фотографии загружены и демонстрируются вам для проверки. При желании можно догрузить некоторые изображения, используя кнопку «Еще». После окончания загрузки нажмите кнопку «Отправить».
10 этап
Сайт преобразовывает фотографии в необходимый формат.
11 этап
Сейчас вы можете видеть свои фотографии и их объем. У вас все еще есть возможность отменить загрузку. Если вы хотите продолжить, нажмите кнопку «Отправить»
12 этап
Ждем, пока совершается процесс обработки.
13 этап
Загрузка прошла успешно, теперь стала доступна возможность добавить описание. Далее кликаем на кнопку «Сохранить изменения», просматриваем созданный альбом.
Частная группа в ВК
Частная группа практически не отличается от обычного сообщества. Однако давайте сравним, чем же различаются закрытые и частные группы.
Как создать частную группу с ПК?
Переходим во вкладку «Сообщества» и выбираем «Создать сообщество».
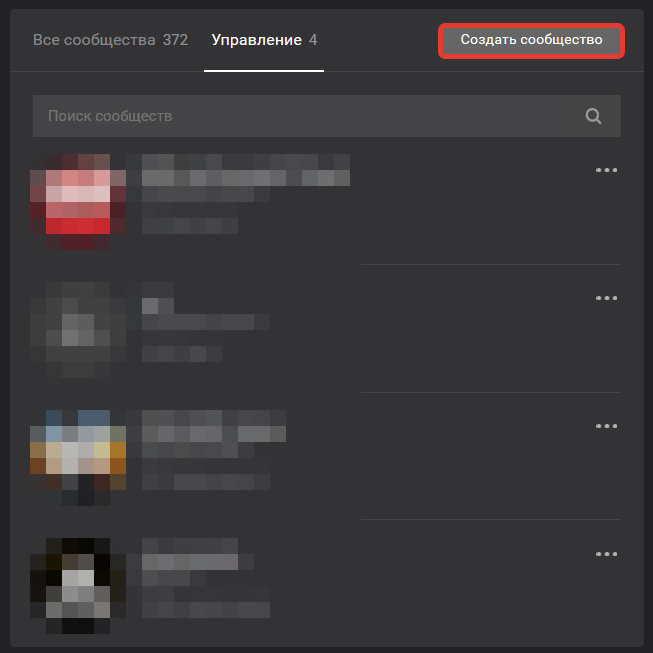
В выбранном окне нажимаем «Группа по интересам». В других категориях создать частную группу не получится.

В открывшемся окне заполняем поля, а затем находим пункт «Тип группы» и кликаем по нему. В открывшемся окне вам нужно выбрать тип «Частная».
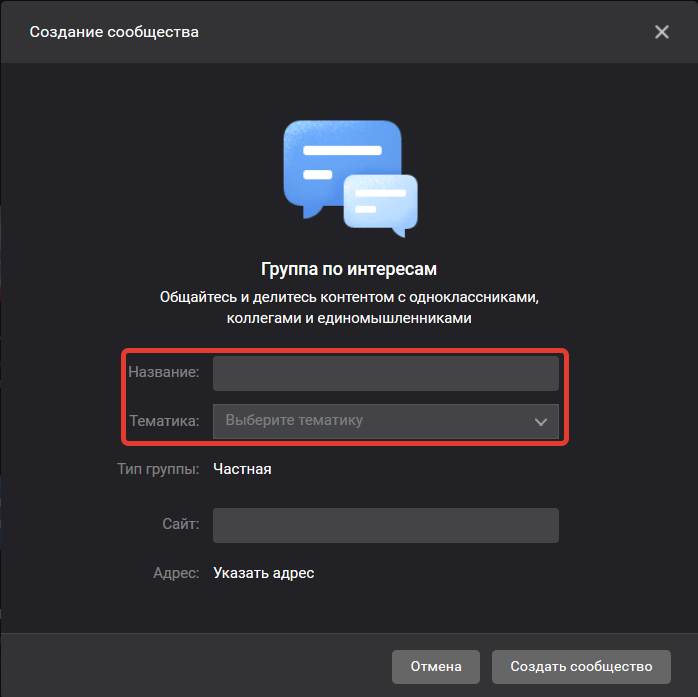
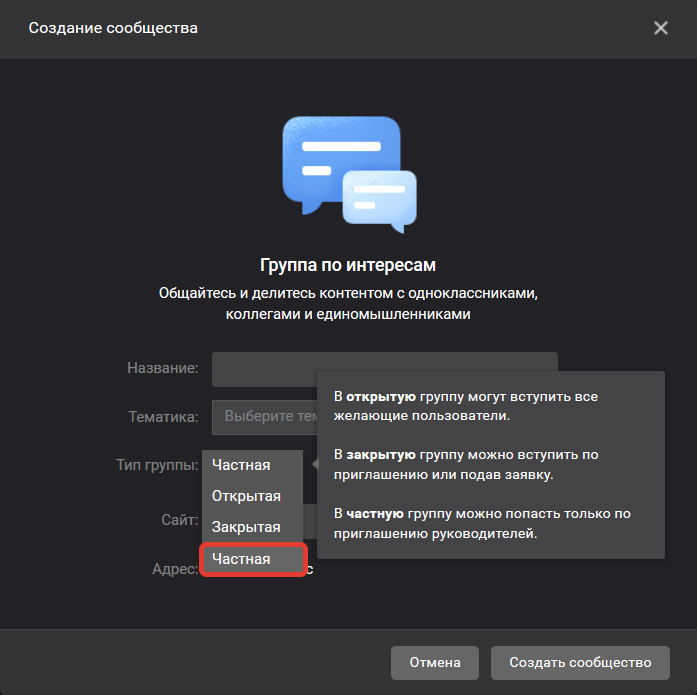
Когда все готово, нажимаем на кнопку «Создать сообщество».
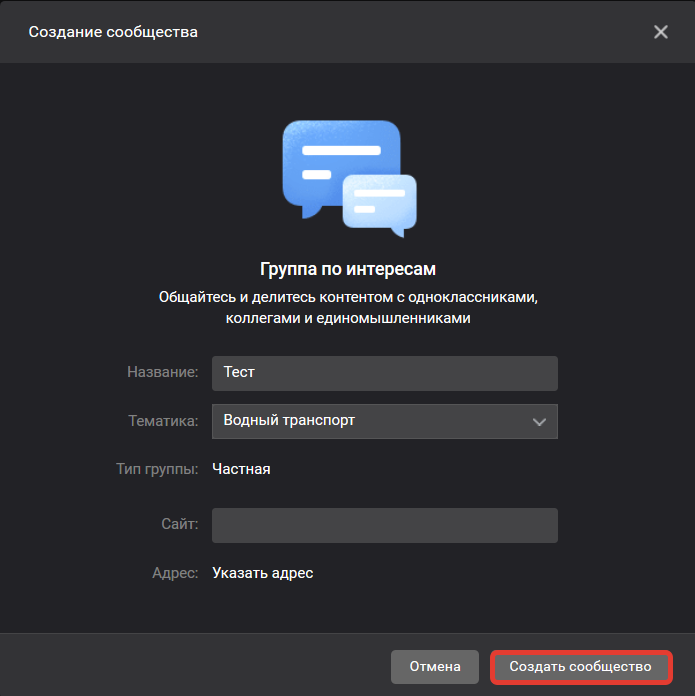
Готово! О типе сообщества вам будет напоминать специальная плашка справа.
Как создать такую группу с персонального компьютера мы узнали, теперь давайте рассмотрим как сделать тоже самое, но с мобильного телефона.
Как создать частную группу с телефона?
Создание частной группы на телефоне схоже с ПК. Рассмотрим на примере Android-версии приложения ВКонтакте.
Переходим в раздел «Сообщества» и нажимаем на значок плюса, чтобы создать группу.
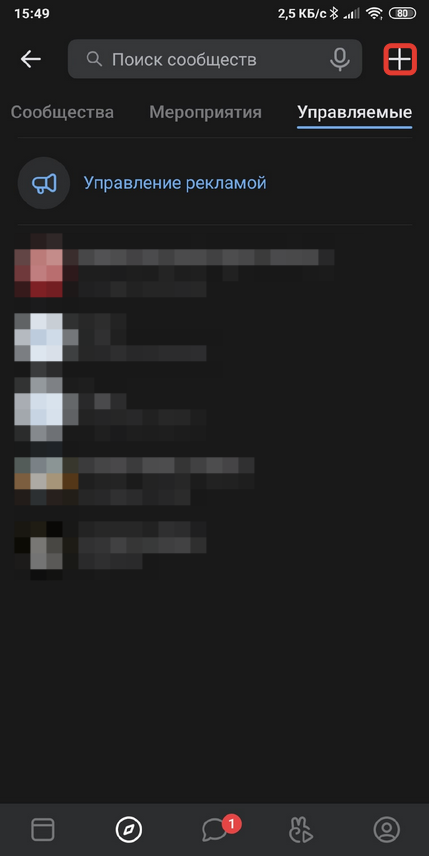
Выбираем пункт «Группа по интересам».
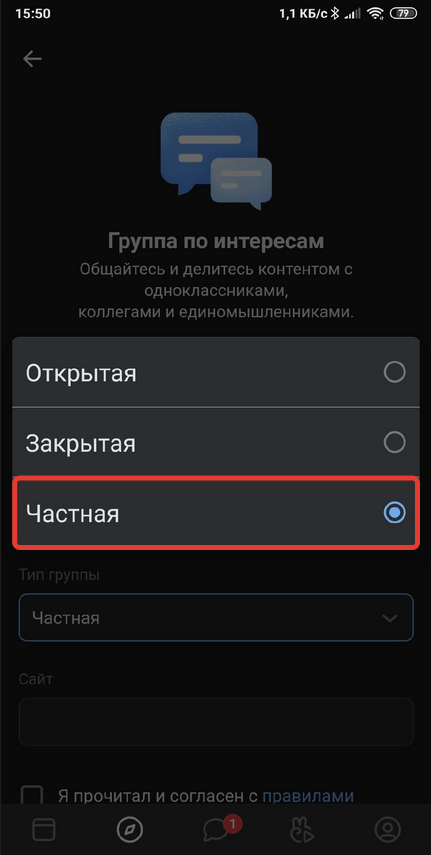
Заполняем имя группы и выбираем тематику. Изменяем тип группы на частую, нажав на «Тип группы».
Соглашаемся с правилами и нажимаем «Создать группу». Готово! На главной странице сообщества видим надпись «Частная группа».
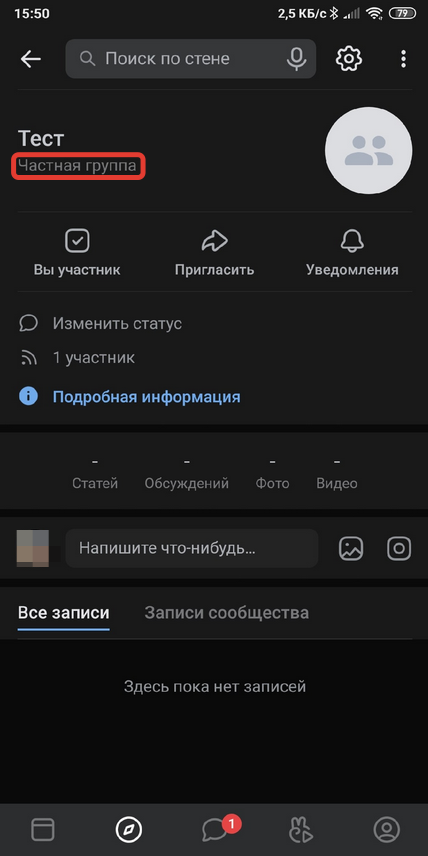
Как пригласить в частную группу?
Разобравшись с созданием частной группы, перейдем к набору участников. Пригласить участников в частную группу можно двумя способами:
- Лично пригласив человека из вашего списка друзей
- С помощью ссылки-приглашения
Как пригласить в частную группу с помощью личного приглашения?
Сначала посмотрим, как пригласить человека в WEB-версии ВКонтакте.
На главной странице сообщества необходимо нажать кнопку «Пригласить друзей».

Вам откроется ваш список друзей. Здесь вы сможете отослать приглашение в вашу группу любому вашему другу с помощью кнопки «Выслать приглашение» справа от имени. Остается лишь дождаться, когда друг примет ваше приглашение.

Порядок действий в мобильной версии ВКонтакте идентичен. Нужно лишь на главной странице нажать «Пригласить», а затем «Пригласить друзей». Вам откроется список ваших друзей. Нажатием на имя из списка приглашение будет отправлено.
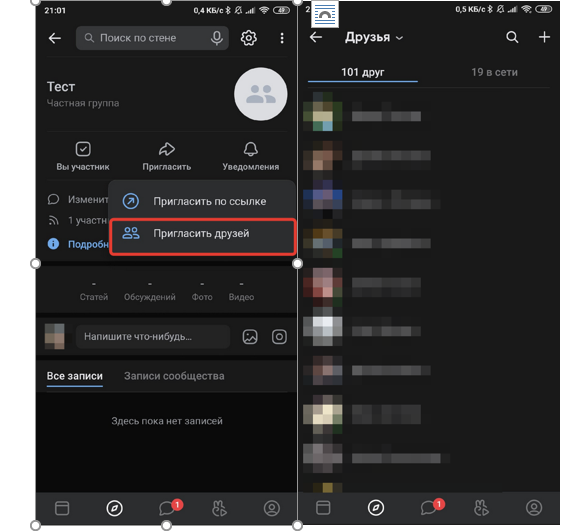
Как пригласить в частную группу с помощью ссылки-приглашения?
Заходим в настройки группы, а затем во вкладку «Участники».


В открывшемся меню вы сможете настроить длительность действия ссылки и количество ее использований. Таким образом вы сможете регулировать количество людей, вступающих в вашу группу. Укажите необходимые вам параметры и нажмите «Сохранить».

Ссылка создана! Вы сможете ее скопировать и отправить куда угодно, например, в беседу. Здесь отображается количество использований ссылки и время до окончания её действия.

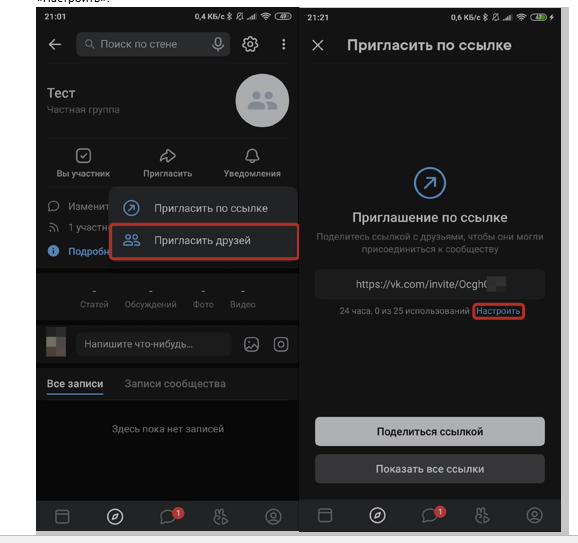
Мы разобрали все аспекты частной группы. Теперь вы сможете их грамотно использовать. Например, для тесного общения по интересам без боязни, что информация «утечет» из группы или на нее случайно наткнётся посторонний.
Почему традиционные методы поиска аудитории устаревают
Если этого хватает – продолжайте в том же духе.
Но в конкурентных тематиках из разряда: бизнес, мамы, франшизы, конференции по маркетингу – в разы сложнее получать дешевый клик и, как следствие, радующую душу цену лида.
Причины:
«Молчуны» покупают, в силу слабого аукциона на такую аудиторию иногда реклама выгоднее.
Почему иногда? Потому что среди «молчунов» полно людей, которые подписались на «rusbase», потому что возомнили себя «стартаперами», а потом поняли, что денег нет и пошли работать в KFC, забыв отписаться.
Но мы здесь не ныть собрались, а выуживать целевую аудиторию. Начнем.
Как скрыть некоторые фото от других
Сейчас же давайте разберемся, как скрыть отдельный альбом. Заходим «Мои Фотографии» и переходим во вкладку «Все фотографии»:
Находим альбом, который хотим скрыть, и нажимаем на карандашик в правом верхнем углу. Эта кнопочка означает «Редактирование альбома»:
Напротив пункта «Кто может просматривать этот альбом» ставим «Только я». Это означает, что кроме вас никто не увидит картинки, которые хранятся здесь:
Для того чтобы перенести фотку в скрытый альбомчик необходимо вначале ее найти, а после под ней нажать на ссылочку «Действия» и из выпавшего меню выбрать «Перенести в альбом»:

Как создать альбом?
Для начала вам необходимо включить блок с альбомами (если он у вас выключен):
- Перейдите в «Управление» сообществом.
- Справа выберите пункт «Разделы».
- Найдите строку «Фотографии» и нажмите на кнопку «Выключены».
- Далее выберите один из вариантов (открытые или ограниченные).
- Нажмите кнопку «Сохранить».
Теперь на странице группы появится новый блок – фотоальбомы. Изначально это будет кнопка «Добавить фотографии» под контактами.
Пошаговая инструкция, как создать альбом в группе ВКонтакте
Рассмотрим поэтапно, как создать альбом для группы ВКонтакте:
- В разделе «Фотоальбомы» нажать кнопку в правом углу «Создать альбом».
- В появившемся окне вписать название и описание (если необходимо).
- Указать тип доступа (только для руководства или нет).
- Включить/отключить комментарии.
- Подтвердить создание.
После того, как вы создадите новый альбом, блок переместить немного вверх (над контактами) и видоизменится.
Видео
ВКонтакте предоставляет своим пользователям уникальную возможность сортировать не только фотографии по отдельным папкам, но и видеозаписи. И если вы задались вопросом о том, как создать альбом видео ВКонтакте, то вам потребуется:
- Открыть свою страницу в социальной сети.
- Выбрать раздел «Мои видеозаписи» в левой части страницы.
- В верхней части страницы кликнуть кнопку «Альбомы».
- В правом углу щелкнуть «Новый альбом», затем дать название новой папке и нажать «Сохранить».
Создание отдельных папок для ваших видеозаписей позволит вам отсортировать целые сериалы по сезонам или же клипы любых музыкальных групп. Кроме того, такая упорядоченность поможет и друзьям, которые хотят посмотреть добавленный вами контент.
Надеюсь, что я дал в полной мере развернутый ответ на вопрос, как создать альбом с фото ВКонтакте, а также как можно рассортировать ваши видео-файлы. Следует знать, что вы можете настроить папки так, что пользователи смогут просматривать их содержимое, но при этом не смогут оставлять комментарии.
Добавляем фотографию в сообщество
Если вы являетесь создателем или администратором сообщества, то размещение графического контента – обязательная часть работы по его наполнению. Здесь, как и в личном профиле, есть несколько вариантов публикации материалов: на странице, в альбоме, изменение главной миниатюры.
И применять мы будем те же приемы. Сначала переходим в раздел основного меню «Группы», «Управление» и идем в сообщество, которое планируем редактировать.
Чтобы опубликовать новость с картинкой на стену, напишем текст в поле «Добавить запись» и прикрепим графический файл. Для этого жмем по пиктограмме, изображающей фотоаппарат. Выбрать можно из имеющихся на личной странице материалов или загрузить с ПК. Когда загрузка завершится, отправляем контент на стену.
Чтобы создать и наполнить альбом группы, нужно перейти в меню «Управление», «Разделы» и добавить возможность публиковать фотки. Программа предлагает выбрать из 2 типов доступа – открытого и закрытого. В первом случае размещать фотографии могут все участники группы, во втором – только администраторы. Сохраняем настройки и идем дальше.
На главной странице справа находим ссылку «Добавить фотографии», переходим по ней.
Здесь можно загрузить изображения в основной каталог, созданный автоматически или перейти во вкладку «Все фотографии» – «Создать альбом».
После этого можно загрузить снимки, сохраненные на жестком диске. Для этого зайдите в альбом и нажмите на «Добавить фотографии» или перетащите мышкой документы из папки на компьютере.
Чтобы поменять «лицо» группы, загрузите снимок на основную страницу.
Как загрузить фото в ВК на телефоне в сообществе
В большинстве случаев снимки делаются на камеру смартфона, мало кто использует для этого профессиональный цифровой фотоаппарат. Кроме того, нет смысла перекидывать снимки на персональный компьютер, если все фото уже есть на гаджете, с него проще опубликовать их в соцсети.
Если у пользователя есть собственное сообщество, или он состоит в группе, где есть возможность размещать снимки для всех участников, фото можно загрузить туда, используя мобильное устройство. Для этого нужно выполнить следующее:
- зайти в официальное приложение ВКонтакте;
- перейти в нужную группу;
- под главной информацией будет расположен блок “Фотографии”;
- перейти в эту вкладку и нажать на надпись “Альбомы”;
- открывается требуемый альбом, который нужно пополнить снимками;
- нажимается плюсик, выбираются снимки из галереи или делаются фото в режиме реального времени;
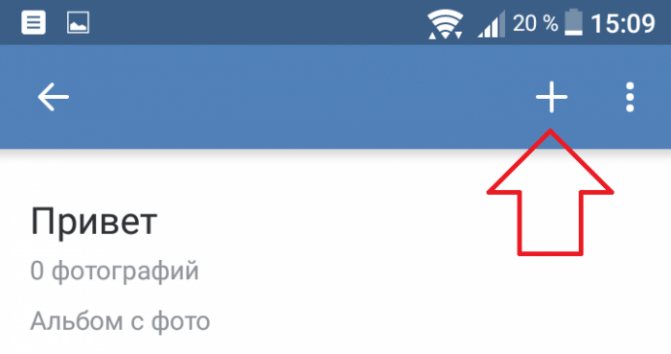
кликается надпись “Готово”.
Внимание. Выполняя вышеприведенные действия, пользователь может загрузить фото в сообщество и через мобильную версию социальной сети в браузере
Также добавить в сообщество фото можно только те снимки, которые есть на телефоне. Поэтому, для начала нужно перенести все данные на мобильное устройство.
Как правильно настроить группу, публичную страницу, мероприятие
Настройки при создании группы, публичной страницы и мероприятия разные.
Общие у всех трех типов настройки это название и тематика.
Чтобы группа была популярной, хорошо раскручивалась и люди могли легко найти ее, к названию нужно подойти ответственно.
А именно: группу надо называть так, как люди ищут подобную тематику в поиске.
Например, если вы занимаетесь доставкой цветов в Подольске и называетесь «Райский сад», то группу называть райским садом не надо. Назовитесь «Доставка цветов в Подольске» или на крайний случай «Доставка цветов в Подольске | Райский Сад».
Как подбирать такие популярные слова, по которым люди ищут группы читайте в статье «Как можно назвать группу в ВК чтобы она стала популярной».
Тематика
Тематика помогает Вконтакте определить чем занимается ваша группа, чтобы рекомендовать вас пользователям со схожими интересами и рекламодателям.
На текущий момент доступно 114 тематик для групп и 235 для публичных страниц. Выбирайте то, что характеризует вашу группу.
Тематику сообщества менять можно, но только на начальном этапе жизни группы, пока подписчиков не больше нескольких тысяч. Большие группы за смену тематики блокируют, т.к. раньше практиковалась продажа групп и смена тематики следующим владельцем. Получалось что люди подписывались на одну информацию, а в итоге начинали получать совершенно другую.
Группа
Если вы выбрали «Группа по интересам» или «Бренд или организация», то откроется такое окно:
Настройки группы в ВК
У группы есть свои специфические настройки: это тип группы, адрес сайта и физический адрес.
Тип группы
Типов групп 3:
- Открытая — могут вступить все желающие;
- Закрытая — вступление по приглашениям или по заявке;
- Частная — вступить можно только по приглашению руководителей.
Если не собираетесь делать платные курсы, закрытый клуб или еще какое-нибудь тайное общество, то выбирайте открытый тип группы, чтобы могли вступать все желающие.
Веб-сайт
Если у вас есть веб-сайт напишите сюда его адрес.
У вконтакта широкие возможности интеграции с сайтом.
Есть виджет Сообщения сообщества, который можно разместить на сайте и виждет самой группы с кнопкой вступить, который можно разместить на боковой панели сайта или в подвале (нижняя часть сайта).
Адрес
Если у вашей фирмы есть офис, магазин, в общем, место куда могут приходить клиенты нужно обязательно указать его здесь. Чтобы клиенты не искали в других источниках где же вы находитесь.
Публичная страница
Если вы выбрали «Бизнес», «Тематическое сообщество» или «Публичная страница» то откроется такое окно:
Настройки публичной страницы в ВК
Публичную страницу в отличие от группы нельзя сделать закрытой.
Список тематик у публичной страницы свой, отличный от группы.
Мероприятие
Окно настроек мероприятия:
Настройки мероприятия
У мероприятий 20 различный тематик на выбор.
Тип встречи:
- Открытая — принять участие могут все желающие;
- Закрытая — участие только по приглашениям;
Время начала и Время окончания — эта настройка доступна только для мероприятий.
Организатор
Организатором может быть как человек, так и группа (публичная страница).
Если организатор группа или публичная страница, то они могут приглашать на мероприятие всех своих участников. Лимит приглашений — 500 человек в день.
Мы заполнили минимально необходимые настройки. Теперь нужно нажать на кнопку Создать сообщество.
Сообщество создано.
Как закрыть альбом в контакте?
Если вы загружали в контакт свои личные фотографии и создавали фотоальбомы, то возможно у вас возникнет вопрос, как закрыть альбом в контакте и тем самым спрятать его от посторонних любопытных глаз. Благо, сейчас это возможно, и контакт предоставляет широкий спектр интерпретаций доступности вашего альбома к просмотру разными группами пользователей.
- Для того чтобы сделать альбом закрытым, вам необходимо пройти на страницу со всеми вашими альбомами. Они просматриваются в виде небольших окошек с главной фотографией.
- В правом верхнем углу каждого из таких окошек вы увидите небольшую кнопочку с изображением карандаша, если вы наведете на нее мышью, то появится надпись «Редактировать альбом». Нажатием на эту кнопку, пройдите в меню редактирования. Здесь можно изменить название альбома, описание к нему, а также настроить приватность.
- Рядом с вопросом «Кто может просматривать этот альбом?», вы увидите раскрывающееся меню. Теперь выберите, кому можно будет видеть фотографии из вашего альбома: только друзьям, никому, то есть только вам, друзьям и друзьям друзей, можно ограничить просмотр одному или нескольким пользователям и так далее. Возможно создание из ваших друзей определенной группы, которые, к примеру, являются вашими коллегами, и сделать доступ к альбому открытым только для них.
- Выберите из этого списка наиболее подходящий для вас вариант. Помните, что посмотреть закрытые альбомы в контакте смогут только те группы людей, которым вы разрешили доступ. Таким же образом вы можете настроить, кто может комментировать ваши фото.
Кроме того, можно сделать закрытыми фотографии, на которых вы были отмечены вашими друзьями.
- Для этого пройдите в меню «Мои настройки», выберите вкладку «Приватность».
- В раскрывшемся списке найдите вопрос «Кто может смотреть фотографии со мной», теперь так же, как и в настройках приватности альбома выберите людей, которые смогут видеть фотографии, на которых вы были отмечены.
Менять настройки приватности по просмотру фотографий можно совершенно бесплатно и хоть каждый день. К сожалению, скрыть можно только весь альбом полностью, отдельные фотографии делать закрытыми нельзя. Зато смотреть закрытые альбомы в контакте смогут только те люди, которым вы действительно доверяете.








