Скачиваем программы из интернета
Содержание:
- Как скачать видео на Андроиде
- Как скачать видео из интернета — специализированные инструменты
- Как скачать видео с помощью сервиса convertinmp4.com
- Как скачать видео с интернета с помощью SaveFrom
- Как скачать видео на компьютер с помощью FastestTube
- Как скачать видео с интернета на компьютер с помощью
- Как скачать любое видео из интернета с помощью VineVideo Download
- Как скачать видеоролики бесплатно с помощью FB Down Private
- Метод 3 — скачать видео с сайта с помощью записи экрана в Windows
- Как скачивать музыку бесплатно на компьютер через торрент
- Третий способ скачать видео из Интернета: Онлайн сервисы
- На что способна утилита
- Небольшое предостережение
- Букмарклеты, позволяющие сохранить онлайн-видео с сайта по ссылке
- Как установить торрент клиент на компьютер
- Скачивание на смартфон
- Переносим песни с компьютера на телефон
- Почему отстает звук от видео
- Как скопировать видео с Ютуба с помощью браузерного расширения
- Как скопировать на флешку
- Вывод
- Заключение
Как скачать видео на Андроиде
Со всех перечисленных выше сайтов можно загрузить видеоролики на устройство. Речь идёт не только о ПК, но и о смартфонах, планшетах, работающих под управлением Android. И если вы не знаете, как скачать видео на Андроиде с Яндекса и его сервисов, попробуйте наши методы, описанные в этом материале.
Скачать видео С Яндекс.Видео на Андроид
Яндекс.Видео – ещё одна платформа фирмы, представляющая собой поисковую систему, специализирующуюся на нахождении роликов по тематике, названиям, описанию, авторам. Поскольку на серверах Yandex не хранятся ролики, найденные с помощью этого ресурса, для скачивания понадобится воспользоваться инструкциями, актуальными для конкретных сервисов. Например, с помощью площадки можно без проблем посмотреть видео из «Одноклассников», YouTube, «ВКонтакте», Vimeo и подобных сайтов.
Мы уже писали, как скачать ролик из на Андроиде. Приведённые в этой статье инструкции актуальны и для большинства других веб-сайтов, с которыми работает Яндекс.Видео.
Сервис Savefrom
Платформа является одной из лидирующих по количеству посещений и, следовательно, своей полезности. Она находится по адресу https://ru.savefrom.net/ и доступна на русском языке.
Порядок действий следующий:
- Откройте браузер, зайдите на сайт https://ru.savefrom.net/. В форме укажите URL страницы с видео. Чтобы его узнать, тапните «Поделиться» и вставьте содержимое буфера обмена – получите адрес оригинала;
- Тапните кнопку «Скачать», по желанию выберите качество. Некоторые форматы недоступны в веб-интерфейсе.
Дальше пойдёт скачивание с помощью встроенного в браузер или систему диспетчера загрузок. По его окончании можно будет запустить файл, переместить его на другое хранилище. Ограничений по использованию данного сайта нет, однако рекомендуется избегать переполнения места во внутренней памяти устройства, по возможности перемещая содержимое на MicroSD или внешние жёсткие диски. Еще можете почитать, как загружать приложения на СД-карту Андроида.
Расширение браузера Mozilla Firefox
От Savefrom есть аддоны для компьютерной и мобильной версии браузера Firefox. Они, как и сайт, служат для загрузки контента. Расширения улучшают пользовательский опыт добавлением кнопок «прямого скачивания» прямо на страницы видеохостингов, позволяя сэкономить время на переходах между ресурсами, копировании и вставке URL.
Пользование аддоном крайне просто:
- Откройте браузер, тапните кнопку с тремя точками и выберите пункт «Дополнения»;
- Перейдите к списку расширений для программы, найдите в нём «Savefrom.net помощник» и нажмите «Добавить в Firefox». Далее остаётся лишь открыть Яндекс.Видео, найти какое-либо содержимое и загрузить его.
Приложение KeepVid
Программа доступна для версии 4.1 и более новых спецификаций «Андроида», а её предназначением является загрузка роликов откуда угодно.
Инструкция по работе с утилитой представлена в данном виде:
- Скачав программу, нажмите «Открыть»;
- Выдайте запрашиваемые разрешения;
- Тапните кнопку лупы, вставьте ссылку на ролик;
- Нажмите на стрелку в верхнем правом углу, чтобы загрузить содержимое.
Скачанный контент отображается в разделе, открываемом по кнопке с той же иконкой – стрелкой, смотрящей вниз. В этой вкладке также представлены загружаемые и остановленные на паузу видеоролики.
В числе дополнительных функций программы – собственная лента роликов, составляемая из наиболее просматриваемых видео по месту нахождения гаджета.
Приложение VideoDownloader
Программа располагает похожим функционалом на тот, что имеется у описанной выше утилиты. Работа с ней также легка и охватывает массу ресурсов, предназначенных для размещения видеороликов:
- Откройте приложение, как только оно загрузится;
- Разрешите Video Downloader работать с памятью устройства – скачивать контент;
- Введите ссылку на ролик в поисковую строку. Туда же можно указать простой запрос, а не точный URL, чтобы найти несколько видео одной тематики;
- Тапните кнопку в нижнем правом углу. Если она неактивна, убедитесь, что вы запустили воспроизведение видеоролика, а не просто видите его превью.
Скорость процесса зависит от интернет-соединения. Лучше всего для таких задач выбрать Wi-Fi, поскольку подобные подключения зачастую не обладают ограничениями по трафику. Еще можете почитать, как настроить Вай Фай на Андроиде.
Интересны и другие возможности, предлагаемые софтом. С его помощью можно устанавливать пароли на скачиваемое содержимое, до момента загрузки указывать желаемое хранилище, а также пользоваться приложением, как браузером.
Как скачать видео из интернета — специализированные инструменты
Начнем со специализированных веб-приложений, которые предназначены для скачивания видео с определённых сайтов.
Как скачать видео с помощью сервиса convertinmp4.com
Просто вставьте ссылку на видео и нажмите Download in MP4. На следующей странице вы сможете выбрать, скачать видео в HD-качестве или в стандартном разрешении.
Как скачать видео с интернета с помощью SaveFrom
Если вы смотрите видео онлайн и хотите сохранить его, просто введите “ss” перед “YouTube” в URL- адресе.
Например:
Станет:
https://www.ssyoutube.com/watch?v=aS01LwpC23g
Как скачать видео на компьютер с помощью FastestTube
Последний загрузчик с YouTube в нашем списке, наверное, самый простой. FastestTube — это расширение для браузера, которое добавляет кнопку загрузки на сайт YouTube. Вы можете найти её в правом нижнем углу видео.
Расширение работает в Google Chrome, Firefox, Safari, Opera и Internet Explorer.
Как скачать видео с интернета на компьютер с помощью
Позволяет скачать любое видео с Twitter.
Вставьте URL-адрес твита, содержащего видео, а затем выберите, в каком формате его сохранить: в MP3, MP4 или MP4 HD.
Как скачать любое видео из интернета с помощью VineVideo Download
Да, Vine больше не публикует новые видео. Но 39 миллионов уже загруженных видео всё ещё доступны для просмотра.
Это веб-приложение позволяет сохранить любое из них на ПК.
Instagram больше известен как сервис для обмена фотографиями. Но с появлением Stories социальная платформа заняла место Vine.
Как скачать видеоролики бесплатно с помощью FB Down Private
Это приложение позволяет скачивать видео с закрытых аккаунтов. Даже если вы не можете посмотреть видео на сайте Facebook.
Перейдите на страницу Facebook с интересующим вас видео, воспользуйтесь комбинацией клавиш CTRL + U, чтобы посмотреть код страницы, а затем вставьте его в загрузчик.
Метод 3 — скачать видео с сайта с помощью записи экрана в Windows
- Разберитесь в ограничениях записи экрана. Запись экрана – это решение для тех, кто хочет сохранить защищённое видео (например, с Netflix) для личного использования. Но в результате получается обрезанное видео и приглушённый звук. Вам также потребуется подписка на тот или иной сервис, чтобы получить доступ к видео.
-
Загрузите и установите Open Broadcast Software (OBS) Studio. Перейдите по адресу https://obsproject.com/download и нажмите кнопку «Загрузить установщик», расположенную в правой части страницы. Затем выполните следующие действия:
- Двойным кликом запустите файл установки OBS Studio.
- Нажмите кнопку «Далее».
- Нажмите кнопку «Я Согласен».
- Нажмите кнопку «Далее».
- Снимите флажок, если хотите.
- Нажмите кнопку «Установить».
-
Нажмите кнопку «Готово»
Если OBS Studio не открылась, нажмите кнопку «Пуск», наберите obs studio, и нажмите на надпись OBS Studio, которая появится в верхней части окна.
. Она будет расположена в правом нижнем углу окна. Это действие завершит процесс установки и откроет OBS Studio.
- Нажмите «OK». Это требуется, чтобы принять условия использования и открыть главное окно OBS Studio.
-
Нажмите «Да» в окне «Мастер автоматической настройки». Это действие откроет окно настройки. Чтобы завершить настройку:
- Поставьте галочку «Оптимизировать только для записи».
- Нажмите кнопку «Далее».
- Нажмите кнопку «Применить настройки».
- Если хотите самостоятельно настроить программу, нажмите «Нет».
- Добавьте рабочий стол в OBS Studio. Нажмите иконку «+», расположенную под заголовком «Источники», нажмите кнопку «Захват экрана» или «Захват игры». Затем кнопку «OK», расположенную в нижней части окна. После этого «Новый Захват» и кнопку «OK», расположенную в нижней части окна.
- Нажмите кнопку «Настройки». Она располагается в нижней правой части окна OBS Studio. После этого откроется окно настроек.
- Нажмите на вкладку «Вывод». Она находится в левой части окна.
- Нажмите на выпадающий список «Формат записи». Он располагается в нижней части окна. После этого появится выпадающее меню.
- Нажмите mp4. Это элемент выпадающего меню. Это действие установит формат записи вашего экрана в MP4, который является универсальным форматом видео.
- Нажмите на вкладку «Видео». Она находится в левой части окна.
- Выделите содержание поля «Разрешение вывода (масштабированное)». Нажмите кнопку мыши и перетащите курсор через содержимое блока, который расположен в верхней части окна.
- Введите значение «Базовое разрешение (Канва)». Введите значение, указанное в поле «Базовое разрешение (Канва)» в поле «Разрешение вывода (масштабированное)».
- Нажмите на вкладку «Звук». Вы найдёте её в левой части окна.
- Включите запись звука. Нажмите на каждый из выпадающих списков «Микрофон/Дополнительный звук» и выберите там ваш микрофон.
- Нажмите на вкладку «Горячие клавиши». Она располагается в левой части окна.
- Выберите комбинацию горячих клавиш для записи экрана. Кликните по текстовому полю «Начать запись», нажмите желаемую комбинацию клавиш (например, Alt+8). Повторите это действие в текстовом поле «Остановить запись», выбрав другую комбинацию клавиш.
- Нажмите кнопку «Применить», затем кнопку «OK». Они находятся в правой нижней части окна.
- Откройте защищённое видео. Перейдите на нужный сайт, такой как Netflix или Hulu, и войдите в свой аккаунт.
- Разверните видео на полный экран. Нажмите на иконку «Полноэкранный режим», расположенную в нижней части видеоплеера. В некоторых случаях можно нажать F11 для перехода в полноэкранный режим.
- Прибавьте громкость. Нужно установить достаточно высокий уровень громкости, чтобы слышать звук в сохраняемом видео.
-
Нажмите комбинацию клавиш, назначенную для начала записи. Это та комбинация клавиш, которую вы прописали ранее. Если после этого увидите ошибку «Запись не удалась», выполните следующие действия:
- Нажмите «OK» в сообщении об ошибке.
- Нажмите кнопку «Настройки», расположенную в правой нижней части окна OBS Studio.
- Нажмите кнопку «Вывод», расположенную в левой верхней части окна настроек.
- Нажмите на выпадающий список «Кодировщик».
- Выберите пункт Software (x264)в выпадающем списке.
- Нажмите кнопку «Применить», затем нажмите «OK».
- Воспроизведите видео. Для этого нажмите кнопку «Play» на видео.
-
Остановите запись, когда видео закончится
Вы сможете открыть сохраненное видео, зайдя в меню Файл и выбрав пункт «Показать записи».
. После того, как видео закончится, нажмите сочетание клавиш, которое вы назначили для остановки записи. Видео будет сохранено.
Как скачивать музыку бесплатно на компьютер через торрент
Помимо социальных сетей, специальных музыкальных онлайн-сервисов, песни на компьютер можно скачать через торрент. Файлообменников существует достаточно много. Остановимся на одном — frostwire.
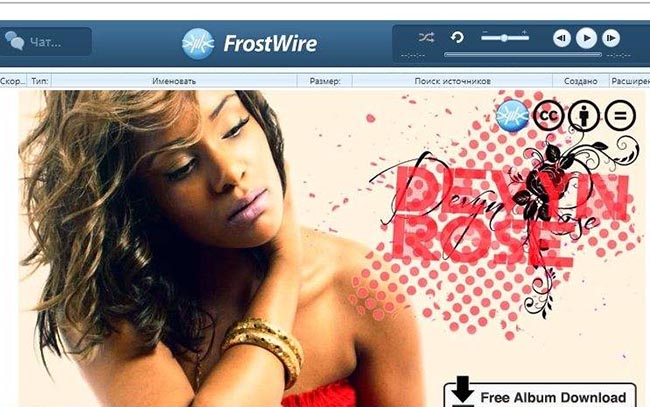
Чтобы скачать музыку через этот торрент бесплатно:
- скачайте и установите на пк программу frostwire;
- после установки нажмите на «инструменты» на верхней панели меню, перейдите в «настройки»;
- убедитесь, что во время поиска будут анализироваться все поисковые системы. Для этого в разделе «поиск» отметьте все системы;
- наберите автора или название композиции в стране поиска. При этом не забудьте поставить фильтр «музыка»;
- перед тем, как начать скачивание, прослушайте запись, чтобы убедиться в ее качестве;
- выберите трек, нажмите «загрузить». Процесс скачки можно отслеживать на вкладке «передачи».
Третий способ скачать видео из Интернета: Онлайн сервисы
Наверное, самый быстрый способ скачать видео из Интернета – это воспользоваться онлайн-сервисом в интернете. Один из таких сайтов расположен по адресу
. Он позволяет скачивать видео со многих популярных сайтов, таких как Ютуб, ВКонтакте, Одноклассники, Vimeo и так далее.
Для загрузки файла с помощью этого сервиса нам нужно скопировать ссылку, где расположено видео и вставить её в форму на сайте. После этого нажать стрелку. За пару секунд сервис сгенерирует нам ссылки для скачивания.
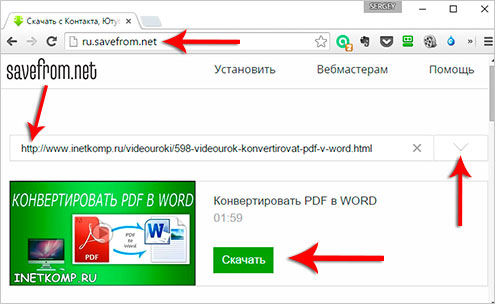
Если вы смотрите видео на Ютубе и хотите его скачать, то здесь я предлагаю более простое решение. Нам в адресной строке перед слово youtube нужно добавить две буквы SS и нажать Enter. Вот смотрите пример:
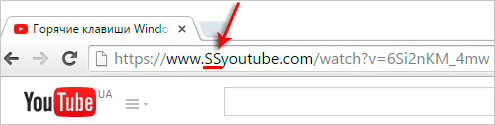
Нас автоматом перебросит на сервис savefrom.net, где останется нажать кнопку Скачать.
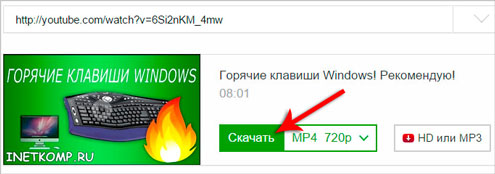
Также обращаю ваше внимание, что разработчики предлагают нам не только онлайн-сервис, но ещё и специальную программу под названием. Установив её, у нас будет под каждым видео, на популярных видео-хостингах, появляться кнопка Скачать
Тоже удобно =)
Установив её, у нас будет под каждым видео, на популярных видео-хостингах, появляться кнопка Скачать. Тоже удобно =)

На что способна утилита
Internet Download Manager предназначена для загрузки любых файлов из Интернета. Ее основное преимущество – ускоритель, который помогает разогнать скорость на 30% если сравнивать с аналогичными сервисами, и на 50, если брать стандартную установку.
Условно-бесплатная утилита позволяет загружать документы сразу с нескольких сервисов, это и увеличивает скорость. Также не проблемой будет нестабильное соединение. Если вы загружаете файл большого размера и внезапно вас выбивает, то через какое-то время скачивание можно будет возобновить.
Кстати, если вас интересует обмен большими документами через интернет со своими друзьями, то могу предложить наиболее оптимальный вариант. Статья уже готова и ждет вас в моем блоге.
Огромное количество языков тоже оказывает существенное влияние на любовь пользователей к этой программе. Вам не придется заморачиваться с Гугл Транслейтом, чтобы пользоваться хорошим сервисом. Русский язык поддерживается.
Как я уже говорил, вы можете просмотреть все скачанные файлы и быстро получить к ним доступ прямо из панели управления программой. Искать по компьютеру или загружать второй раз, чтобы найти ролик больше не придется.
Вы также можете свободно назначать места для документов разного формата. Отправляйте музыку разного жанра в разные папки, сортируйте видео нажатием двух-трех кнопок.
Абсолютно не важно какой плеер стоит на сайте. Вы можете загрузить любое видео из любого места всего в два клика
Нельзя не упомянуть и про защиту. Утилита осуществляет онлайн проверку на вирусы всех загружаемых файлов. А если вы качаете архивы zip, то можете предварительно посмотреть что в них входит.
Удобно работать через Мозиллу, Оперу, Гугл Хром и Интернет Эксплорер. Подкачал только Яндекс Браузер, но вполне вероятно, что ситуация вскоре изменится, если уже не изменилась.
Ну что ж, приступим к установке?
Небольшое предостережение
Сразу хотелось бы предупредить тех, кто хочет научиться загружать ролики без программ. Сделать это очень просто. Специально для вас я разместил обучающее видео. Но мне хотелось бы предложить вам альтернативу.
Метод, о котором сегодня пойдет речь даст вам массу преимуществ, о которых я говорил чуть выше и упомяну в следующей главе.
Метод прекрасно подойдет для тех, кто пользуется Google Chrome или Mozilla. Если вы предпочитаете Яндекс, то проблему тоже можно решить. Хотя, у вас есть еще одна альтернатива. Прочитайте статью о других способах скачивать видео абсолютно бесплатно.
Если же вас интересует как скачивать ролики с ютуба на телефон, то вам я также посоветую другую статью.
Программа из этой публикации очень хороша и понравится пользователям основных браузеров. Она удобна, проста в использовании и обладает целым рядом преимуществ. Каких же?
Букмарклеты, позволяющие сохранить онлайн-видео с сайта по ссылке
Вернемся к слову, которое мы уже упоминали. Букмаклет — это специальное javascript-приложение, которое можно вынести как отдельную кнопку на панель Избранное (Favorites или Bookmarks) браузера. Вообще говоря, это весьма удобная возможность для получения прямых ссылок на видео из интернета. Кнопка избавляет вас от необходимости вручную вводить адрес необходимой страницы. При нажатии на кнопку адрес обрабатывается, в итоге вы получаете те же самые ссылки для скачки. В плюс букмаклетам идет то, что они совместимы практически со всеми современными браузерами, которые поддерживают javascript.
Как пример можно рассмотреть сайт Videosaver.ru. Букмарклет находится в разделе «Инструменты». В любом браузере, нажав правой кнопкой мыши на кнопку «Скачать видео!», вы тем самым добавить ее, кнопку, в закладки. Можно поступить еще проще — перетащить букмарклет на панель самостоятельно.
Как установить торрент клиент на компьютер
Нажимаем “Бесплатная загрузка для Windows” и скачиваем установочный файл в удобное место на компьютере.
Затем переходим к файлу и запускаем его левой кнопкой мыши.
Там, где не нужно ставить галочек, нажимаем “Next”. Возможно у вас откроются 2-3 похожих окна. Нажимаете “Next” и переходите к следующему.
Здесь нажимаете “Agree”, подтверждая, что вы согласны с условиями использования.
В следующем окне программа предложит установить антивирус Avast, нажимаете “Decline”, чтобы отменить установку.
В следующем окне снимаете галочку и нажимаете “Next”
Дальше ничего не трогаете и снова жмёте “Next”. Так может пройти пара окон.
Когда программа установится, жмёте “Finish”. По умолчанию программа сразу после установки запустится. Если она вам пока не нужна, просто закройте в правом верхнем углу.
Скачивание на смартфон
Для загрузки видео на телефон, так же как и для загрузки на ПК, можно использовать мобильную версию сайта. Откройте необходимый ролик через браузер на вашем смартфоне. Выполните долгое нажатие на видеоплеере, а после тапните на появившуюся надпись “Скачать видео”. Видеозапись автоматически сохранится в папке “Загрузки” при условии, что на вашем устройстве хватает места.
У онлайн-сервисов GetVideo.org и GetVideo.at, о которых я писал выше, есть мобильные версии сайтов, так что вы можете заходить на них и скачивать видеоклипы на смартфон.
Если вы часто скачиваете видеоролики на смартфон, работающий под ОС Android, то вам будет намного удобнее использовать специальное приложение. В Google Play есть несколько десятков программ, которые умеют скачивать видеозаписи с vk.com. Мне наиболее удобным показалось приложение с недвусмысленным названием “Видео ВК”. Для работы с ним вам понадобится авторизоваться через ВКонтакте и разрешить доступ к медиафайлам на смартфоне.
На первой странице приложение покажет вам последние видеозаписи из новостной ленты. С помощью вкладок и меню можно просмотреть видеоролики с вашей стены, сохраненные записи и видео, на которых вас отметили. Конечно же, присутствует функция поиска видеозаписей в социальной сети, а также возможность добавлять ролик в закладки прямо из приложения.
Для скачивания видеоклипа необходимо тапнуть на него, а после в новом окне нажать кнопку “Скачать видео”. Ролик будет скачан в папку “Загрузки”.
Для iPhone и iPad также есть приложение, которое позволит скачивать видеозаписи с любых социальных сетей, в том числе и с ВК. Приложение называется File Manager & Browser. Это файловый менеджер с функцией закачки любых видеофайлов из интернета.
Для загрузки видеоклипа на Айфон необходимо открыть страницу с видеороликом с помощью встроенного браузера и запустить воспроизведение видеозаписи. File Manager покажет уведомление, в котором вам нужно нажать кнопку “Скачать”. Увидеть все загруженные видеозаписи вы сможете во вкладке “Файлы”.
Переносим песни с компьютера на телефон
Не думаю, что вы будете слушать песни в автобусе на ноутбуке. Скорее всего, выбор падет на более компактный носитель: телефон, плеер или планшет. Признавайтесь, что кто-то готов и ноутбук взять с собой?
Процедура переноса не занимает много времени. Давайте пошагово в этом разберемся.
- Подсоедините устройство к компьютеру с помощью USB провода.
- На ПК откройте папку «Мой компьютер», в ней появится ваш носитель. Открывайте и его.
- В нем откройте папку для музыки. Если окно открылось на весь экран, то нажмите в верхнем правом углу на иконку уменьшить.
- Далее рядом открываем библиотеку скаченной музыки и перетягиванием переносим файлы из компьютера на внешний носитель.

Этот же способ можно использовать при записи аудио на флешку, CD диски и другие внешние носители.
Почему отстает звук от видео
Перед тем как продолжить дальше я бы хотел рассказать почему происходит рассинхронизация звука и видео, дабы поставить на этом вопросе точку и перейти к инструкции в которой уже таких проблем не будет и скачивание любого видео с интернета будет проходить без ошибок.
Что такое рассинхронизация?
Рассинхронизация это — нарушение видео и аудио потоков, причины возникновения могут быть самыми различными начиная от битых файлов или неисправностях жесткого диска и заканчивая не правильно подобранным кодеком, но с ними мы сейчас разбираться не будем, а рассмотрим следствия этих нарушений в рассинхронизации.
Можно выделить три основных типа рассинхронизации:
Как скопировать видео с Ютуба с помощью браузерного расширения
Делать это можно при помощи достаточно популярной программы, которая находится под управлением Windows. Программа называется «Ummy Video Downloader». Благодаря ей пользователь может очень легко загружать абсолютно любые видео с площадки youtube.
Необходимо отметить, что для использования данного расширения потребуется наличие Яндекс. Браузера.
Сперва потребуется установить данное расширение. Делается это следующим образом:
Как только данный процесс завершится, пользователь может приступать к следующему шагу. А именно к распаковке установленных файлов. Делается это следующим образом:
- Сперва пользователь должен открыть папку, в которую было установлено расширение. Как правило, данная папка называется «Загрузки». В этой папке необходимо запустить установленное приложение, кликнув по нему два раза;
- После этого должно появиться окно, в котором будет содержаться лицензионное соглашение, условие которого пользователь персонального компьютера должен принять. В обратном случае продолжить процесс установки программы не получится. Для этого лишь потребуется нажать на кнопку с надписью: «Принять»;
- После этого программа предложит пользователю установить дополнительное специальное программное обеспечение, зачастую оно относится к Яндекс. Браузеру. В случае, если пользователь не желает устанавливать это дополнительное программное обеспечение, то ему потребуется просто убрать галочки со всех четырех пунктах, а после он должен нажать на кнопку с надписью: «Далее»;
- Как только это будет сделано должен начаться процесс установки и распаковки всех файлов, установленных вместе с программой Ummy Video Downloader, в систему персонального компьютера. Владелец устройства должен дождаться завершения данного процесса, а в самом конце ему потребуется нажать на кнопку с надписью: «Завершить».
После установки браузерного расширения пользователь сможет полноценно его использовать. Делается это следующим образом:
- Для начала запускается установленная программа, а в браузере пользователь должен открыть необходимый ему ролик на площадке YouTube;
- Далее нужно поставить это видео на паузу, а его ссылку скопировать из адресной строки;
- После этого пользователь должен вернуться в программу и вставить в нее скопированную ссылку в специально отведённое поле;
- Как только это будет сделано в окне должен отобразиться вставленный ролик. Пользователь должен из представленного списка выбрать необходимое ему качество изображения в видео;
- Для сохранения видео пользователь должен нажать на кнопку «Скачать». После чего появится окно настроек, в котором пользователь должен указать необходимую для сохранения папку. Также, владелец персонального компьютера может воспользоваться файловым менеджером. В конце процесса потребуется нажать на кнопку «ОК».
https://www.youtube.com/watch?v=CaC6LRA6wPU
Как скопировать на флешку
Здравствуйте уважаемый посетитель сайта! В этом уроке я расскажу вам, как скопировать на флешку файлы, а также из этого урока вы узнаете, как на флешку записать файл большого размера.
И так чтобы скопировать на флешку файлы, такие как фотографии, видео, образы, документы, архивы и многое другое, вам нужно выполнить следующие действие: На своем компьютере подключите флешку, затем откройте ту папку, в которой у вас файлы, которые вы хотите скопировать на флешку. Для примера мы скопируем архив с фотографиями. И так чтобы скопировать архив с фотографиями вам нужно навести курсор мыши на архив, затем один раз нажать левую кнопку мыши, после чего архив будет выделен, теперь не отводя курсор мыши, один раз нажмите правую кнопку мыши. После чего раскроется контекстное меню, в котором вам нужно выбрать пункт «Копировать».
Обратите внимание: Если вы хотите скопировать на флешку несколько файлов, например, такие как музыка, видео, папку с файлами, документы, то вам нужно выполнить следующие действие: Нажмите и удерживайте клавишу Ctrl затем наведите курсор мыши на тот файл, который хотите скопировать нажмите один раз левую кнопку мыши, затем неотпускная клавишу Ctrl наведите курсор мыши на другой файл и нажмите один раз левую кнопку мыши. Когда вы выделите нужное количество файлов вам нужно навести курсор на любой из выделенных файлов и один раз нажать правую кнопку мыши, после чего раскроется контекстное меню, в котором вам нужно выбрать пункт «Копировать». Когда вы выберите пункт «Копировать» вам нужно на своем компьютере открыть флешку на которую, вы собираетесь скопировать файлы
Когда вы выберите пункт «Копировать» вам нужно на своем компьютере открыть флешку на которую, вы собираетесь скопировать файлы.
Когда вы на своем компьютере откроете флешку вам нужно в любом пустом месте один раз нажать правую кнопку мыши, после чего откроется контекстное меню windows, в котором вам нужно выбрать пункт «Вставить».
Когда вы выберите пункт «Вставить», на вашем компьютере начнется процесс записи файлов на флешку. Процесс записи файлов на флешку может занять несколько минут в зависимости, сколько файлов вы закачиваете на флешку, а также размер закачиваемых файлов.
Когда на вашем компьютере закончится процесс загрузки файлов на флешку, вы в своей флешки увидите файлы, которые вы скачивали на флешку.
Теперь давайте попробуем закинуть на флешку фильм большого размера, для этого выделяем видео, которое хотим скопировать, затем один раз нажимаем правую кнопку мыши, в появившемся контекстном меню выбираем пункт «Копировать».
Когда вы скопируете видео большого размера, вам нужно открыть на своем компьютере флешку, затем открыть контекстное меню windows и выбрать пункт «Вставить».
Когда вы нажмете кнопку «Вставить», на вашем компьютере через несколько секунд откроется окошко с сообщением, о том, что данный файл слишком велик для конечной файловой системы, в этом окошке нажмите на кнопочку «Отмена». Что же делать, если наша флешка имеет размер больше чем закачиваемый фильм? Чтобы решить данную проблему и закачать на флешку фильм большого размера, нам нужно отформатировать флешку под файловую систему ntfs. Если вы не знаете, как отформатировать флешку под файловую систему ntfs, то вы можете ознакомится с инструкцией, о том, как отформатировать флешку под ntfs.
Когда вы отформатируете флешку под ntfs вам нужно снова скопировать файл большого размера, затем перейти во флешку, открыть контекстном меню windows и выбрать пункт «Вставить». После чего на вашем компьютере начнется процесс загрузки видео большого размера, также в процессе загрузки видео на флешку вы увидите, сколько времени осталось до завершения загрузки файла на флешку.
Когда закончится процесс загрузки видео большого размера вы на своей флешки увидите саченный видео файл. Теперь вы знаете, как скачать на флешку музыку, видео файлы, документы, фотографии, папку с документами.
Вывод
В данной статье мы рассмотрели основные способы по скачиванию видео vimeo с сайтов и онлайн школ с помощью которых теперь вы можете:
- скачать видео vimeo с паролем
- скачать закрытое видео vimeo
- скачать защищенное видео vimeo
- скачать видео с сайта vimeo
Но если вам не помогли эти инструкции (защита на площадках всегда изменяется), а курс надо скачать очень срочно, то можете обратиться ко мне где я за символические деньги скачаю полностью курс со всеми уроками!
Скачать мне курс nibbl Платная услуга
Отправить заявку В связи с участившимися вопросами в которых меня просят скачать полностью видео курсы, я ее оформляю в отдельную платную услугу. Теперь Вы можете за символические деньги скачать полностью курс со всеми доп. материалами и полной разбивкой на уроки. На выходе получите курс как от автора! )

Заключение
А я буду продолжать вас радовать полезным контентом. До новых встреч на моем сайте.
Пожалуй, практически невозможно представить людей, абсолютно равнодушных к музыке. И если в западных странах треки являются платными, то в России ввиду отличительных особенностей нашего менталитета, очень многие используют музыкальные файлы совершенно бесплатно, к счастью существует достаточно много методов делать это.
Даже если вы точно не знаете, каким образом можно скачать музыку на свой компьютер, это вовсе не проблема. Это весьма просто, при этом не нужно будет ничего платить. Достаточно лишь следовать ряду инструкций, благодаря которым и можно скачать музыку, например скачать песню инна на свой компьютер.
Существует несколько основных методов по скачиванию музыки из сети интернет. Можно пользоваться всеми сразу, а можно выбрать один самый подходящий. Итак, рассмотрим более подробно, как же можно скачать или купить либо прослушать в онлайн-режиме музыку самых разных жанров.








