Как сделать заставку для видео на youtube?
Содержание:
- Текстуры и фон для обложки видео
- Плохие и хорошие примеры превью к видео
- Идеи для заставки
- Зачем нужна заставка для видео?
- Требования к обложке: размер, формат, вес
- Примеры использования конечных заставок
- КАК СДЕЛАТЬ ЗАСТАВКУ ДЛЯ ВИДЕО НА YOUTUBE | ПРОГРАММА POWER POINT ДЛЯ ВЫПОЛНЕНИЯ ЗНАЧКА ДЛЯ ВИДЕО
- Как сделать классное интро: пошаговая инструкция
- Требование к картинке
- Добавление и настройка интерактивных элементов в конце видео на YouTube
- Оформление видеозаписей на канале
- Что такое значок видео на YouTube и зачем он нужен
- Как сделать конечную заставку для видео?
- Обложка для видео или заставка, значок? Превью на видео или шапка?
- Услуги дизайнера и сколько стоит оформление
- Оформление главной страницы канала на Ютубе
Текстуры и фон для обложки видео
Для фона обложки вы можете использовать бесплатные фотографии в самой Канве. Они расположены во вкладке «Элементы» и далее «Бесплатно». Выбирайте картинки для обложки видео горизонтального формата, вытянутые по ширине.
Также подойдут и разнообразные текстуры и графические заливки, расположенные во вкладке «Фон».
В примере выше в качестве фона для обложки видео на ютубе я взяла заранее подготовленное фото. Вы также можете использовать собственные картинки для обложки видео или скачать их из интернета.
Не пользуясь готовыми макетами можно сделать фон для превью видео из стоп-кадра вашего видео. Вариант подходит в том случае, если качество вашего ролика высокое и в нем есть интересные эпизоды.
Плохие и хорошие примеры превью к видео
На Ютубе миллионы видеороликов, но не все они отличаются яркими и запоминающимися превьюшками. Ниже в таблице расскажем, какие элементы использовать на обложке видео нужно, а от каких следует отказаться.
| Общий признак | Как делать можно | Чего следует избегать |
| Текст | Краткое описание на превью дает больше шансов узнать пользователю о чем ролик. | Избегайте слишком мелкого и длинного текста, достаточно 2-3 слов ярким и читабельным шрифтом. Не стоит полностью или частично дублировать название ролика. Один текст без картинки использовать тоже нежелательно. |
| Эмоции | Вы привлечете больше внимания зрителей, если на картинке будет изображено что-то шокирующее и неординарное. Если говорить об эмоциях, это может быть смех, удивление, разочарование. | Не стоит делать превью с эмоциями, которых вы не испытываете в ролике. Картинка должна полностью передавать суть видео. |
| Расстановка маркеров | Ваша картинка станет приметнее если использовать такие маркеры как выделение, стрелочки, подчеркивание, «облако». | Не используйте таких элементов много, иначе значок будет перегружен и этот ролик точно не вызовет интереса. |
Вот целый набор хороших примеров обложек для видео на Ютубе: есть текст, главные герои ролика, картинки ярки.

Обложка видео на Ютуб — это один из инструментов продвижения, и чем она будет ярче и красивее, тем больше шансов, что пользователи выберут именно ваш ролик для просмотра. Для этого необходимо делать превью самим и загружать их при выгрузке ролика.
Идеи для заставки
Если вы ещё не знаете, какую начальную заставку хотите, посмотрите несколько идей, которые помогут вам поймать вдохновение.
- Анимированное название. Простой, но стильный в своей лаконичности вариант. Текста много не нужно, достаточно названия ролика, которое будет красиво появляться, вращаться или ещё как-либо перемещаться по экрану.
Геометрические фигуры. Круги и прямоугольники, которые двигаются или меняются в размерах, смотрятся очень эффектно. Вообще любая моушн-графика идеально подходит в качестве заставки перед видео.
Превью. Во вступлении можно кратко показать, что зрителю ждать от ролика. Это может быть яркий фрагмент, нарезка или просто полупрозрачная заставка на фоне начинающегося видео. Такой вариант хорошо подходит для блогов.
Выбирайте идею и придумывайте свои варианты! Для вдохновения посмотрите ещё один пример яркой оригинальной заставки:
Понравилась готовая заставка для видео на YouTube? Хотите создать для себя такую же? Скачайте программу ФотоШОУ PRO! Далее мы расскажем, как сделать подобное интро в нашем редакторе.
Зачем нужна заставка для видео?
Кто не помнит заставку от студии «20 столетие Фокс»? Секундный мини-ролик стал визитной карточкой кинокомпании, сделал ее фильмы узнаваемыми и любимыми по всему миру.
Кратковременное вступление применимо не только гигантами рынка, но и новичками, желающими выделяться на фоне остальных. Если взять в расчет то количество блогеров, что сейчас присутствует на YouTube, вырваться в лидеры без изюминки будет очень сложно.
Заставка – тот инструмент монтажа, который поможет приблизиться к вашей цели стать популярным на еще один маленький шаг.
Заставка для видео занимает от 10 до 30 секунд. Затягивать с представлением не стоит, иначе такая подача контента станет восприниматься негативно, что приведет к потере аудитории канала и снижению заработка с ниши как такового.
Если у человека на канале более 100 000 подписчиков, данный факт не сильно режет глаза, но когда у блогера всего 4 000-10 000 почитателей, даже пара отписок в сутки станет весьма заметной.
а) Преимущества использования заставки для видео
- Индивидуальность контента, который блогер освещает на своем канале в сети интернет.
- Качественный саунд в начале и плавный переход в конце видео наверняка вызовут у зрителя положительные эмоции, и заставят его посетить ваш канал еще не один раз.
- Возможность распространять нативную рекламу. Пользователи, сами того не замечая, каждый раз при просмотре заставки видео будут наталкиваться на скрытую рекламу, тем самым принося дополнительный доход блогеру.
- Возможность защитить свое видео от плагиата в сети интернет. Очень часто начинающие блогеры скачивают ролики более именитых каналов и распространяют их под своим именем. Включая начальную и конечную заставку для видео, вы частично обезопасите свой контент, заставляя монтажеров попотеть над обрезкой ролика.
- Повышение представительности видео и его солидности в глазах зрителей и других владельцев каналов на видеохостинге.
Если вы владеете бизнесом и хотите увеличить приток клиентской базы посредством рекламы через видеохостинги, создать заставку для видео – это обязательное условие размещения контента в сети.
Стартовые секунды роликов вашего предприятия должны впиваться в память на пару дней, как минимум, каждому, кто будет на них наталкиваться. Такой подход позволит увеличить популярность торговой марки. При работе под франшизой эффект станет еще заметнее.
б) Как сделать заставку для видео – 3 общедоступных способа для новичков
-
Купить у монтажера в сети.
Вариант для полных профанов в данном направлении. Специалист сможет сделать заставку на видео в течение пары часов.
Но будьте готовы: за услуги придется выложить от 1500 до 5000 рублей (в зависимости от сложности запроса). Авторские заставки на видео, где нужно вручную прорисовывать элементы, опустошат карман блогера еще больше – цена начинается от 10 000 рублей.
Найти исполнителей, который возьмутся сделать заставку, можно на биржах фрилансеров (например, Freelancehunt.com или Weblancer.net).
-
Сделать по шаблону.
Позволяют это сделать многочисленные специализированные онлайн-сервисы. Алгоритм работы в них предельно прост – регистрация, выбор шаблона, ввод информации для заставки и сохранение.
Около 70% онлайн-сервисов позволяют сделать заставку для видео бесплатно.
Однако, если вы хотите получить более редкий и уникальный вариант оформления, придется вложиться в платную подписку, а это от 100 до 1000 рублей в месяц.
-
Сделать самостоятельно.
Наиболее трудоемкий вариант того, как сделать заставку на видео. Для работы потребуется скачать платную/бесплатную программу для монтажа.
Существуют как профессиональные варианты ПО, так и любительские + в некоторых из них уже есть готовые шаблоны заставок для видео, хотя их качество оставляет желать лучшего.
Если решите сделать заставку на ролик своими силами на бесплатной программе, сможете полностью избежать необходимости вкладывать в это деньги.
Далее, мы обратим внимание на последние два способа создания заставки – онлайн и через офлайн ПО. Выбор сервисов для данной операции довольно обширный, поэтому мы рассмотрим варианты лишь с лучшим соотношением цены/качества
Чтобы проект был более оригинальным, лучше пользоваться ПО на компьютере – оно дает больше пространства для полета фантазии и улучшит качество конечного продукта в разы. Поэтому обзор программ для работы мы начали именно с того софта, что можно установить на ПК.
Требования к обложке: размер, формат, вес
Чтобы не нарушать принципов сообщества ютуб необходимо на картинках к роликам отражать только то, что связано со сценарием самого видео. Чтобы у аудитории было больше желания перейти на ваш ролик, необходимо делать значки яркими, использовать качественное изображение и надписи.
Прежде чем создавать обложки для своих роликов необходимо убедиться, что вам это доступно. Для загрузки собственных обложек у канала должна быть хорошая репутация, подтвержденный аккаунт и соблюдении принципов сообщества ютуб. Чтобы это все проверить необходимо перейти во вкладку «Канал» и нажать на кнопку «Статус и функции». На скрине видно, что аккаунт соблюдает принципы сообщества и он подтвержден. Если у вас нет такой функции, необходимо нажать на галочку рядом с обложкой канала. На ваш мобильный телефон придет смс-сообщение или голосовое оповещение с кодом, который нужно будет ввести в появившемся окне.
На картинке не должно быть сцен насилия и пропаганды сексуального характера. Также к превью предъявляется ряд технических требований:
- размер — 1280х720 px;
- вес — до 2 МБ;
- соотношение сторон: 16:9 (если этот показатель будет выше, то картинка обрежется под необходимые параметры и возможно не вся нужная информация будет видна пользователям);
- формат — BMP. JPG PNG.
Примеры использования конечных заставок
Используются конечные заставки для продвижения своего и чужого контента. Ниже расскажем об этом подробнее.
Реклама канала
В заставки можно поставить 2 значка канала, один – это тот, на котором выпущено видео, а второй может быть любым. В одном из роликов на канале «Юлик», автор рекомендует подписаться на личный канал и на канал друга, с которым он ведёт передачу.
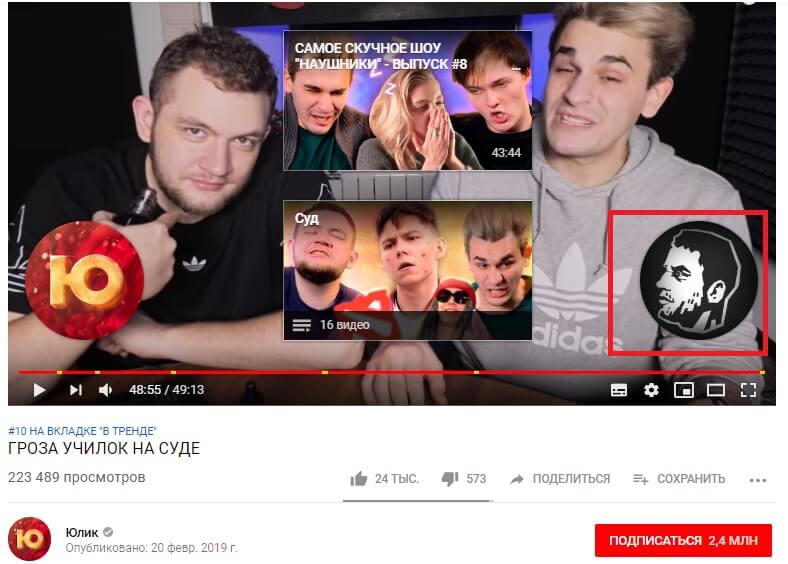
Продвижение предыдущего ролика
Николай Соболев – владелец канала «Sobolev» в конечных заставках использует всего 2 элемента – подписка и предыдущий ролик. Таким образом у него на каждом видео всегда расположен предыдущий ролик, и они не повторяются.

Реклама своего сайта
Это один из эффективных способов перенаправления трафика, в конечные заставки можно поставить URL на свой сайт. Например, сделать ссылку на обозреваемый товар, увеличив продажи.

Продвижение роликов с другого канала
На YouTube допускается рекламировать свой и чужой контент. Эффективно покупать такую рекламу для прироста просмотров или предлагать коллаборацию другим владельцам каналов.

КАК СДЕЛАТЬ ЗАСТАВКУ ДЛЯ ВИДЕО НА YOUTUBE | ПРОГРАММА POWER POINT ДЛЯ ВЫПОЛНЕНИЯ ЗНАЧКА ДЛЯ ВИДЕО
В офисный пакет приложений Microsoft Office, программа PowerPoint входит в число полезных и нужных программ многим пользователям интернета и занимает далеко не последнее место.
PowerPoint — это программа для создания слайд-шоу, которая является частью набора инструментов Microsoft Office. PowerPoint упрощает создание, совместную работу и представление ваших идей динамичным, визуально привлекательным способом.
Чтобы найти прграмму в компьютере делаем следующее:
- нажмите кнопку ПУСК своего компьютера;
- нажмите ВСЕ ПРОГРАММЫ;
- далее Microsoft Office и после открытия;
- выберете Power Point.
Если PowerPoint установлен на вашем компьютере, но вы не можете найти его в меню «Пуск», выполните 6 простых действий для запуска PowerPoint вручную.
- Откройте Мой компьютер.
- Нажмите или выберите диск C.
- Перейдите в папку Program Files, затем в папку Microsoft Office.
- В папке Microsoft Office, если есть корневая папка, откройте эту папку. Затем откройте папку Office XX, где XX — это версия Office.
- Если корневой папки нет, найдите и откройте папку с именем «Office».
- Найдите файл с именем POWERPNT.EXE и дважды щелкните этот файл, чтобы запустить Microsoft PowerPoint.
После запуска перед нами открывается интерфейс программы, в верхней строке которого расположено главное меню. В этом меню нас будут интересовать вкладки ГЛАВНАЯ (будет открыта по умолчанию) ВСТАВКА, ДИЗАЙН. Если активировать любую из этих вкладок, то внизу располагаются блоки по определенным действиям.
Главная – здесь расположены вкладки файл, вставка, дизайн, переходы, анимация, показ слайдов, рецензирование, вид, надстройки, формат, а также есть возможность перехода на Acrobat со всеми его обширными функциями.
Вставка – на этой вкладке представлены таблицы, иллюстрации, фигуры, диаграммы, гиперссылка, колонтитул, формула, символ, действие, связи, надпись, клипы, мультимедиа, flash.
Дизайн – параметры страницы, ориентация (можно выбрать книжную или альбомную), представлен большой выбор тем на любой вкус, цвета, шрифты, эффекты, стили фона.
Как сделать классное интро: пошаговая инструкция
Вы можете добавить заставку в приложении ВидеоМОНТАЖ. Редактор содержит готовые решения и простые в использовании инструменты. Для оформления проекта выполните несколько простых действий:
Шаг 1. Импортируйте видеофайлы
Запустите видеоредактор и создайте новый проект. Нажмите «Добавить видео и фото» или перетащите файлы из проводника.
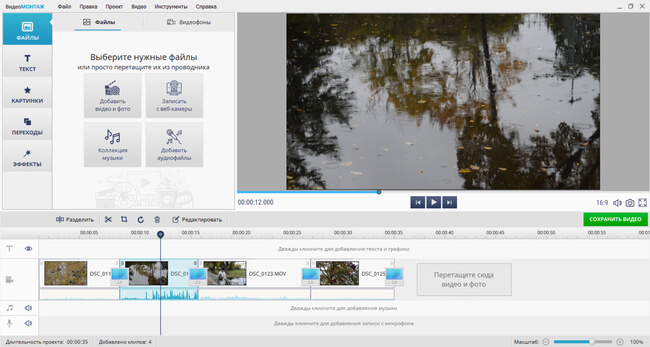
Вы можете загрузить несколько клипов и соединить их с помощью плавных переходов
Также у вас есть возможность настроить продолжительность любого ролика. Выделите его на временной шкале и нажмите «Обрезать выбранный клип». Настройте оптимальную длину воспроизведения для каждого фрагмента.
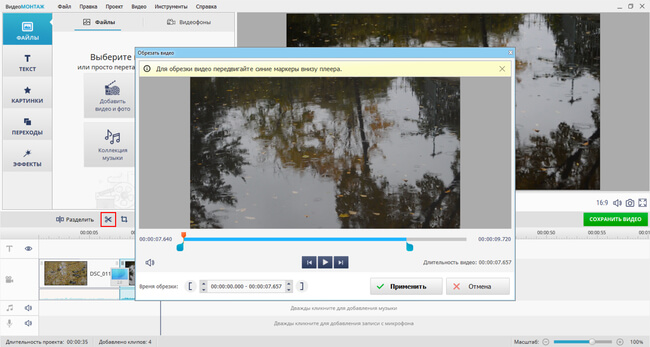
С помощью маркеров установите начало и конец
Шаг 2. Добавьте видеозаставку
У вас есть два варианта для оформления вступительных титров:
- Использование шаблонов. Если вы ищете интересные идеи для интро, то воспользуйтесь готовыми решениями в программе. Их можно будет настроить под себя, изменяя элементы. Для этого перейдите в раздел «Текст» — «Титры».
Вам будет предложен каталог шаблонов
После выбора дизайна перетащите слайд на временную шкалу. Разместите материал перед видеоклипами. В новом окне введите свой текст и примените изменения. Затем вы можете дважды кликнуть по видеозаставке и настроить параметры фона и текста. В качестве заднего плана можно установить цвет, градиент, текстуру или рисунок с компьютера. Для текстового слоя можно настроить размещение, размер, шрифт, заливку, начертание, эффекты.
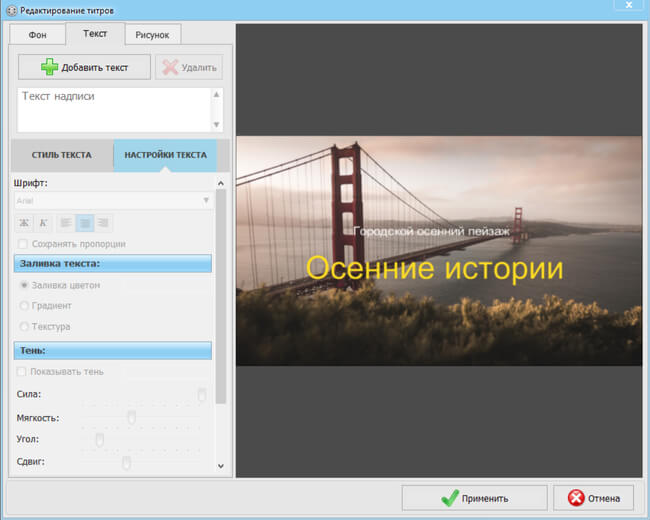
Для коррекции надписи выделите текстовый слой
Вы можете настроить продолжительность заставки с помощью инструмента обрезки, или уменьшив фрагмент на таймлайне.
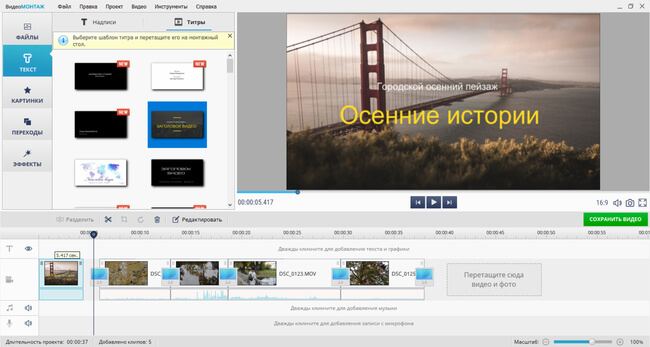
Желательная продолжительность — 5 секунд
Ручное оформление. Второй вариант — выбрать ролик, футаж или картинку и разместить поверх текстовый слой. Так вы сможете сделать заставку на видео в своем стиле. Для этого способа подберите картинку, футаж из коллекции софта или клип и разместите их на временной шкале. Затем перейдите в раздел «Текст» — «Надписи» и выберите подходящий стиль.
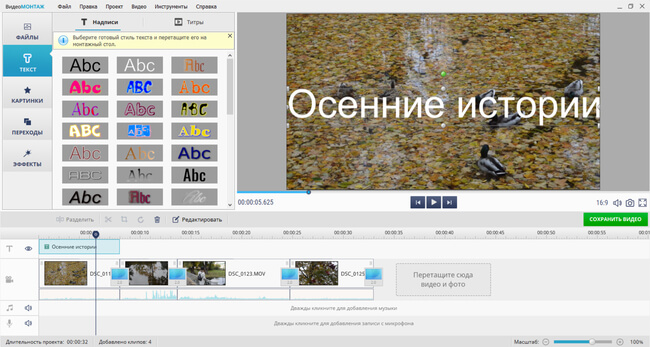
Введите необходимые данные и разместите фрагмент над видеоклипом
Настройте его продолжительность на таймлайне и измените размер. Для этого на экране предварительного просмотра используйте углы рамки. При выделении текстового слоя в левой части интерфейса появиться блок для редактирования надписи. Вы сможете изменить шрифт, начертание, цвет заливки, анимацию, добавить тень и контур.
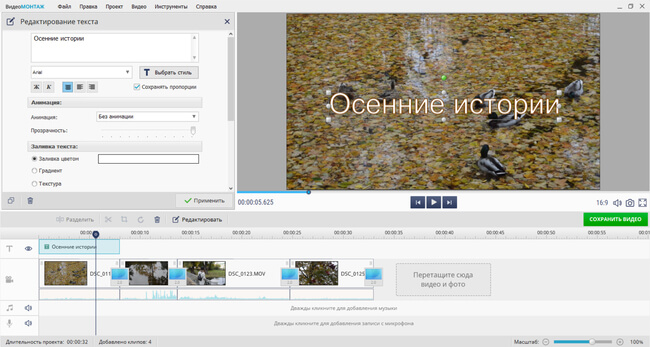
Здесь можно скорректировать место надписи на видеоряде
Шаг 3. Продолжите редактирование
После создания заставки в начале видео у вас есть возможность обработать видеоклип:
- Наложите музыку. В разделе «Видео» кликните на «Добавить музыку из коллекции программы». Вы сможете выбрать один или несколько аудиотреков из каталога и добавить их к заставке. Затем она будет размещена на временной шкале. Измените ее продолжительность, уменьшив фрагмент на таймлайне.
Музыкальные композиции разбиты по категориям и жанрам
Примените эффекты к видеоряду. Перейдите в соответствующий раздел и перетащите на клип понравившийся пресет. Вы сможете стилизовать кадр под кинопленку или цвета кинофильма, сделать ее черно-белой или наложить световые фильтры.
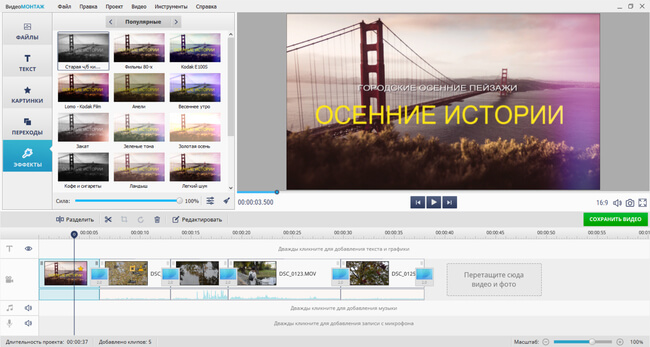
Эффекты можно также применить к видеозаставке
Улучшите качество картинки. Выберите на верхней панели инструментов блок «Видео» — «Улучшить картинку». Здесь можно стабилизировать изображение, произвести комплексные улучшения, применить автоуровни, скорректировать кривые и настроить яркость, контраст, насыщенность, цветовой тон.
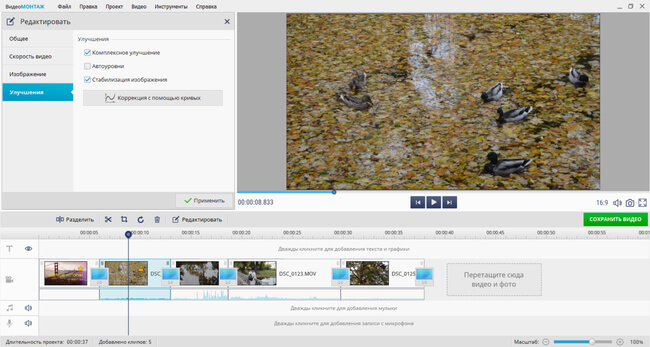
Также есть возможность изменить скорость воспроизведения
Произведите кадрирование. Выделите видеоролик и нажмите на значок «Кадрирование клипа»
Так вы сможете обрезать лишний фрагмент кадра и сконцентрировать внимание зрителя на самых важных объектах.
Вы можете установить заданные пропорции и обрезать лишнее
Шаг 4. Экспортируйте результат
После внесения всех корректив можно экспортировать работу в подходящем формате. Кликните на значок «Сохранить видео» и выберите способ вывода материала в зависимости от того, что вы хотите делать с видео:
- видеоклип для просмотра на компьютере;
- запись контента на DVD-диск;
- сохранение HD-ролика;
- подготовка работы для воспроизведения на устройствах: смартфоне, планшете, игровой приставке;
- вывод видеоматериала для публикации на видеоплатформах.
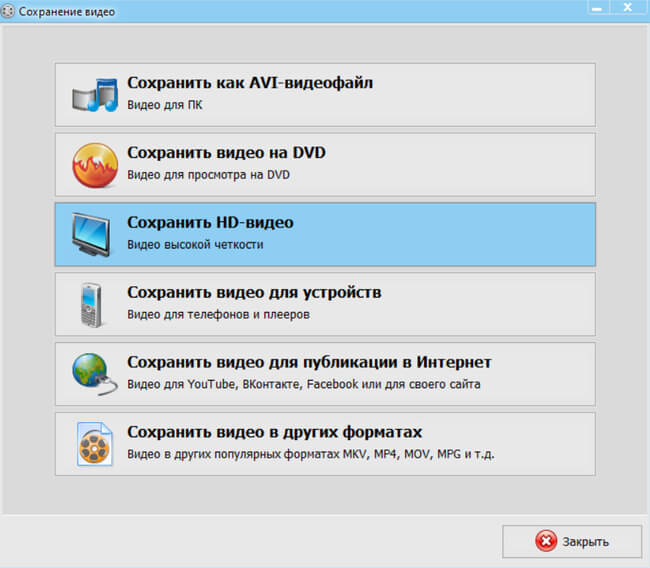
Укажите нужный вариант
Требование к картинке
Youtube – международная площадка, на которую может залить видео любой человек. Чтобы ролики и заставки были качественными, видеохостинг предъявляет ряд технических требований к картинке и видео.
Качество
- допустимые форматы – BMP. JPG PNG;
- минимальный размер изображения – 1280х720 px;
- оптимальное соотношение сторон картинки – 16:9 (при несоблюдении этого параметра, редактор хостинга автоматически обрезает изображение, при этом может потеряться часть информации).
Звук
- допустимые форматы – MP3( MP3/WAV), PCM( WAV), AAC (MOV), FLAC;
- минимальный битрейт – 64 Кбит/с;
- минимальная длительность – 33 сек.
Ограничений по максимальной протяженности аудио сопровождения Ютуб не выставляет.
Добавление и настройка интерактивных элементов в конце видео на YouTube
Итак, вы подготовили ролик, теперь осталось правильно поставить конечную заставку на Ютуб. Если вы не новичок на хостинге, то хорошо знаете, что основная работа с каналом ведется в Творческой студии. Там же вы найдете и инструменты для добавления интерактивных кнопок в конец видео.
Функционал Студии позволяет настраивать финальный слайд не только для новых роликов, но и для уже существующих. Алгоритм действий при этом – одинаковый.
Чтобы создать интерактивный слайд в завершении видео, откройте Творческую студию. Загрузите видеофайл на канал или найдите добавленный ранее клип во вкладке «Контент».
Здесь вы сможете импортировать материал для работы
Если вы добавляете новое видео, заполните строки с основной информацией и нажмите «Далее». Если ролик уже размещен, просто нажмите на иконку в виде карандаша. После в обоих случаях необходимо открыть раздел «Дополнения». Именно здесь настраиваются интерактивные элементы финальной видеозаставки.
Интерфейс Творческой студии
Кликните по кнопке «Добавить конечную заставку». YouTube предложит на выбор 2 режима работы – импорт аутро из другого ролика на вашем канале и ручную настройку элементов. Первый способ не подходит, так как вы оформляете финальный слайд впервые. Эта опция пригодится в дальнейшем – единожды создав интерактивную заставку в конце ютуб-видео, вы сможете в пару кликов применять тот же стиль и к другим работам. Так что просто нажмите на пункт «Добавить» и переходите к настройкам объектов.
В окне настроек вы сможете выбрать элемент конечной заставки и разместить на слайде
Ютуб сразу предложит несколько простых шаблонов конечной заставки youtube, с различными комбинациями карточек. Вы можете примерить каждый из них к своему ролику, кликая по превью.
Ютуб предлагает несколько шаблонных комбинаций на выбор
Если ни один из стилей не подходит, добавьте окошки вручную. Нажмите на кнопку «Элемент» и из выпадающего списка выберите тип объекта – кнопка подписки, плейлист, отдельное видео, ссылка на чужой канал или привязанный сайт.
Настраиваем кнопки для действий пользователя
Видео. На финальной заставке можно разместить любой видеоролик с Ютуба – как с собственного, так и с чужого канала. Предусмотрена интересная возможность установить автоматическую генерацию рекомендованного видео. Это значит, что на указанном месте каждый раз будут появляться разные ролики с вашего канала – сервис сам отберет клип с учетом интересов конкретного зрителя.
Плейлист. Для того, чтобы воспользоваться элементом, вам следует предварительно разделить свои записи на тематические группы. Хотя, как и в случае с отдельными видео, вы сможете вставить любой плейлист, существующий на площадке, просто введя его название в строке поиска.
Подписка. Этот элемент выглядит как кружок с аватаром канала, при наведении на который появляется кнопка «Подписаться»
Важно заранее подобрать логотип, который будет цеплять и отражать суть вашего блога.
Канал. С помощью этого типа можно вставить ссылку на другой YouTube-профиль
Просто введите название аккаунта и найдите его. Кнопка при этом будет вести на главную страницу стороннего канала, без возможности сразу подписаться.
Ссылка. Здесь можно разместить кнопку, ведущую на внешний сайт или другой ресурс. Это может быть партнерский сервис из одобренного Ютубом списка или ваш личный сайт. Во втором случае вам необходимо будет пройти процедуру привязки URL к вашему каналу. Для оформления ссылки можно загрузить картинку, также есть возможность добавить короткую фразу с призывом.
Таймлайн внизу поможет настроить длительность заставки
Добавьте объекты и разместите так, чтобы гармонично вписать их в подложку. На слайде подсвечивается «рабочая область», выходить за ее пределы не рекомендуется. Направляющие помогут выровнять кнопки относительно друг друга, их размер можно уменьшать или увеличивать по вашему желанию.
Тщательно все проверьте перед сохранением
Внизу вы увидите временную шкалу – с ее помощью регулируется длительность показа каждого элемента на заставке. Карточки могут появляться и исчезать одновременно или друг за другом по очереди. Выделите строчку на таймлайне и потяните за край в нужную сторону. Также время можно выставить вручную в специальных полях. Если длина элемента настроена некорректно, то он даст об этом знать и подсветится красным цветом.
При возможности лучше оставить кнопки повисеть подольше, однако, если вы вставляете аутро в уже залитый ролик, имеет смысл сократить длительность заставки, чтобы она не «съела» большую часть концовки.
Когда все будет готово, нажмите «Сохранить» и завершите заливку видеофайла.
Оформление видеозаписей на канале
Не у всех есть терпение так серьёзно заниматься Ютубом, чтобы оформлять ещё и видео. Многим хватает оформления главной, а видео заливают тяп-ляп, сделав несложный монтаж.
Я предлагаю сделать все заготовки для оформления каждого ролика, потом просто в них вставлять новый материал и готово.
Фирменный стиль (логотип канала)
5. Логотип канала, чтоб вы понимали, — это такой значок, который появляется в правом нижнем углу при просмотре видео.
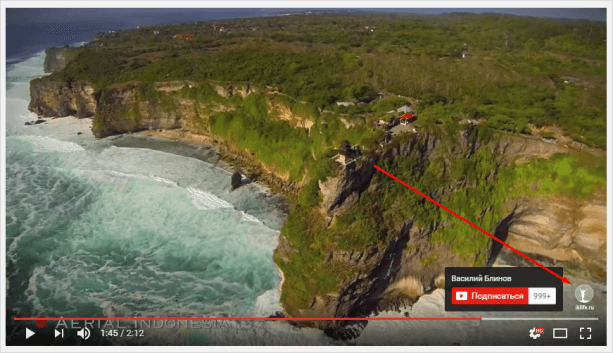
Инструкция - Как сделать и установить логотип?
Заставка (значок, превью) для видео
6
Фоновые значки для видео тоже являются важной частью оформления. Стоит сделать несколько шаблонов дизайна для заставок на ролики
Красивый и самое главное цепляющий значок играет большую роль в продвижении ролика и всего канала.
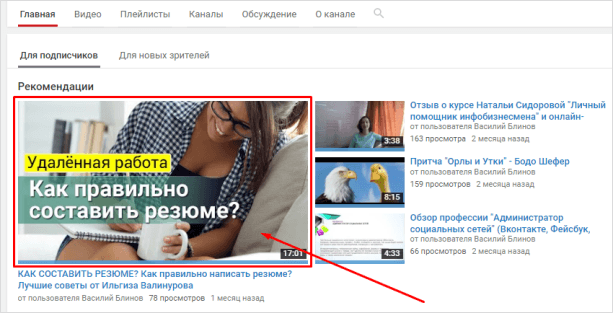
Как видно на скриншоте, у ролика слева установлен значок видео, а у трёх справа просто взят кадр из самого ролика. Смотрятся они гораздо хуже
Поэтому стоит уделять этому пункту особое внимание
Инструкция - Как сделать значок для видео?
Видеозаставка (интро) вначале ролика
7. Этот и последний шаг являются не такими важными, можно обойтись и без них, но у этих видеозаставок есть много преимуществ.
Обратите внимание, что абсолютно все фильмы и сериалы по телевидению имеют начальную видеозаставку, по которой можно сразу понять, кем снят этот фильм или что это за сериал. Любой канал на Ютубе похож на сериал, так как на него постоянно загружаются новые серии (видео)
Поэтому будет круто, если вы сделаете своё уникальное интро.
Дальше с мои специалистом по видеомонтажу мы покажем, как можно сделать простое интро для канала.
Инструкция - Как сделать интро для видеороликов?
Конечная заставка
8. Заставка в конце роликов играет немного другую роль. Она делается обычно для того, чтобы зритель начал смотреть другие видео, которые анонсируются в конце видео, или сделал простое действие. Например, подписался на канал, другую соц. сеть и т. д.
Я, к примеру, иногда использую конечную заставку, как навигатор для видеоуроков. Человек сразу смотрит следующий урок, а не ищет его где-то в куче роликов.
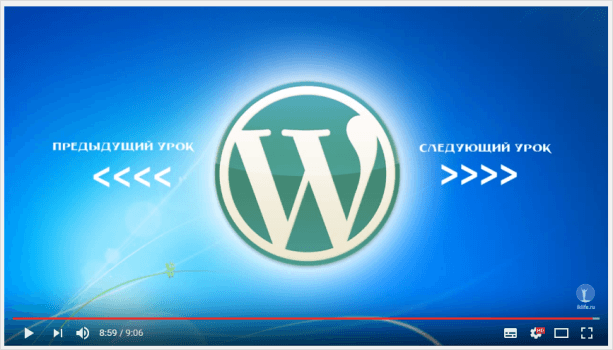
Если заставку не делать, то YouTube, сразу как ролик заканчивается, предлагает посмотреть похожие видео, и зритель может уйти с вашего канала.
Инструкция - Как сделать конечную заставку на видео?
Когда вы выполните все эти 8 пунктов, то можно считать свой канал оформленным на 100 %. Останется только не лениться и обрабатывать каждое новое видео.
Что такое значок видео на YouTube и зачем он нужен
При загрузке видеоролика на канал, платформа предлагает выбрать обложку для вашей публикации из сохраненного видео. Но лучше картинки к роликам делать отдельно. И вот почему:
Возможность выдержать общий стиль канала. Если вы всегда будете создавать обложку для видео самостоятельно, то все превью будут выполнены в одинаковом стиле. Это придаст вашему каналу привлекательности.
Использование качественного изображения. Зачастую Ютуб предлагает пользователям не самые удачные картинки, они бывают размазанными, и не всегда на таких иконках суть передает то, о чем рассказывается в ролике.
Возможность применять несколько фонов на превью
Чтобы обложка просматривалась лучше, необходимо сделать два фона: задний может быть затемненным и пользователь сможет акцентировать внимание на переднем плане. При выборе автоматических картинок, этого достичь не получится.
Использование надписей
Если вы хотите чтобы пользователи при просмотре превью понимали о чем ролик, то в графическом редакторе сможете на картинке прописать ключевые слова, что увеличит число просмотров.
Это интересно: Как настроить логотип YouTube-канала
Как сделать конечную заставку для видео?
Как вы уже поняли, есть 2 способа сделать это.
- При монтаже ролика вставить элементы заставки и настроить аннотации.
- Использовать новую специальную функцию “Конечные заставки”.
Сейчас я расскажу, как они делаются и какие плюсы/минусы имеют.
Способ 1. С помощью аннотаций
Как работать с аннотациями, вы можете почитать в отдельной инструкции.
Встроить концовку в этом способе можно при монтаже ролика либо уже после загрузки на YouTube во встроенном видеоредакторе.
Для этого нам нужно сделать обычную картинку в стиле канала по размерам разрешения видео (я делаю стандартные 1280 x 720). На ней располагаете иконки будущих кнопок и надписи с призывом сделать действие, например, подписаться на канал.
Если вы хотите вставить в концовку отрывки других видеороликов, то просто оставляете место под них. Их можно сделать только при монтаже.
Минус этого способа в том, что в будущем уже сложно изменить эту самую конечную заставку.
Далее подбираете к ней хорошую музыку, желательно использовать одну и ту же во всех роликах. Это создаёт единый стиль и запоминается зрителями.
Вместо музыки можно вставить озвучку, где можете что-то рассказать и призвать подписаться.
Монтируете картинку и аудио в свой ролик, чтобы он показывался в самом конце от 5 до 30 секунд.
Загружаете на канал и настраиваете аннотации. Делается это так:
- Заходите в “Творческую студию” через кнопку “Менеджер видео”.
- Выбираете нужный ролик и нажимаете “Изменить”.
- В верхней вкладке выбираете раздел “Аннотации” и настраиваете их.
Ещё один минус в том, что аннотации не отображаются на мобильных устройствах.
Используй фишки топовых блогеров Рунета, чтобы собрать первый миллион подписчиков!
Подробнее о курсе
Способ 2. С помощью функции “Конечные заставки”
Чтобы правильно реализовать этот способ, тоже нужно сделать некий шаблон концовки, выбрать фон и музыкальное сопровождение, добавить его отрезком 5 — 20 секунд при монтаже, чтобы не перекрывать основной контент ролика. Так как функция “Конечные заставки” позволяет только наложить сверху на него кнопки.
Плюсы этой функции:
- Кнопки на другие видео можно легко редактировать.
- Они работают на мобильных устройствах.
- Можно сделать ссылки на плейлисты.
- Есть возможность сделать так, чтобы автоматически показывалась ссылка на самый последний загруженный ролик.
- Есть отдельная статистика в YouTube Analytics, можно отслеживать и улучшать показатели переходов по ним.
Минус в том, что нельзя использовать аннотации в ролике, где используется конечная заставка. Приходится выбирать что-то одно.
Находится она там же, где аннотации.
- Заходите в “Творческую студию” через кнопку “Менеджер видео”.
- Выбираете нужный ролик и нажимаете “Изменить”.
- В верхней вкладке выбираете раздел “Конечные заставки и аннотации” и настраиваете их.
Чуть позже здесь будут пошаговые инструкции, как их делать.
Пока создайте стилизованный шаблон под конечную заставку, чтобы быстро вставлять его в новые ролики и настраивать.
На этом всё, подписывайтесь на рассылку блога, в которой я отправляю свежие новости и информацию о выходе интересных статей. Всем желаю удачи, увидимся в следующих статьях по YouTube.
Обложка для видео или заставка, значок? Превью на видео или шапка?
Под одними и теми же словами для разных людей скрываются разные понятия. Давайте определимся, о чем пойдет речь.
Шапка, обложка канала YouTube — это такая картинка, которая отображается на вашем канале в верхней части. Действительно, «Шапка», иначе и не назовешь. Слово «обложка» тоже приемлемо, но в сочетании с «каналом».
А вот обложка видео, миниатюра, превью и значок для видео – это относится уже к оформлению роликов. Именно эти картинки будут видны в списке ваших видеороликов, в поисковой выдаче и т.д.
Разница и в размерах. Шапка канала должна быть размерами 2560 на 1440 пикселей и о ней речь пойдет в другой статье.
В этом материале только об обложках видео (превью). И далее о том, какого размера должна быть обложка для видео на youtube.
Услуги дизайнера и сколько стоит оформление
Осталось вам рассказать сколько стоит оформить канал на Ютубе и где можно найти дизайнера. Цены, как всегда, разные, кто-то может сделать фоновый баннер за 300 рублей, а кто-то за 5 000.
Вам по сути нужно будет заказать:
- логотип;
- шапку;
- парочку шаблонов для значков на видео;
- превью;
- шаблон для конечной заставки.
Простенькое оформление примерно вам обойдётся в 2 — 3 тыс. рублей. За превьюшкой, возможно, придётся обращаться отдельно к специалистам, владеющим видеомонтажом, а остальное сможет сделать любой дизайнер. Только нужно будет продумать и расписать, что вы хотите видеть.
Найти специалистов можно на биржах фриланса. Просто регистрируетесь, создаёте задание и выбираете понравившегося вам дизайнера.
На этом у меня сегодня всё, переходим к пошаговым урокам по каждому пункту оформления. Желаю всем удачи!
Оформление главной страницы канала на Ютубе
Начнём с внешнего вида самого канала, настройку которого можно разделить на 4 этапа:
- Создание и установка аватара.
- Создание и установка шапки.
- Создание и загрузка трейлера.
- Создание плейлистов и настройка их отображения на главной.
Сюда можно ещё было бы добавить настройку ссылок на внешние сайты, которую мы делали в предыдущем уроке. Они тоже отображаются на главной странице и играют небольшую роль.
Значок канала
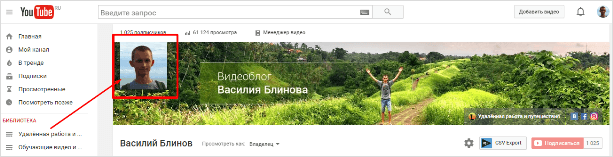
1. Первое — это значок или аватар канала. Им может быть ваша фотография, логотип проекта либо просто какая-то картинка. Помните, что она будет отображаться под всеми вашими видео, в шапке, комментариях, похожих каналах, поиске, подписках, на сайтах статистики, рекламы и т. д.
Инструкция - Как сделать и установить значок канала?
Все подробности, как его правильно сделать, вы найдёте в отдельной инструкции.
Фоновое изображение
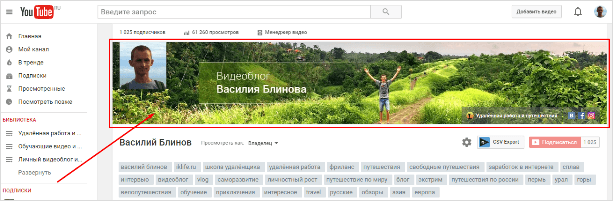
2. Фон (шапка) канала играет больше информационную роль для посетителей, он обычно дополняет информацию о канале. Показывает визуально, чей это канал и о чём он. В отдельной инструкции я расскажу, как сделать шапку и почему размер картинки должен быть обязательно 2560 х 1440. Также дам кучу готовых шаблонов, чтобы сделать её своими руками.
Инструкция - Как сделать шапку канала?
Трейлер
3. На следующем шаге мы будем делать трейлер канала, который будет показываться новым зрителям, неподписавшимся на канал. В нём нужно будет детально рассказать и показать о чём канал и дать понять, что получит человек, который подпишется на него.
Но займёмся мы им чуть позже, когда начнём снимать, монтировать и загружать видео.
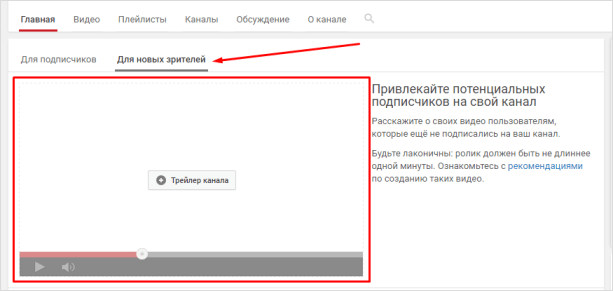
Инструкция - Как сделать трейлер канала?
Создание и расположение плейлистов
4. Последнее, что мы настроим для главной страницы — это расположение плейлистов, но для начала их нужно будет создать. Делается это для того, чтобы подписчику было удобно просматривать ваши видео, разбитые по отдельным рубрикам.
Инструкция - Как создать плейлисты и настроить их отображение на главной странице?
На этом главную страницу YouTube мы оформили, осталось подготовить оформление для будущих видеороликов.








