Как создать таблицу в word. подробное руководство для начинающих
Содержание:
- Работа с таблицами
- Как сделать таблицу в Word – Работа с таблицами, вкладка Конструктор
- Как сделать таблицу в Word – Пример добавления стиля таблице
- Как сделать таблицу в Word – Группы Параметры стилей таблиц и Стили таблиц
- Как сделать таблицу в Word – Группа Обрамление
- Как сделать таблицу в Word – Работа с таблицами, вкладка Макет
- Как сделать таблицу в Word – Работа с таблицами, группы Таблица, Рисование, Строки и столбцы
- Как сделать таблицу в Word – Работа с таблицами, группы Объединение, Размер ячейки, Выравнивание
- Как сделать таблицу в Word – Работа с таблицами, группа Данные
- Как сделать таблицу в WordPad
- Создание таблицы в ВордПад
- Вставка таблицы Excel
- Способ 1. Как сделать таблицу самым быстрым способом
- Таблицы в Word. Объединить, разделить ячейки, разделить таблицу Word | PROCompy.ru — Решение проблем с ПК, советы и мнение экспертов
- Экспресс-таблицы: как вставить в Word?
- Видео: Как сделать продолжение таблицы в «Word»?
- Как создать таблицу в Word. Подробное руководство для начинающих
Работа с таблицами
После того как вы сделали таблицу в ворде, или когда вы кликаете или выделяете созданную таблицу, в Microsoft Word появляется раздел Работа с таблицами, который включает в себе несколько вкладок: КОНСТРУКТОР и МАКЕТ. На этих вкладках находятся инструменты, с помощью которых можно корректировать таблицу, например, буквально за несколько секунд сделать красивую таблицу. Рассмотрим основные инструменты.
Вкладка КОНСТРУКТОР
Вкладка КОНСТРУКТОР предназначена для добавления стиля таблице, изменения границ таблицы, настройки столбцов и строк заголовка и итогов.
Как сделать таблицу в Word – Работа с таблицами, вкладка Конструктор
Если вы хотите сделать красивую таблицу в ворде, но потратить на это как можно меньше времени и усилий, то в группе «Стили таблиц» находится коллекция разных стилей таблиц, которые вы можете применить к своей таблице. Для этого достаточно щелкнуть по понравившемуся стилю. И из простой таблицы, вы можете получить совершенно другую, с определенным форматированием.
Как сделать таблицу в Word – Пример добавления стиля таблице
В группе «Параметры стилей таблиц» вы можете доработать полученную таблицу, управляя доступными пунктами.
Как сделать таблицу в Word – Группы Параметры стилей таблиц и Стили таблиц
Например, можете добавить строку заголовка или строку итогов, а также изменить форматирование для чередующихся строк и столбцов.
На этой же вкладке в группе «Обрамление» вы можете изменить границы таблицы.
Как сделать таблицу в Word – Группа Обрамление
Например, убрать или добавить линию в таблице, изменить цвет границы или толщину, сделать жирную таблицу. Также с помощью этой группы вы можете сделать таблицу невидимой.
Вкладка МАКЕТ
Вкладка МАКЕТ позволяет изменить структуру таблицы, изменить направление текста, сделать его вертикальным или горизонтальным и многое другое.
Как сделать таблицу в Word – Работа с таблицами, вкладка Макет
В группе «Таблица» вы можете выделить текущую ячейку, столбец, строку или всю таблицу; открыть свойства таблицы для детальной настройки; и отобразить или скрыть сетку для невидимых таблиц.
Группа «Рисование» предназначена для того, чтобы сделать таблицу произвольного вида, например, очень нестандартную. О таком способе уже упоминалось выше.
В помощью инструментов в группе «Строки и столбцы» вы можете вставить строки или столбцы в определенном месте или же удалить уже существующие.
Как сделать таблицу в Word – Работа с таблицами, группы Таблица, Рисование, Строки и столбцы
Группа «Объединение» предназначена для объединения или разбиения ячеек, а также для разделения таблицы. О том как правильно сделать разрыв таблицы написано в этой статье.
В группе «Размер ячейки» можно задать высоту строки и ширину столбца, или же выровнять их высоту или ширину, а также выбрать автоматический подбор размера столбца в таблице.
Группа «Выравнивание» отвечает за направление текста в таблице, т.е. вы можете выбрать горизонтальное или вертикальное, а также можете выбрать выравнивание текста в ячейках; и задать поля и интервалы ячеек.
Как сделать таблицу в Word – Работа с таблицами, группы Объединение, Размер ячейки, Выравнивание
В группе «Данные» используя сортировку, можно сделать таблицу по алфавиту; преобразовать таблицу в текст; включить повтор строк заголовков, т.е. сделать повторяющуюся шапку таблицы; а также добавить в ячейки формулы простых расчетов, таких как сумма, среднее, количество и другие.
Как сделать таблицу в Word – Работа с таблицами, группа Данные
На этом будем заканчивать статью Как сделать таблицу в Word.
В следующих статьях мы продолжим изучение работы с таблицами, а именно:
- Как сделать шапку в таблице Word
- Как сделать невидимую таблицу в Word
- Как сделать нумерацию в таблице Word
- Как сделать разрыв таблицы в Word
- Как преобразовать таблицу в текст в Word
Как сделать таблицу в WordPad
Многие считают, что самым известным текстовым редактором является WordPad. На самом же деле, это далеко не так. Но время ему уделить всё-таки нужно, ведь именно он предустановлен практически в любой версии операционной системы Windows. Следовательно, ВордПад действительно один из самых востребованных редакторов. По крайней мере, среди тех пользователей, которым хватает его функционала. Возможно, Вы увидитесь, но сегодня мы обсудим с Вами одну весьма интересную тему: из этой статьи Вы узнаете, как сделать таблицу в WordPad. К счастью, это действительно реально и если Вам не нужны изыски работы с Microsoft Office Word, то можете продолжать пользоваться данным софтом.
Создание таблицы в ВордПад
К сожалению, базового инструментария WordPad недостаточно для того, чтобы создать в нем таблицу с нуля. Для решений этой задачи текстовый редактор обращается за помощью к более умному ПО — табличному процессору Excel. Также возможна простая вставка в документ уже готовой (пустой или заполненной данными) таблицы, созданной в Word. Рассмотрим более подробно каждый из методов, позволяющих не сделать, но добавить таблицу в WordPad.
Способ 1: Вставка листа Microsoft Excel
Используя компонент пакета приложений Microsoft Office, мы с вами можем буквально в несколько кликов создать в WordPad основу для будущей таблицы. При этом ее заполнение и изменение будет осуществляться именно в Excel.




Таким образом мы с вами внедрили в простой, стандартный для ОС Windows текстовый редактор таблицу, созданную в специально предназначенной для этого программе от Microsoft.
Способ 2: Копирование и вставка из Microsoft Word

Все что от нас с вами требуется, выделить созданную в Ворд таблицу вместе со всем ее содержимым, кликнув для этого по крестообразному знаку в левом верхнем углу, скопировать ее (CTRL+C), а затем вставить на страницу документа WordPad (CTRL+V). Готово — таблица есть, хоть и создана она была в другой программе.

Преимущество данного метода заключается не только в легкости его реализации, но и в том, насколько легко и удобно можно изменять полученную таблицу в дальнейшем. Так, для добавления новой строки достаточно установить указатель курсора в конце той, к которой требуется добавить еще одну, и нажать клавишу «ENTER».

Для удаления строки из таблицы просто выделите ее с помощью мышки и нажмите «DELETE». Аналогичным образом осуществляется и работа со столбцами. Заполнение ячеек данными осуществляется так же, как и в Ворде.

К слову, точно таким же образом можно вставить в WordPad таблицу, созданную в Excel. Правда, ее стандартные границы изначально не будут отображаться, а для перехода к их изменению, как и для заполнения данными, потребуется выполнить действие, описанное в первом методе — двойной клик по таблице для ее открытия в табличном процессоре.
Заключение
Оба метода, с помощью которых можно сделать таблицу в ВордПад, довольно просты. Правда, стоит понимать, что для решения поставленной задачи в обоих случаях мы использовали более продвинутое программное обеспечение. Пакет Microsoft Office установлен практически на каждом компьютере, вопрос лишь в том, зачем при наличии такового обращаться к более простому редактору? Кроме того, если офисный софт от Майкрософт, наоборот, не установлен на ПК, то и описанные нами действия выполнить попросту не получится.
Источник
Вставка таблицы Excel
Для вставки в вордпадовский документ таблицы Excel нужно в главной панели инструментов этой программы найти кнопку «Вставка объекта». После нажатия на нее откроется окно вставки объекта, в котором нужно найти Лист Microsoft Office Excel и кликнуть ОК.
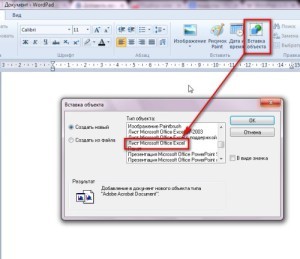
Как известно программа Эксель является так называемым табличным редактором, поэтому вставка таблицы происходит именно из листа этого приложения. Лист Excel откроется в отдельном окне, вместе со всем функционалом табличного редактора. Сюда нужно внести все необходимые данные, произвести вычисления, а затем нужно просто закрыть этот документ.

После закрытия табличного процессора, созданная нами таблица автоматически будет вставлена в лист ВордПад. Внести изменения в таблицу непосредственно в текущем окне вордпада не получится. Но зато двойной щелчок в любой области таблицы вызывает открытие экселевского листа, где и вносятся все необходимые изменения.

Способ 1. Как сделать таблицу самым быстрым способом
Этот способ является самым быстрым способом вставки таблицы в ворд. Перейдите во вкладку « ВСТАВКА », нажмите на кнопку «Таблица» и в открывшемся окошке выделите необходимое количество строк и столбцов таблицы и щелкните левой клавишей мышки. Например, если мы хотим сделать таблицу 4х3, то в этом случае нам нужно выбрать следующую сетку:

Как сделать таблицу в Word – Вставка сетки таблицы
Обратите внимание, что используя данный способ, существует ограничение на количество строк и столбцов таблицы. Таким способом вы можете сделать таблицу состоящую из максимального количества 10 столбцов и строк 8
Таблицы в Word. Объединить, разделить ячейки, разделить таблицу Word | PROCompy.ru — Решение проблем с ПК, советы и мнение экспертов
В этой статье мы покажем вам, как объединить и разделить ячейки таблицы и таблицы в Word.
Как объединить ячейки в таблице Word
Функция объединения ячеек в таблице объединяет две или более соседние ячейки в одну большую ячейку.
Сначала выделите ячейки, которые вы хотите объединить. Они могут быть смежными ячейками в строке или столбце.
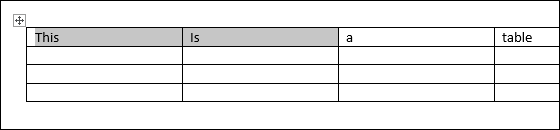
Или они могут быть смежными ячейками, которые охватывают несколько строк и столбцов.
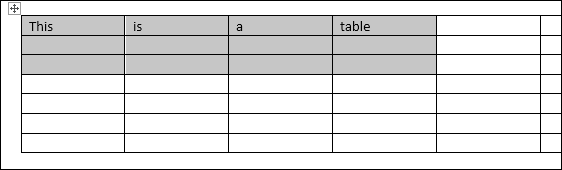
Когда вы выбрали свои ячейки, щелкните правой кнопкой мыши любую из выбранных ячеек, а затем выберите команду «Объединить ячейки» (в английской версии это «Merge Cells») в контекстном меню.
Если вы предпочитаете использовать меню Word, вы также можете перейти на вкладку «Макет», а затем нажать кнопку «Объединить ячейки».

В любом случае, ваши ячейки теперь объединены.
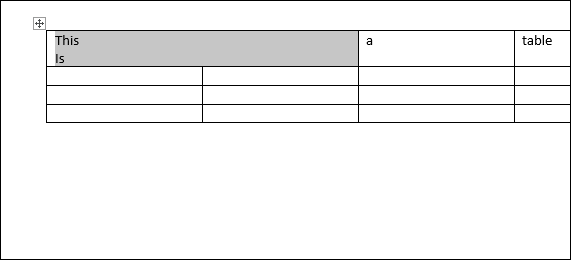
Как разделять ячейки в таблице Word
Разделение табличных ячеек в Word немного сложнее, чем их объединение. Выделите ячейку, которую хотите разделить на две или несколько ячеек.
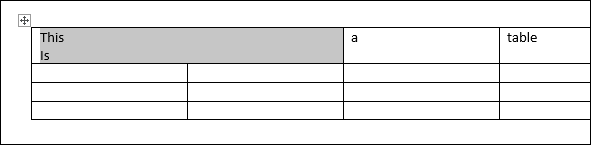
Затем щелкните правой кнопкой мыши и выберите в появившемся меню команду «Разделить ячейки» в контекстном меню.
Если пользоваться верхним меню Word, то, после выделения ячеек, перейдите в меню.

Далее откроется окно «Разбитие ячеек». По умолчанию окно настроено на разделение выбранной ячейки на два столбца, что нам и нужно. Вы можете задать нужное вам количество строк и столбцов на которое разобьется ваша ячейка таблицы Word.
И эта ячейка, которую мы выбрали, теперь состоит из двух ячеек.
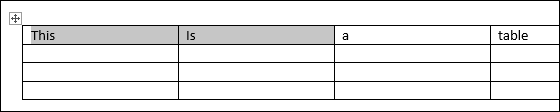
Так же в этом окне вы можете использовать галочку «Объединить перед разбиением».
Она нужна для того, если вы хотите, например, из 2х ячеек получит три одним действием, для этого выделите 2 ячейки (из которых нужно получить 3) и перейдите в окно «Разбиение ячеек» поставьте там галочку «Объединить перед разбиением» и введите нужное количество строк и столбцов, которое должно получиться из, выделенных вами, ячеек.
Как разделить таблицу в Word
Вы можете разбить всю таблицу в Word. Это может быть полезно для разделения длинных таблиц на две отдельные таблицы, главным образом для устранения проблем с форматированием, которые иногда могут вызывать многостраничные таблицы.
Выберите строку, где вы хотите начать разбивку таблицы. Выбранная ячейка станет верхней строкой второй таблицы.
- Перейдите в раздел «Макет», а затем нажмите кнопку «Разделить таблицу».
- Теперь ваша таблица разделилась на две таблицы.
Как объединить две таблице в одну в Word
Что бы слить две таблице в одну вы должны сделать это, перетаскивая мышью вторую таблицу на первую.
Наведите указатель на таблицу, которую вы хотите объединить, пока в верхнем левом углу не появится дескриптор таблицы (знак плюса). Щелкните на него и перетащите таблицу вверх, пока ее верхняя строка не сравняется с нижней строкой таблицы, в которую вы сливаетесь.
- Когда вы отпускаете кнопку мыши, Word объединяет две таблицы.
Теперь вы знаете, как легко слить и разбить таблицы, ячейки таблиц в Microsoft Word.
Можете задавать вопросы в х или присоединяться к нашим группам в соц. сетях:
Экспресс-таблицы: как вставить в Word?
Экспресс-таблицами иначе называют стандартные шаблоны таблиц, уже занесенные в программу Ворд. Это может понадобиться при написании лабораторных и выпускных работ, а также при разработки чертежей.
Чтобы скопировать уже имеющийся шаблон:
Таблица в программе Microsoft Word – идеальный инструмент для упорядочения и представления информации. С помощью инструкций, данных в статье, вы сможете создавать, редактировать таблицы, а также менять их параметры.
Видео — Работа с таблицами в программе Word
- https://lumpics.ru/how-to-make-a-table-in-word-pad/
- https://droidway.net/267-kak-sdelat-tablicu-v-wordpad.html
- https://pc-consultant.ru/microsoft-word/sdelat-tablicu-v-word-i-zapolnit-ee/
Видео: Как сделать продолжение таблицы в «Word»?
Видео: Как вставить название таблицы в «Word»?
При составлении больших таблиц в текстовом редакторе Ворд редко когда удается точно определить размер макета таблицы при ее создании. Ошибиться и выбрать неправильное исходное значение можно как для столбцов таблицы, так и для ее колонок. Еще большую степень неопределенности вносят таблицы сложного форматирования, в которых приходится объединять несколько ячеек столбцов или колонок в одно целое. Во всех указанных случаях перед вами встанет вопрос о продолжении таблицы.
Как продолжить таблицу в Ворде Рассмотрим типовые задачи добавления строк и столбцов в существующую таблицу.
-
Добавление строк. Чтобы добавить строки и продолжить таблицу в Ворде выполните следующие шаги.
- Установите курсор в любую ячейку последней строки таблицы.
- Сделайте щелчок правой кнопкой мыши и в появившемся меню выберите пункт Вставить и далее Вставить строки снизу или Вставить строки сверху в зависимости от потребности.
добавление строк в таблице
Результатом данных действий станет добавление новой пустой строки к существующей таблице. Если нужно добавить сразу несколько строк, то выделите не одну ячейку в строке, а несколько ячеек в подряд идущих строках. Теперь после последней выделенной ячейки будет добавлено столько строк, сколько было выделено их в таблице.
Добавление столбцов. Осуществляется аналогично добавлению строк, но используется несколько иной принцип выделения.
- Для выделения столбца от которого будут добавляться другие столбцы подведите указатель мыши сверху на линию, где начинается «шапка» таблицы. Когда курсор примет форму черной маленькой стрелки, обращенной вниз, нажмите левую кнопку мыши. В результате данного действия указанный курсором столбец должен стать выделенным.
форма курсора для выделения столбца
Переведите курсор на выделенную область и в любом ее месте сделайте щелчок правой кнопкой мыши. В появившемся меню выберите пункт Вставить и далее Вставить столбцы слева или Вставить столбцы справа в зависимости от потребностей.
Сложности могут возникнуть при добавлении столбцов в таблице, у которой объединены часть ячеек. Поэтому, добавлять столбцы лучше до объединения ячеек. Но, как правило, столбцов в таблице всегда гораздо меньше, чем строк и их проще изначально создать правильное количество.
Как продолжить таблицу в Ворде на следующей страницеЕсли таблица содержит много строк и ее нужно продолжить на следующей странице, то просто добавляйте к ней строки и таблица автоматически будет продолжена на новой странице.
разбивка таблицыВ тех случаях, когда по требованиям оформления документа продолжить таблицу в Ворде нужно с «шапкой» на новой странице, разбейте исходную таблицу на две отдельные. Для этого установите курсор в строку, с которой будет начинаться таблица на новой странице, перейдите в главном меню на вкладку Макет, найдите в ней кнопку Разбить таблицу и нажмите ее. Создайте вручную шапку таблицы и продолжите работать с ней на новой странице.
Источник статьи: http://word-office.ru/kak-sdelat-prodolzhenie-tablicy-v-word-2010.html
Как создать таблицу в Word. Подробное руководство для начинающих
08:52
Людвиг Главная страница » Word Просмотров:
31990
Как создать таблицу в Word? Сейчас я просто не представляю, как можно работать без такой нужной и полезной программы, как текстовый редактор Ворд. Насколько наша жизнь стала проще. Как мы вообще жили без компьютера и таких полезных программ?
Отчеты можно делать буквально на лету. Почти любой отчет содержит таблицу и диаграмму. Создать простую таблицу в Word можно легко и быстро. Но бывают и очень сложные таблицы, глядя на которые многие просто теряются. Это сначала кажется, что сложно. На самом деле создавать такие таблицы не трудно, а даже интересно. В этом вы убедитесь сами.
Сегодня мы с вами рассмотрим:
- как создать таблицу в word в самом простом виде,
- как создать сложную шапку таблицы,
- как объединить ячейки,
- как разбить ячейку,
- как раскрасить ячейки.
Таблица состоит из столбцов и ячеек, что позволяет упорядочить данные. Таблица может содержать текст, цифры, рисунок и т.д., но не может содержать в себе другую таблицу.
Но при желании можно нарисовать небольшую таблицу внутри ячейки.
Как сделать таблицу в Word 2003
Если вам необходимо вставить в документ таблицу, то установите курсор в том месте, где она будет располагаться, и выберите в меню пункт Таблица – Вставить – Таблица.
Откроется окно «Вставка таблицы».
В текстовом поле «Число столбцов» установите необходимое количество столбцов таблицы, а в поле «Число строк» — необходимое количество строк.
В области «Автоподбор ширины столбцов» выберите одну из опций, описанных ниже:
- Постоянная + Авто – столбцы равной ширины.
- Постоянная + необходимый размер (в окошке, где изначально стояло «Авто») – столбцы будут той ширины, которую вы укажете.
- По содержимому – ширина столбцов будет по наибольшему содержимому ячейки.
- По ширине окна – ширина таблицы будет на всю страницу со столбцами равной ширины.
- При помощи кнопки «Автоформат» можете выбрать формат вашей будущей таблицы и нажмите «ОК».
- Примечание:
- Для того, чтобы быстро вставить таблицу щелкните на кнопке «Добавить таблицу» в стандартной панели инструментов, выделите мышкой необходимое количество строк и столбцов и щёлкните один раз.
Как сделать таблицу в Word 2007-2010
Перейдите на вкладку Вставка, и щелкните по иконке Таблица.
В выпадающем окошке установите курсор на левую верхнюю клеточку, нажмите левую кнопку мыши, и не отпуская ее, выделите столько клеточек, сколько вам необходимо сделать колонок и строк. Теперь отпустите клавишу мыши, и каркас таблицы готов.
Если вам необходимо гораздо больше строк, чем показано, то это можно сделать потом или выберите ниже пункт «Вставить таблицу», и в открывшемся окошке укажите необходимое вам количество строк и столбцов.
Если вы будете часто создавать таблицы, то можете задать начальные параметры и установить галочку напротив пункта «По умолчанию для новых таблиц». Тогда все эти настройки сохранятся, и в следующий раз вам будет необходимо только нажать кнопку «ОК».
Если вы выберите пункт «Таблица Excel», то у вас появится точно такая же таблица, как в программе Excel.
Можно выбрать Нарисовать таблицу, но для таблиц, которые будут размещаться на нескольких листах, я бы не советовала это делать. Такой метод хорош только для небольших табличек внутри таблицы.
Поэтому пункт «Нарисовать таблицу», я вам не советую выбирать. Это для очень продвинутых пользователей, и то часто такая таблица очень плохо редактируется, и если вы захотите её перенести на другой компьютер, то «геморрой» вам будет обеспечен.
Очень интересен пункт «Экспресс таблицы«, но мы рассмотрим его в отдельной статье, т.к. это очень большая тема.
Самое сложное в таблице, это создание шапки вот такого вида:
Но мы ее сделаем быстро.
Более подробно о редактировании и создании сложных таблиц у меня описано в статье Редактирование таблицы в Word.
Выделите необходимое количество ячеек, и щелкните правой кнопкой мыши по выделению.
Как разбить ячейку на несколько ячеек
- Щелкните правой кнопкой мыши в ячейке, которую необходимо разбить, и выберите в выпадающем меню пункт Разбить ячейки.
- В окошке Разбиение ячеек, укажите необходимое число столбцов и строк, и нажмите кнопку ОК.
Как раскрасить ячейку таблицы
- Щелкните правой кнопкой мыши по ячейке, которую необходимо раскрасить, и в выпадающем списке выберите пункт Границы и заливка.
- Вот таким образ можно создать таблицу в Word.
- Удачи! С Вами была – Людмила








