Как сделать гиперссылку в ворд в этом же документе и на сайт?
Содержание:
- Как на Ютубе сделать ссылку в видео: маркетинговые возможности инструмента
- Правила размещения ссылок
- Внутренние ссылки
- В описании канала
- Быстро создаем гиперссылку на другой файл
- Внутренние переходы
- Как в видео на Ютубе сделать значок ссылки
- Ссылаемся на страницу человека
- Добавляем ссылку в само видео
- Виды ссылок
- Что такое ссылки и какими бывают
- Как прикрепить ссылку на сторонний ресурс к посту ВКонтакте
- Как сделать гиперссылку в Ворде
- Заключение
Как на Ютубе сделать ссылку в видео: маркетинговые возможности инструмента
Такие маленькие помощники, как аннотации и подсказки, могут дать довольно мощный толчок в продвижении не только канала, но и бизнеса. Что можно сделать, используя кнопки как инструмент маркетинга:
Увеличить количество просмотров
Добавляя ссылки на другой ролик или плейлист на вашем канале, вы значительно увеличиваете его шансы на просмотр.
Упростить форму подписки
Все мы видели как блогеры тыкают пальцами в угол экрана, где находится кнопка, и неистово просят подписаться. Такие мольбы в симбиозе с аннотацией имеют довольно большой успех.
Получить бесплатные переходы
Добавляя ссылку на сайт, вы направляете на него трафик, тем самым повышая количество переходов.
Продвинуть свой проект
Добавляя ссылки на проекты по сбору средств, вы сможете рассказать пользователям о своем стартапе и получить поддержку в денежном эквиваленте.
Рассказать о новом виде деятельности
Повысить продажи
Информировать пользователей об акциях
Взаимодействовать с постоянной аудиторией
Чтобы ваши подписчики оставались вашими, важно взаимодействовать с аудиторией. Запускайте опросы и конкурсы, где фолловеры смогут проявить активность
Аннотации и подсказки помогают нам привлечь пользователей, увеличить количество переходов, а также повысить рентабельность бизнеса. Для достижения максимального эффекта от продвижения на Ютубе, советую также использовать и другие маркетинговые инструменты видеохостинга, о которых можно узнать здесь.
Что обязательно нужно знать о ссылках в видео на YouTube
На мобильных устройствах видны только подсказки, аннотации не отображаются. Поэтому чтобы не потерять часть аудитории, следует дублировать ссылку в описании ролика.
Для привязки к каналу необходимо подтвердить свои права на сайт или связаться с его собственником, который сможет дать согласие на привязку ресурса.
Каждый сайт подлежит проверке видеохостингом. Ресурсам, которые покажутся системе ненадежными, будет отказано в привязке.
Разработчики ведут мониторинг ссылок, несоответствующих требованиям видеохостинга. При обнаружении таковых видео будет удалено, канал YouTube заблокирован, а владелец аккаунта получит предупреждение о нарушении правил.
При переходе по аннотации воспроизведение ролика прекращается. Это может повлиять на показатели времени просмотра. С особой тщательностью выбирайте промежуток, в котором будет видна кнопка.
В форме подсказки можно вставить ссылку не только на главную страницу связанного ресурса, но и на его разделы.
К видеоканалу разрешено привязать несколько сайтов.
Правила размещения ссылок
Как выглядит закрытая ссылка?
<noindex><a href=»какой-то адрес, путь» rel=”nofollow”>анкорный текст</a></noindex>
Для путешествия по вашему веб-ресурсу будут полезны исключительно открытые ссылки. Если вы по какой-то причине отправляете посетителя сайта на сторонний ресурс, то ссылку от индексации лучше закрывать, так как открытая ссылка отдает часть «веса» вашей страницы чужому сайту, что негативно сказывается на продвижении вашего сайта, но приносит пользу стороннему ресурсу.
- Внутренняя перелинковка – размещение внутренних ссылок, с навигацией по вашему сайту. Имеет большое значение при продвижении и работе с анкор-листом.
- Большое количество исходящих ссылок с вашего сайта не принесет ему пользы. Имейте в виду, что “nofollow” все равно «сливает» вес вашего сайта. Поэтому перед установкой любой ссылки тщательно оцените, зачем вы это делаете.
- Если вы скопировали текст с чужого сайта – то обязаны поставить прямую ссылку на данный веб-ресурс.
- Чем больше сайтов ссылаются на ваш сайт – тем значительнее ссылочная масса. Соответственно, тем лучше продвижение вашего сайта.
- Если на ваш сайт ссылаются авторитетные ресурсы – это хорошо. Если большинство входящих ссылок вы получили с сомнительных сайтов – это плохо. На ваш сайт поисковик может наложить штрафные санкции.
- Самая полезная ссылка – текстовая. Анкор (текст ссылки) придает вес поисковому запросу, по которому продвигается ваш сайт. При грамотном распределении внутренних текстовых ссылок на вашем сайте и размещении текстовых входящих ссылок, отправляющих посетителей на ваш сайт, вы получаете ряд преимуществ:
— усиление семантического ядра;
— рост пузомерок (ТИЦ, PR);
— увеличение посещаемости. - Вокруг любой ссылки должен быть текст с ключевыми словами.
- Каждая ссылка должна быть естественной.
- Ссылка с адресом на латинице предпочтительнее, чем с адресом на кириллице. Не стоит забывать, что весь Интернет работает на латинице, и работа с кириллицей вызывает некоторые проблемы и неудобства.
- Уровень вложенности страниц на сайте должен быть не более 3: то есть главная страница – внутренняя1 – внутренняя2-внутренняя3. Если уровень вложенности будет больше – поисковик может не забрать в свою базу документы слишком глубокого уровня вложенности.
- Рост числа внешних ссылок на ваш сайт должен происходить постепенно (не более 5-10 ссылок в сутки). Если ваш ресурс – старый и авторитетный, то данное число может быть выше.
Внутренние ссылки
Если внешние ссылки ведут с одной страницы на другую, то внутренние обеспечивают быстрый переход к разным частям текущего документа. Их удобно использовать на страницах с большим количеством контента. Особенно часто с помощью внутренних ссылок создают оглавления.
Чтобы на разделы страницы ссылаться, их надо как-то идентифицировать. Для этой цели используется якорь — специальное имя раздела, которое нужно будет задать в качестве значения атрибуту href, чтобы на раздел сослаться. Идентификатор должен быть уникальным (то есть на одной странице не должно быть двух одинаковых якорей) и состоять из букв латинского алфавита.
Имя якоря указывается в атрибуте id любого HTML-тега.
Например, внизу HTML-документа вы хотите разместить ссылку «Вверх», которая будет вести к его началу — заголовку «Начало страницы». Для этого вам нужно поставить в начале страницы якорь, а внизу страницы — ссылку на него.
Пусть якорь будет называться begin. Тогда в тег, к содержимому которого будет вести ссылка, нужно добавить атрибут id со значением begin.
<h1 id=”begin”>Начало страницы</h1>
Якорь установлен, и теперь остаётся только добавить ведущую на него ссылку. В нашем случае она будет выглядеть так:
<a href=”#begin”>Наверх</a>
Обратите внимание: перед названием якоря стоит решётка — это отличительная черта внутренних ссылок
В описании канала
Как можно добавить ссылку на канал YouTube или в описание – достаточно соблюдать определенную последовательность.
Добавление ссылки в описание
Отыскав категорию “Описание”, необходимо перевести курсор на пустое поле имеющейся формы и внести текстовое сообщение вместе со ссылками на необходимые страницы и паблики:
Необходимо обращать внимание на то, что все без исключения ссылки должны быть скопированы в виде полноценного URL адреса. К примеру, https://vk.ru
Как видно, каких-либо сложностей с добавлением ссылок на профили в социальные сети нет. Главное, соблюдать правила, чтобы они были рабочими.
Быстро создаем гиперссылку на другой файл
Чтобы быстро создать гиперссылку, в том числе и вставить ссылку на сайт в Ворде, отнюдь не обязательно прибегать к помощи диалогового окна “Вставка гиперссылки”, которое упоминалось во всех предыдущих разделах статьи.
Сделать это можно также и с помощью функции drag-and-drop, то есть, путем банального перетаскивания выбранного текстового или графического элемента из документа MS Word, URL-адрес или активную ссылку из некоторых веб-обозревателей.
Кроме этого, можно также просто скопировать предварительно выбранную ячейку или диапазон таковых из таблицы Microsoft Office Excel.
Так, к примеру, вы можете самостоятельно создать гиперссылку на развернутое описание, которое содержится в другом документ. Также можно сослаться и на новость, размещенную на той или иной веб-странице.
Создаем гиперссылку посредством перетаскивания содержимого со стороннего документа
1. Используйте в качестве конечного документа файл, на который требуется создать активную ссылку. Предварительно выполните его сохранение.
2. Откройте документ MS Word, в который требуется добавить гиперссылку.
3. Откройте конечный документ и выделите фрагмент текста, изображение или любой другой объект, к которому и будет вести гиперссылка.

- Совет: Вы можете выделить несколько первых слов раздела, на который будет создаваться активная ссылка.
4. Кликните правой кнопкой мышки по выделенному объекту, перетащите его на панель задач, а затем наведите на документ Ворд, в который и требуется добавить гиперссылку.
5. В контекстном меню, которое перед вами появится, выберите пункт “Создать гиперссылку”.

6. Выделенный вами фрагмент текста, изображение или другой объект станет гиперссылкой и будет ссылаться на созданный вами ранее конечный документ.

- Совет: При наведении курсора на созданную гиперссылку, в качестве подсказки по умолчанию будет отображаться путь к конечному документу. Если же вы кликните левой кнопкой мышки по гиперсслыке, предварительно зажав клавишу “Ctrl”, вы перейдете к месту в конечном документе, на которое гиперссылка ссылается.
Создаем гиперссылку на содержимое веб-страницы посредством его перетаскивания
1. Откройте текстовый документ, в который необходимо добавить активную ссылку.

2. Откройте страницу сайта и кликните правой кнопкой мышки по предварительно выделенному объекту, к которому должна вести гиперссылка.

3. Теперь перетащите выбранный объект на панель задач, а затем наведите на документ, в который необходимо добавить ссылку на него.
4. Отпустите правую кнопку мышки, когда будете находиться внутри документа, и в открывшемся контекстном меню выберите пункт “Создать гиперсслыку”. В документе появится активная ссылка на объект с веб-страницы.


Создаем гиперсслыку на содержимое листа Excel путем копирования и вставки
1. Откройте документ MS Excel и выделите в нем ячейку или диапазон таковых, на которые будет ссылаться гиперссылка.

2. Кликните по выделенному фрагменту правой кнопкой мышки и выберите в контекстном меню пункт “Копировать”.

3. Откройте документ MS Word, в который требуется добавить гиперссылку.
4. Во вкладке “Главная” в группе “Буфер обмена” кликните по стрелке “Вставить”, после чего в развернувшемся меню выберите “Вставить как гиперссылку”.

Гиперссылка на содержимое документа Microsoft Excel будет добавлена в Ворд.

На этом все, теперь вы знаете, как сделать активную ссылку в документе MS Word и знаете, как добавлять разные гиперссылки на разного рода содержимое. Желаем вам продуктивной работы и результативного обучения. Успехов в покорение Майкрософт Ворд.
Опишите, что у вас не получилось.
Наши специалисты постараются ответить максимально быстро.
Внутренние переходы
Файл в той же папке
- Скачайте архив с примером отсюда. С ним мы будем работать. Внутри будет два html документа и одна папка, где будет храниться картинка. И сразу откройте наш документ с Лукоморьем.
- Видите, что второй файл называется pushkin.html. Вот его запомните. Он нам сейчас понадобится. Теперь в тексте перед словом А.С. Пушкин поставьте тег <a> с атрибутом href. В значении атрибута напишите «pushkin.html». Ну и после слова А.С, Пушкин закройте тег </a>.
- Теперь сохраните документ и запустите в вашем браузере. Посмотрите на слово А.С. Пушкин. Видите? Текст превратился в гиперссылку и если на него нажать, то мы попадем на документ, который мы заказывали, т.е. pushkin.html.
Но такой переход будет работать при условии, если файл, на который вы ссылаетесь будет находится в той же папке, что и файл, в котором вы ставите ссылку. Для других вариантов все немножко по другому.
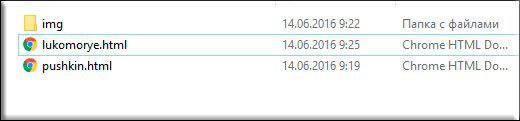
Файл в другой папке
Если вам надо кинуть ссылку на своём же сайте, но в другой папке, то вам надо будет прописать путь до этого файла относительно того документа, в котором вы находитесь. То есть давайте посмотрим на нашем же примере.
Откройте в Notepad++ файл pushkin.html Теперь найдите слово фото и заключите его в теги
А теперь внимание! В значении атрибута прописываем путь относительно редактируемого файла, то есть самого pushkin.html. У вас должно будет получиться так:
Что мы сейчас сделали? А сделали мы следующее: так как путь к фотографии лежит в отдельной папке img, которая находится в одной папке с файлом pushkin.html, то в значении атрибута нам приходится сначала написать название папки, а потом через слеш (/) полное название документа (в нашем случае фотографии).
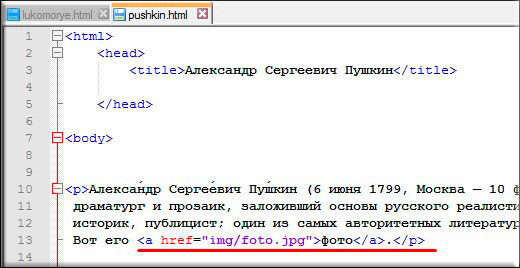
А вот теперь сохраните и запустите файл pushkin.html в браузере. Вы увидите, что слово «Фото» стало выделено синим цветом и стало кликабельным, а это значит, что нажав на эту ссылку мы попадем на файл fofo.jpg, который находится в папке img.

Ну как? Всё понятно? Вы в случае чего спрашивайте, не стесняйтесь.
Как в видео на Ютубе сделать значок ссылки
Первое, что нам необходимо выполнить – зайти на свой канал, нажать на значок аккаунта и в открывшемся окошке кликнуть на «Творческая студия».
Открылось новое окно, где мы выбираем позицию «Менеджер видео».
Менеджер видео дает нам возможность добавить ссылку двумя способами – аннотацией и подсказкой. Рассмотрим каждый из вариантов.
Аннотации
С помощью аннотаций мы можем предложить пользователям перейти на:
Для добавления внешней ссылки на собственный сайт следует выбрать пункт «Подсказки».
Находим ролик, в который мы хотим добавить аннотацию. Нажимаем на значок стрелочки рядом с кнопкой «Изменить» и выбираем пункт «Конечная заставка и аннотации».
Переходим на вкладку «Аннотации» и нажимаем кнопку «Добавить аннотацию».
Видеохостинг предлагает нам несколько вариантов аннотаций:
- Выноска.
- Примечание.
- Название.
- Рамка.
- Ярлык.
Аннотации различаются только видеоэффектом и дизайном. Функциональные возможности у большинства вариантов одинаковые. Исключением является аннотация «Название» – в нее можно добавить только текст.
Я остановилась на выноске. Вы можете выбрать любой другой вариант или последовать моему примеру.
Выбрав тип аннотации, переходим к ее оформлению. Заполняем поле «Описание». Здесь вы можете вставить ссылку на видео как URL-адрес или текст. Помните, что при добавлении текста пользователь будет больше проинформирован о том, куда вы предлагаете ему перейти. Затем ставим галочку в поле «Ссылка» и выбираем разновидность ресурса из предложенного списка. Здесь я остановилась на пункте «Видео» и добавила URL-адрес ролика.
Также на этой странице можно:
- Изменять стиль, шрифт и цвет текста.
- Заливать форму аннотации цветом.
- Устанавливать временные промежутки, в которые будет видна аннотация.
- Изменять размер и место расположения кнопки на видео.
- Установить момент времени, с которого будет начинаться видео при переходе по аннотации.
- Выбрать в каком окне откроется аннотация при клике.
Не забываем сохранить наши действия, нажав кнопку «Применить изменения».
Чтобы проверить изменения, заходим на главную страницу нашего канала и открываем видео, в которое добавили ссылку.
Подсказки
Функционал подсказок позволяет нам выйти за пределы своего канала. То есть добавлять активные ссылки на внешние ресурсы, каналы других владельцев, приглашать пользователей принять участие в опросах, а также рекомендовать зрителям отдельные плейлисты.
Выбираем ролик, нажимаем на стрелочку рядом с кнопкой «Изменить», выбираем пункт «Подсказки».
Нажимаем кнопку «Добавить подсказку». В открывшимся окошке выбираем «Ссылку» и жмем «Включить».
Видеохостинг предлагает нам принять условия использования внешних ссылок. В случае отказа размещение будет запрещено.
В появившемся окне нужно пройти несколько шагов.
Шаг 1
Подтвердить аккаунт по СМС. Сообщение придет на номер, который привязан к аккаунту Google.
Шаг 2
Ссылаемся на страницу человека
В сообщениях это тоже работает, но по какой-то причине не появляется данного окна.
Шаблон будет вот такой: «@id пользователя (цифры или буквенное значение) (Слово для гиперссылки)».
Узнать id можно посредством захода на его страницу и копирования значения после строчки «vk.com/». Текст или id и цифры являются нужной нам информацией.
Давайте для примера сделаем ссылку в сообщениях на страницу Павла Дурова. Сперва заходим на его страницу.
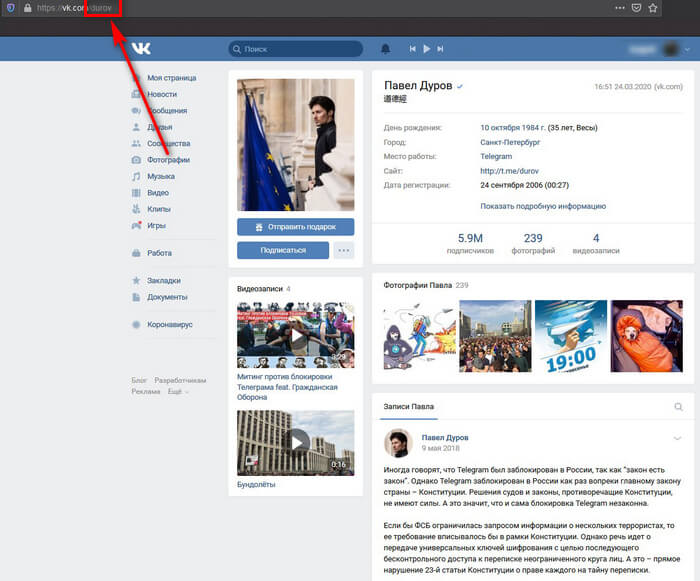
В адресной строке мы видим после vk.com/ слово «durov», которое нам и нужно. Копируем его, как было указано выше.
Дальше по инструкции пишем в диалоге @durov (Пример).
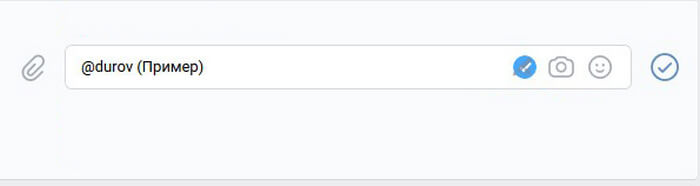
Всё, больше ничего делать не надо, теперь отправляйте сообщение. Как я уже упоминал, в скобках можете писать любое необходимое вам слово (или несколько слов). Вот как это в итоге будет выглядеть:
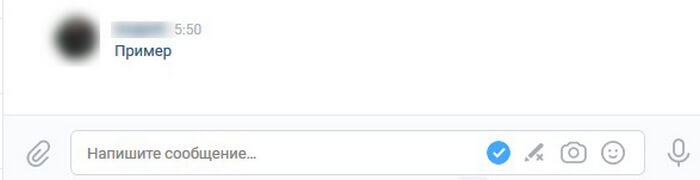
Таким образом вы можете вставить ссылку на человека словом!
Добавляем ссылку в само видео
Поставить ссылку на Вконтакте в сам видеоролик можно, однако для этого существует только несколько способов:
- В качестве конечной заставки – они всплывают по завершении воспроизведения в миниатюрной форме;
- В виде подсказки, которая время от времени появляется в верхнем углу – как правило, пользователь самостоятельно указывает точные временные рамки.
Для внесения изменений пользователь должен перейти в творческую студию канала, а затем в “Видео” для возможности редактирования:
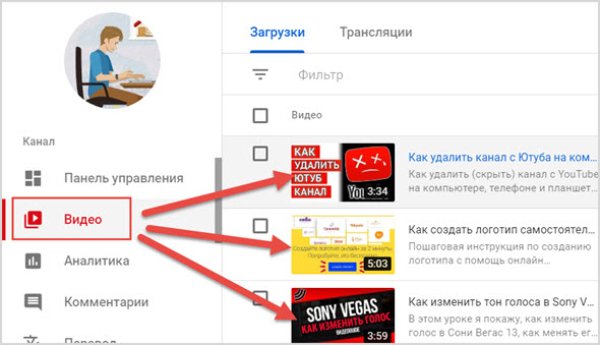 Добавление ссылок в ролик
Добавление ссылок в ролик
После этого необходимо отыскать значение для редактирования, с которым можно поработать еще в старом интерфейсе:
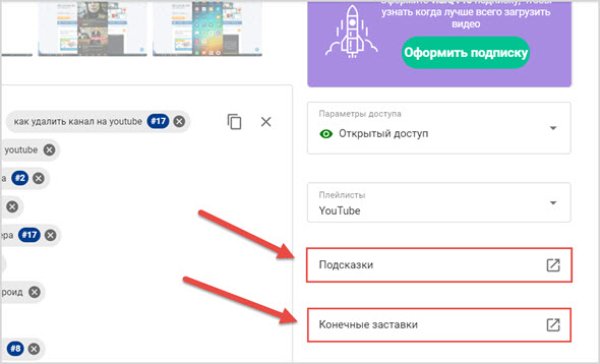 Внесение изменений в устаревшем интерфейсе
Внесение изменений в устаревшем интерфейсе
Как видно, сложностей не возникает.
Виды ссылок
Ссылки, в свою очередь, подразделяются на:
- Внутренние ссылки, которые ведут на другие страницы вашего сайта. Такие ссылки можно делать редактором WordPress, их можно все делать открытыми для индексации;
- Внешние ссылки, которые ведут на страницы другого сайта. Тут уже нужно думать, открывать их для индексации или нет. Если сайт проверенный, тематический, авторитетный, то можно смело ссылаться на него и ставить открытую для индексации ссылку. Если вы продаете ссылку или обменялись по договоренности ссылками с другим вебмастером, пишите обзор чужого сайта или публикуете интервью с блоггером, то нужно ставить только открытую ссылку, таковы правила игры в интернете. Есть так называемые, dofollow блоги, где в шаблоне все ссылки идут открытые и вебмастера их вообще не закрывают. Но, если вы не уверены в сайте, на который ссылаетесь или внешних ссылок в одной статье много, рекомендуется их делать закрытыми от индексации. Напомню, что открытая ссылка передает вес вашей страницы другому ресурсу, так что решайте сами, открывать ссылки или закрывать.
В зависимости от наличия или отсутствия анкора, ссылки делятся на :
- анкорные, которые имеют анкор или заголовок, например — блог Николая Вилкова
- безанкорные, которые не имеют анкора и выглядят так — https://rabotaiuspeh.com
В зависимости от внешнего вида ссылки бывают:
- текстовые — такие ссылки у меня обозначены цифрами 3 и 4 на рис. 1. Они видны, читаемы, расположены в тексте заметки;
- в виде картинок или баннеры, на рис. 1 это ссылка под цифрой 5, реклама моего марафона кроссвордов. Такую ссылку сделать очень легко, сначала вставьте картинку в статью, кликните на нее в редакторе вордпресс и после выделения выберите значок «вставить/ редактировать ссылку». Далее вы поступаете как с обычной текстовой ссылкой, вводите url, заголовок (который отобразится затем при наведении на картинку) и ставите галочку или нет в чекбоксе «открыть в новом окне»
Вот основные сведения о ссылках, видах ссылок, которые необходимо знать каждому вебмастеру и оптимизатору для того, чтобы правильно развивать и продвигать свой сайт. Скоро я расскажу подробно про анкоры ссылок, их роль в продвижении блога, чтобы не пропустить, рекомендую подписаться на обновления !
Кроссворд №2 марафона кроссвордов «Эрудит-4»
Теперь очередной кроссворд по теме «Украшения» из марафона кроссвордов «Эрудит-4», (предыдущий кроссворд № 1 тут ) ведь обещал вам, что темы будут разнообразные
Для того, чтобы начать разгадывать кроссворд, кликните по картинке ниже, по цифрам на которой вы позже сможете разгадать ключевое слово кроссворда:
После того, как разгадали ключевое слово, отправляйте мне его в поддержку
>>Отправить ключевое слово в поддержку<<
или запасной вариант, на мыло vilkov.nickolayГАВyandex.ua
Уверен, что лишь несколько слов заставят вас призадуматься длительное время, но, они то и содержат буквы ключевого слова, а что делать
В следующей статье ждите кроссворд № 3 и новую интересную информацию.
До встречи!
Хотите в числе первых узнавать о новых статьях и курсах?
Что такое ссылки и какими бывают
Тексты могут быть небольшими, на 1 – 2 странички, или довольно объемными, на 100 – 200 листов и более, например, книги, дипломные работы, диссертации. В них удобно делать быстрые переходы от одной главы к другой. Эту задачу помогают решить гиперссылки, они же просто ссылки или линки от английского слова link.
Они, как телепорты, мгновенно доставляют нас из пункта “А” в пункт “Б”. Самым наглядным примером является оглавление, в котором названия разделов являются кликабельными и ведут на нужную страницу.
Но переход может осуществляться не только к элементам в пределах одной книги или проекта. Вы можете также направить читателя:
- на другой файл,
- на новый документ,
- на электронную почту,
- на сайт.
Линком может выступить любой символ, слово, графическое изображение, словосочетание или целое предложение. Главное, чтобы человеку было понятно, куда он ведет. Дальше я покажу все варианты гиперссылок, которые можно создать в Word.
Примечание: у меня установлена программа 2016 года выпуска, но ее интерфейс почти не отличается от версии 2013. Если у вас более ранние варианты Office, делайте все точно так же, алгоритм действий не меняется, просто нужно найти соответствующие пункты в меню.
Как прикрепить ссылку на сторонний ресурс к посту ВКонтакте
Иногда возникают ситуации, когда пользователю необходимо передать своей аудитории в ВК информацию, размещенную на стороннем ресурсе. Для этого он может скопировать весь материал с другого сайта и оформить в виде поста. Однако это не совсем удобно: во-первых, это займет много времени; во-вторых, нарушит авторские права; в-третьих, будет выглядеть не совсем эстетично, особенно если в материале много изображений и видеоматериалов. В этом случае можно скопировать ссылку страницы в адресной строке браузера, и при составлении поста ВКонтакте прикрепить ее – это позволит поделиться с подписчиками и друзьями интересными новостями.
Для того чтобы сделать ссылку на пост ВК, необходимо:
- Выбрать интересующий материал на стороннем ресурсе.
- Скопировать ссылку на него в адресной строке браузера.
- Сделать запись ВКонтакте и туда же вставить скопированную ссылку.
Прикрепленная информация сразу же появится под самой записью в виде уже оформленного поста. При нажатии на него, пользователь будет переходить на сторонний ресурс, чтобы посмотреть содержимое.
При вставке ссылки к посту ВКонтакте, происходит автоматическое отображение краткого содержания или описания страницы. Это сделано для того, чтобы человек, видя подобную запись, мог решить, стоит ли ему осуществлять переход или нет. Администратор сообщества может публиковать контент подобным образом для того, чтобы увеличить посещаемость сайта. Сделав несколько таких постов, следует посмотреть на реакцию подписчиков: если информация, на которую ссылался автор, оказалась интересной, в статистике будет это отражено в виде лайков, репостов и комментариев.
Социальная сеть ВКонтакте предлагает пользователям несколько вариантов прикрепления ссылок: для страниц пользователей, где они могут делиться контентом с друзьями и подписчиками (в этом случае материал будет прикреплен на стене профиля); для аудитории сообщества (пост отобразится на стене группы); а также для личных сообщений.
Как скопировать ссылку на пост в ВК
Возникают ситуации, когда пользователю необходимо получить ссылку на пост в социальной сети. Это может понадобиться для различных целей: отправить запись друзьям, поделиться материалом в сообществе посредством вставки ссылки в другой пост, провести конкурс или просто опубликовать на собственной стене. Помимо этого, ссылка на пост может понадобиться для искусственного увеличения активности аудитории – накрутке отметок «Мне нравится» и «Поделиться», комментариев, при создании заданий на почтовых сервисах, требующих перехода по ссылкам. Чтобы скопировать ссылку на пост ВК, следует:
- Найти пост в сообществе.
- Нажать на дату его создания или открыть в новом окне.
- А адресной строке браузера скопировать ссылку.
- Открыть сообщения или стену, вставить ссылку и нажать кнопку «Отправить».
Стоит отметить, что для того чтобы поделиться постом в группе, необязательно копировать пост – можно просто поместить его на стену, нажав кнопку «Поделиться». При этом здесь отсутствует возможность вставлять скопированную ссылку на пост в виде текста, подобно тому, как это делается с адресом страницы. Чтобы ссылка не выглядела громоздкой, воспользуйтесь сокращателем ссылок от ВК.
Как сделать гиперссылку в Ворде
При создании текстовых документов гиперссылки используются очень часто, особенно, если этот документ планируется распространять в Интернете в виде электронной книги или чего-то аналогичного. Кстати, рекомендую книги после написания преобразовать из word в pdf – этот формат защищен от внесения изменений и никто не сможет присвоить себе авторство или изменить другие данные внутри.
Еще pdf удобен тем, что ссылки в нем открываются автоматически по клику, а в doc файле при удержании кнопки ctrl, но это так, мелочи и отступление.
Ссылки на сайты в MS Word делаются в 2 шага:
- Выделяем текст, который должен стать ссылкой (анкорный текст) и кликаем правой кнопкой мыши. Далее выбираем в контекстном меню пункт «Гиперссылка»
- В окне прописываем нужный URL и нажимаем «ОК»
Выделенный текст станет синим и подчеркнутым, а при наведении на него курсора будет появляться подсказка с веб-адресом и предложением нажать Ctrl и кликнуть на ссылку мышкой.
Для удаления активной ссылки, снова пользуемся правой кнопкой мыши и в выпадающем меню выбираем «Удалить ссылку». На этом c гиперссылками в Ворде закончили, двигаемся дальше.
Заключение
Итак, в сегодняшней публикации мы с вами рассмотрели вопрос: как вставить ссылку в текст в вк. Я рассказал о нескольких удобных способах, которые, как я считаю, достаточно просты и элементарны. Научиться им можно в два счёта.
Если, все же, вы еще имеете какие-то вопросы по данной теме. То милости прошу – в блок комментариев. Изложите свою проблему, и я обязательно проконсультирую вас. Не стесняйтесь!
Так же буду очень рад почитать и вашу критику, пожелания и общую оценку. Если вам понравился данный материал и оказался полезным, то попрошу об одном одолжении: поделитесь с данным блогом со своими близкими и друзьями. Ваша поддержка очень важна и мотивирует дальше писать полезные статьи для вас.
А на этом, я с вами прощаюсь. Спасибо, что дочитали публикацию до конца. До новых встреч в следующих публикациях!








