Как в офисе
Содержание:
- Ссылаемся на место в документе
- Гиперссылки в пределах одного документа
- Оформление ссылок в квадратных скобках
- Первый способ как сделать гиперссылку в презентации
- Как сделать ссылку активной
- Как выбрать и скопировать все гиперссылки из документа Word?
- Другие виды гиперссылок
- Как сделать, чтобы в Эксель открывались гиперссылки
- Вставка гиперссылки
- Другие виды гиперссылок
- Ссылка на определенное место в документе
- Ссылаемся на место в документе
Ссылаемся на место в документе
Это золотая возможность, я её просто обожаю. Если копирайтер владеет таким навыком, он может грамотно ссылаться на различные элементы текста, чтобы мне не приходилось постоянно листать документ в поисках нужного фрагмента. Это очень удобно при проверке больших статей. Но есть и другие люди, не только копирайтеры. Такое знание, опять же, поможет студенту. Он сможет ссылаться на литературу и многое другое.
Процесс будет чуть труднее, чем предыдущий, но не пугайтесь. Это не сложнее, чем достать конфету из фантика. Сначала нужно сделать закладку, к которой будет совершён переход после нажатия на линк. Перейдите в то место текста, на которое нужно будет ссылаться, переведите туда курсор (нажатием левой кнопки мыши), а затем проследуйте по следующему пути:

В открывшемся окне просто укажите её наименование. Чтобы сохранить, нажмите на кнопку «Добавить»:
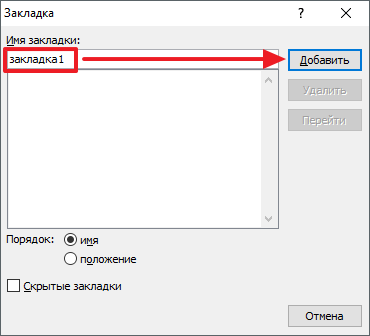
Казалось бы, после этого не произошло изменений! «Ничего не получилось?» — спросите вы. Да нет, всё у вас получилось и даже очень хорошо. Закладка добавилась, но никаким текстом она в документе не отмечается. Дальше переведите курсор в то место, где необходимо разместить ссылку. Например, в начало статьи.
Перейдите в режим создания гиперссылки, как мы это делали раньше. В открывшемся окне выбираете пункт «Связаться с местом в документе». Вводите текст ссылки и выбираете только что созданную закладку. Нажимайте «Ок». Всё, теперь у вас появился линк, после нажатия на который вы попадаете в выбранное ранее место.
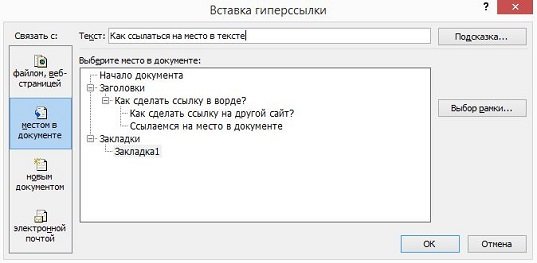
Выглядеть это должно следующим образом:

Использовать эту функцию можно как угодно! Ссылаться на источники, обращаться к приложению и многое другое. Давайте с вами немного поэкспериментируем и сделаем что-нибудь интересное.
Ссылаемся на картинку
С помощью разобранной выше возможности можно ссылаться на рисунок. Ни в коем случае не думайте, что это ещё сложнее. Поверьте, это не так. Сейчас сами убедитесь. Вставьте в текст любую картинку. Нажмите на неё левой кнопкой мыши, чтобы выделить. По периметру должна появиться такая рамочка:

Уже знакомым нам образом создаём закладку. После этого переходим в раздел вставки гиперссылки и точно так же, как в предыдущем пункте, ссылаемся на только что созданную. Всё, дело сделано! При нажатии на эту ссылку вас будет перенаправлять к картинке. Преимущество этого метода заключается в том, что при перемещении изображения в другое место закладка никуда не пропадает. То есть если вы переместите картинку с 3 на 23 страницу, ссылка всё равно будет вести к ней.
Ссылаемся на фрагмент текста
Часто при редактировании статьи приходится перемещать какие-то текстовые элементы в другие места. Если просто создавать закладку под нужным фрагментом, при подобных правках придётся создавать ссылки заново. Чтобы избежать рутинной работы, можно ссылаться на текст.
Выделите нужный фрагмент текста (зажмите левую кнопку мыши у начала и, не отпуская её, проведите курсом к концу нужного кусочка). Выделение выглядит так:

Как вы уже, наверное, догадались, дальше необходимо создать новую закладку, а затем новую гиперссылку, выбрав её. Всё, теперь ссылка ведёт на текстовый фрагмент. И преимущество здесь такое же, как с рисунком: при перемещении элемента закладка остаётся рабочей, а, следовательно, и вся гиперссылка.
Использовать данную функцию можно повсеместно. Возьмите любой текст, составьте краткое содержание на него в начале документа, и каждый пункт снабдите линком, который будет переносить пользователя к соответствующему разделу. Подсказка: чтобы реализовать это, выделяйте текст подзаголовка и снабжайте его закладкой (так с каждой главой).
Внизу страницы часто размещаются колонтитулы. Это такая сноска, где указывается информация об авторе произведения, названии рассказа, номере страницы и т.д. Здесь тоже можно сделать линк на текст, на рисунок или другой ресурс.

Недостаток заключается в том, что после выхода из режима редактирования гиперссылка становится неактивной. То есть перейти по ней в процессе чтения не получится, только в режиме коррекции нижней сноски. На самом деле, это даже проблемой не назовёшь. Линки там никогда не указывают, ведь основное назначение блока — размещение общей информации о документе.
Гиперссылки в пределах одного документа
Линки внутри одного текста могут вести в его начало, к заголовкам или закладкам. Они используются для навигации и для того, чтобы упростить поиск информации.
Переход в начало документа
Это самый простой вариант, в котором нужно задать только пункт “А”, то есть текст или картинку, нажав на которую мы окажемся на титульной странице.
Выделяем объект, нажимаем на опцию для создания линков, затем в диалоговом окне выбираем место в файле.
Ссылка должна стать активной и подсветиться синим цветом, значит, все сделано верно. Теперь попробуйте перейти по ней, нажав на фрагмент текста левой кнопкой мыши с клавишей Ctrl. Курсор должен переместиться вверх.
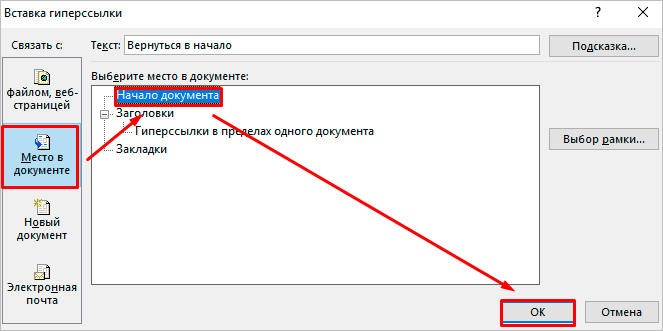
Переход к заголовку
Чтобы выполнить эту задачу, сначала нужно обозначить место назначения (пункт “Б”) как заголовок. Для этого выделите фразу, перейдите в главную панель и выберите уровень подраздела.
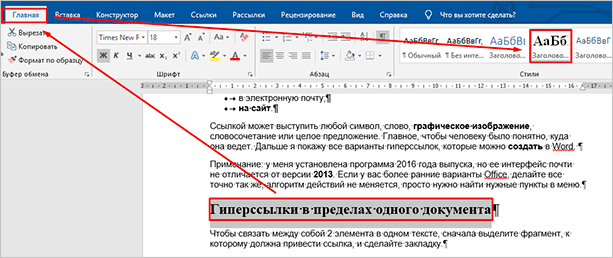
Теперь выделяем элемент, который станет гиперссылкой, идем в панель “Вставка”, “Ссылки”. В диалоговом окне выбираем в качестве целевого объекта “Заголовки” и нужный фрагмент.
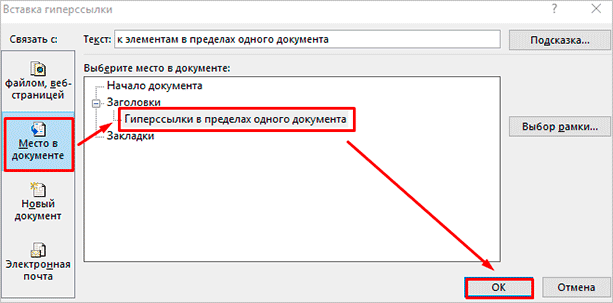
И снова выбранный элемент должен подсветиться синим, значит, создана кликабельная ссылка. Проверьте, корректно ли она работает.
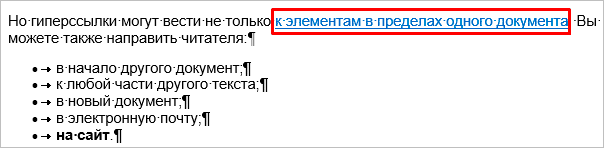
Переход к закладке
Любой элемент внутри файла можно превратить в закладку. Так можно направлять читателя на страницу в Word или к любой ее части. Давайте для разнообразия сделаем линк не на текст, а на рисунок. Вставьте в Word какую-то картинку, затем нажмите на нее левой кнопкой мыши, в меню выберите опцию.
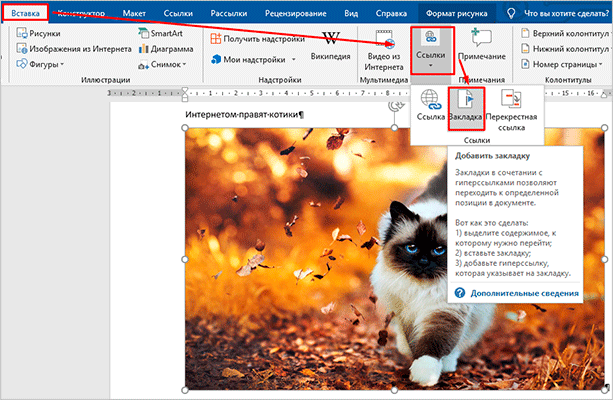
Напишите имя и сохраните изменения.
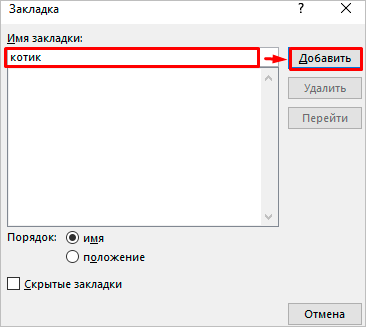
Примечание: имя всегда начинается с буквы и пишется без пробелов. Если нужно написать несколько слов, используйте знак тире или подчеркивания.
Теперь выделяем текст, который будет вести к данному изображению, и идем в пункт “Ссылка”. В диалоговом окне выбираем место назначения.
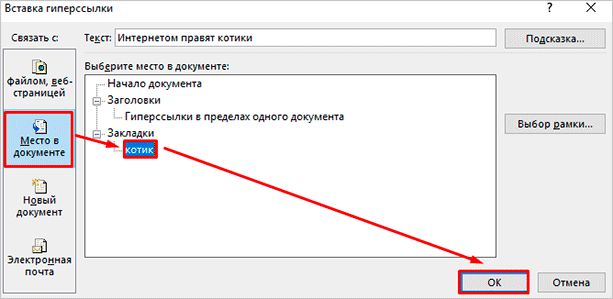
Оформление ссылок в квадратных скобках
Квадратные ссылки в тексте документа Ворд используют чаще всего при форматировании литературных ресурсов. Чтобы копировать квадратные скобки, нужно выделить раздел документа с перечнем литературы, выполняя следующие команды: модуль «Главная» – «Абзац» – «Нумерация» и все источники стали пронумерованными.
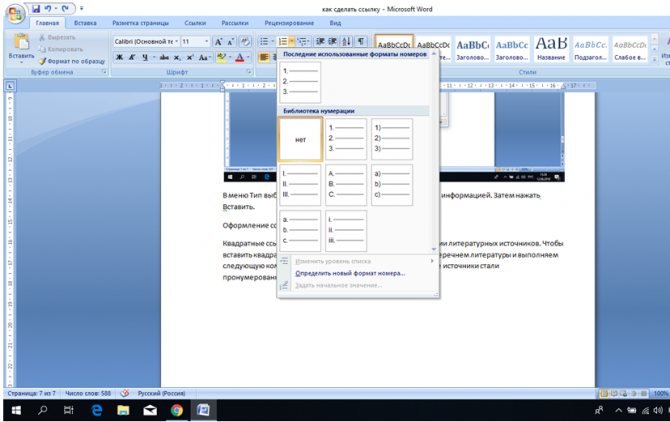
Далее нужно проверить, что полученный результат будет отображаться в окне «Перекрестные». Для просмотра следует перейти к разделу «Списки литературы» – Перекрестная ссылка.
Затем выбрать место, где будут значиться квадратные скобки они печатаются от руки или воспользоваться таблицей символов, чтобы добавить их автоматически.
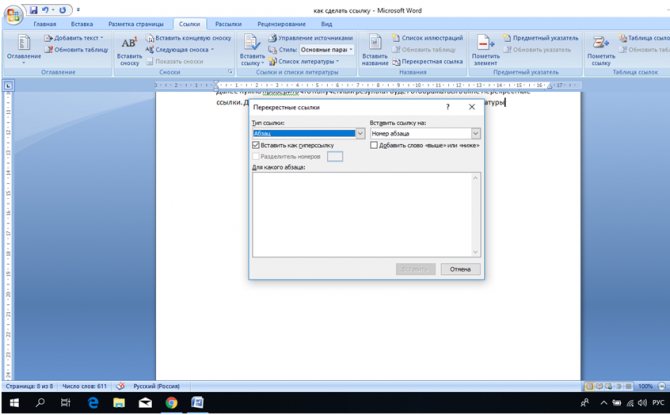
После нажатия по левой клавише мыши появляется окно с различными категориями символов. Установить курсор по нужному, нажать клавишу «Вставить».
Затем поставить указатель между вставленными квадратными скобками, перейдя в раздел «Перекрестные» (Списки литературы – Перекрестные). Открывшееся окно позволяет выбрать номер абзаца. Далее нажимаем по нужному изданию, затем щелкаем по вставке.
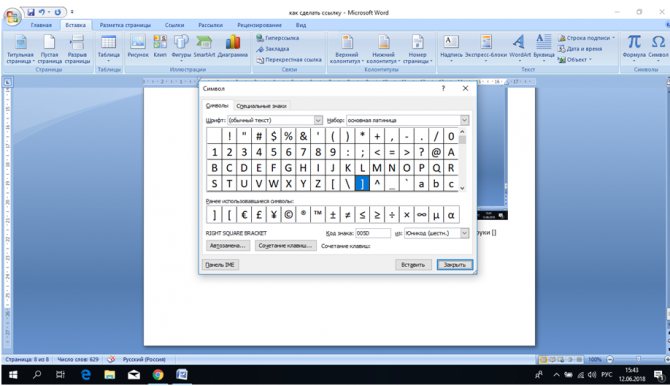
Любой пользователь персонального компьютера должен иметь представления, о том, как создать гипертекстовые элементы. Они помогут пользователю переходить к дополнительным ресурсам информации, не тратя время для копирования адреса в браузер.
Первый способ как сделать гиперссылку в презентации
Проще всего сделать гиперссылку в презентации, если ввести адрес веб-страницы в Интернете (например, в виде: www.compgramotnost.ru или https://www.compgramotnost.ru) и сразу после этого нажать на пробел или на клавишу Enter. После этого гиперссылка будет создана автоматически:
Второй способ как сделать гиперссылку в презентации
В этом случае гиперссылкой будет служить заданный текст, после клика по которому будет открываться необходимая веб-страница в Интернете. Гиперссылка будет иметь вид: компьютерная грамотность.
Для этого следует в слайде набрать и выделить текст для гиперссылки. Затем по выделенному тексту кликаем ПКМ (правой кнопкой мыши):
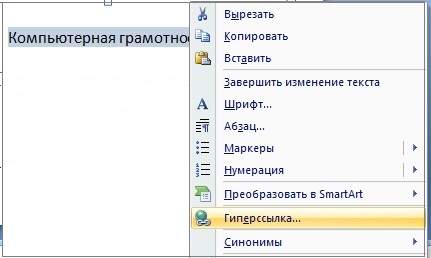
В открывшемся контексном меню нажимаем левой кнопкой мыши по опции Гиперссылка, открывается окно «Вставка гиперссылки»:
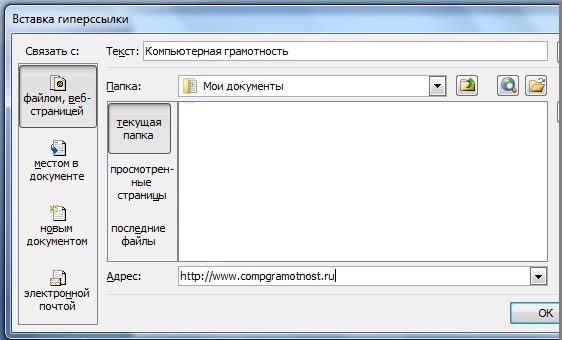
В левой колонке «Связать с:» кликаем левой кнопкой мыши по окошку «файлом, веб-страницей», окно будет выделено как на рисунке выше. В поле «Адрес: » следует ввести адрес веб-страницы, которая будет открываться после клика по гиперссылке. Нажимаем на ОК и видим в презентации на слайде готовую гиперссылку:
Осталось только проверить работоспособность гиперссылки путем клика по ней.
Если описанные выше два варианта создания гиперссылок в презентации Вам не подходят, советую воспользоваться встроенной справкой:
Для этого достаточно кликнуть в правом верхнем углу по знаку вопроса (?), а затем в строке поиска набрать «Гиперссылка» и кликнуть по кнопке «Поиск». Подробнее об этом можно прочитать в статье «Встроенная справка о гиперссылке в Ворде».
Видео “Как сделать гиперссылку в презентации”
(Чтобы развернуть видеурок на весь экран, кликните в окне просмотра видео в правом нижнем углу по четырем стрелкам. Чтобы вернуться к прежнему маленькому окну, достаточно нажать на клавишу Esc)
Как проверить, что гиперссылка в презентации работает?
Проверить. что гиперссылка в презентации работает, можно двумя способами:
- в режиме редактирования презентации,
- в режиме просмотра презентации.
1. Чтобы открыть гиперссылку в режиме редактирования презентации, придется нажимать на гиперссылку ПКМ (правой кнопкой мыши). Тогда откроется контекстное меню, в котором следует выбрать опцию “Открыть гиперссылку”.
2. Правильным будет проверять работу гиперссылки в режиме просмотра презентации. Почему это будет правильным? Да потому что презентацию Вы делаете не для того, чтобы потом самому ее смотреть, а делаете для людей. А люди увидят вашу презентацию именно в режиме просмотра. И только Вы видите презентацию в режиме редактирования.
Чтобы проверить работу гиперссылки в режиме просмотра презентации, надо запустить этот самый просмотр. Для этого в верхнем меню презентации (там, где «Главная», «Вставка», «Дизайн», «Анимация», «Показ слайдов» и т.п.) надо кликнуть по «Показ слайдов», а потом кликнуть, например, по опции «С начала» или по «С текущего слайда».
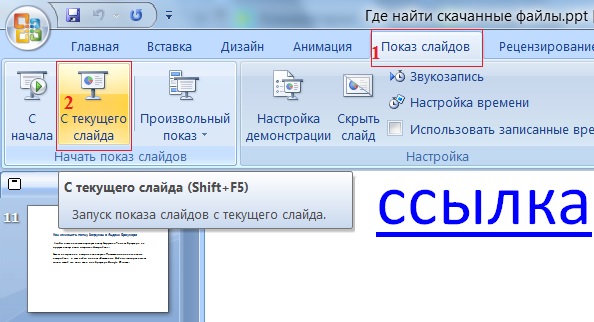
Проверка гиперссылки в режиме просмотра презентации
И уже в режиме ПОКАЗА презентации кликайте по гиперссылке, все должно быть ОК.
P.S. Рекомендую также прочитать:
Распечатать статью
Получайте актуальные статьи по компьютерной грамотности прямо на ваш почтовый ящик. Уже более 3.000 подписчиков
.
Важно: необходимо подтвердить свою подписку! В своей почте откройте письмо для активации и кликните по указанной там ссылке. Если письма нет, проверьте папку Спам
Как сделать ссылку активной
19.02.2013
- Здравствуйте, друзья!
- Одна из читательниц моего блога задала мне вопрос, чтобы я объяснила как сделать ссылку активной.
- Я не стала откладывать эту тему в долгий ящик и сегодня мы с Вами научимся это делать.
- Активной ссылку можно сделать двумя способами
- Способ 1 Вы работаете в каком-нибудь редакторе, там где есть возможность вставить гиперссылку. Давайте разберём на примере блога
У Вас есть неактивная ссылка. Вы её выделяете и нажимаете на панели инструментов значок в виде цепи. И сразу выскочит вот такое вот окошко
В первое поле вводим ссылку, которую хотим сделать активной, во второе поле заголовок, соответствующей этой ссылке (лучше, чтобы это было ключевое слово). Обязательно поставьте галочку, чтобы эта ссылка открывалась в новом окне и нажмите «Добавить ссылку». Ура! Ваша ссылка стала активной!
Также ссылку можно СПРЯТАТЬ ПОД СЛОВО.
Делается это идентично. Вы выделяете слово, под которое хотите спрятать какую-нибудь ссылку. Допустим, это будет слово СМОТРИ ЗДЕСЬ. Вы выделяете слово — смотри здесь. Нажимаете значок цепи. Вводите URL ссылки, на которую должен перейти читатель. И это слово станет ссылкой.
- Теперь, если человек нажмёт на это слово, то перейдёт туда, куда ведёт данная ссылка.
- Если Вы захотите, наоборот, активную ссылку сделать НЕАКТИВНОЙ, то снова выделяете её и нажимаете на значок разорванной цепи
- И ссылка сразу же становится неактивной (или слово перестаёт быть ссылкой)
Способ 2 Можно сделать ссылку активной при помощи html кода. Это можно применить там, где нет в редакторе функции гиперссылки, но поддерживается функция html, либо вам надо сделать ссылку активной в сайдбаре Вашего блога.
Например, мы хотим сделать активной ссылку http://inetnovichok.ru/.
Пишем такой html код
http://inetnovichok.ru/
Вместо http://inetnovichok.ru/ Вы прописываете в первом и втором случае свою ссылку, которую хотите сделать активной.
target=»_blank » обозначает, что ссылка откроется в новом окне.
Если Вы захотите спрятать ссылку под слово, то html код будет выглядеть таким образом:
Смотреть здесь
В первом случае Вы пишете ссылку, которую Вы хотите спрятать под слово, а во втором случае — то слово, под которое будете прятать ссылку. Это будет выглядеть так:
Смотреть здесь
Ну, вот, вобщем-то и всё. Теперь, друзья, Вы знаете как сделать ссылку активной и в редакторе и без него — с помощью html кода.
Скоро мы будем рассматривать как сделать картинку ссылкой, поэтому подпишитесь на обновление блога, чтобы не пропустить важную информацию.
ФРАЗА ДНЯ
Как выбрать и скопировать все гиперссылки из документа Word?
В некоторых случаях у вас есть длинный документ с несколькими гиперссылками, и вам нужно только скопировать сразу все гиперссылки из этого документа, а затем вставить их в другой. Есть ли способ быстро скопировать их все сразу вместо того, чтобы копировать их по одному?
Скопируйте все гиперссылки с помощью VBA
1. Откройте документ Word, гиперссылки которого вы хотите скопировать, и нажмите Alt + F11 для открытия Окно приложения на основе Microsoft Visual.
2. Нажмите Вставить > модуль, и скопируйте следующий VBA в Window.
VBA: скопируйте все гиперссылки
Sub HyperlinksExtract()
'Updateby20140214
Dim oLink As Hyperlink
Dim docCurrent As Document 'current document
Dim docNew As Document 'new document
Dim rngStory As StoryRanges
Set docCurrent = ActiveDocument
Set docNew = Documents.Add
For Each oLink In docCurrent.Hyperlinks
oLink.Range.Copy
docNew.Activate
Selection.Paste
Selection.TypeParagraph
Next
Set docNew = Nothing
Set docCurrent = Nothing
End Sub
3. Нажмите Выполнить кнопку, чтобы запустить код VBA. Затем все гиперссылки копируются в новый документ. Вы можете сохранить новый документ позже. Вы можете увидеть результат следующим образом.
Примечание: Этот VBA может работать только тогда, когда все гиперссылки связаны со словом, если есть изображения с гиперссылками, этот код VBA не может работать.
Извлечь все адреса гиперссылок с помощью VBA
1. Откройте документ Word, в котором вы хотите извлечь гиперссылки, и нажмите Alt + F11 для открытия Окно приложения на основе Microsoft Visual.
2. Нажмите Вставить > модуль, и скопируйте следующий VBA в Window.
VBA: извлечь все адреса гиперссылок
Function GetAllHyperlinks()
'Updateby20140214
Dim docCurrent As Document
Dim docNew As Document
Dim oLink As Hyperlink
Dim rng As Range
Application.ScreenUpdating = False
Set docCurrent = ActiveDocument
Set docNew = Documents.Add
For Each oLink In docCurrent.Hyperlinks
Set rng = docNew.Range
rng.Collapse
rng.InsertParagraph
rng.InsertAfter (oLink.Address)
Next
docNew.Activate
Application.ScreenUpdating = True
Application.ScreenRefresh
End Function
3. Нажмите Выполнить кнопку, чтобы запустить код VBA. Затем все адреса гиперссылок извлекаются в новый документ, вы можете сохранить его позже.
Примечание: Адреса гиперссылок извлечения находятся не в исходном порядке.
Скопируйте все гиперссылки или только адреса в буфер обмена с помощью Kutools for Word
Если вы хотите легко и быстро скопировать все гиперссылки или только адреса в буфер обмена из документа Word, Копировать гиперссылку полезности Kutools for Word могу оказать вам эту услугу.
|
Kutools for Word, с более чем 100 удобные функции, облегчают вашу работу. |
После установки Kutools for Word, сделайте, как показано ниже:(Бесплатная загрузка Kutools for Word прямо сейчас!)
1. Нажмите Kutools Plus > Копировать гиперссылку.
2. В появившемся диалоговом окне выберите нужный вариант.
Теперь выберите одно место, где вы хотите разместить гиперссылки, нажмите Ctrl + V для их вставки.
| Скопируйте и вставьте гиперссылки |
| Скопируйте и вставьте адрес гиперссылки |
Демо: копирование гиперссылки
|
Возможно, вы знакомы с просмотром нескольких веб-страниц в Firefox / Chrome / IE и возможностью переключения между ними, легко щелкая соответствующие вкладки. Здесь вкладка Office поддерживает аналогичную обработку, которая позволяет вам просматривать несколько документов Word или книг Excel в одном окне Word или Excel и легко переключаться между ними, щелкая их вкладки. Нажмите, чтобы получить бесплатную пробную версию вкладки Office! |
Относительные статьи:
- Вставить, удалить и перечислить все гиперссылки текущего документа в Word
- Вставить несколько гиперссылок на документ в Word
- Удалить все гиперссылки в Word
Рекомендуемые инструменты для повышения производительности Word
Kutools For Word — Более 100 расширенных функций для Word, сэкономьте 50% времени
- Сложные и повторяющиеся операции можно производить разово за секунды.
- Вставляйте сразу несколько изображений из папок в документ Word.
- Объединяйте и объединяйте несколько файлов Word из папок в одну в желаемом порядке.
- Разделите текущий документ на отдельные документы в соответствии с заголовком, разрывом раздела или другими критериями.
- Преобразование файлов между Doc и Docx, Docx и PDF, набор инструментов для общих преобразований и выбора и т. Д.
Читать далее Загрузить сейчас покупка
Другие виды гиперссылок
Разберемся, какие еще есть виды линков в текстовом редакторе.
На другой документ
Можно создать линк на любой объект, который находится на компьютере. Для этого идем все в то же меню “Вставка”, “Ссылки” и в окне параметров выбираем вид связи. Затем находим нужный объект на жестком диске и подтверждаем действие.
Так можно направить читателя к материалу любого формата, даже к видеороликам, музыке, архивам. Когда мы захотим открыть его, Word спросит, какой программой это делать.
Затем в параметрах линка укажите документ и конкретный элемент в нем.
На новый документ
Эта опция позволяет нам сразу по ходу написания книги или другого материала создавать сопутствующие файлы. Например, вы пишете дипломную работу и хотите вынести отдельно таблицы, список литературы или еще что-то.
Чтобы создавать такие объекты, не отрываясь от работы, переходим в раздел “Вкладка”, “Ссылки” и указываем нужные параметры:
- название;
- папку на компьютере, в которой объект будет храниться;
- время редактирования: сейчас или позже.
Обратите внимание, что в том же диалоговом окне, где мы выбираем место хранения, нужно указать формат. Если вы хотите создать файл Word, то кликаем на вариант “Документы”
На веб-страницу
Довольно часто в книгах, курсовых и дипломных работах упоминаются сайты. Чтобы человек мог тут же перейти на указанный веб-ресурс, нужно сделать адрес кликабельным. Для этого выделите нужный текст и перейдите к созданию линка. В появившемся окне выберите подходящий вариант связи и укажите URL.
Правильно написанные адреса текстовый редактор часто сам воспринимает как линки и подсвечивает их. Тогда никакие действия с нашей стороны не нужны.
Как сделать, чтобы в Эксель открывались гиперссылки
Итак, что можно сделать для того, чтобы решить проблему с открытием гиперссылок в Excel? Первое, что нужно делать – закрыть абсолютно все офисные приложения, которые в данный момент открыты на вашем компьютере. После этого надо выполнить следующую инструкцию. Она действует применительно к Windows 7, но принцип аналогичный для любой другой версии Windows.
- Нажать кнопку «Пуск».
- Открыть браузер, который будет использоваться по умолчанию для открытия гиперссылок. Мы будем показывать, как это работает, на примере Internet Explorer. Последовательность действий, которую нужно выполнить в других браузерах, будет отличаться. Но сам принцип не меняется.
- Итак, после того, как мы откроем Internet Explorer, нам нужно перейти в меню настроек (шестеренка), после чего нажать по пункту «Свойства обозревателя».
- После этого появится диалоговое окно с параметрами Internet Explorer. Нам нужно перейти на вкладку «Программы». Там появится опция «Веб-браузер по умолчанию». Нам нужно нажать на кнопку «Использовать по умолчанию».
- Подтверждаем свои действия. Для этого нужно нажать на кнопку «ОК».
Например, вы случайно удалили другой браузер, после которого остались следы в реестре. Предположим, вы установили Google Chrome. В таком случае последовательность действий будет следующей:
- Нажимаем на три точки в правом верхнем углу. После этого переходим в меню «Настройки».
- После того, как мы перейдем туда, там будет раздел «Браузер по умолчанию». Там нужно сделать Google Chrome браузером по умолчанию.
Также возможно самостоятельное решение этой проблемы. Для этого нужно выполнить следующие шаги:
- Нажать на меню «Пуск» и открыть блокнот (в пункте «Все программы»).
- Далее нужно вставить в блокнот следующий текст (это команды для добавления соответствующих ключей реестра).
- Далее этот файл нужно сохранить под названием MSO_Hyperlinks.CMD. После этого блокнот можно закрыть.
- Это исполняемый файл, поэтому его можно запустить так же, как и любую программу. Поскольку он предусматривает добавление важных системных записей, его нужно запускать с правами администратора. Для этого нужно сделать правый клик мышью по этому файлу и нажать на кнопку «Запустить с правами администратора». Далее появится сообщение, в котором нужно записать пароль администратора, если он есть.
- После этого нажимаем на кнопку «Продолжить».
- Затем появится предупреждающее диалоговое окно, спрашивающее о том, подтверждаете ли вы изменения в реестр. Подтверждаете (кликаете на «Да»).
Теперь реестр изменен. Теперь проблема с переходом по гиперссылкам должна быть решена. Если у Вас Windows 10, то последовательность действий в целом будет похожей. Но есть еще один способ, как можно изменить настройки программ по умолчанию для того, чтобы исправить проблему с открытием ссылки через браузер.
Самый простой способ открытия настроек программ по умолчанию Windows 10 – нажать комбинацию клавиш Win + I. Также можно открыть параметр «Приложения по умолчанию» в параметрах приложений.
Нас интересует пункт «Веб-браузер». Нажимаем на то приложение, которое установлено по умолчанию. После этого выбираем то, которое нам нужно использовать в качестве стандартного просмотрщика веб-страниц.
Теперь проблема должна быть решена. Как видим, нет ничего сложного в решении этой ситуации. Если ссылка не открывается, то это всегда связано с тем приложением. которое не открывает ее. В крайнем случае всегда можно скопировать проблемную ссылку и вставить ее в тот браузер, который получается. Если компьютер находится во владении компании, и доступа к настройкам системного администратора нет в данный момент, а проблему надо решить срочно, то нет никакого другого варианта. Успехов.
Вставка гиперссылки
Перед тем как вставлять гиперссылку, необходимо добавить слайд в презентации PowerPoint. Для этого открывают программу и нажимают кнопку «Создать». Из предложенных вариантов выбирают макет страницы и кликают по кнопке «OK». После этого можно добавлять на созданный слайд гиперссылки.
На сайт в интернете
Наиболее часто пользователям необходимо установить переход со слайда на выбранный интернет-ресурс. Проще всего сделать это при помощи гиперссылки.
Правильная последовательность действий:

- Открывают программу Microsoft PowerPoint и создают необходимое количество слайдов.
- В верхнем меню находят вкладку «Вставка».
- В выпадающем списке кликают по надписи «Гиперссылка».
- Откроется окно настроек, которое имеет 4 пункта. Среди них выбирают «Существующий файл или веб-страница».
- В поле «Текст» вводят слово, клик по которому будет активировать связь с сайтом.
- Нажимают на кнопку «Подсказка», расположенную в правой части окна.
- В появившемся поле набирают текст, который будет отображаться при наведении указателя мыши на ссылку.
- В строку «Адрес» вводят URL веб-сайта.
- Чтобы сохранить настройки, нажимают кнопку «OK».
На новый документ
Если после добавления большого количества информации презентация работает медленно, то исправить ситуацию поможет гиперссылка. С её помощью можно открыть документ, в котором будет содержаться объёмный текст. Это позволит сделать презентацию более компактной и удобной для пользователей.
Пошаговая инструкция:
- В меню программы PowerPoint открывают раздел «Гиперссылка» (в пункте «Вставка»).
- Из предложенных вариантов выбирают «Новый документ».
- В правой части окна находят пустое поле «Имя», в котором указывают название документа с информацией.
- Кликают по кнопке «Изменить», и указывают путь к файлу.
- Заполняют поля «Подсказка» и «Текст».
- Ставят отметку напротив надписи «Вносить правку сейчас».
- Нажимают «OK».
На выбранный слайд
Чтобы перейти с одного слайда на другой, нужно создать соответствующую ссылку. Размещать её можно в любой части страницы.
Алгоритм действий:

На адрес электронной почты
Рекламные презентации обязательно должны содержать список контактов, по которым пользователь может связаться с продавцом или поставщиком услуг. В этом случае стоит применить гиперссылку, которая откроет окно для написания и отправки сообщения.
Способ вставки:
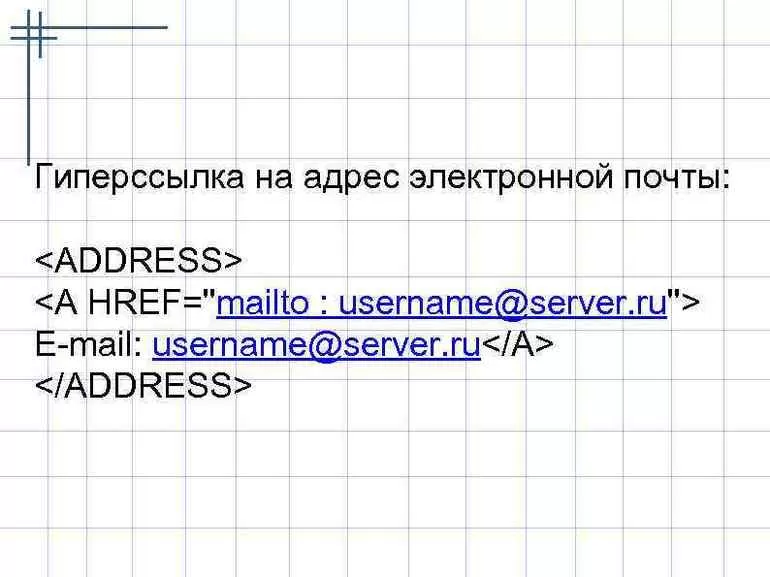
- Выделяют кнопку, рисунок или любой другой объект, которые будет использован в качестве гиперссылки.
- В меню PowerPoint открывают раздел «Вставка».
- В нём переходят по пункту «Гиперссылка».
- Находят в открывшемся окне вкладку «Электронной почтой».
- В пустое поле вписывают e-mail, на который будут отправляться письма. В них будет указана тема, обратный адрес электронной почты и текст сообщения.
- Нажимают «OK» и выходят на главную страницу программы.
Автоматическое вложение
Во время оформления презентации у пользователей программы Microsoft PowerPoint есть возможность использования функции автоматического применения гиперссылок. Действует она только в случае вставки ссылок на интернет-ресурсы.
Этапы настройки:
- В текст вставляют полный URL-адрес страницы сайта.
- Делают отступ от последнего символа.
- Ссылка автоматически поменяет цвет (в соответствии с используемой темой на странице), и будет применено подчёркивание.
На смартфоне или айфоне
Компания Microsoft адаптировала программу PowerPoint под популярные операционные системы, которые используются в различных мобильных устройствах. С помощью этих гаджетов также можно делать презентации и вставлять в них гиперссылки.
Порядок действий для iOS и Android:
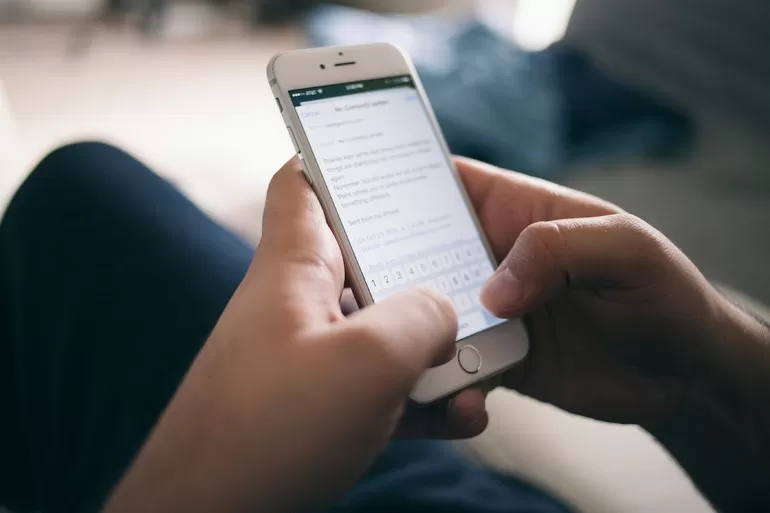
- Загружают и открывают программу.
- В ней создают слайд.
- Касаются пальцем места, где хотят разместить ссылку.
- Переходят во вкладку «Вставка».
- Из предложенных функций выбирают «Вставить ссылку».
- Заполняют поле «Отображаемый текст» и «Адрес».
- Подтверждают изменения путём нажатия клавиши «Вставка».
Другие виды гиперссылок
Разберемся, какие еще есть виды линков в текстовом редакторе.
На другой документ
Можно создать линк на любой объект, который находится на компьютере. Для этого идем все в то же меню “Вставка”, “Ссылки” и в окне параметров выбираем вид связи. Затем находим нужный объект на жестком диске и подтверждаем действие.
Так можно направить читателя к материалу любого формата, даже к видеороликам, музыке, архивам. Когда мы захотим открыть его, Word спросит, какой программой это делать.
Затем в параметрах линка укажите документ и конкретный элемент в нем.
На новый документ
Эта опция позволяет нам сразу по ходу написания книги или другого материала создавать сопутствующие файлы. Например, вы пишете дипломную работу и хотите вынести отдельно таблицы, список литературы или еще что-то.
Чтобы создавать такие объекты, не отрываясь от работы, переходим в раздел “Вкладка”, “Ссылки” и указываем нужные параметры:
- название;
- папку на компьютере, в которой объект будет храниться;
- время редактирования: сейчас или позже.
Обратите внимание, что в том же диалоговом окне, где мы выбираем место хранения, нужно указать формат. Если вы хотите создать файл Word, то кликаем на вариант “Документы”
На веб-страницу
Довольно часто в книгах, курсовых и дипломных работах упоминаются сайты. Чтобы человек мог тут же перейти на указанный веб-ресурс, нужно сделать адрес кликабельным. Для этого выделите нужный текст и перейдите к созданию линка. В появившемся окне выберите подходящий вариант связи и укажите URL.
Правильно написанные адреса текстовый редактор часто сам воспринимает как линки и подсвечивает их. Тогда никакие действия с нашей стороны не нужны.
Ссылка на определенное место в документе
Обычно я пишу статьи для этого блога прямо в ворде. При этом сразу выделяю заголовки. Те, кто хоть немного разбирается в создании сайтов знают, что они называются H1, H2,H3 и так далее. H1 – это название, H2 – рубрики, H3 – подрубрики.
Оглавление можно посмотреть сразу, выглядит оно вот так. Вызвать его очень просто. Достаточно нажать на кнопку «Страница» в левом нижнем углу.
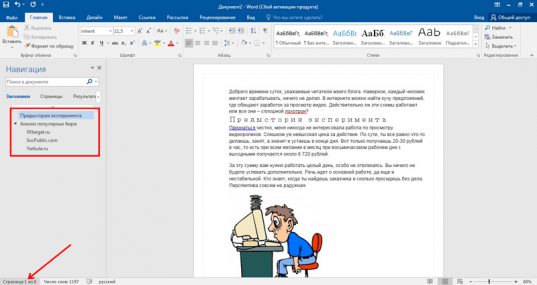
Сделать содержание тоже несложно. Во вкладке главная все заголовки подписаны. Выделяете фрагмент текста и щелкаете на соответствующую клавишу.
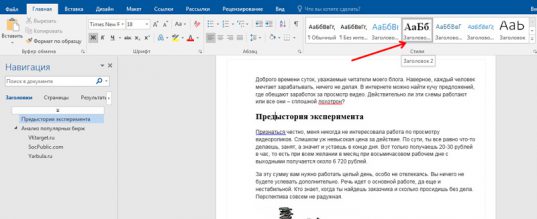
Кстати потом, вставляя публикации в WordPress, мне не приходится заморачиваться с добавлением необходимых атрибутов. Они выставляются автоматически.
Но для некоторых задач, например курсовых работ, необходимо делать оглавление. Как сделать ссылку в содержании, чтобы при нажатии на тот или иной пункт вас перенесло на определенную часть текста?
В верхнем меню открываем «Ссылки», а затем вкладку «Оглавление». Выбираем один из предложенных вариантов.
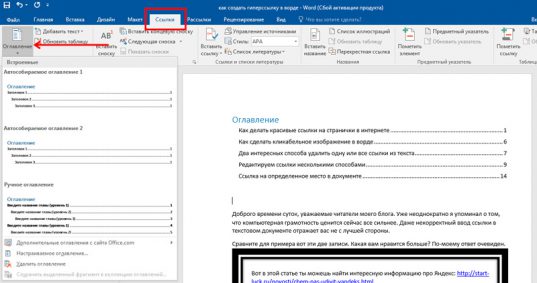
Можно также выбрать настраиваемое оглавление. Например, чтобы не отображались страницы.
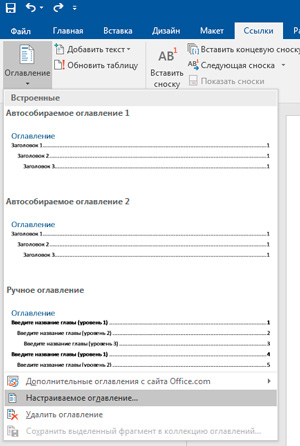
Убираем галочку с «Показывать номер страниц». Можно посмотреть какие-то еще дополнительные настройки. Сейчас я не буду об этом.
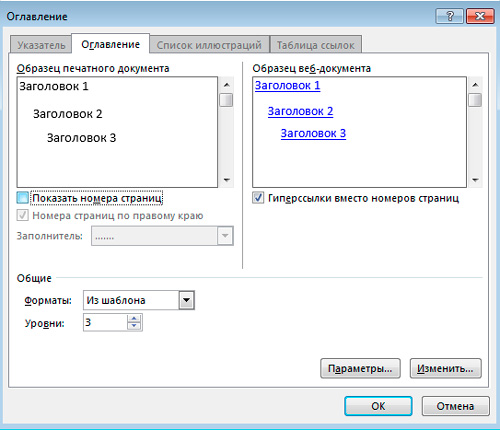
Готово. Вставленное вами содержание сразу будет со ссылками. Ничего добавлять не придется.
Их можно удалить при помощи знакомых Ctrl+Shift+F9.

Есть и второй вариант. Вы вписываете оглавление сами, ручками, нажимаете правую кнопку мыши и выбираете «Гиперссылка», в открывшемся меню.
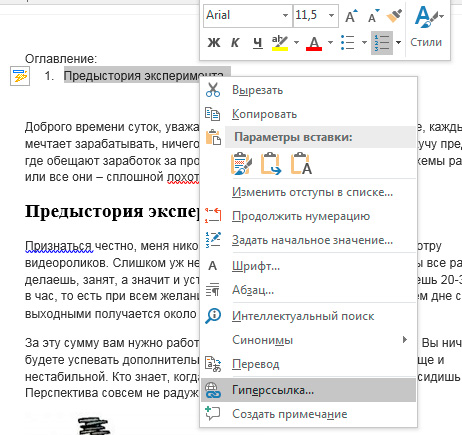
В этот раз в категории «Связать с…» надо выбрать «Место в документе», а затем соответствующую категорию из содержания.
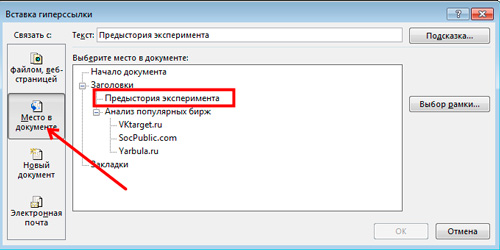
Вот и все. Ссылка готова.
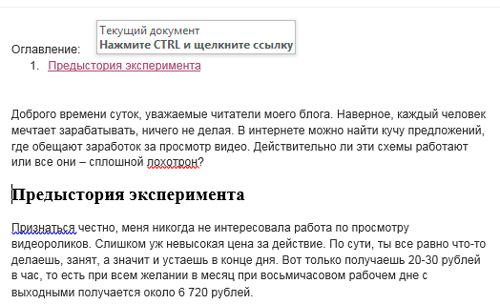
Ну вот. Теперь вы знаете все о том, как делать перелинковку в Ворде и умеете делать это несколькими способами. Если вам понравилась эта статья – подписывайтесь на рассылку и узнавайте больше нового о привычных вещах, а также простых, но эффективных способах заработать в интернете.
До новых встреч и удачи в ваших начинаниях.
Ссылаемся на место в документе
Это золотая возможность, я её просто обожаю. Если копирайтер владеет таким навыком, он может грамотно ссылаться на различные элементы текста, чтобы мне не приходилось постоянно листать документ в поисках нужного фрагмента. Это очень удобно при проверке больших статей. Но есть и другие люди, не только копирайтеры. Такое знание, опять же, поможет студенту. Он сможет ссылаться на литературу и многое другое.
Процесс будет чуть труднее, чем предыдущий, но не пугайтесь. Это не сложнее, чем достать конфету из фантика. Сначала нужно сделать закладку, к которой будет совершён переход после нажатия на линк. Перейдите в то место текста, на которое нужно будет ссылаться, переведите туда курсор (нажатием левой кнопки мыши), а затем проследуйте по следующему пути:

В открывшемся окне просто укажите её наименование. Чтобы сохранить, нажмите на кнопку «Добавить»:
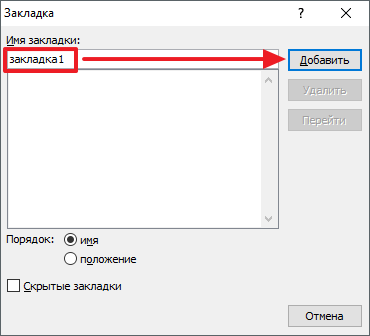
Казалось бы, после этого не произошло изменений! «Ничего не получилось?» — спросите вы. Да нет, всё у вас получилось и даже очень хорошо. Закладка добавилась, но никаким текстом она в документе не отмечается. Дальше переведите курсор в то место, где необходимо разместить ссылку. Например, в начало статьи.
Перейдите в режим создания гиперссылки, как мы это делали раньше. В открывшемся окне выбираете пункт «Связаться с местом в документе». Вводите текст ссылки и выбираете только что созданную закладку. Нажимайте «Ок». Всё, теперь у вас появился линк, после нажатия на который вы попадаете в выбранное ранее место.
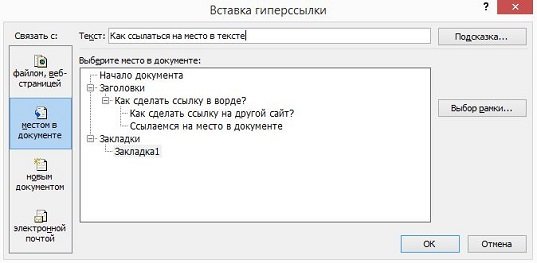
Выглядеть это должно следующим образом:

Использовать эту функцию можно как угодно! Ссылаться на источники, обращаться к приложению и многое другое. Давайте с вами немного поэкспериментируем и сделаем что-нибудь интересное.
Ссылаемся на картинку
С помощью разобранной выше возможности можно ссылаться на рисунок. Ни в коем случае не думайте, что это ещё сложнее. Поверьте, это не так. Сейчас сами убедитесь. Вставьте в текст любую картинку. Нажмите на неё левой кнопкой мыши, чтобы выделить. По периметру должна появиться такая рамочка:

Уже знакомым нам образом создаём закладку. После этого переходим в раздел вставки гиперссылки и точно так же, как в предыдущем пункте, ссылаемся на только что созданную. Всё, дело сделано! При нажатии на эту ссылку вас будет перенаправлять к картинке. Преимущество этого метода заключается в том, что при перемещении изображения в другое место закладка никуда не пропадает. То есть если вы переместите картинку с 3 на 23 страницу, ссылка всё равно будет вести к ней.
Ссылаемся на фрагмент текста
Часто при редактировании статьи приходится перемещать какие-то текстовые элементы в другие места. Если просто создавать закладку под нужным фрагментом, при подобных правках придётся создавать ссылки заново. Чтобы избежать рутинной работы, можно ссылаться на текст.
Выделите нужный фрагмент текста (зажмите левую кнопку мыши у начала и, не отпуская её, проведите курсом к концу нужного кусочка). Выделение выглядит так:

Как вы уже, наверное, догадались, дальше необходимо создать новую закладку, а затем новую гиперссылку, выбрав её. Всё, теперь ссылка ведёт на текстовый фрагмент. И преимущество здесь такое же, как с рисунком: при перемещении элемента закладка остаётся рабочей, а, следовательно, и вся гиперссылка.
Использовать данную функцию можно повсеместно. Возьмите любой текст, составьте краткое содержание на него в начале документа, и каждый пункт снабдите линком, который будет переносить пользователя к соответствующему разделу. Подсказка: чтобы реализовать это, выделяйте текст подзаголовка и снабжайте его закладкой (так с каждой главой).
Внизу страницы часто размещаются колонтитулы. Это такая сноска, где указывается информация об авторе произведения, названии рассказа, номере страницы и т.д. Здесь тоже можно сделать линк на текст, на рисунок или другой ресурс.

Недостаток заключается в том, что после выхода из режима редактирования гиперссылка становится неактивной. То есть перейти по ней в процессе чтения не получится, только в режиме коррекции нижней сноски. На самом деле, это даже проблемой не назовёшь. Линки там никогда не указывают, ведь основное назначение блока — размещение общей информации о документе.








