Как открыть rar
Содержание:
- Создание архивов RAR
- Универсальная программа WindowsRAR.ru
- WinRAR
- Резюме файла RAR
- Способы распаковки RAR на устройствах с операционной системой Android или IOS
- Другие программы для просмотра файлов RAR и ZIP на Windows 7
- И конечно Windows 7
- При помощи онлайн-сервисов
- Установка пароля с помощью WinRAR
- Как открыть файл РАР архиватором WinRAR
- На компьютере
- Как и чем открывать архивы RAR и ZIP
- Извлечение данных из RAR файла
- Прибегаем к помощи онлайн сервисов
- Архивы в Windows
- Как открыть файл rar
- Как разархивировать RAR файл на Windows через WinRAR
Создание архивов RAR
Для этого, следует выделить нужные файлы, удобнее всего это будет сделать мышью, удерживая при этом клавишу CTRI. Если нужно выделить все имеющиеся файлы, воспользуйтесь комбинацией CTRL+A. Дальше, выберите команду «Добавить» в панели инструментов, появится вкладка «Имя», где нужно внести имя создаваемого архива. Для этого можно воспользоваться окном «Поиск архива», которое можно вызывать с помощью нажатия клавиши «Обзор». В окне Имя выбираем формат создаваемого архива- RAR, он установлен по умолчанию.
Если нужно создать архив с большим количеством файлов, можно воспользоваться многотомным архивом, который состоит, в свою очередь, из нескольких частей — томов. Каждый том — это отдельно созданный файл. Такой архив удобно создать непосредственно на жестком диске, а в будущем,при необходимости, копировать тома на дискеты
Перед тем как создать многотомный архив, следует учесть одно важное ограничение: файлы, которые содержатся в нем, нельзя изменять или удалять, нельзя также и добавлять новые файлы. Если все-таки пытаться внести какие-либо изменения в многотомный архив, то на экран выводится окно, которое сообщает о невозможности данной операции
Так как заархивировать файл, не составит особого труда, давайте разберемся как его в последующем разархивировать, К сожалению проводник компьютера не справится с этой задачей, поэтому следует установить специальную программу для открытия RAR файлов – WindowsRAR.ru.
Универсальная программа WindowsRAR.ru
Итак, программу для RAR файлов — Windows.RAR.ru, можно скачать в интернете или купить, при этом выбирайте сразу русскую версию (Russian). Если Вы скачали ее через интернет, то у нее есть пробный период — 40 дней, по окончании которого, WinRAR продолжает работать, но при этом, начинает напоминать при каждом запуске, о необходимой лицензии. Установить Windows.RAR.ru не составит особого труда.
Для того чтобы открыть файл RAR, c помощью этой программы, достаточно всего лишь правой кнопкой кликнуть по файлу выбрав при этом один из вариантов:
- Извлечь файл — откроется окно для распаковки файлов;
- Извлечь в текущую папку – для перенесения файлов в текущую папку;
- Извлечь в «имя папки» — перенесение необходимых файлов в новую папку с именем архива.
При этом, самые простыми вариантами являются, второй и третий. Если выбрать первый вариант, то появится окно, в нем можно указать конкретный путь, для сохранения файлов и ещё некоторые параметры, среди них:
Режим обновления
В нем есть следующие функции:
- Извлечь с заменой файлов – если, в текущей папке есть такие же файлы, как в архиве RAR, то они будет произведена замена на новые.
- Извлечь с обновлением RAR файлов –по факту тоже, что и предыдущее, но будет произведена замена более старых файлов.
- Обновить только существующие файлы – произойдёт обновление, остальные файлы не будут извлечены из архива.
Режим перезаписи
Он используется для замены, файлов, которые уже существуют. С помощью него, можно распаковать повреждённый или не до конца скаченный архив. При чем в настройках по умолчанию заложено, что если в файле есть ошибки, то он не будет распаковываться. Если же выбрать действие «Оставить на диске повреждённые файлы», то, в таком случае повреждённый архив будет распакован частично, на это повлияет степень его повреждённости.
Итак, разобравшись с программой для файлов RAR –WindowsRAR.ru, Вы сможете значительно облегчить себе работу, так как файлы с большим объёмом информации, не будут доставлять больше, никаких проблем.
WinRAR
Скачиваем и устанавливаем данный архиватор как любую другую программу. Скачать на компьютер его можно с официального сайта. Подобные утилиты не занимают большого количества места на жёстком диске и устанавливаются максимально быстро, благодаря чему можно сразу перейти к их использованию. Интерфейс программы выглядит следующим образом.
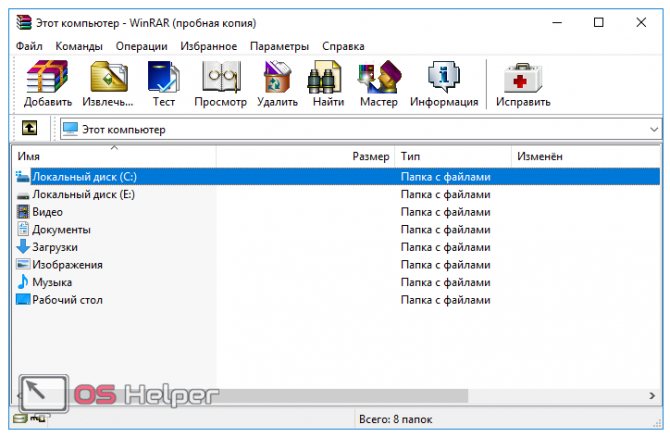
Рассмотрим по пунктам все возможности этого архиватора.
Открытие и распаковка
Безусловно, распаковка заархивированных данных – это основная и самая используемая функция WinRAR. Приложение поддерживает большое количество форматов, в том числе и RAR.
Чтобы увидеть содержимое архива, просто кликаем по нему дважды. При установке программа автоматически ассоциирует с собой все форматы, соответствующие архивам, благодаря чему любой из них будет открыт именно в ней. Открыть можно и нажатием правой клавишей и выбором пункта «Открыть в WinRAR».
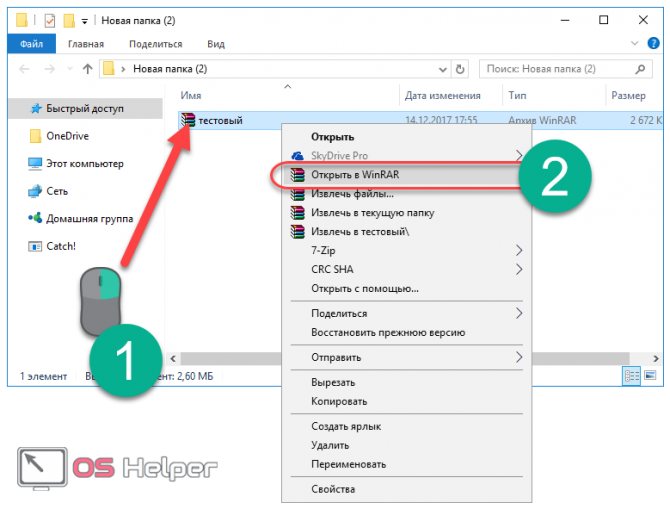
Открытие можно осуществить и из самой программы. Для этого переходим в неё, нажимаем на «Файл» в верхнем меню, выбираем пункт «Открыть архив» и находим его на компьютере.
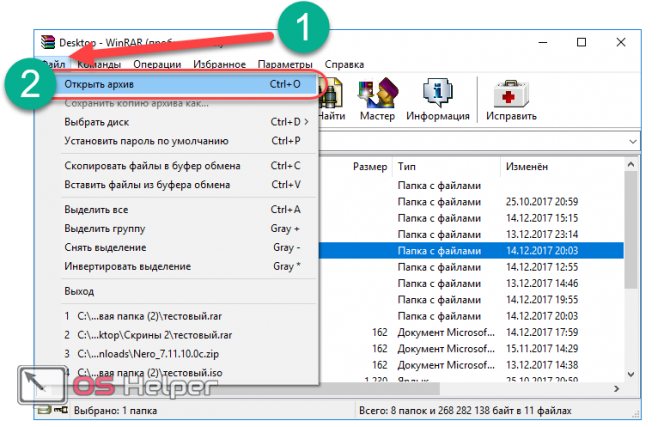
Чтобы извлечь файлы, проводим простую последовательность действий:
- Выделяем нужные или, при необходимости, все объекты и кликаем по кнопке «Извлечь».
Резюме файла RAR
Файлы RAR связаны с два типом (-ами) файлов, и их можно просматривать с помощью 7-Zip, разработанного Igor Pavlov. В целом, этот формат связан с двадцать шесть существующим (-и) прикладным (-и) программным (-и) средством (-ами). Обычно они имеют формат WinRAR Compressed Archive.
Большинство файлов RAR относятся к Compressed Files, однако они также могут относится к Data Files.
Расширение файла RAR поддерживается Windows, Android и Linux. Данные типы файлов можно найти в основном на настольных компьютерах и некоторых мобильных устройствах.
Рейтинг популярности основного типа файла RAR составляет «Низкий», что означает, что эти файлы встречаются на стандартных настольных комьютерах или мобильных устройствах достаточно редко.
Способы распаковки RAR на устройствах с операционной системой Android или IOS
Владельцев телефонов и планшетов не меньше волнует проблема извлечения RAR файлов. К счастью сделать это ничуть не сложнее, чем на обычном компьютере.
Способ 1. С помощью программы ES manager
Распаковывать файлы на устройствах с операционной системой Андройд можно с помощью многих приложений-проводников. Рассмотрим этот процесс на примере одного из самых известных представителей программ данного назначения:
- Скачиваем приложение из «PlayМаркет» или «AppStore», если оно еще не установлено на вашем устройстве.
Заходим в «PlayМаркет» или «AppStore», находим приложение, нажимаем «Установить»
- Открываем его и находим нужный нам файл с помощью этого приложения.
Находим нужный нам файл и открываем с помощью ES manager
- В правом углу находим небольшую панель меню и на ней нажимаем на кнопку «Еще».
В правом углу находим небольшую панель меню и на ней нажимаем на кнопку «Еще»
- Появится список, в котором нас будет интересовать строка «Распаковать».
Щелкаем по строке «Распаковать»
- Выбираем место распаковки и нажимаем «ОК».
Ставим галочку на место распаковки, нажимаем «ОК»
Способ 2. С помощью программы WinRAR для Android или IOS
Программа WinRAR также представлена и для рынка мобильных устройств. Ей можно аналогично быстро и легко извлекать архивы RAR на телефонах или планшетных компьютеров. Для этого нужно:
- Скачать приложение из «Магазина», который вы обычно используете для скачивания приложений.
Находим WinRAR для Android или IOS в приложении магазина, которым пользуемся, нажимаем «Установить»
- Находим наш файл в приложении. Нажимаем на него, справа появится галочка.
Находим наш заархивированный файл с помощью приложения WinRAR для Android, ставим галочку
- Используем кнопку на верхней панели, которая предназначена для распаковки (стрелка вверх).
Используем кнопку на верхней панели, которая предназначена для распаковки (стрелка вверх)
- Задаем необходимые параметры, прежде всего, место распаковки архива. Нажимаем «ОК».
Задаем необходимые параметры, прежде всего, место распаковки архива, нажимаем «ОК»
- Получаем распакованные файлы.
Получаем распакованные файлы рядом с архивом
Другие программы для просмотра файлов RAR и ZIP на Windows 7
Есть ряд и других приложений, которые справятся с задачей распаковки РАР архивов не хуже, чем WinRAR и WinZIP. Они не столь популярны, но обладают аналогичным функционалом. Вот список:
- FreeArc. Полностью бесплатный файловый архиватор, поддерживающий популярные архивы и способный работать с переупаковкой данных;
- TUGZip. Еще один бесплатный аналог с открытым исходным кодом, предназначенный для ОС виндовс. Отличается поддержкой большого количества методов сжатия данных;
- HamsterFree. Легковесный архиватор, представляющий собой простую, но многофункциональную альтернативу WinRAR;
- PeaZip. Свободная программа, которая работает не только с RAR и ZIP, но еще и с 7z, PEA, UPX, WIM файлами.

Интерфейс PeaZip
Открыться RAR может в любом платном и бесплатном архиваторе. Он обладает большим количеством преимуществ по сравнению с другими типами архивов, включая старейший ZIP. Современные программы позволяют не только открывать и запаковывать данные, но и шифровать их и ставить на архивы пароли.
И конечно Windows 7
Данная ОС по-прежнему пользуется популярностью и многие даже не планируют её менять в ближайшем будущем, поэтому мы не могли обойти её своим вниманием. Как открыть RAR файл на Windows 7 наиболее быстрым способом? Довольно просто
- Нажимаем на архиве правой кнопкой мыши
- Извлечь файлы (или в текущую папку)
- Ок
А как действовать, если по разным причинам вы не можете скачать программы, которые открывают заархивированные файлы? Данная ситуация вполне может быть реальной, поэтому мы специально нашли альтернативный вариант, который позволит вам с легкостью выйти из такого затруднительного положения. Как же это сделать?
При помощи онлайн-сервисов
В интернете есть специальные бесплатные сервисы, через которые можно открыть и разархивировать RAR файл. Рассмотрим некоторые из них.
Unzip-online
1. Нажмите на кнопку «Разархивировать файлы».
2. Щелкните по «Выберите файл» и укажите архив на ПК для распаковки.
3. Нажмите на кнопку «Распаковать архив» и дождитесь окончания процесса извлечения. В следующем окошке будут показаны полученные данные. Для их скачивания просто щелкните по нужному файлу.
Разархиватор
Сервис помимо извлечения данных из RAR, может работать с огромным количеством других форматов. Также есть возможность указать ссылку на файл, размещенный в интернете.
Скачать данные можно как выборочно, так и целиком в zip-архиве. Такой формат легко открывается встроенными средствами Windows.
1 Onine
Загрузить файл можно одним из двух способов:
- Перетащить в окно.
- Кликнуть по кнопке «Click Here» и выбрать вручную.
Затем нужно дождаться распаковки, после которой во вкладке «Your files» будут показаны полученные данные. Скачать их можно щелкнув по значку «Загрузить».
Установка пароля с помощью WinRAR
Пароль требуется тем архивам, в которых хранятся анонимные файлы или важная информация для отправки через электронную почту. Простота установка пароля — это одно из преимуществ программы WinRAR. Поставить пароль на архив проще, чем открыть RAR в Windows 10.
Важно! Стоит знать, что на готовый архив с файлами пароль поставить не получится. Он ставится только во время создания архива
Нужно создать архив по алгоритму действий, указанному выше. Когда появится окно, где задают имя файла, появится строка для пароля. В нижнем правом углу будет кнопка «Установить пароль». Кликнув по этой кнопке, появится окно с вводом пароля. Когда шифр введен, можно нажимать кнопку «Ок». Теперь файлы смогут открыться только после ввода пароля.

Установка пароля
Также можно поставить галочку напротив «Шифровать имена файлов». Это позволит полностью ограничить информацию для третьих лиц. Люди, незнающие пароля, не смогут не только открыть файлы, находящиеся в архиве, но и увидеть их названия. Так как открывать RAR на виндовс 10 в этом случае могут только люди, знающие пароль, файл смело можно посылать через онлайн-почту и загружать в облачные хранилища.
Вот так вот очень просто работать с RAR и ZIP файлами. Каждый пользователь ПК должен знать эти элементарные инструкции. Это позволит значительно сэкономить место на жестком диске, а также обезопасить важные файлы.
Как открыть файл РАР архиватором WinRAR
Вариант первый – использовать разработку Евгения Рошала, автора RAR-формата, архиватор WinRAR. Лицензия стоит 29 долларов, но есть триальный режим, который для задачи распаковки РАР файла на Виндовс 10 ничем не хуже.
За инсталлятором отправляемся по адресу https://www.win-rar.com, где уже ждет синяя кнопка. По умолчанию предлагается 64-битный вариант, если нужно 32-битный, используйте ссылку под кнопкой. Зеленую кнопку нажимайте, если хотите уважить разработчика и приобрести лицензию.
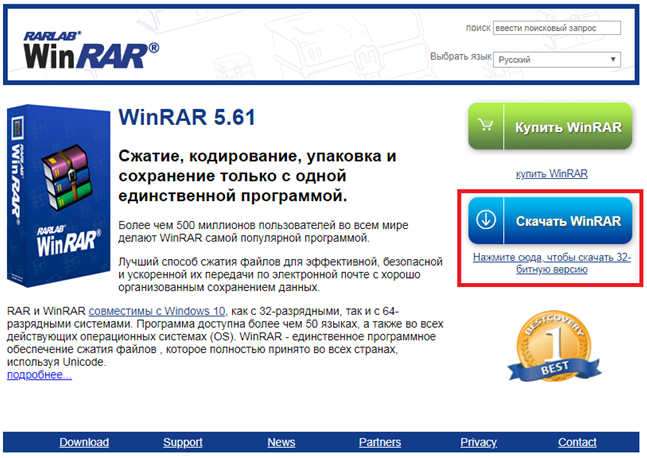
Установка проста:
- Укажите путь (можно не менять);
- Настройте параметры (можно оставить как есть);
- Нажмите «Готово». Ну, или купите/введите лицензию.
Программа покажет папку в меню пуск с новостями, ярлыком для запуска и справкой.
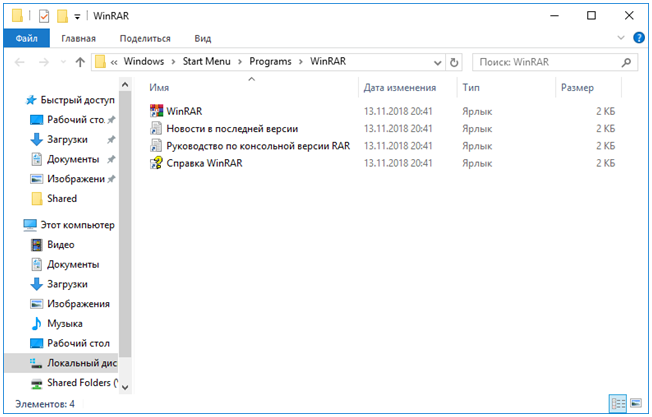
Чтобы не ошибиться с выбором, какой открыть файл в РАР формате на компьютере, архивы получат иконки как стопка книг. Открываются они двойным щелчком.
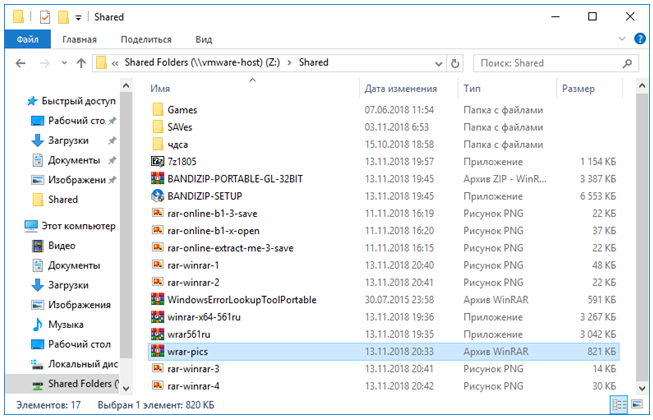
При первом запуске еще раз напомнят про лицензию. Можно пропустить и нажать неприметную «ОК» в самом низу.
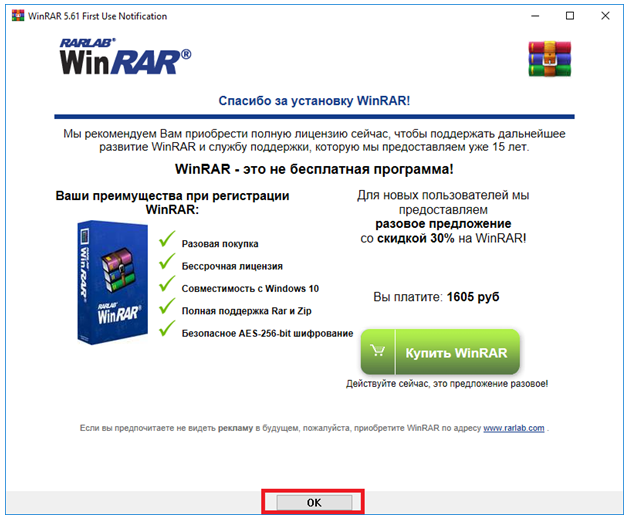
Выберите нужные данные. Если сразу нажать «Извлечь», разархивирует всё.
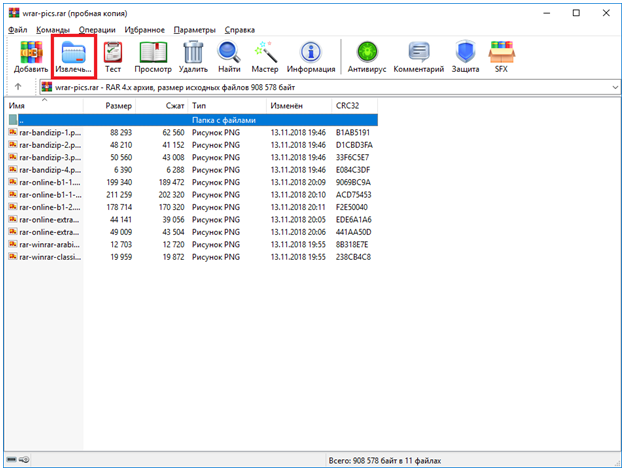
Укажите путь и по вкусу настройте параметры.
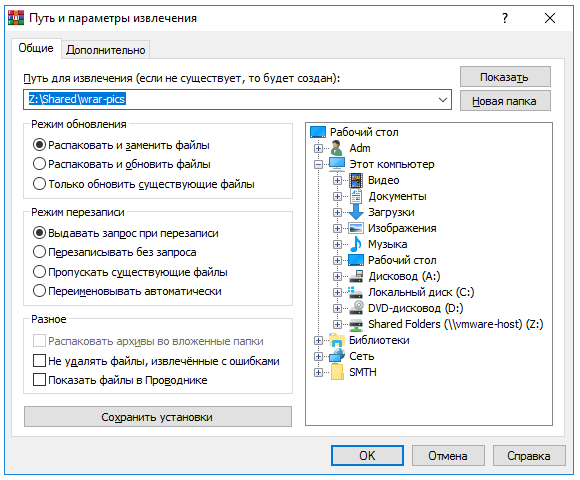
При необходимости введите пароль, иначе программа для чтения РАР файлов не сможет распаковать архив.
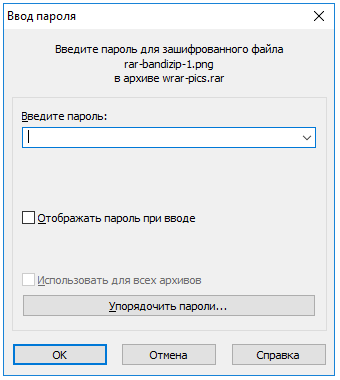
WinRAR встраивается в ОС, так что можно прямо из контекстного меню извлекать (но только оптом).
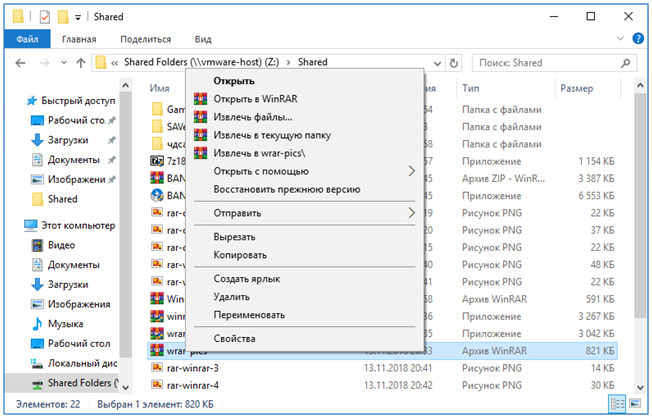
На компьютере
Через программу-архиватор
В системе Windows по умолчанию нет программ для запуска расширения RAR. Поэтому такие файлы и не открываются. Проще всего для их просмотра использовать специальную программу-архиватор.
7-ZIP
После установки 7-ZIP встраивается в контекстное меню и автоматически ассоциирует расширения архивов с программой (если не установлены другие архиваторы).
Как открыть RAR в программе 7-ZIP:
Способ 1. Дважды щелкнуть по файлу.
Так как мы ассоциировали расширение с программой, на файле появится значок приложения. И его можно открыть двойным кликом левой кнопкой мыши.
Способ 2. Кликнуть правой кнопкой мышки, выбрать меню «Открыть с помощью».
Способ 3. В дереве каталогов главного окна 7-ZIP.
Главное окно программы состоит из дерева папок, перемещаясь по которым можно найти нужный архив и просмотреть его содержимое.
Способ 4. Распаковать через контекстное меню.
Распаковать (извлечь) — это значит выложить все, что находится в архиве, в папку компьютера. Для этого щелкните по нему правой кнопкой мыши и выберите один из пунктов: «Распаковать», «Распаковать здесь», «Распаковать в…».
Плюсы 7-ZIP:
- Простота и удобство в работе.
- Возможность открыть популярные форматы.
- Совместимость с любой версией Windows.
- Имеет свой собственный формат 7Z, который отлично сжимает данные.
Минус: не очень удобное дерево каталогов в окне программы.
PeaZIP
Во время установки выберите в пункте «Application Language» язык «RU — Russian» для применения русского меню.
Отметьте расширения архивов, чтобы программа могла их ассоциировать.
Открыть файл RAR можно также, как и в программе 7-Zip:
- Дважды щелкнув по файлу.
- В дереве каталогов в главном окне программы.
- В контекстном меню через пункты «Открыть с помощью» и «Извлечь».
Плюсы:
- Дружественный интерфейс.
- Поддержка всех популярных форматов.
- Возможность конвертации из одного формата в другой.
- Есть портативная версия (без установки).
Минусы: меньше опций сжатия по сравнению с 7-ZIP.
WinRAR
1. После перехода на сайт спуститесь немного вниз, выберите русскую версию под вашу разрядность Windows и загрузите программу.
2. В процессе установки укажите расширения для ассоциации с другими форматами (можно оставить по умолчанию).
Открыть архив при помощи WinRAR можно также, как в аналогичных программах:
Способ 1. Двойным щелчком левой кнопки мыши по файлу.
Способ 2. Запустив саму программу – через ее окно.
Способ 3. Через распаковку.
Для этого щелкните по архиву правой кнопкой мышки, в контекстном меню выберите пункт «Извлечь файлы».
Укажите путь для извлечения — по умолчанию содержимое распакуется в текущую папку. Щелкните ОК и данные будут извлечены.
Плюсы:
- Удобный и понятный интерфейс.
- Хороший уровень сжатия.
- Возможность установки пароля на архив.
- Создание самораспаковывающихся архивов.
- Обновление и наличие актуальных версий на оф. сайте.
Минусов за время работы я не встречал.
Командный интерфейс WinRAR
Способ подойдет, если вам хочется попробовать что-то новое и извлечь данные из командной строки.
2. В поле «Destination folder» выберите папку для извлечения программы. Нажмите кнопку «Extract».
3. В открытом меню Пуск введите cmd и запустите командную строку.
4. Напечатайте команду: C:unrar\unrar.exe x c:\archive\docs.rar c:\archive\extract
- C:unrar\unrar.exe – путь к программе.
- x – команда для извлечения.
- c:\archive\docs.rar – путь к нужному файлу.
- c:\archive\extract – путь к папке, куда извлечь содержимое.
Данные из архива вы найдете в указанной для извлечения папке.
Как и чем открывать архивы RAR и ZIP
Пользоваться объектами, помещенными в РАР, нельзя, а большая часть скачиваемого с Интернета заархивировано. Поэтому многие пользователи ПК задаются вопросом, чем открыть РАР архив на виндовс 10 и что для этого нужно. Чтобы извлечь информацию, нужен специальный софт.
На десятой виндовс нет интегрированного приложения для разархивации, поэтому придется скачивать софт отдельно. В Интернете множество приложений, которые могут разархивировать RAR. Однако лучшими из них считаются WinZIP, WinRAR и 7-ZIP. И объектам с помощью них открываться легче, и пользователю проще.
WinZIP
Программа имеет современное внешнее оформление и соответствующие функции. Например, есть возможность поделиться файлом в соцсетях или осуществить привязку к Dropbox. Свою основную функцию, а именно разархивация файлов, приложение выполняет на отлично. К тому же есть специальные сервера, которые делают работу с РАР и ЗИП значительно проще.
Обратите внимание! Есть платная и бесплатная версии этой программы, обе можно скачать на официальном сайте разработчика
7-ZIP
Это одна из самых популярных программ для работы с заархивированными объектами. Данный софт может работать с любыми типами архивов. Есть все нужные инструменты для удобной эксплуатации. Эта программа позволяет распаковывать заархивированные файлы целостно или по частям. Чтобы разархивировать объект, достаточно одного нажатия по «Extract» на панели управления приложением.
WinRAR
Эта программа была создана самим Рошалом, который и придумал формат RAR. Поэтому этот софт максимально оптимизирован для работы с RAR. Это чудо-приложение способно работать со всеми видами сжатия и использует для этого разные режимы.
Обратите внимание! WinRAR позволяет извлечь какой-либо один документ. Также есть возможность предварительного просмотра
На официальном сайте разработчика можно скачать полную бесплатную версию WinRAR. При этом приложение есть для любых версий Windows, будь то старая 32-битная XP или новая 64-битная десятка.
Алгоритм действий, как распаковать файл на виндовс 10 с помощью WinRAR:
- Нужно два раза кликнуть по архиву левой кнопкой мыши. Система автоматически передаст управление WinRAR. Если не получается открыть таким способом, то нужно кликнуть по объекту правой кнопкой мыши, навести курсор на вкладку «Открыть с помощью» и выбрать приложение WinRAR.
- Теперь необходимо выделить нужные файлы и нажать на кнопку «Извлечь» (в англоязычной версии «Extract to»). Все файлы разархивированы в папку, где расположен архив. Есть и другой способ, он еще проще: достаточно выбрать нужный файл и перетянуть его в любую папку на компьютере.

Открытие с помощью WinRAR
В этой программе есть множество полезных инструментов для работы с файлами. Но в большинстве случаев рядовые пользователи используют WinRAR исключительно для того, чтобы осуществлять открытие.
Извлечение данных из RAR файла
Если в вашей системе имеются RAR файлы, с помощью проводника Windows вы их открыть не сможете. Вместо этого вам придётся воспользоваться утилитой WinRAR, скачав её по адресу www.rarlab.com/download.htm, или приложением 7-Zip, о котором мы расскажем ниже.
WinRAR поддерживает другие форматы файлов, включая ZIP, 7-Zip (подробности ниже), CAB, GZip, TAR и даже ISO. Во время установки программы вы можете выбрать, какие из этих форматов будут поддерживаться вашей версией утилиты (впоследствии можно изменить), а так же указать, какие из них будут включены в контекстное меню (если это замедляет проводник Windows, вы можете изменить или удалить их позже).
Приложение WinRAR включает в себя инструменты для просмотра и поиска файлов, а так же проверку на вирусы. В общем, формат RAR является более гибким методом сжатия данных и управления архивами, как уже объяснял Джастин Пот.
WinRAR — платное приложение и после испытательного периода каждый раз будет просить вас обновиться до коммерческой версии. Чтобы обойти это, нажимайте правой кнопкой мыши на файлы архивов и выбирайте один из пунктов «Извлечь», что приведёт к их автоматической распаковке.
Конечно, если вы пользуетесь этой программой регулярно, рекомендуем заплатить 29,95 евро за лицензию. Или вы можете воспользоваться следующим инструментом.
Как извлечь файлы из 7-Zip
В отличие от WinRAR и WinZIP, 7-Zip — полностью бесплатная программа, доступная по адресу www.7-zip.org.
И это не единственное её преимущество. Для пользователей Windows это лучший универсальный вариант, позволяющий работать как с собственным форматом, так с ZIP, RAR, TAR, Gzip и другими файлами.
Распаковка архивов через 7-Zip происходит очень просто. Утилита интегрируется в контекстное меню Windows, позволяя вам использовать такие опции как «Открыть архив», «Извлечь файлы…», «Извлечь сюда», «Извлечь в “\”», просто нажав на архив правой кнопкой мыши и выбрав пункт 7-Zip, как показано на рисунке выше.
Если вам не нужны RAR файлы, и на вашем компьютере имеется много ZIP архивов, но иногда вы сталкиваетесь и с другими форматами, 7-Zip, наверное, является лучшим вариантом. Кроме того, он обладает большим коэффициентом сжатия (2-10%), чем WinZip.
По сравнению с WinZip и WinRAR, приложение 7-Zip имеет не такой широкий функционал. Его возможности ограничены сжатием и распаковкой, но это всё равно удобная утилита.
Другие инструменты для архивации файлов
Хотя приложения 7z, WinZip и WinRAR остаются самыми популярными программами для архивации данных в Windows, существуют и другие. Перечислим самые заметные из них:
- PeaZip — бесплатная альтернатива WinZip и WinRAR со своим собственным форматом .pea. Эту утилиту оставил позади 7z, тем не менее, она всё ещё полезна.
- Gzip — обычно используется в системах на базе Linux, но доступна и версия для Windows.
- TAR — как и в случае с Gzip, TAR по большей части применяется в Linux. Тем не менее, существует и версия для Windows. Вдобавок, эти методы можно объединить. Файлы с двойным расширением .tar.gz встречаются достаточно часто.
Для каждой из этих программ фундаментальные принципы сжатия и извлечения данных остаются теми же. Если вы способны извлечь данные из файлов ZIP, RAR или 7z, то без проблем сможете сделать то же самое с архивами .pea, .tar или .gzip. Конечно, вы, скорее всего, ничего не сможете поделать с распакованными архивами TAR или GZIP в Windows, если только они не содержат что-то вроде базы данных MySQL.
А пока мы говорим о других платформах, стоит упомянуть, что пользователи Mac OS X могут установить Unarchiver — универсальный распаковщик архивов, который может работать с файлами ZIP, 7z, TAR, CAB и даже EXE, MSI или BIN (всё это архивы, использующиеся для установки или запуска программ).
Файлы комиксов — тоже архивы
Приложения для чтения комиксов использую форматы CBZ и CBR. Это просто переименованные ZIP и RAR файлы, содержащие наборы изображений.
Вы можете открыть файлы CBZ или CBR при помощи соответствующего программного обеспечения. CBZ файлы можно открыть в WinZip, а CBR файлы — в WinRAR. Если у вас с этим возникают проблемы, выберите файл, измените его расширение на .zip или .rar и попробуйте снова.
Как вы, наверное, уже догадались, простота, с которой всё это делается, означает, что вы можете подготовить собственные файлы с комиксами. Подробнее об этом можно узнать из нашего руководства по созданию файлов комиксов и графических романов.
Распаковка ZIP архивов — это просто!
Прибегаем к помощи онлайн сервисов
Это специализированные сайты, которые в некоторых случаях могут заменить архиватор. Далеко не популярный, но самый простой способ, т.к. для того, чтобы бесплатно открыть файл RAR онлайн с вашей стороны не понадобится устанавливать какое-либо программное обеспечение.
Начнем наш обзор с наиболее известных ресурсов.
- https://extract.me/ru/ — работает с архивами защищенными паролями, а также разбитыми на части. Поддерживаются все популярные форматы. Возможно загрузка не только с компьютера, но и с Google диска, Dropbox или в виде прямой ссылки;
- https://online.b1.org/online — очень быстро справляется со своей работой и полностью бесплатен. К сожалению интерфейс полностью на английском языке, поэтому для тех, кто его не понимает потребуется воспользоваться онлайн переводчиком;
- https://unzip-online.com/en/Zip — можно загружать файлы размером не более 200 мегабайт. Результаты представлены в древовидном виде, что очень удобно;
- https://funzip.net/ — работает с объёмом до 400 мегабайт;
- Расширение Archive Extractor для браузера. Буквально пару нажатий и всё.
Обращаем ваше внимание, что при работе в данном формате, загружаемые архивы копируются на сторонний сервис. В целях вашей безопасности мы настоятельно рекомендуем применять для этих целей обычное ПО
Либо же пользоваться на свой страх и риск.
Архивы в Windows
По умолчанию Windows открывает только архивы zip, а для открытия .rar потребуются скачивание дополнительного дистрибутива.
WinRAR
Это основное приложение для работы с .rar. Из всех популярных программ только эта может создавать архивы на Windows, в то время как остальной софт может их только открывать.
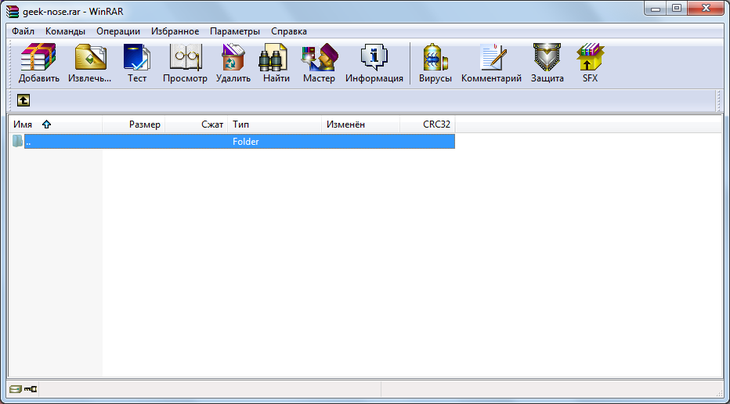
Рис. 1. Интерфейс программы WinRAR
Если на компьютере установлена WinRAR, то, чтобы создать архивный файл, на рабочем столе достаточно нажать правой кнопкой мыши, чтоб появилось меню с предложением создать «Архив WinRAR».
Дальше в окно программы можно при помощи курсора мыши перетащить все нужные файлы.
А чтобы открыть .rar, необходимо просто нажать на этот файл и он автоматически будет открыт в WinRAR, если эта программа, опять же, установлена на компьютере.
Она также позволяет извлекать файлы из архива. Для этого существует кнопка «Извлечь» на верхней панели.
Особенности WinRAR такие:
- можно создать архив размером не более 8 ГБ;
- к архиву можно добавить пароль, электронную почту, разделить его на части, заблокировать и
- выполнить много других манипуляций;
- есть возможность исправления архивов, которые были повреждены.
7-Zip
Данная программа прекрасно справляется с задачами открытия и распаковки архивов в формате .rar.
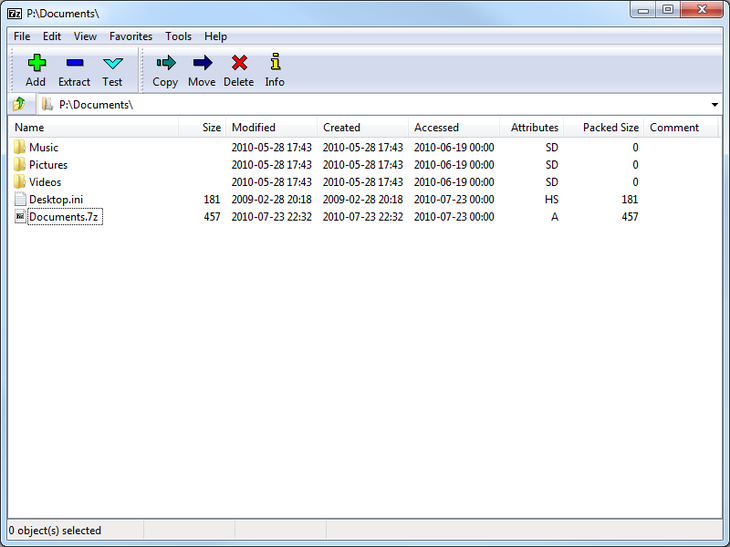
Рис. 2. Интерфейс 7-Zip
Кроме этого формата, она работает с огромным количеством других файлов – tar, gz, tb2, wim, 7z, но её основным форматом является zip.
Важно отметить, что при установленных 7-Zip и WinRAR у пользователя появляется возможность создания архива в интерфейсе 7-Zip, но при этом всё равно используется WinRAR. Другие особенности 7-Zip:
Другие особенности 7-Zip:
- очень высокая скорость записи и распаковки;
- есть свой собственный формат 7z, который, по оценкам экспертов, лучше, чем zip;
- интерфейс очень похож на WinRAR.
TUGZip
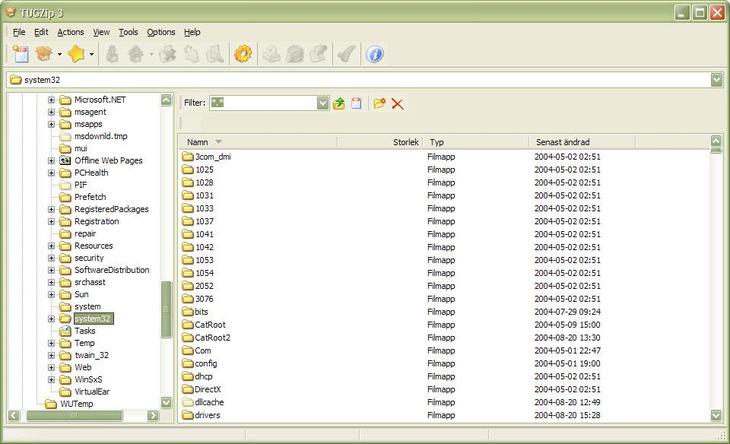
Рис. 3. Интерфейс TUGZip
Эта программа не особо известна многим современным пользователям. Но у неё есть множество «приятных» особенностей.
Среди них следующее:
- есть редактор для самораспаковывающихся архивов;
- программа поддерживает многоархивные массивы;
- классический для архиваторов интерфейс;
- автоматическая проверка сохранности данных.
TUGZip также поддерживает огромное количество форматов, даже больше, чем 7-Zip.
Полезная информация:
Обратите внимание на программу ARCHPR (Advanced Archive Password Recovery). Она создана для быстрого восстановления потерянного пароля к архиву данных, сохраненному в формате ZIP/WinZIP, ARJ/WinARJ, RAR/WinRAR и ACE/WinACE
IZArc
Главной IZArc особенностью является то, что она работает не только с архивами, но и образами дисков, то есть с файлами в формате iso, mdf и так далее.
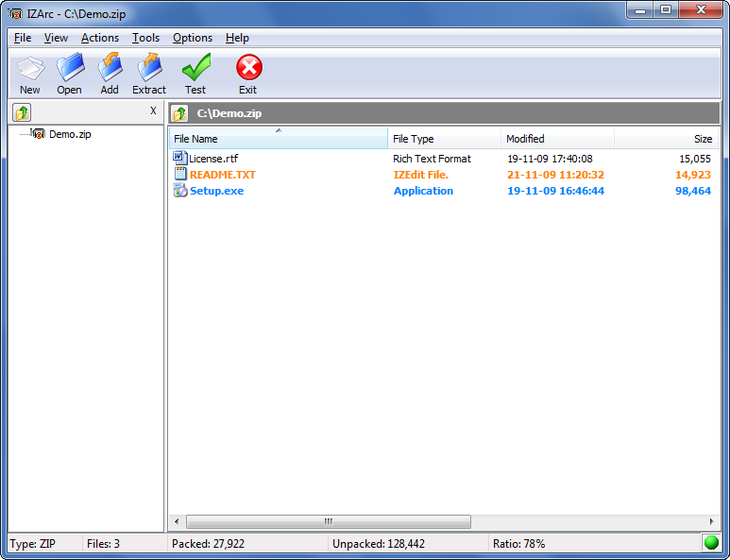
Рис. 4. Интерфейс IZArc
Особенности IZArc:
- возможность преобразования архивов в образы дисков и наоборот;
- более надёжные методы шифрования, чем у предыдущих программ (в том числе AES);
- поддержка многотомных и самораспаковывающихся архивов.
В общем, IZArc – это очень хороший, надёжный и бесплатный инструмент для открытия файлов .rar.
FreeArc
FreeArc является полностью бесплатным архиватором с открытым кодом. Работает с большим количеством фильтров и алгоритмов сжатия – всего 11 штук.
Судя по тестам производительности, FreeArc работает как минимум 2 раза быстрее любого другого современного архиватора.
Огромное его преимущество в возможности подключения к Total Commander и FAR. Другие его особенности такие:
- есть возможность восстановления архивов;
- автоматическая сортировка по размеру, дате создания или другим параметрам;
- широкие возможности для настройки;
- автоматическая проверка архива на целостность после записи.
Рис. 5. Интерфейс FreeArc
PeaZip
Еще один бесплатный архиватор, который по совместительству является графической оболочкой для других архиваторов. Имеет свой уникальный формат архивов, .pea.
Поддерживает огромное количество форматов, в том числе 7z, tar, gzip, xz, ace, chm и много других. Также имеет свой собственный алгоритм тестирования.
Рис. 6. PeaZip
Hamster Free ZIP Archiver
Интересный продукт от Hamster Studio. Отличается очень нестандартным интерфейсом и поддержкой большого количества форматов архивов (12 штук) и файлов в целом.
Имеет набор специальных функций для работы с электронной почтой и образами дисков. Также поддерживает технологию Drag-n-Drop.
Позволяет не только открывать, а и создавать архивы.
Рис. 7. Hamster Free ZIP Archiver
Как открыть файл rar
Мне на почту иногда приходят письма, в которых люди жалуются на то, что не могут открыть файлы, которые они скачивают с сайтов. Слегка изучив данную проблему, оказалось, что большинство таких файлов скачиваются с расширением rar. Это расширение означает, что файл либо группа файлов и папок были сжаты при помощи программы-архиватора Win-Rar. Сжимаются файлы для того, чтобы занималось меньше места, а также для того чтобы обезопасить их от попадания вируса.
Давайте представим, что вам попал в руки такой архив и разберемся, как открыть файл rar. Простыми средствами windows этого не сделать, поэтому в любом случае придется устанавливать какую-нибудь программу. Можно установить тот же самый Win-Rar, единственный минус этой программы в том, что она платная и вам придется за нее заплатить либо использовать пробную версию. Ссылку на скачивание программы с официального сайта я вам предоставляю: https://www.rarlab.com/download.htm.
После установки данной программы ваш файл будет выглядеть как стопка книжечек. Кликаем два раза по нему:
Открывается окошко программы, где мы можем посмотреть из чего состоит ваш архив и нажать на кнопку «Извлечь», чтобы достать файлы из него (после архив станет в виде обычной папки и вы спокойно сможете работать с файлами).

Если вы не хотите работать с платной программой Win-Rar, то в таком случае могу предложить бесплатную 7-zip. Скачать 7-zip.
После того, как установите 7-zip, кликаете правой кнопкой мыши по файлу, который необходимо открыть. Из выпавшего меню выбираем пункт 7-zip
Далее мы сможем либо сразу извлечь файлы из архива при помощи «Exact files» либо же открыть архив и посмотреть, что в нем находится при помощи «Open Archive».
Если вы открыли архив и посмотрели, то извлечь файлы можно прямо в окошке при помощи кнопки «Извлечь».

Теперь вы знаете, как открыть файл rar.
Как разархивировать RAR файл на Windows через WinRAR
В виндовс 10, как и в других версиях этой популярной операционной системы, открыть файл с расширением *.rar крайне просто, если у пользователя есть платная или бесплатная версия программы WinRAR. Она позволяет работать с большим количеством файлов и типов архив, распаковывать и запаковывать картинки, музыку, документы, исполняемые файлы и множество других типов данных.
Пошаговая инструкция по работе в приложении выгляди следующим образом:
- Переходят к файлу, который нужно разархивировать, и выбирают его путем нажатия левой клавишей мыши.
- Нажимают правой клавишей мыши и выбирают пункт «Открыть в WinRAR».
- Дожидаются прогрузки окна программы и просматривают содержимое документа.
- Выбирают все строчки курсором мыши или просто нажимают комбинацию «Ctrl + A».
- Переходят в верхнее меню и выбирают значок «Извлечь».
- Устанавливают настройки «Режима извлечения», «Режима перезаписи» и прочие параметры по желанию.
- Выбирают место извлечения или каталог и нажимают на «Ок».
- Дожидаются окончания процесса работы программы.
- Переходят в место извлечения и продолжают работу с данными, исходя из их форматов и предназначения.
Обратите внимание! Помимо пункта «Открыть в WinRAR», в контекстом меню также имеются быстрые функции «Извлечь файлы» и «Извлечь в текущую папку», которые помогают сократить время работы с архивом

Внешний вид программы WinZIP








