Как подключить и настроить nfc на андроиде
Содержание:
Приложения на Android
Бесконтактные платежи невозможно выполнять без установленного приложения на гаджет. Существуют несколько электронных систем:
- Apple Pay.
- Android Pay.
- Samsung Pay.
- Huawei pay.
Apple Pay
Приложение используется на Iphone с последней версией IOS. Приложение можно синхронизировать с несколькими устройствами, правда данные карты придется вводить на каждом отдельно. Привязать можно от 8 карт. На более новых моделях – 12. Приложение работает также на часах Apple Watch. В систему можно добавить бонусные карты магазинов, электронные билеты, удостоверения и прочее. Поддерживается различными автоматами и в такси.
Android Pay
Ранее имела название Android Pay, пока полностью не соединилась с Google Wallet. Теперь это единый сервис, который работает в смартфонах на Android. Приложение скачивается с Google Play бесплатно и устанавливается на андроидах с версией от 4.4.
Существуют телефоны, которые не работают с приложением:

- Elephone P9000.
- Nexus 7.
- Samsung Galaxy Light.
- Note III.
- S3.
- Evo 4G LTE.
В приложении можно привязать несколько карт. Бесконтактная оплата с помощью Android Pay безопасна. Доказательством является то, что при активировании аккаунта, приложение просит установить блокировку на устройстве, если таковой не имелось.
Предлагаем посмотреть видео о приложении Android Pay:
Samsung Pay
Устанавливается на смартфоны компании Samsung, производимые с 2016 года. С помощью Samsung Pay можно производить покупки по терминалам, которые не оснащены NFC-чипом. Samsung изобрели технологию MST, которая создает магнитное поле. Сигнал MST-модуля схож по действию с магнитной полосой карты. Samsung Pay дает возможность оплаты на любых терминалах.
Предлагаем посмотреть видео о том, как работает приложение Samsung Pay:
Huawei pay
Система электронных платежей в одно касание для смартфонов Huawey. Приложение работает на моделях Mate 20, Mate 10, Mate 9, P20, P10, Mate RS, а также на смартфонах Honor. Пока только два банка сотрудничают с Huawei: Россельхозбанк и Газпромбанк.
Как пользоваться бесконтактной картой Сбербанка
Пользоваться бесконтактной картой можно в магазинах, в которые есть поддерживающий НФС терминал. Также допускается проведение платежей в программах и на веб-сайтах.
Оплата в магазинах
Если в торговой точке имеется POS-терминал со значком беспроводной оплаты, то использовать карточку можно. Действия будут такими:
- Оповестить кассира о том, что вы будете оплачивать картой бесконтактно.
- Достать платежный инструмент.
- Приблизить его к терминалу и подождать.
Возникшая на экране считывающего устройства надпись «Готово», говорит об успешной транзакции.
Мобильные платежи
Карту от Сбербанка с бесконтактной оплатой можно подключить и к смартфону, который поддерживает НФС. Если это сделать, то технология платежа будет несколько отличаться.
Смартфоны на платформе Android
Если заранее вы привязали карточку к Android Pay или Samsung Pay, то действовать в торговой точке следует так:
- Разблокировать мобильный при помощи отпечатка пальца, скана лица. Пин-кода или графического ключа.
- Поднести к терминалу задней панелью.
- Остановиться на долю секунды, пока не появится подтверждающая надпись и звуковой сигнал.
- Убрать гаджет и забрать чек.
Платить через мобильник можно без интернета, включать вайфай также не потребуется.
Телефоны на платформе iOs
Ряд IPhone также поддерживают NFC. После добавления карточки в Валлет. Можно платить смартфоном в один клик. Нужно:
- Подойти к кассе и приготовить айфон.
- Приложить палец к Touch ID и поднести гаджет к терминалу или взглянуть в экран (если идентификация осуществляется через Face ID) и потом приблизить устройство.
- Подождать, пока произойдет считывание.
Оплата покупок через смарт-часы
Если вы привязали карточку к часам, то в магазине следует:
- Приблизить руку к терминалу.
- Дождаться вибрации и звукового сигнала.
- Взять чек.
Платежи в интернете
Как уже оговаривалось выше, оплачивать бесконтактной карточкой можно на различных сайтах. Тут процедура ничем не отличается от покупки и оплаты обычной картой. Придется вводить все реквизиты и подтверждать оплату введением проверочного кода.
Если же карточка привязана к смартфону, то в момент оплаты выбирается нужный способ (Андроид, Самсунг или Эпл Пей). Завершается все в мобильном, путем идентификации через скан отпечатка пальца или лица.
Как прикладывать к терминалу?
 Чтобы воспользоваться системой бесконтактной оплаты, достаточно слегка коснуться картой экрана терминала и дождаться звукового сигнала, после чего, если ваша покупка более 1000 рублей терминал запросит пин-код, а если меньше, то покупка будет оплачена без введения пин-кода.
Чтобы воспользоваться системой бесконтактной оплаты, достаточно слегка коснуться картой экрана терминала и дождаться звукового сигнала, после чего, если ваша покупка более 1000 рублей терминал запросит пин-код, а если меньше, то покупка будет оплачена без введения пин-кода.
- Картой можно оплатить проезд в метро с помощью специального приложения “тройка”.
- Можно выпустить дополнительные карты с технологией бесконтактной оплаты.
- Картой можно управлять с помощью приложения “мобильный банк”.
- Существует услуга “автоплатеж”, с помощью нее можно настроить автоматические переводы, автоматическое пополнение счета, платежи ГИБДД, ЖКХ и многие другие.
- Карту можно привязать к любому электронному кошельку.
- Предусмотрена бонусная программа “спасибо”.
Что такое технология NFC и как она работает
Уже много написано о NFC. Причем, одно и то же, копируется и кочует из одной статьи в другую, из видео в аналогичное видео. Википедия дает свой, оригинальный вариант восприятия. Мне он кажется наиболее образным, его и примем за основу.

Представьте себе трансформатор, думаю, ни у кого нет с этим проблем. Чтобы реализовать идею на практике пришлось встроить в «тело» смартфона рамочную антенну, излучающую с помощью специального чипа электромагнитные волны на радиочастоте. Так вот, магнитные поля двух устройств с NFC-модулем, генерируемые с помощью передающих антенн, представляют собой в чистом виде трансформатор, с одной лишь оговоркой, что обмотки (первичная и вторичная) есть, но сердечник отсутствует. Вернее, он является воздушным.
Итак, поднеся на близкое расстояние (менее 20 см) друг к другу, два телефона с NFC чипом, возникающие электромагнитные поля воздействуют друг на друга таким образом, что в одном из них, согласно законам физики, появляется электрический ток, несущий в себе закодированный цифровой сигнал.

Такова суть бесконтактной технологии в ближнем поле (перевод с английского аббревиатуры NFC), если смартфоны развести на большие расстояние, то сердечник «рвется» и связь прерывается. В случае если у вас смартфон супер больших размеров, скорее фаблет, но еще не планшет, то для правильной ориентации модуля в пространстве нужно знать одно единственное правило. Антенну прячут за задней крышкой, иногда помечая ее специальной наклейкой.
Для полноты картины нужно добавить, что если обмен данными происходит с обеих сторон — это означает активный режим связи. Иначе говоря, имеем два телефона, и они воздействуют друг на друга, передавая нужные файлы от инициатора к целевому устройству.

Описываемая в статье бесконтактная оплата, является случаем пассивного режима технологии NFC. Когда целевое устройство (торговый терминал, например) работает простым ретранслятором, или передатчиком неких сигналов, задаваемых смартфоном.
Получилось не сильно просто в объяснении, но дальше пойдет легче. С помощью описанных алгоритмов передачи данных на близкое расстояние, происходит главное, из-за чего городился огород. А именно: смартфон, вооруженный NFC-инновацией, позволяет в закодированном виде послать цифровые сведения о платежном инструменте (личной дебетовой или кредитной карте).

В нужный момент, банковская карта появится на экране девайса, будто она самая настоящая. Никакого волшебства здесь нет и в дальнейшем мы в этом убедимся. Нужно лишь создать для этого все условия, о чем пойдет речь в следующей части статьи.
Виды внешних NFC-модулей и их функционал
Различают несколько видов внешних нфс модулей – они отличаются друг от друга размером, расположением относительно смартфона (внутри или на корпусе) и лёгкостью установки. Разумеется, самый простой вариант – это приобрести смартфон с уже встроенным nfc чипом.
Однако, некоторые модели телефонов всё же лишены его по разным причинам. Как раз для таких случаев предусмотрены внешние модули, выполняющие те же функции, что и встроенный на заводе нфс чип. Производители, чьи устройства поддерживают nfc, часто делают особую отметку на корпусе.
Также можно проверить наличие такой функции в настройках:
- Главное меню.
- Настройки.
- Беспроводные сети.
- NFC (поставить галочку напротив пункта, если её нет).
Однако, если смартфон не новый и встроенного чипа в нём нет – то такую ситуацию поможет разрешить присоединяемый nfc модуль, который можно купить в магазине и использовать практически для любого смартфона.
- Активные. Пользуются каналом связи через Bluetooth или Wi-Fi. В первую очередь, этот фактор предполагает высокое энергопотребление.
- Пассивные. Являются односторонними и не дают возможности совершать полноценный обмен данными между устройствами, а также записывать и сохранять данные.
В зависимости от модели смартфона, его конструкции, можно установить несколько видов дополнительных NFC-устройств:
- SIM-карту (выглядит как обычная карточка, может быть мини- и микроформата);
- метки (круглые плоские «пятачки» с клеящейся основой, могут клеиться на любые поверхности);
- дополнительные NFC-антенны (состоят из внутреннего чип-модуля и антенны, крепятся под крышкой телефона).
Причин довольно много. Причем появляются они, словно грибы после дождя. Особенно в последнее время, характеризующееся увеличением количества наименований моделей, применяющих данную опцию.
Предлагаю кочующие на форумах ошибки и траблы, из которых был найден выход. Возможно, это кому-то поможет.
- Простые косяки. Здесь собраны недочеты и ошибки самого пользователя.
- Низкий заряд аккумулятора, меньше 5% провести транзакцию не удастся.
- Баланс на привязанной карте не позволяет расплачиваться.
- NFC-чип выключен в настройках.
- На терминале нет искомого логотипа, а вы ломитесь в закрытые ворота.
- Да и карта вашего банка, того… Не поддерживается.
- Программные ошибки.
- Приложение не хочет устанавливаться? Причин может быть несколько, от геополитических до тривиальных. Как вариант, посмотреть наличие оперативной памяти в устройстве. А также заглянуть в Google, является ли ваша страна ее адептом?
- Если оплата не проходит по непонятной причине, не классифицируется, есть выход. Попробуйте сделать, так называемый программный ресет. Удалите привязанную карту из своего аккаунта и снова ее туда пропишите. Иногда помогает.
- Не подключается к системе оплаты. Перезапустите приложение, возможны глюки самой утилиты.
- Технические. Известна ошибка 56 в приложении Apple Pay. Указывает на неисправность модуля NFC. Кроме того, известны случаи, когда неверно ориентированное устройство с чипом, отказывается дружить с торговым оборудованием. Попробуйте поменять положение телефона.
На этом заканчиваю, так как статья не резиновая и все вместить сюда не получится. Ищите простое решение, о сложном задумаетесь только в случае неудачи.
Несмотря на то что многие аспекты вопроса, как настроить для оплаты картой, сдублированной телефоном и использовать при этом технологию NFC, освещены довольно подробно, нерешительность остается. Исходя из общего недоверия к новому методу проведения платежа, выказываемое на многих интернет-площадках, хочу подытожить. Время покажет, как любят говорить у нас по телевизору.
Как узнать есть ли NFC
NFC есть практически на любом телефоне высокого класса, но не на всех телефонах среднего и начального уровня. Один из способов узнать, есть ли в телефоне NFC — поискать знак NFC, которая обычно находится где-то на задней панели смартфона. На некоторых телефонах Samsung вы увидите надпись «Near Field Communication», напечатанную на батарейном блоке. Однако это относится только к старым телефонам, так как на большинстве новых моделей задняя панель не снимается.
На некоторых устройствах, особенно на телефонах Sony Xperia, можно увидеть N-Mark на задней панели, официальный символ, указывающий, что устройство поддерживает NFC. N-Mark также показывает точное расположение чипа NFC.
Ещё можете не возиться с поиском знаков, а просто зайти в настройки телефона и посмотреть:
- На телефоне-Android нажмите «Настройки».
- Выберите «Подключение и общий доступ».
- Выберите «Беспроводные сети».
- Вы должны увидеть надписи «NFC».
В зависимости от модели и марки смартфона путь может отличаться. Если вы не можете его найти, откройте меню настроек, коснитесь значка поиска вверху и введите «NFC». Если он есть в телефоне, появится опция NFC.
Android Pay
Эта программа для оплаты телефоном с помощью NFC действует с 2015 года. Работает на всех устройствах с ОС Android KitKat версии 4.4 и выше, которые оснащены функцией NFC. К середине 2017 года заявлено 15 стран покрытия и 2 в проекте на конец года.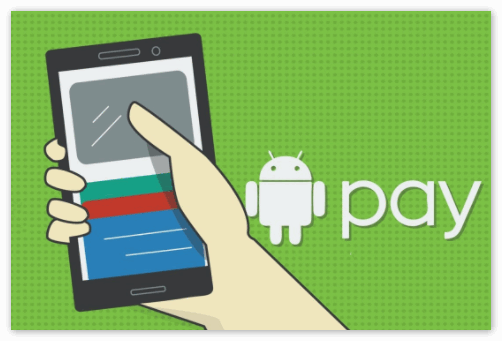
Карта Мегафон Банк — виртуальные и банковские карты
Ключевой функционал Android Pay
К наиболее популярным функциям относятся:
- эмуляция банковских карт (Visa, MasterCard);
- регистрация карт лояльности, бонусных систем, транспортных;
- осуществление бесконтактных платежей в супермаркетах, магазинах, на заправках, в кафе и ресторанах;
- возможность интернет-платежей (на сайтах, где есть специальная пометка).
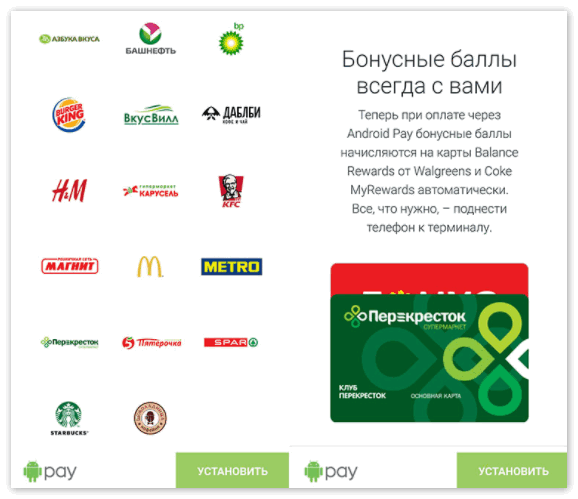
Добавление карты в google pay
Для оплаты покупок при помощи NFC на телефоне у пользователя должно быть приложение Google Pay, в обратном случае оно устанавливается через Play Market. Подключение карты Сбербанка к платежному сервису проводится двумя способами: через приложение банка и в программе Google Pay.
Настройка приложения Google Pay:
- Установить приложение Google Pay.
- Открыть, зайти в раздел «Оплата».
- Активировать кнопку «Способ оплаты».
- Добавить новую карту: сфотографировать лицевую сторону или указать сведения вручную: номер карты, срок действия, фамилию и имя, CVV-код с задней стороны.
- Далее владелец указывает информацию о себе: место проживания, индекс, номер телефона, и соглашается с условиями пользования программы.
Приложение проводит проверку введенной информации, для этого отправляются сведения в банк, на телефон приходит SMS-сообщение. Если все сведения указаны верно, карта добавляется в приложение. Если нет, приложение сообщает об ошибке и рекомендует попробовать заново.
Причины проблем и пути их решения
Если потребителю не удалось настроить бесконтактную оплату 10 pda, и NFC не включается, проблему ищут в следующих причинах:
- мобильный телефон прошит неофициально, от чего нарушается корректность работы мобильного приложения;
- пункт в меню «root-права» аналогичен пункту «права администратора» на компьютере. Как правило, эти права открыты, чтобы оптимизировать работу операционной системы с опытным пользователем, что препятствует настройке прочих услуг;
- специальная функция «загрузчик» находится в активном режиме, что тоже представляет собой помеху, и мобильное приложение плохо работает.
Неофициальная прошивка
Настройку данной опции предлагается рассмотреть на примере смартфона Xiaomi Mi. Дело в том, что в родной версии имеется характерная ошибка. Если выполняется настройка для смартфона от другого производителя, необходимые для этого действия почти не отличаются, расхождения могут содержаться в пунктах настроек.
Прошивку телефона на несовместимость рекомендуется проверять. Обновления требуют от владельца устройства Xiaomi Mi активировать автоматические загрузки мобильного гаджета и его подключение к Wi-Fi.
Для контроля за прошивкой смартфона необходимо выполнить следующие действия:
- открывается меню «настройки»;
- находится пункт «об устройстве»;
- выбирается позиция «версия MUIU»;
- в меню нажимается кнопка «настройки»;
- активизируется опция «автоматическое обновление».
Наличие Root-прав
Если все выполнено правильно, прошивка телефона соответствует, но с этого устройства нельзя производить бесконтактную оплату, рекомендуется провести проверку root-прав. Данный пункт меню существует лишь для продвинутых потребителей. Существует вероятность того, что в смартфоне включена опция «суперпользователь», автоматически препятствующая установке мобильных приложений.
Опция «Суперпользователь» отключается следующим образом:
- выполняется вход в «настройки»;
- выбирается пункт «полное удаление root-прав»;
- выражается соглашение с каждым из пунктов.
Заключительный этап – перезагрузка телефона.
Обращаем внимание, что упомянутые выше действия на работоспособность телефона не влияют, а обновление операционной системы вообще является полезным процессом
Активен режим загрузчика
Если данный режим мобильного устройства находится в активном состоянии, то защитная система Google Pay срабатывает не с первого раза и блокирует привязку карты. Пользуясь такой опцией, много чего настраивается и модифицируется в мобильном телефоне на ОС Андроид, но по сути это является взломом.
Обращаем внимание, что загрузчик, находящийся во включенном режиме, создает проблемы не только для устройства Xiaomi Mi. Аналогичная проблема c NFC отмечается в Zenfore Max Pro M2 и в других моделях смартфонов
Механические повреждения
Возникают ситуации, когда Гугл Пей на телефоне не функционирует, и в сообщении для чтения отображается ошибка в форме фразы «Андроид Пей вашим смартфоном не поддерживается». Сообщение о том, что NFC после обновления не работает, появляется перед пользователем, если все приведенные выше алгоритмы исполнены правильно, но настраиваемый телефон не оснащен микрочипом НФС, либо модуль испорчен и нуждается в замене.
В подобных ситуациях рекомендуется посетить сервисный центр, в котором выполнят диагностику мобильного устройства и необходимые ремонтные работы.
Другие факторы
Ваш телефон все равно не поддерживает бесконтактную оплату? Что еще влияет на работоспособность опции?
Проверьте, находится ли во включенном состоянии функция НФС. Для этого войдите в стандартные настройки и перейдите в подраздел «еще».
Если при оплате телефоном через NFC смартфон выдает ошибку, попытайтесь сменить кошелек с HCE на SIM, задействовав вкладку «расположение элемента безопасности».
В стандартных настройках найдите вкладку «аккумуляторная батарея и производительность», определите опцию GP, установите все разрешения и режим «без ограничений».
Перед тем, как начать платить мобильным телефоном, для программного обеспечения Гугл Пей дайте все поддержки.
Найдите пункт «оплата одним касанием», перейдите на строку «средство оплаты», установите GP либо AP.
На Android
Подключение карты Сбербанка к мобильному сервису Google Pay бесплатно и не требует временных затрат. Сервис надежен в плане безопасности: соединение NFC защищено, информация по картам и операциям не сохраняется в телефоне.
Чтобы знать, как платить через NFC с телефона Android, надо понимать, что существуют некоторые требования к устройству.
- Android 4.4 и выше;
- официальная прошивка Android;
- отключенные права Root;
- наличие датчика NFC.
Для проведения платежей через NFC с телефона терминалы в магазинах должны принимать бесконтактную оплату, о чем сообщает значок на экране аппарата или специальные наклейки у кассы.
Активация NFC на «Андроид»
Активация NFC на Android (версии от 4.4 KitKat):
- Запустить меню настроек (с экрана или области уведомлений).
- Найти подменю «Беспроводные сети».
- Пролистать вниз и войти в подраздел «Ещё».
- Открыть подраздел и найти опции NFC и Android Beam.
- Установить галочку на разрешение обмена данными.
- В строке Android Beam проверить автоматическую активацию или настроить вручную, тапнув по строке пальцем.
Подключение NFC
Для работы с бесконтактной оплатой владелец смартфона должен убедиться, что его устройство поддерживает технологию NFC. Для этого рекомендуется сделать следующее:
- открыть настройки смартфона, убедиться в наличии пункта NFC или «Бесконтактная оплата»;
- проверить наличие логотипа NFC на задней панели телефона или в районе аккумулятора под крышкой;
- найти инструкцию к телефону, убедиться в наличии пункта Near Field Communication или NFC.
Не все производители помещают логотип NFC на телефон, но в настройках или инструкции эта технология должна быть указана, иначе бесконтактной оплатой пользоваться не получится.
Как настроить НФС на Андроиде для Сбербанка и других платежей:
- Зайти в настройки смартфона, пункт «Беспроводная связь» или «Подключения».
- Найти вкладку с NFC, перевести ползунок в положение «Включено».
- Если в смартфоне имеется пункт «Бесконтактные платежи», необходимо проверить приложение, которое используется по умолчанию для оплаты.
Связь NFC оставляется включенной по умолчанию, чтобы не тратить время на включение или выключение сервиса. За аккумулятор или память устройства беспокоиться не придется: NFC не использует ресурсы смартфона.
Подключение в «Сбербанк Онлайн»
В приложении банка пользователь может самостоятельно платить по счетам, управлять картами и делать покупки с помощью бесконтактного чипа. Как подключить NFC в «Сбербанк Онлайн»:
- Установить приложение банка с Google Play.
- Провести авторизацию, зайти в «Сбербанк Онлайн».
- Открыть нужную карту, с которой проводится оплата.
- Найти и активировать пункт «Добавить в Google Pay».
Этот способ удобен тем, что не требуется вводить самостоятельно данные с карты, они автоматически вносятся из приложения банка.
Преимущества платежей через NFC:
- соединение зашифровано протоколом SSL, информация по карте никуда не отправляется, для оплаты используется номер виртуального счета.
- быстрая оплата;
- нет необходимости возиться с наличными и сдачей;
- за платежи через Android Pay иногда начисляются дополнительные бонусы, проводятся акции;
- все бонусные программы по карте сохраняются;
- поддерживаются любые карты Visa или Master Card.
Способ 1 – прямая установка Android Pay
Для этого необходимо:
- Включить смартфон.
- Войти в браузер и ввести ссылку https://androidpays.ru/download/androidpay.apk.
- Инициировать скачивание и дождаться его завершения.
- Включить блокирование экрана (необходимая опция дополнительного подтверждения владельца при обработке платежей).
- Запустить систему с телефона.
- Зайти в раздел карты (правая нижняя часть экрана).
- Тапнуть пальцем на значок «+».
- Выбрать «Добавить» или «Добавить способ оплаты».
- В открывшемся окне ввести информацию вручную или сфотографировать её.
- Установить вариант авторизации способа оплаты (телефон, электронная почта, резервирование малой суммы на счёте).
- Ввести в предлагаемое окно код подтверждения.
- Завершить регистрацию.
- Выйти из системы или продолжить регистрировать следующую.
Способ 2 – установка через «Сбербанк Онлайн»
Для подключения сервиса необходимо:
- Запустить на устройстве Google Play.
- Задать поиск приложения «Сбербанк Онлайн».
- Выполнить загрузку и установку.
- Зайти в мобильный банковский сервис и отметить карту для привязки.
- Провалиться в меню «Настройки» – «Подробная информация».
- Выбрать действие «Добавление».
- Далее, выполняется запуск мастера, с помощью которого завершается регистрация.
«Андроид Пэй» позволяет зарегистрировать неограниченное количество карт, включая скидочные, подарочные и пакеты лояльности.
Настройка бесконтактной оплаты на Android
Прежде чем перейти к оплате, необходимо активировать NFC и подключить карту к платежному сервису.
Включение NFC
Чтобы включить NFC-датчик, перейдите в шторку уведомления (делается свайпом экрана) и активируйте соответствующий значок. Если иконки НФС нет в списке функций, тогда сделайте следующее:
- войдите в «Настройки» гаджета;
- нажмите на кнопку «Еще»;
- среди списка функций найдите NFC и переведите ползунок в неактивное положение.
Google Pay
Это универсальное приложение, разработанное Google, которое доступно на всех телефонах Android с NFC. Если вы пользуетесь приложением «Сбербанк Онлайн», то для добавления карты сделайте следующее:
- авторизуйтесь в «Сбербанк Онлайн» и в главном меню выберите нужную карту;
- в описании подробной информации о карте найдите кнопку «Добавить в Android Pay»;
- следуйте подсказкам на экране.
Если вы не пользуетесь «Сбербанк Онлайн» или этот способ вам не подходит, привязать карту к электронному кошельку можно непосредственно через Google Pay.
- Войдите в Гугл Пей. Если приложения нет на главной странице, то загрузите его из Play Market.
- Авторизуйтесь в приложении через учетную запись в сервисе Google. Если учетной записи нет, потребуется ее создать.
- В основном окне нажмите на кнопку в виде плюсика.
- На экране появится соответствующее поле для заполнения реквизитов карты. Вы можете вписать их как вручную, так и отсканировав саму карту.
- Далее на смартфон будет отправлено СМС-уведомление с кодом подтверждения. Впишите его в соответствующее поле и подтвердите действия.
Если карта успешно добавлена, она отобразится в электронном кошельке. Процесс оплаты следующий:
- разблокируйте телефон со включенным NFC;
- поднесите его к терминалу в магазине;
- дождитесь уведомления о совершении транзакции.
Все это займет не более нескольких секунд.
Samsung Pay
Для владельцев телефонов Samsung предусмотрено фирменное приложение Samsung Pay (при необходимости вы можете воспользоваться и Google Pay). Преимущество этой утилиты заключается в одновременной поддержке NFC- и MST-технологий. Кроме того, Samsung Pay поддерживает карты Сбербанка «МИР».
Для добавления карты из «Сбербанк Онлайн» следуйте инструкции, которая описана выше. Только в разделе с информацией о карте нажмите «Добавить в Samsung Pay».
Чтобы привязать карту непосредственно в платежном сервисе, следуйте алгоритму:
- войдите в Samsung Pay и выполните вход в учетную запись. Если ее нет, то придется зарегистрировать аккаунт на сайте Samsung;
- в главном меню нажмите на кнопку активации карт;
- отсканируйте номер платежной карты или введите данные вручную;
- введите код, высланный в сообщении, и подтвердите соглашение с банком и сервисом. Перед принятием рекомендуем ознакомиться с условиями;
- также может потребоваться поставить подпись с помощью стилуса или пальцем. Делается это на случай, чтобы продавец мог сверить ее, если возникнет сомнение относительно владельца смартфона.
Карта добавлена, и теперь вам доступны бесконтактные платежи.
- Сделайте свайп экрана снизу вверх или выберите Samsung Pay в списке приложений на главном экране.
- Приложите палец к сканеру отпечатка и поднесите гаджет к терминалу.
- Дождитесь уведомления.
Готово.
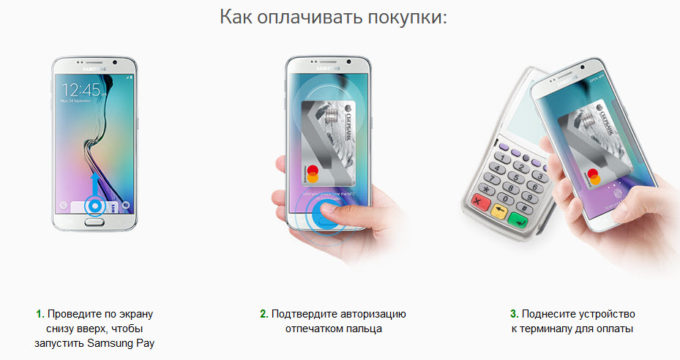
SberPay
Недавно Сбербанк выпустил собственный платежный сервис SberPay, доступный на телефонах с платформой Android. Для подключения SberPay нужен смартфон с ОС Андроид 7.0 и выше, а также карта Visa или MasterCard Сбербанка. Чтобы привязать карту, нужно:
- войти в «Сбербанк Онлайн»;
- выбрать нужную карту;
- перейти к ее настройкам и нажать «Подключить SberPay».
Когда карта будет добавлена, можно переходить к платежам.
- Войдите в «Сбербанк Онлайн» в раздел «Платежи».
- Подтвердите операцию отпечатком пальца или вводом пароля.
- Поднесите телефон к терминалу и дождитесь уведомления.
Обратите внимание! Сейчас SberPay работает только с картами Visa и MasterCard, однако позже банк обещает добавить поддержку карт «МИР»








