Смотрим видео без регистрации в соцсети и других ограничений
Содержание:
- Добавление видео в свои видеозаписи
- Действия с видеозаписями ВКонтакте
- Кто поставил лайк
- Acknow
- Второй способ узнать своих зрителей на Youtube
- Кто поставил лайк
- Что можно делать с видео в Одноклассниках?
- Выкладываем видео на стену
- Первый способ как узнать кто просмотрел видео на Ютубе
- Видно ли друзьям ВК, какие видео я смотрю в режиме онлайн?
- Как скачать видео с ВК через сторонние сайты
- Как посмотреть кто смотрел видео в ВК: приложения, программы
- Частые проблемы и пути решения
- Скачивание на смартфон
- Как найти и добавить ролик к себе на страницу
- Что нужно знать
- Инструкция, которая поможет найти видео по мета-данным из отрывка
- С компьютера
- Как загрузить видео в ВК с компьютера
Добавление видео в свои видеозаписи
Как прикрепить видео YouTube к записи на стене, мы разобрали, но не всем это нужно. Например, вы в своем профиле создали альбом «Пушистые котята» и добавляете в него все интересные, смешные и понравившиеся вам ролики с котятами. В этом случае, давайте расскажу, какими способами можно добавить видео с YouTube в Вконтакте к себе в профиль в раздел «Видео».
Через создание новой записи
Если вы не хотите заморачиваться с настройками приватности и прочим, то вам подойдет данный способ.
Сначала нужно скопировать ссылку ролика на Ютуб через кнопку «Поделиться», а потом вставить ее в поле для создания новой записи на стене. Эти шаги подробно были описаны в первом пункте.
Теперь кликните на подгруженное в проигрывателе видео.
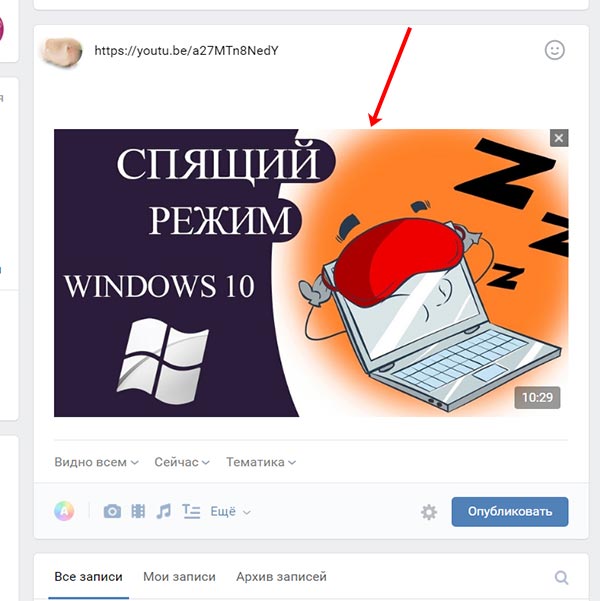
Внизу будет три кнопки. Чтобы сразу ролик появился в разделе «Добавленные» нажмите по кнопке «Добавить к себе». Если просто навести курсор на кнопку, появится всплывающее меню. В нем можно отметить один из имеющихся в профиле альбомов. Если у вас еще нет ни одного альбома, то выберите «Добавить альбом».
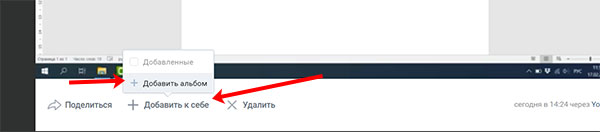
Введите название альбома и укажите, кто может его просматривать. Затем жмите «Сохранить».
После этого закройте окно проигрывателя и удалите видео и текст из новой записи, которую вы начали создавать.
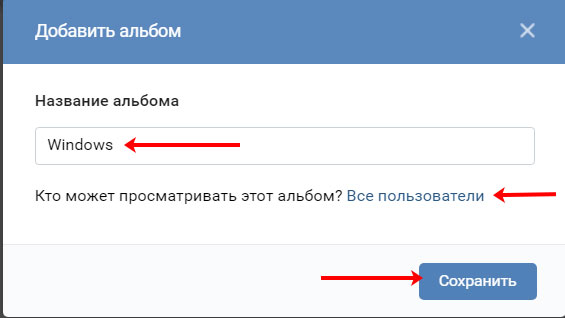
Теперь переходите в меню слева на вкладку «Видео» и вверху открывайте «Мои…». Здесь ролик появится или в разделе «Добавленные», или в том альбоме, что вы выбрали или который создали.
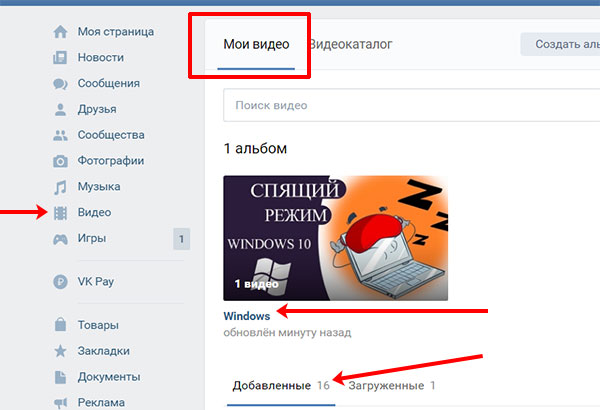
Через раздел Видео
Этот способ хоть и дольше, но с его помощью, вы сможете многое настроить.
Итак, чтобы добавить видео с Ютуб к себе Вконтакт, нужно открыть его и нажать на кнопку «Поделиться», которая расположена под проигрывателем.
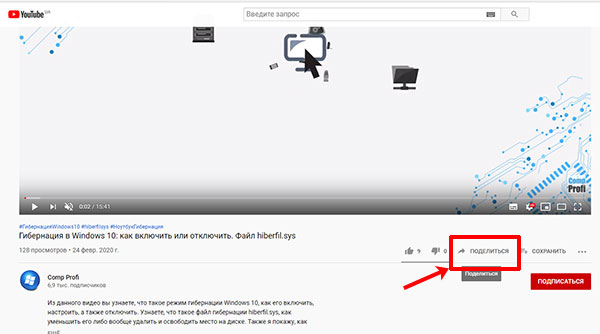
Потом скопируйте предоставленную ссылку.
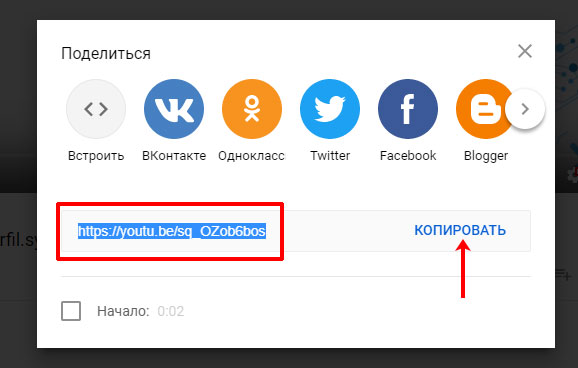
Перейдите на свою страницу Вконтакте и откройте раздел «Видео».
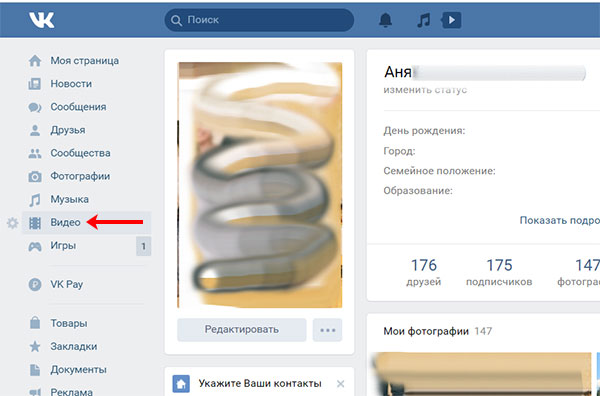
Затем справа вверху нажмите по кнопке «Добавить…».
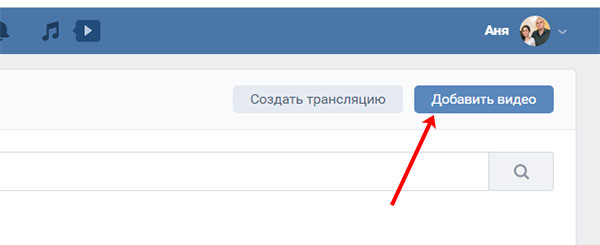
Откроется небольшое окно, в котором нужно выбрать «Добавить с другого сайта».
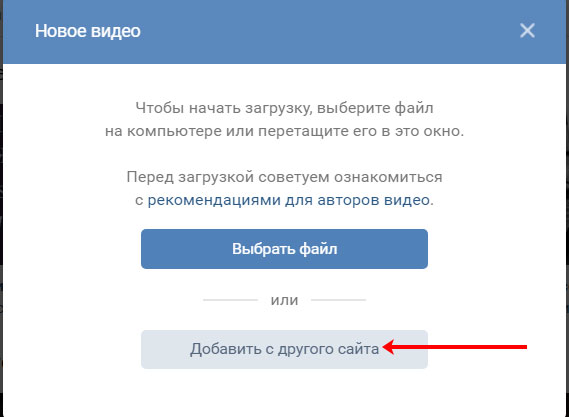
В пустое поле вставьте скопированную ранее ссылку.
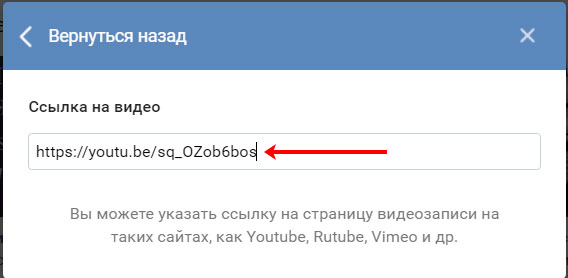
Секунды через 2-3 окно будет выглядеть так. Автоматически подставится «Изображение» (1), заполнятся поля «Название» (2) и «Описание» (3): данные будут взяты из Ютуб. При желании, все это можно изменить. Дальше вы сами выбираете подходящий «Альбом» (4) (если нужно), и указываете, кто может смотреть и комментировать запись (5). Если отметить галочкой «Опубликовать на странице» (6), то видео появится на вашей стене, а подписчики и друзья увидят его в новостях. Нажимайте кнопку «Сохранить» (7).
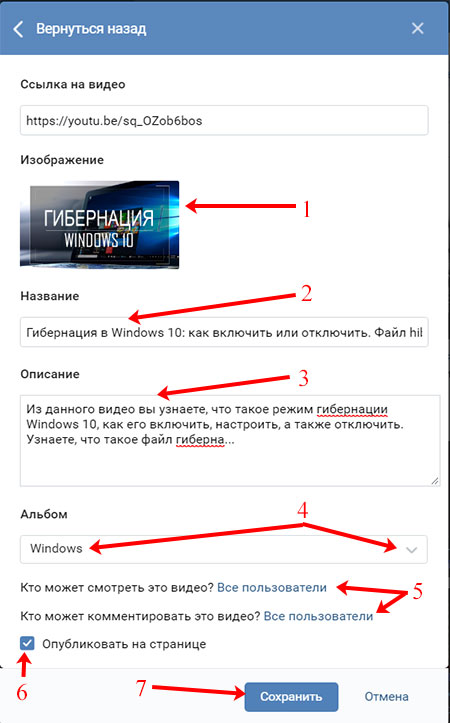
Все, у вас получилось выложить видео с YouTube в вк в свой личный профиль. Оно появится в разделе «Добавленные» и в альбоме, если вы его указали.
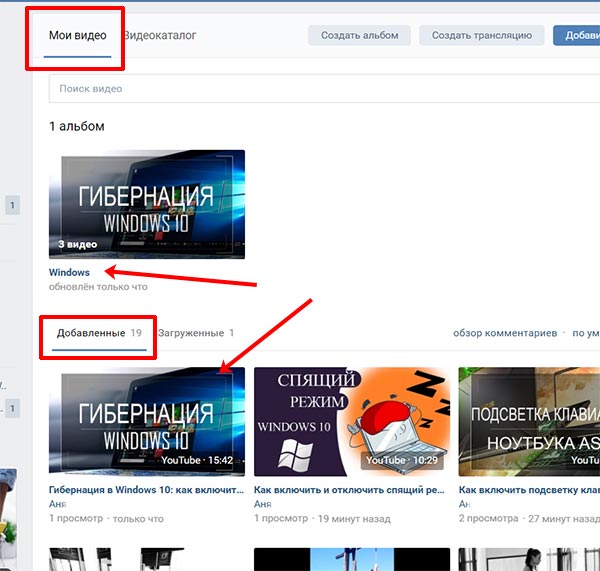
Что касается публикации на стене, то выглядеть она будет следующим образом. В поле для текста будет только название, никакой ссылки не будет. Также воспроизводиться оно будет через Вконтакте, в текущем окне, а на YouTube просмотры не пойдут.
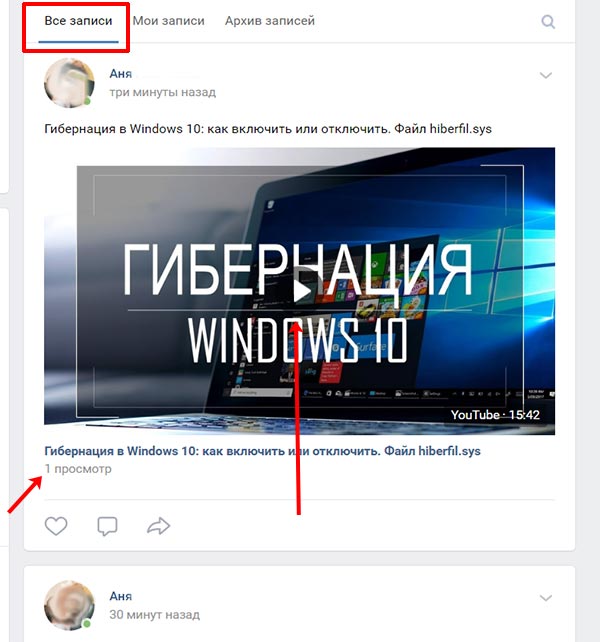
Действия с видеозаписями ВКонтакте
Давайте теперь посмотрим, как управлять видеозаписями и какие действия можно совершать с ними. В принципе, с видео можно совершать такие же действия, как и с обычными постами: просматривать их, лайкать и комментировать, удалять и скрывать видеозаписи и делится ими с друзьями и другими пользователями социальной сети.
Просмотр видеозаписей
Для просмотра нужно выбрать нужное видео и нажать на стрелку “Play” на выбранной записи.

После откроется окно просмотра в проигрывателе, где и показывается видео. под видео располагается полоса управления. Тут можно выполнить стандартный набор действий:
- нажать на паузу или продолжить воспроизведение;
- перейти к следующему видео;
- выбрать любое место, используя полосу проигрывания записи;
- выключить звук или отрегулировать громкость;

Последние две настройки в правом нижнем углу отвечают за переход в полноэкранный режим и выбор качества просматриваемой записи. Под видео располагается счетчик просмотров.
В правой части окна просмотра располагается список ваших видео и управление окном просмотра. Здесь можно закрыть просмотрщик (иконка ), свернуть просмотрщик в маленькое окошко (иконка ) или убрать список видео и расширить окно просмотра (иконка ). Также в верхней части списка ваших видео можно отключить автовоспроизведение записей, нажав на иконку .
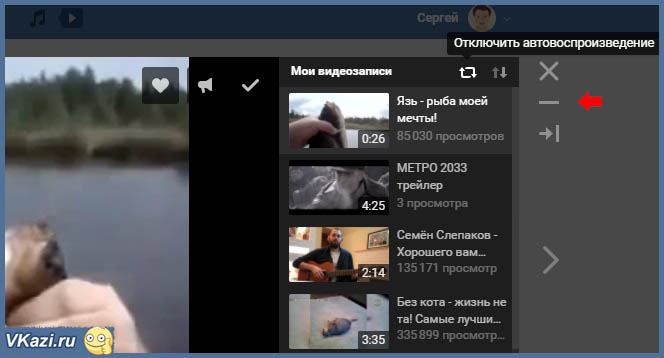
Комментирование, лайки и репосты
Под названием любой видеозаписи располагается строка с различными операциями. Все основные операции с записью располагаются в ней.
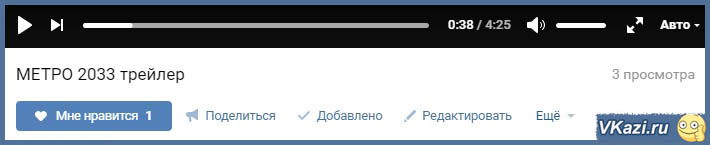
Здесь мы можем поставить лайк записи, нажав на кнопку либо поделиться ею, нажав кнопку . Аналогично эти действия можно сделать, нажав на иконки с изображением сердечка и рупора в верхней части видео.
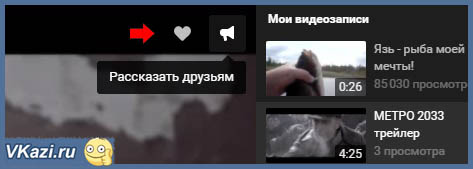
Любую видеозапись можно комментировать (если только человек, выложивший ее, не запретил комментирование в настройках приватности записи). Комментарии располагаются в нижней части окна. В любой комментарий можно также добавлять вложения – другие видеозаписи, аудио, фото и документы, а так ставить лайки комментам других пользователей.
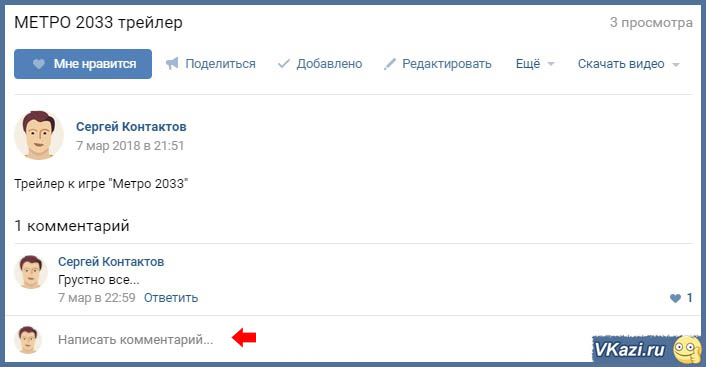
Внимание. Удалять комментарии других пользователей под видео может только пользователь, выложивший его на своей странице.
Как удалить видеозаписи ВКонтакте
Для этого нужно выбрать видео, которое планируете удалить, перейти в режим просмотра, а затем под видео выбрать выпадающий список еще и далее опцию “Удалить видеозапись”. После откроется окно, где уточнят, точно ли вы желаете удалить запись и предупредят о том, что отметки и комментарии будет не восстановить. Для продолжения действия нажимаете кнопку “Удалить”, для отмены – кнопку “Отмена”.
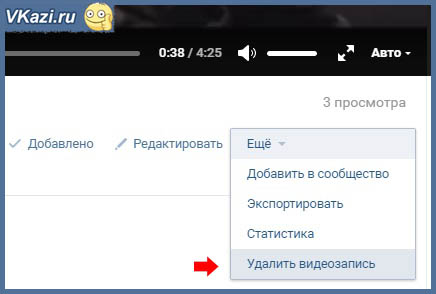
Также можно выполнить удаление прямо из раздела “Мои видеозаписи”. Для этого переходим в раздел и на удаляемой записи нажимаем на крестик (“Удалить”). Далее вам напишут, что видео удалено из всех альбомов, и станет доступна функция восстановления. После обновления или закрытия страницы восстановить удаленную запись невозможно!
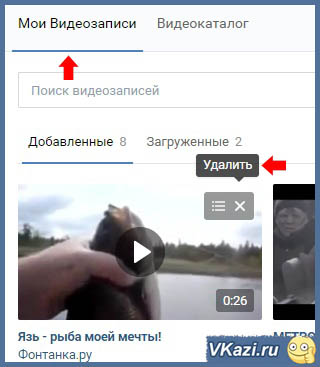
Как скрыть видео ВКонтакте
Настройки приватности можно выставить при добавлении видео. После того, как видео загрузится, под выбором обложки можно увидеть два пункта:
- кто может смотреть это видео;
- кто может комментировать это видео.
По умолчанию всегда выставлена настройка “Все пользователи”. Но вы можете выбрать любые ограничения из предлагаемого списка. Аналогичным образом можно ограничить комментирование видеозаписи для некоторых пользователей или групп пользователей.
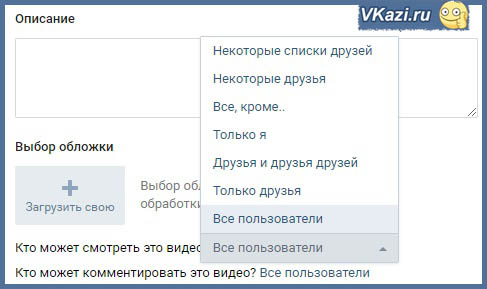
Настройки приватности можно выставить не только после загрузки файла, но также в любой момент из закладки “Мои видеозаписи”. Нужно просто навести на любое видео и выбрать иконку “Редактировать”. Далее точно так же выбрать из списка, кому можно просматривать и комментировать данную запись.
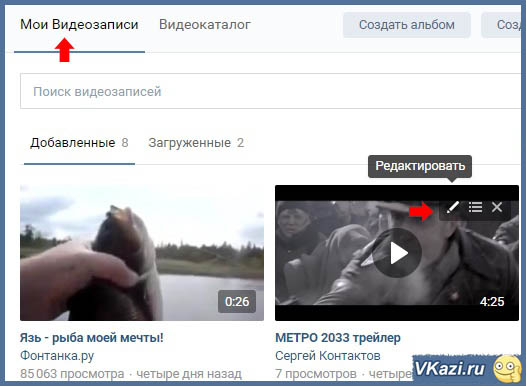
Третий способ выставления – из просмотрщика видео. В строке операций нужно выбрать “Редактировать” ( ), далее – аналогично предыдущим способам, выбрать из списка пользователей или группы, кому вы планируете разрешить просматривать и комментировать записи.
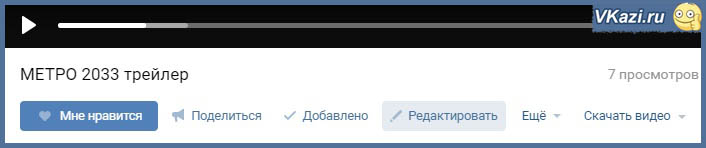
Дополнительные возможности
С видеозаписями можно выполнить дополнительно следующие операции:
- добавить запись в сообщество, в котором вы выполняете роль администратора или модератора;
- получить код записи и вставить ее, например, на свой сайт;
- посмотреть статистику просмотров;
Для этого нужно выбрать выпадающий список “Еще” и в нем выбрать требуемую операцию.
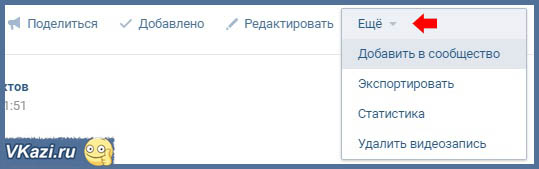
Например, статистика выглядит в виде графиков и диаграмм, где можно посмотреть количество просмотров, пол и возраст пользователей, географию, информацию по лайкам и репостам и т.п. А если выбрать функцию “Экспортировать”, то можно получить код для вставки видео на других ресурсах.
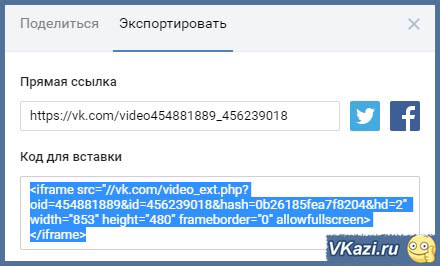
А на сегодня у нас все. Удачи и до скорых встреч на страницах блога VKazi.ru.
Кто поставил лайк
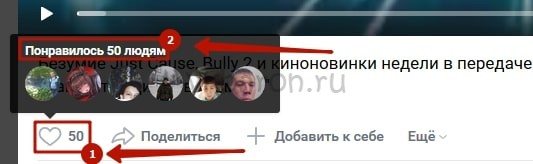
Откроется окно, в котором вы можете просмотреть всех пользователей ВК, которые оценили видеоролик. В первой вкладке находятся все юзеры ВКонтакте, во второй исключительно ваши друзья, а третья покажет вам, кто сделал репост этого видео.
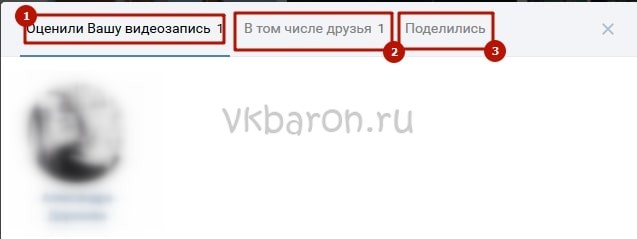
Если видеозапись принадлежит вам, то есть вы ее самостоятельно загрузили с компьютера или телефона, а не добавили со страницы другого пользователя, то ВК предоставит возможность собирать статистику:
нажмите на надпись «Еще» под видеороликом;
в открывшемся списке выберите «Статистика».
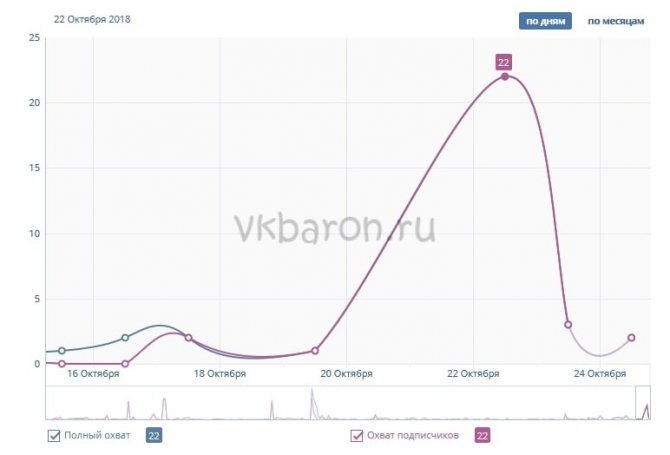
Этот раздел позволяет увидеть подробные данные о зрителях. В нем будут отражены такие показатели как:
- страна и город проживания;
- примерный возраст;
- количество просмотров (общее и отдельно по дням);
- пол.
Acknow
Этот удобный, быстрый и значительно более точный бот доступен пользователям лучшего на сегодня мессенджера — Телеграма. Найти с его помощью заинтересовавшую музыку не сложнее, чем сделать минусовку из песни; достаточно придерживаться простой инструкции:
Найти бота в поисковой строке Телеграма и запустить его.
Выбрать язык интерфейса — при двух доступных вариантах сделать это будет несложно.
Подписаться на указанный ботом канал — сразу по окончании поиска песни от него столь же легко можно будет отписаться.
Перезапустить бот, ещё раз подтвердить желание общаться с ним на английском.
И, удерживая нажатым «микрофон» в правом нижнем углу экрана.
Записать аудиосообщение, поднеся мобильное устройство к источнику музыки или, напротив, приблизив телефон с воспроизводимым видео к микрофону компьютера или ноутбука.
Отправить сообщение боту и подождать несколько секунд, пока оно будет обработано.
В итоге пользователь увидит предполагаемый результат — как правило, для англоязычных песен он почти на сто процентов совпадает с действительностью, а для композиций на других языках и инструментальной музыки корректность определения значительно ниже.
Теперь остаётся скопировать название музыки — или, выбрав соответствующую кнопку, перейти к её прослушиванию на YouTube или Spotify.
Второй способ узнать своих зрителей на Youtube
Второй метод шпионажа за своими и чужими зрителями такой же очевидный, как и первый. Если вы вдруг загорелись целью «Узнать кто смотрел мои видео на Ютуб!», первым делом посмотрите, есть ли комментарии под записями. Человек, который оставил свое мнение под видео, не мог его не просмотреть его (по крайней мере, в статистике он точно учитывается).
Чтобы увидеть комментарии, можете либо зайти на каждую страницу с роликом по отдельности, и посмотреть не писал ли кто-то снизу под записями. Либо можете перейти в специальный раздел Ютуб, который так и называется — «Комментарии» (размещен в категории «Сообщество»):
Вот где вы найдете комментарии канала
Кто поставил лайк
Откроется окно, в котором вы можете просмотреть всех пользователей ВК, которые оценили видеоролик. В первой вкладке находятся все юзеры ВКонтакте, во второй исключительно ваши друзья, а третья покажет вам, кто сделал репост этого видео.
Если видеозапись принадлежит вам, то есть вы ее самостоятельно загрузили с компьютера или телефона, а не добавили со страницы другого пользователя, то ВК предоставит возможность собирать статистику:
нажмите на надпись «Еще» под видеороликом;
в открывшемся списке выберите «Статистика».
Этот раздел позволяет увидеть подробные данные о зрителях. В нем будут отражены такие показатели как:
- страна и город проживания;
- примерный возраст;
- количество просмотров (общее и отдельно по дням);
- пол.
Детально изучив раздел статистики, можно с некой долей погрешности определить, кто мог смотреть опубликованное видео.
Что можно делать с видео в Одноклассниках?
Если вы только начали осваивать социальную сеть, то вам стоит знать, что можно делать с медиа-файлами на ее просторах:
- Во-первых, просматривать. Вам доступны любые ролики, если они не скрыты настройками приватности.
- Загружать свои файлы. Перед тем как добавить новую запись убедитесь, что она не нарушает требования к размещаемым материалам. То есть в ней нет сцен, призывающих к насилию и жестокости, порочащих честь и достоинство людей, ужасающих картин и вы не раскрываете коммерческую тайну третьих лиц.
- Делиться файлами с отдельными друзьями и всей аудиторией в ленте.
- Задавать настройки публичности своих медиа-данных.
- Ставить свою оценку (класс) и комментировать.
- Отсылать файлы в сторонние приложения: ВК, Вибер, Вотсапп, Телеграм, Пинтерест и так далее.
- Загружать объекты с Ютуба.
- Пожаловаться и заблокировать конкретное видео.
- Редактировать загруженный файл: масштабировать, переворачивать, менять название и описание.
- Автоматически воспроизводить следующую публикацию. Эта функция встроена: когда заканчивается одно видео, загружается следующее.
Выкладываем видео на стену
Для того, чтобы Вконтакте опубликовать видео из Ютуб на своей стене, нужно создать новую запись со ссылкой на ролик. Сначала откройте YouTube и под окном проигрывателя нажмите на кнопку «Поделиться».
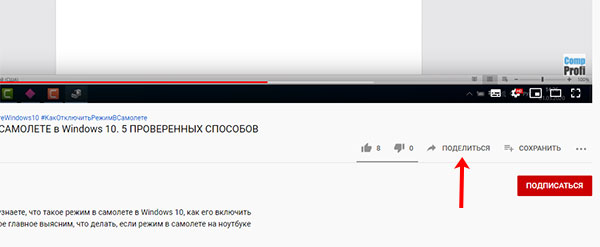
Затем напротив поля со ссылкой нажмите «Копировать». Это вы скопируете ссылку на ролик.
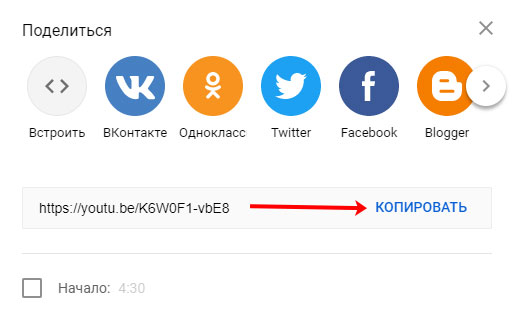
После этого открывайте свою страницу Вконтакте и кликайте мышкой в поле для создания новой записи.
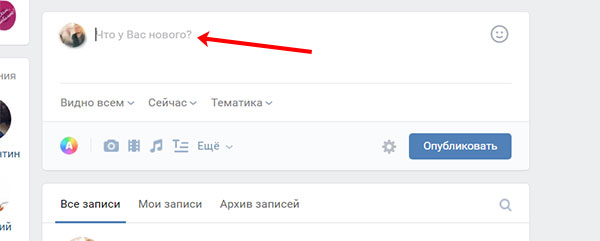
Вставляйте скопированную ранее ссылку: или через Ctrl+V, или правая кнопка мыши – Вставить. Подождите немного и к записи прикрепится ролик. В поле для ввода текста (1) добавьте описание. Ссылку лучше оставить (если видео ваше и вам не безразлична судьба канала) – все-таки, кликнув по ней человек сможете перейти на YouTube канал. Но разместите ее или в конце текста, или где-то в середине.
Чуть ниже укажите, кто может смотреть видео из создаваемой записи (2), когда ее опубликовать (3) и выберите подходящую тематику (4). Теперь жмите «Отправить» (5).
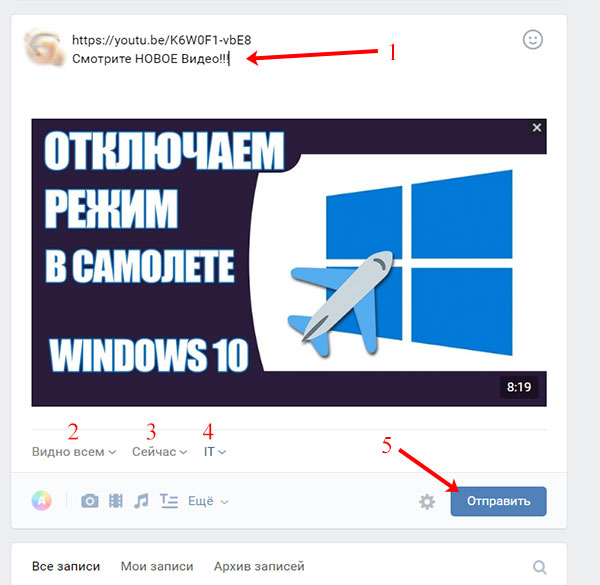
Итак, видео добавлено на стену. В записи у вас есть: активная ссылка на ролик (1), описание и само видео (2).
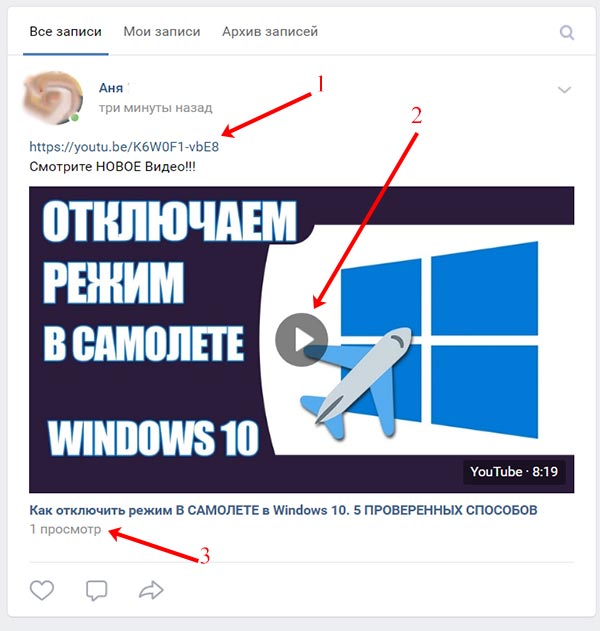
Первый способ как узнать кто просмотрел видео на Ютубе
Самый очевидный метод проверки зрителей вашего канала — это статистика, размещенная в личном кабинете. Она не даст вам конкретных имен и названий страниц, с которых смотрели ролики, но зато вы сможете узнать о:
- времени просмотра видеороликов за установленный промежуток;
- средней длине просмотров;
- регионах (странах), откуда смотрели ваши ролики;
- статистику аудитории в процентах (сколько мужчин, а сколько женщин смотрели видеозаписи на вашем канале Youtube) и др.
Это лишь небольшая часть статистики канала — у себя в «Обзоре» найдете еще больше информации.
Вы не сможете просмотреть статистику чужого канала этим методом, зато с легкостью сможете провести аудит своей страницы. Для этого нажмите справа на «Мой канал», а затем на кнопку «Обзор»:
Вот где вы найдете статистику своей страницы Ютуб
Видно ли друзьям ВК, какие видео я смотрю в режиме онлайн?
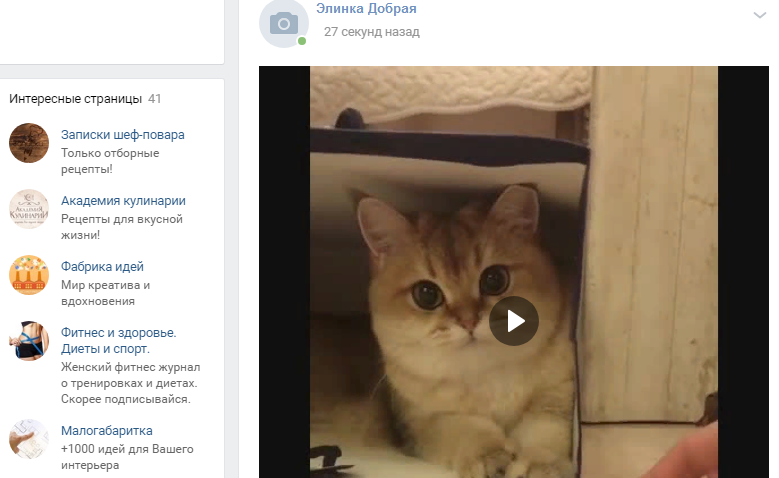
Видео на стене
ВКонтакте — продвинутая соцсеть. Ее разработчики придумывают разные новые функции и усовершенствуют уже имеющиеся. Здесь можно поставить в статус трек, который пользователь слушает в данный момент, отследить, кому он ставит лайки или пишет комментарии. Но узнать, какие видео просматривает человек во ВК в режиме онлайн невозможно.

Видео в профиле на стене
Друзья могут видеть, какие видеозаписи вы добавляете к себе в профиль, если не скроете их настройками приватности. Доступны другим пользователям будут те видео, которые вы добавляете к себе на стену. В общем, друзья могут узнать, что вы смотрите в режиме реального времени, если только сами захотите об этом рассказать. Хакеры даже не придумали еще специальных программ, которые бы определяли, что вы просматриваете в данный момент.
Посмотрите видео ниже. Оно рассказывает о программе, которая помогает узнать статистику посещения вашей страницы. В итоге получается, что вашу страницу смотрит намного больше человек, чем вы думаете, а значит, и ваши видео просматривает намного больше людей.
Как скачать видео с ВК через сторонние сайты
Если у пользователя нет возможности установить на смартфон стороннее ПО, тогда следует прибегнуть за помощью к онлайн-сервисам. Чтобы воспользоваться их функционалом, потребуется задействовать мобильный браузер. Ниже представлен список наиболее популярных сервисов.
Savefrom.net
Один из самых эффективных и простых в использовании онлайн-сервисов для загрузки видеороликов или фильмов. Перед сохранением придётся скачать URL-адрес нужного видео и только после этого переходить к функционалу Savefrom. Как сохранить видео с ВК:
- Открыть онлайн-сервис Savefrom.net;
- Далее откроется страница, в которой будет строка для вставки ссылки на видео;
- После вписывания URL отобразится материал и кнопка скачивания.
- При необходимости пользователю предоставляется выбор формата и качество загружаемого файла.
- По завершении ролик поместится в папку загрузок.
Getvideo.org
Данный онлайн-сервис является достойной альтернативой ресурса Savefrom.net. Как и в предыдущем случае, пользователю необходимо скопировать URL-адрес видео и перейти к рабочему столу getvideo.org. В сервисе есть специальная строка, в которую нужно вставить ссылку на исходный материал. После подробного анализа система предоставит небольшой список форматов с возможностью выбора качества конечного файла. Для сохранения потребуется нажать на одноименную кнопку.
Video play
Следующая программа позиционируется в качестве оптимального решения для пользователей Apple-устройств. При входе Video play запрашивает логин и пароль от страницы Вконтакте, поэтому вся персональная информация с аккаунта будет доступна программе. Ключевой особенностью Video play является удобное управление и возможность скачивания абсолютно любого медиаметериала. Что нужно сделать для скачивания видео с ВК:
- Установить на мобильное устройство программу Video play;
- Открыть софт и перейти к разделу настроек;
- В облаке облачных сервисов отыскать значок «Вконтакте», после чего нажать на кнопку авторизации;
- Следующим действием разрешить доступ к персональным данным;
- Далее система предложит запустить программу совместно с браузером или мобильным клиентом ВК;
После этого остается найти на своей странице нужное видео и нажать на кнопку скачивания.
Как посмотреть кто смотрел видео в ВК: приложения, программы
Для многих пользователей соцсети, снимающих и выкладывающих в интернет ролики важно знать, как посмотреть, кто смотрел видео в ВК. Как бы там ни было, но ведь каждого интересует, кто именно интересуется его творчеством
Это сделать можно, но есть определенные нюансы. К примеру, вы не сможете узнать, кто смотрел ролик, если пользователь этого не хочет. Давайте выясним способы, дающие возможность выяснить статистику, кто просматривал видео. Разберемся, какие есть для этого приложения и утилиты.
Способы посмотреть, кто смотрел видео в «ВКонтакте»
Есть несколько способов, позволяющих выяснить вопрос о том, кто просматривал ваше видео. Разберемся в каждом из них подробно.
Приложение «Мои гости»
Приложение под названием «Мои гости», является хорошим способом узнать, кто посещал вашу страницу, друг или кто-то иной. Чаще всего в соцсети «ВК» пользователи заходят к кому-то для того, чтобы увидеть фото и видео. Если у вас получится узнать информацию о том, кто посещал ваш профиль, то вы сможете понять, какие люди смотрели ваши записи. Чтобы воспользоваться приложением «Мои гости», вам нужно сделать следующее:
- В левом меню своей странички «ВК» кликните «Игры».
- В новом окне нажмите «Еще», а после «Приложения».
- Кликните по пункту «Популярные».
- Откроется приложение «Ваши гости», щелкните по этой иконке.
Теперь запустите программу и позвольте ей считывать ваши данные. Далее вы сможете узнать, кто посещал ваш аккаунт.
Счетчик просмотров видео в «ВК»
Сайт «ВК» считает все просмотры, публикации и посетителей. Каждому человеку доступна функция просмотра счетчика людей, заходивших на ваши посты и видеоролики. Для того, чтобы ей воспользоваться, вам не требуется подсчитывать лайки. Вам просто нужно в правом низу под публикацией кликнуть на специальный счетчик, и вы узнаете число людей, смотревших ваш материал.
Специальные программы
Все мы привыкли, что существуют различные специальные программы для того, чтобы получить ту или иную информацию. Но для того, чтобы выяснить, кто заходил на ваши выложенные в соцсеть «ВК» материалы, подобных утилит еще не разработано. Возможно потому, что подобная программа не является востребованной. Если вы нашли в сети такую утилиту, то это, скорее всего, мошенники.
Особенности
Если вы хотите узнать имя того, кто просматривал ваш ролик, то просто добавьте к нему просьбу о том, чтобы пользователи делились комментариями. Также вам стоит знать, что сегодня еще не придумано способов, чтобы точно узнавать, кто именно просматривал ваш материал. Единственный реальный способ – это приложение «Мои гости». Администрация «ВКонтакте» слишком внимательно следит за тем, чтобы соблюдалась политика конфиденциальности. Выложенное вами видео относится к частной информации.
greatchat.ru
Частые проблемы и пути решения
Теперь вы знаете, как посмотреть фильмы в ВК, и где это можно сделать. Сразу отметим, что новинки кино будут недоступны. Все они идут в виде трейлеров и закрыты по требованию правообладателем. Поэтому на вопрос, можно ли смотреть фильмы в ВК, ответ двоякий. С одной стороны, это не запрещено, а с другой имеется ограничение на новый контент. Глянуть его не получится.
Но даже при доступе к файлам смотреть видео онлайн на VK com не всегда удается. Причиной часто являются ошибки, с которыми сталкиваются пользователи. Ниже кратко приведем основные проблемы и способы их решения:
- Картинка время от времени замирает, или останавливается. В таком случае проверьте скорость Интернета. Для качественного просмотра этот параметр должен быть от 512 кбит/с и выше. При небольшой скорости рекомендуется остановить проигрывание и выждать некоторое время.
- Не удается досмотреть файл до конца. Причиной проблемы часто являются ограничение браузера на занятие определенного количества пространства (чаще всего до 500 Мб). Для решения проблемы необходимо внести изменения. В настройках браузера ищите параметр Дисковый кэш и увеличьте его.
- Разорвалось соединение, и вы не смогли досмотреть фильм. В таком случае почистите кэш в веб-проводнике, а после начните загрузку заново.
- Видео зависает, проблемы со звуком, фильм обрывается и его невозможно глянуть в ВК. Настройте прокси-сервер в браузере.
- Не проигрывается видео. Многие спрашивают, как в ВК смотреть фильмы бесплатно без Flash Player. К сожалению, это невозможно. Кроме того, для просмотра потребуются кодеки, NET Framework 2.0 или 3.0. Причиной может быть также большая нагрузка на сервер, к примеру, в пиковые часы.
Нельзя забывать и ситуацию, когда фильм, который вы планировали смотреть, и вовсе удален с сервера.
Теперь вы знаете, как наслаждаться контентом в ВК, можно ли его смотреть, и как искать любимые картины. Из-за изменения законодательства делать это сложнее, но более старые фильмы все еще доступны. Что касается новых, они добавляются и почти сразу удаляются по требованию правообладателей.
Скачивание на смартфон
Для загрузки видео на телефон, так же как и для загрузки на ПК, можно использовать мобильную версию сайта. Откройте необходимый ролик через браузер на вашем смартфоне. Выполните долгое нажатие на видеоплеере, а после тапните на появившуюся надпись “Скачать видео”. Видеозапись автоматически сохранится в папке “Загрузки” при условии, что на вашем устройстве хватает места.
У онлайн-сервисов GetVideo.org и GetVideo.at, о которых я писал выше, есть мобильные версии сайтов, так что вы можете заходить на них и скачивать видеоклипы на смартфон.
Если вы часто скачиваете видеоролики на смартфон, работающий под ОС Android, то вам будет намного удобнее использовать специальное приложение. В Google Play есть несколько десятков программ, которые умеют скачивать видеозаписи с vk.com. Мне наиболее удобным показалось приложение с недвусмысленным названием “Видео ВК”. Для работы с ним вам понадобится авторизоваться через ВКонтакте и разрешить доступ к медиафайлам на смартфоне.
На первой странице приложение покажет вам последние видеозаписи из новостной ленты. С помощью вкладок и меню можно просмотреть видеоролики с вашей стены, сохраненные записи и видео, на которых вас отметили. Конечно же, присутствует функция поиска видеозаписей в социальной сети, а также возможность добавлять ролик в закладки прямо из приложения.
Для скачивания видеоклипа необходимо тапнуть на него, а после в новом окне нажать кнопку “Скачать видео”. Ролик будет скачан в папку “Загрузки”.
Для iPhone и iPad также есть приложение, которое позволит скачивать видеозаписи с любых социальных сетей, в том числе и с ВК. Приложение называется File Manager & Browser. Это файловый менеджер с функцией закачки любых видеофайлов из интернета.
Для загрузки видеоклипа на Айфон необходимо открыть страницу с видеороликом с помощью встроенного браузера и запустить воспроизведение видеозаписи. File Manager покажет уведомление, в котором вам нужно нажать кнопку “Скачать”. Увидеть все загруженные видеозаписи вы сможете во вкладке “Файлы”.
Как найти и добавить ролик к себе на страницу
Как и с аудиозаписями, ВКонтакте хранит всё на своих серверах. Каждый пользователь может найти ролик, если он не закрыт настройками приватности. Для этого нужно:
Зайти в раздел «Видео»;
В верхней части будет поисковая строка. Вводим туда название и ждём;
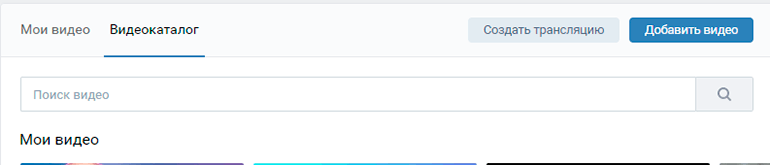
- Перед нами откроется список всех похожих файлов;
- Ищем нужный и либо жмём по нему, после чего внизу появится кнопка «Добавить к себе»;
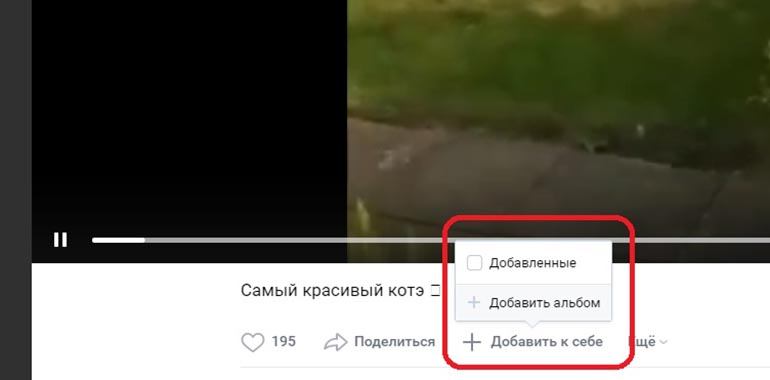
Либо наводим на плюсик, после чего появится искомая кнопка.
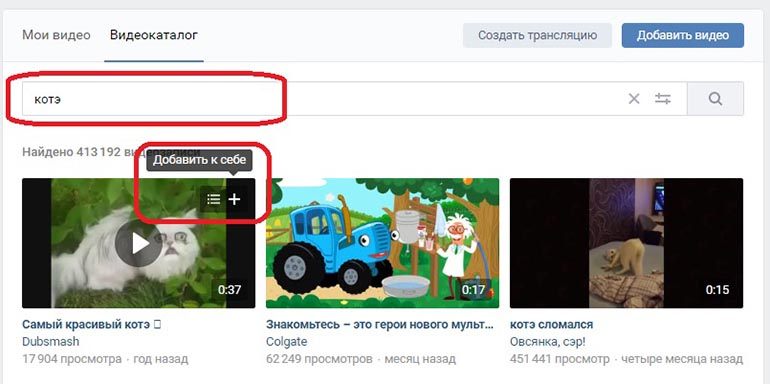
Поиск на телефоне такой же, как и на ПК, поэтому проблем возникнуть не должно.
Вам может быть интересно — «Заработок в интернете для новичков: с чего начать, на чем можно заработать и к чему быть готовым».
Что нужно знать
Все что вам понадобиться, это знать полный адрес страницы пользователя, или хотя бы его id (см. как узнать id вк). Давайте рассмотрим это на примере страницы моего друга. У него вот такой id:
id213326012
Если бы в настройках своего профиля, он заменил id на уникальную ссылку (так можно сделать), то для просмотра его страницы, мы должны были бы знать ее. Как пример, такая ссылка может иметь вот такой вид.
https://vk.com/iljutkina
В любом случае, для того, чтобы подсмотреть личные данные пользователя, мы должны знать какой-то из двух вариантов урл.
Как можно получить адрес или id профиля? Пользователь мог сам поделиться с вами ссылкой на свой аккаунт в социальной сети. Или можно спросить его об этом. Попробуйте поискать информацию о нем на других ресурсах.
Инструкция, которая поможет найти видео по мета-данным из отрывка
Каждый файл видео или картинка имеют мета-данные. В них описаны технические характеристики файла: разрешение, размер, время создания и прочие. В некоторых случаях в этой информации можно найти то, что мы ищем — название полного ролика. Среди этих данных могут быть те, которые как раз помогут нам определить автора, имя полного ролика. Нельзя сказать, что эта информация есть у каждого файла, но не использовать способ тоже будет ошибкой.
Порядок действий для поиска видео:
- Эти данные узнать можно так: откройте расположение файла;
- Выберите его ПКМ и нажмите на пункт «Свойства»;
- Теперь вверху перейдите на вкладку «Подробно»;
- В следующем окне нужно внимательно осмотреть все данные на наличие имени файла, описания и прочего.
Возможно в описании среди информации вам удастся найти ключевые слова. С их помощью можно попытаться найти ролик на Youtube. Или снова вернуться в поисковую систему, чтобы отыскать его среди видео Яндекса или Google.
С компьютера
Итак, на вашем компьютере есть видеофайл, который вы хотите залить в ВК. Для выполнения этой задачи вам нужно открыть свой профиль и перейти в раздел “Видео” через главное меню соцсети.
Может случиться, что такого пункта в вашем меню нет. В таком случае необходимо настроить его отображение. При наведении курсора на любой из пунктов меню слева от него появится значок шестеренки. Кликните на него для перехода в окно настроек. Найдите пункт “Видео” и установите галочку напротив него. Обязательно сохраните изменения.
Теперь, когда нужный раздел появился в вашем меню, переходите в видеокаталог и жмите кнопку “Добавить видео”.
Для загрузки с ПК кликните на кнопку “Выбрать файл”, а затем в проводнике найдите и откройте нужный видеофайл.
Пока файл загружается, а также когда он уже загружен на сервер ВКонтакте, у вас есть время, чтобы настроить некоторые параметры, а именно:
- указать свое название или оставить оригинальное;
- заполнить описание;
- выбрать одну из 10 предложенных обложек (возможности загрузить свое изображение для обложки пока нет);
- задать параметры приватности;
- зациклить воспроизведение при необходимости;
- отметить пункт “Опубликовать на моей странице”, если вы хотите опубликовать видеоролик у себя на стене.
После выполнения всех настроек нажмите кнопку “Готово”, чтобы сохранить изменения.
У ВК есть ряд требований, которые нужно учитывать. Помимо соблюдения авторских прав, видеоклип не должен содержать порнографических сцен или элементов насилия. Его размер не должен превышать 5 ГБ, что, к слову, довольно много.
Учитывая ограничение в 5 ГБ, не каждую видеозапись в хорошем качестве получится беспрепятственно залить на сервер ВКонтакте. Пускай это и не ограничение в 2 ГБ, которое было раньше, но все же двухчасовой фильм в качестве 1080p загрузить не получится. Есть два варианта обхода ограничения.
- Вы можете разбить длинный видеоклип на несколько частей, размер которых не будет превышать 5 ГБ, а потом по очереди залить их в ВК. Для этого понадобится специальное программное обеспечение, например, Movavi Video Editor для любителей, Adobe Premiere Pro для профи или бесплатный видеоредактор VSDC Free Video Editor для всех желающих.
- Максимальный размер ролика для ВКонтакте ограничен 5 ГБ, а вот в YouTube можно загрузить файл объемом до 128 ГБ. Так что вы можете залить ролик на Ютуб, а затем с помощью ссылки прикрепить его к ВК.
Как загрузить видео в ВК с компьютера
Принцип загрузки в группу, сообщество или на свою личную страницу очень простой. Для начала нужно подготовить файл:
- Проверить, подходит ли он по формату;
- Убедиться, что его вес меньше 5 ГБ;
Если все хорошо, то идём дальше. Нам нужно:
- Зайти на страницу ВКонтакте;
- Перейти в раздел «Видео»;
Нажать кнопку «Добавить»;
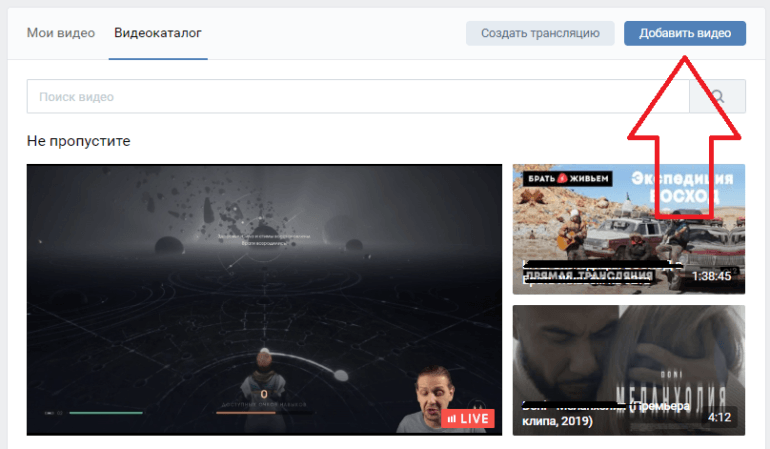
Нажать «Выбрать файл»;
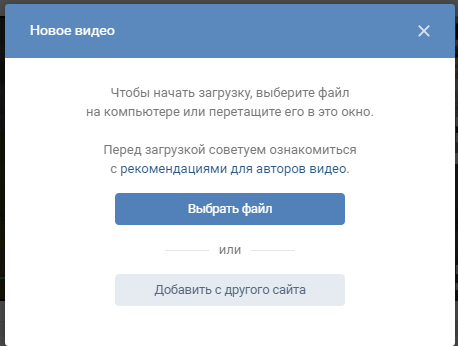
Откроется выбор файла, щелкаем по нужному и подгружаем его;
Начнется загрузка видеоролика, а мы тем временем сможем изменить описание и название, настроить приватность, обложку и субтитры.
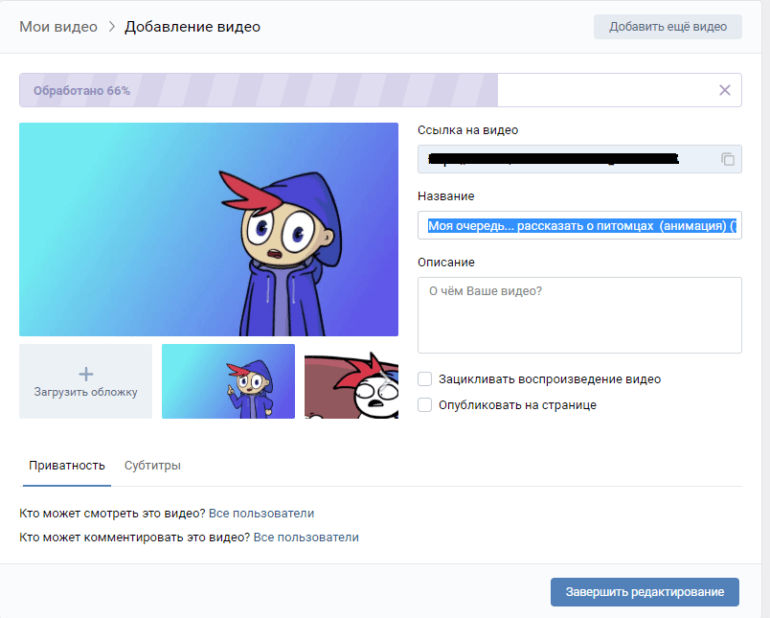
Когда всё будет готово, им можно будет поделиться с друзьями или подписчиками в группе или сообществе.








