Каким образом можно узнать ip домена или сайта?
Содержание:
- Плагины для Вордпресса
- Что такое IP и откуда он берется
- Как узнать хостинг сайта
- Как зайти на сайт через IP?
- Как узнать чужой IP без ведома пользователя
- Использование Nslookup
- Когда IP-адрес домена надо менять?
- Определение IP-адресов других устройств с ПК
- Как проверить внутренний IP адрес при подключении к Wi-Fi
- Последние версии Windows: как вычислить ID?
- Как узнать IP-адрес ПК в сети
- Когда нужно использовать VPN
- Как выполняется поиск IP-адресов
- Типы IP-адресов
- Причины использования выделенного IP-адреса
Плагины для Вордпресса
С помощью плагинов вордпресс, можно собрать статистику о пользователях. Здесь перечислим два плагина, которые умеют это делать.
№1. WP Statistics
Простой Statics показывает статистику, сколько человек зашло, с какого веб-сайта сделали переход, какие браузеры и поисковики при этом использовали, а также название стран/городов. Это неполный перечень функционала, который есть в плагине.
Присутствуют также дополнительные функции, а именно, потрясающее графическое оформление и визуальная статистика. Данный plugin распространяется в двух вариантах платный и бесплатный. Чтобы показать местоположение человека вполне хватит и free версии. Платный же открывает более подробную отчётность и показывает посещения в реальном времени.
№2. Geolocation IP Detection
Приложение предоставляет географические сведения о расположении объектов, ориентируясь по ip-адресам. Geolocation создан для интернет магазинов, чтобы легче было находить целевую аудиторию и повышать продажи, но его так же можно настроить для личных целей. Геоинформация объектов выводится через функцию:
В сети существует много плагинов способных установить месторасположение целевого объекта. Достаточно сделать выборку на официальном ресурсе по метке GeoIP, чтобы получить результат.
Что такое IP и откуда он берется
IP-адрес (Internet Protocol Address) – это уникальный адрес в определенной сети на базе стека протоколов TCP/IP. Он идентифицирует устройство: ваш домашний компьютер, смартфон или другой узел.
IP-адреса нужен, чтобы информация, отправленная вашему устройству, пришла именно ему, а не другому гаджету в сети. IP может быть статическими и динамическими.
Статический адрес выдается на какое-то более-менее длительное время (и за это провайдер обычно берет дополнительные деньги). Его можно прописать вручную в настройках или получить у провайдера (в зависимости от правил сети). Когда вы платите за статический IP, вы фактически покупаете гарантию того, что никто другой в сети этот адрес использовать не будет.
Динамические адреса маршрутизатор автоматически раздает из доступного ему диапазона. Вы можете получать новый динамический IP каждый раз, когда входите в сеть или перезагружаете маршрутизатор. Через определенное время сеть может сбросить ваш динамический IP и выдать новый адрес.
Сейчас используется два стандарта IP – IPv4 и более новый IPv6. Первый состоит из 4 байт (32 бит) – 4 чисел от 0 до 255 (для удобства их разделяют точками). К примеру, это 127.0.0.1 – localhost, адрес, по которому устройство может обратиться к себе самому.
До определенного момента это работало. Но однажды 4 байт перестало хватать, чтобы каждое подключаемое к интернету устройство имело уникальный адрес. Пришлось извращаться: вводить маски подсети и т.п.
В IPv6 каждый адрес состоит из 16 байт (128 бит). Записывают его в 16-ричном формате, разделяя двоеточиями каждые два байта. Пример: 2002:01А8:AВ10:0001:0000:0000:0000:00FB. Если в адресе несколько нулевых групп идут подряд, их пропускают, оставляя ::.
Обычно устройства подключаются к нескольким сетям – например, к интернету и к домашней локальной сети через маршрутизатор. Для каждой сети будет свой IP.
Мы в данном случае будем говорить о внешних IP – адресах в интернете. И предполагая, что анонимайзер, прокси, VPN и т.д. не используются.
Как узнать хостинг сайта
Чтобы узнать хост-провайдера ресурса вам достаточно просто ввести его домен в специальный сервис для проверки WHOIS-данных. WHOIS показывает всю подробную информацию о ресурсе, серверах, на которых он размещен, и иногда данные о владельце домена. Владельцы очень часто скрывают свои данные (ФИО), но вот скрыть сведения о серверах, к которым привязан домен, очень сложно. Именно по ним мы будем определять хост.
В качестве примера мы будем использовать сервис проверки WHOIS от Reg.ru.
В поле вводим домен или IP-адрес.
Кликаем на зеленую кнопку “Проверить”, после чего инструмент сразу же выдаст нам результаты.
Здесь мы видим DNS-сервера хостинга, к которому домен и привязан. Обычно сервера DNS содержат одноименные названия, по которым просто можно определить самого провайдера. Но так бывает не всегда.
Например, у нашего iklife.ru DNS-сервера не такие уж и простые. Сразу не поймешь, что это FastVPS. Именно этот хост-провайдер предоставляет услуги для блога. Чтобы определить это, мне пришлось взять самый первый адрес и забить его в поисковую строку.
Там я уже смог найти ответ. Причем не на самом первом ресурсе, а в вопроснике, который стоял третьим или четвертым в списке выдачи.
Человек задает вопрос и сразу указывает, что искомые нами адреса DNS-серверов принадлежат к хостингу FastVPS. Но это частный случай, который я показываю только для того, чтобы вы понимали сам принцип поиска информации. Нужно тщательно искать в любых доступных источниках.
Касаемо iklife.ru и FastVPS я сразу догадался, т. к. я и без этого знал, какой хост используется на ресурсе. Также можно было догадаться по созвучности NS-серверов и самого названия хоста.
Для примера возьмем еще один проект и введем его адрес в инструмент проверки данных Whois. Там также нам дадут результаты о NS-серверах, которые используются ресурсом.
Наиболее популярные хостинги в РФ, вроде того же Таймвеба, Бегета, Спринтхоста, имеют одноименные названия NS-серверов, поэтому их можно идентифицировать даже без поисковых систем. Тут сразу понятно, что проект находится на серверах того или иного сервиса.
Помимо вышеописанного варианта, вы можете проверить хостинг проекта с помощью утилиты Dig от все тех же Reg.ru. Здесь вы можете получить чуть больше информации, потому что мы будем проверять непосредственно DNS-записи.
Переходим на официальную страничку утилиты, видим там поле для ввода домена и несколько параметров.
Копируем нужный домен в одноименное поле. В раскрывающемся меню “Тип записи” выбираем “A”. После этого кликаем на кнопку “Проверить”.
Инструмент сразу же выдаст нам результат с необходимой информацией.
Как видите, здесь можно видеть сразу адрес сайта хоста FastVPS. Эти сведения расположены прямо в первой же строке.
Также есть отдельные сервисы, которые могут сразу выдать вам результат с хостом. Один из таких – SeoLik.
Но такие инструменты могут ошибаться и выдавать неверные результаты. Например, для iklife.ru этот сервис выдает такой результат.
Это неправильный результат, SeoLik показал ложную информацию, которая никак не поможет пользователю, желающему узнать хост чужого сайта. Впрочем, с большинством проектов SeoLik сможет работать и показывать верные данные.
Как зайти на сайт через IP?
При создании сайта вы должны выбрать и купить доменное имя. Если этого не было сделано, но вы уже оплатили хостинг и начали работу над созданием сайта, то вам придется заходить на ваш ресурс с помощью АйПи.
Для того, чтобы зайти на сайт через IP, вы должны знать прикрепленный за вашей ячейкой на хостинге сайта IP адрес. Обычно в административной панели на хостинге показывается ваш точный IP адрес. Однако что делать, если на вашем ИП, расположены еще несколько сайтов?
Такое бывает, так как за выделение отдельного айпи для проекта нужно платить отдельно.
Если Apache на сервере настроен правильно, подобных проблем не должно возникнуть. После ввода вашего айпи а вы с легкостью сможете зайти на сайт через IP. В случае неверной настройки следует обратиться к администратору сервера.
Если же у вас выделенный и постоянный АйПи адрес, и вы пока не собираетесь покупать доменное имя, то вам следует внести правки в файл hosts.
Смысл оставлять сайт на АйПи вместо домена есть только в том случае, если вы собираетесь проводить длительные работы, прежде чем открыть его. Возможен такой вариант, что вы просто не выбрали подходящее имя, в таком случае сменить домен временно на IP можно.
Однако следует запретить доступ пока он находится в таком состоянии, лучше не открывать индексацию поисковых систем.
Итак, чтобы сделать вход на такой ресурс удобным нужно добавить на нужный IP комментарий с названием в файле hosts. Этот файл в операционной системе Windows находится по пути: «C:WindowsSystem32driversetchosts».
Там нужно возле АйПи вписать какое либо доменное имя, так введя указанное имя в адресную строку браузера, вы сможете войти через IP.
Как узнать чужой IP без ведома пользователя
Когда вы заходите на сайт, он создает соединение с вашим IP. В журнале сервера сохраняются все IP, которые подключались к сайту, и время визитов.
Соответственно, чтобы узнать IP человека, можно запустить свой сайт, отправить жертве (и только жертве!) ссылку на него и надеяться, что пользователь на сайт зайдет. А затем посмотреть данные в истории через админку. Либо установить на сайт IP-логгер, который будет собирать статистику.
Но поднимать сервер – это как-то непросто и небыстро. Есть и более легкие способы.

Но можно просто посмотреть оригинал сообщения. В Gmail пункт так и называется “Посмотреть оригинал”, в “Яндексе” – “Свойства письма”. В других сервисах это может быть “Открыть полный заголовок”, “Посмотреть исходный код письма” и т.п.

Еще один сервис – https://speed-tester.info. Заполняете форму на этой странице, указываете сайт, который может быть интересен вашему собеседнику. Потом по сгенерированной ссылке отслеживаете статистику.

Правда, сайтов отслеживается мало: сам speed-tester.info, 64ip.com, likepic.net, top-cs.com, vk.com, news.tut.by, tut.by, charter97.org, kgk.gov.by, 8634city.ru, facebook.com, ok.ru, youtube.com.

Альтернатива – https://iplogger.ru/. Вставляете в форму на главной странице ссылку на сайт, ресурс добавляет к ней уникальное продолжение. 
Отдаете ссылку другу, он открывает, вы видите в статистике его IP. Ограничений в плане выбора сайтов здесь нет. Подобных сервисов десятки.

Использование Nslookup
Это старейшая утилита командной строки для работы с DNS. Простой пример использования можете видеть ниже — nslookup <адрес сайта>
или так:
Вот те раз! 4 адреса? Ответ уже другой и требует пояснений. Несколько ip-адресов — это нормально для крупных сайтов, каковым безусловно является mail.ru. Попробуйте узнать ip Google или Вконтакте. Так происходит потому, что эти сайты обслуживают множество пользователей и чтобы справляться с большим потоком они располагаются на нескольких серверах в интернете, а их доменное имя направлено ip-адреса этих нескольких серверов
Для пользователя неважно на какой из ip он попадет
Имеет место также и обратное явление — когда на один ip-адрес направлены несколько доменов. Это обычная ситуация для виртуальных хостингов — на одном сервере могут находиться множество сайтов, и все их домены будут вести на IP одного сервера.
Первая строка в ответе nslookup означает не что иное как адрес ближайшего по отношению к вам DNS. При необходимости его можно изменять и обращаться к какому-то конкретному серверу, например к публичному DNS Google 8.8.8.8. Но это обычно бывает необходимо только системным администраторам для диагностики и анализа.
Стоит ли говорить, что абсолютно любые программы и онлайн сервисы для определения IP тоже используют ping и nslookup? Кроме того, есть еще один очень мощный инструмент dig, который является аналогом nslookup. Он более новый и доступен только в nix-системах.
В чем разница между ping и nslookup при определении IP?
Повторюсь, на самом деле в них встроен одинаковый механизм. Nslookup это довольно мощный инструмент который предназначен непосредственно для подобных запросов и отображает более полную и подробную информацию. Ping же не всегда покажет вам ответ в виде echo-пакетов, однако ip-адрес она определит если это возможно. Ну и как видно из примера — ping сработает как браузер, и покажет вам только тот ip, который был выбран DNS-балансировщиком именно на ваш запрос.
Вообще тема определения IP очень обширна. О DNS написаны целые книги, используются громадные мощности. Это целая отрасль в администрировании, фундаментальные основы которой я постарался кратко описать и надеюсь у вас больше никогда не возникнет проблемы с определением ip адресов сайтов и доменов.
Когда IP-адрес домена надо менять?
Но вот ситуация изменилась! Мистер N нашел, наконец-то, подходящую хостинговую компанию, закупил там пару кило хостинга и задумал разместить на нем свой новенький сайтик. С тем самым доменным именем.
Где теперь будет храниться инфа о домене?
В данном случае, N попросит регистратора доменных имен заменить список серверов домена (nserver: ns1 nserver: ns2) на другой, любезно предоставленный хостинговой компанией. И будьте уверены — регистратор так и сделает и скоро известит сеть о том, где теперь искать такое-то доменное имя.
Вобщем, в результате этой умопомрачительной операции информация о домене переедет на новый сервер, к хостеру.
А это значит, что каждый домен всегда имеет собственный IP-адрес, соответствующий IP-адресу того сервера, где хранится информация о домене и по которому его ищут маршрутизаторы сети.
В статье IP-адрес… что это? я уже писал о том, как выглядят IP-адреса:
Так! Нестыковочка получается. Люди, значит ищут сайт по доменному имени, а машины по числам и циферкам?!
Вот незадача! Как быть? А вот как:
За преобразование IP-адреса домена в его доменное имя и обратно отвечают умные такие устройства — DNS-серверы называются, но об этом в другой раз, на сегодня зауми достаточно.
ПОДВЕДЕМ ИТОГИ:
Адрес сайта в сети — доменное имя.
Сеть находит домен по IP-адресу сервера, где хранится информация о домене.
За преобразование доменного (буквенного) имени в IP-адрес (числовой) и обратно отвечают DNS-серверы и Служба доменых имен (DNS)
Не стоит путать IP-адрес домена и IP-адрес точки (устройства) входа в интернет, это разные вещи. Например, провайдер предоставляет мне интернет по адресу 192.168…., а домен сайта пока находится на сервере 92.53….

Определение IP-адресов других устройств с ПК
Есть специальные утилиты, разрешающие сканировать домашнюю сеть на предмет адресов устройств, что к ней подключены.
Командная строка
Узнать IP-адрес компьютера в локальной сети можно через «cmd»:
- Вызовите ее с правами администратора и введите данные команду:
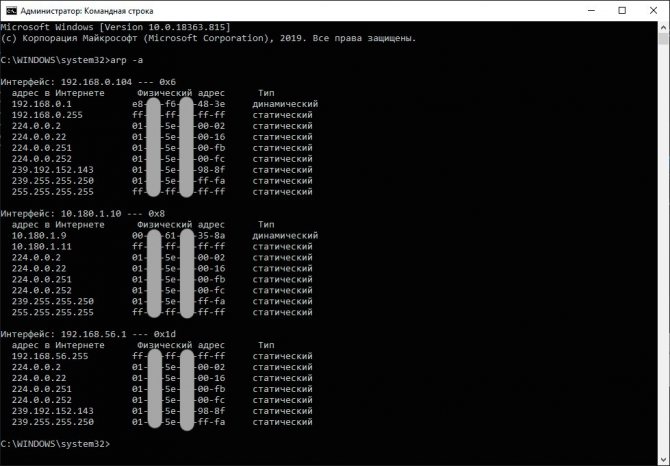
- По каждому адаптеру будет выведен список устройств, которые имеют к нему непосредственное подключение. В строке «Интерфейс» указан айпишник текущего ПК в локалке.
- «Адрес в интернете» выдает информацию о других устройствах, которые находятся в местной «network». Кроме IP выдаются их MAC-адреса.
Но, правильно определить айпишники других гаджетов, кроме напрямую подключенного маршрутизатора (192.168.0.1), с ПК не удается. Поэтому, следует рассмотреть альтернативные программы, что покажут IP-адреса локальной сети.
Advanced IP Scanner
Бесплатный и надежный поисковик устройств в локальной сети. Он выводит данные о всех устройствах, составляя список из: айпи, мак-адреса, производителя и имени.
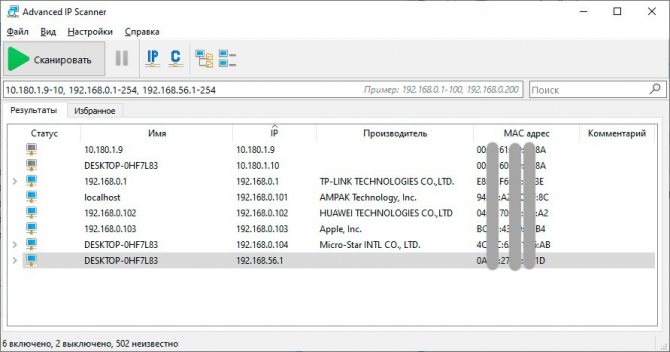
Важно понимать, что утилита подтягивает айпи адреса адаптеров, которые обращаются к сети через эту локалку. В разделе «Имя» не содержатся различные ПК или прочие устройства
Скорее, в них содержаться адаптеры, которые может использовать один и тот же ПК.
Например:
- Адаптер для работы VPN и назначенное подключение ПК с айпи, начинающиеся с 10.180.1…
- Стандартный айпи адрес 192.168.0.1 – маршрутизатора от TP-Link. Поскольку на нем настроен DHCP-сервер с диапазоном значений айпи адресов от 100 до 199, последующие айпи в локальной сети начинаются со 100 в последней ячейке.
- Localhost – со 101 – это подключенный Android TV box.
- На 102 с обозначением Huawei – смартфон Honor 9 Lite.
- На 103 с обозначением Apple – айфон 7.
- На 104 без обозначения, но с именем «Desktop» – компьютер, с которого проверяется.
- Третья айпи на Desktop – адаптер настроенной виртуальной машины «Oracle VM VirtualBox».
Прочих устройств в местную «паутину» не подключено, поэтому программка полностью справилась со своими обязанностями. Она определила сетевой адрес компьютера и прочих гаджетов в единой локальной сети.
Прочие программы
К утилитам определяющие гаджеты, соединенные в домашней «паутине», можно приписать:
- «Free IP Scanner» – бесплатный поисковик устройств в локалке с удобным интерфейсом и малой нагрузкой на компьютерные ресурсы.
- «10-Страйк: сканирование сети» – русскоязычная утилита для работы с локалкой. Имеет множество функций и является платным программным обеспечением.
- «MyLanViewer» – отличная утилита с выполнением всех вышеуказанных функций, разработанная для англоязычного сегмента пользователей и направлена на распространение за границей. Кроме этого, цена единичной лицензии – 29 долларов.
Как проверить внутренний IP адрес при подключении к Wi-Fi
Если у вас телефон с операционной системой Android, то для того, чтобы узнать его внутренний IP адрес, который был получен при подключении к беспроводной сети Wi-Fi, вам необходимо обратиться к настройкам. Для этого откройте приложение «Настройки» и перейдите в раздел «Сеть и Интернет» (данный раздел имеет такое название в Android 8.1, в вашем телефоне названия разделов настроек могут немного отличаться).
А потом откройте подраздел «Wi-Fi».
Здесь вы увидите список Wi-Fi сетей, которые доступны рядом с вами. В верху этого списка будет находиться сеть, к которой вы подключены. Откройте данную сеть, для того чтобы узнать IP адрес и получить доступ к другим настройкам.
В результате вы попадете на страницу с информацией о Wi-Fi сети, к которой вы подключены. Здесь можно удалить информацию о сети, посмотреть уровень сигнала, проверить используемую частоту и защиту, а также узнать другую информацию о подключении. Если вы пролистаете данную страницу вниз, то сможете узнать IP адрес, который был выдан вашему телефону при подключении к этой сети.
В устройствах с операционной системой iOS (а это iPhone, iPad и iPod) доступ к информации об IP адресе осуществляется схожим образом. В данном случае вам также нужно открыть приложение «Настройки» и перейти в раздел «Wi-Fi».
После этого откроется список доступных Wi-Fi сетей. В верху этого списка будет находиться сеть, к которой вы подключены. Выберите ее для просмотра подробной информации.
Так вы попадете на страницу с информацией о подключенной Wi-Fi сети. Здесь можно воспользоваться опцией «Забыть эту сеть» или отключить автоматическое подключение.
Также здесь будет техническая информация, там вы сможете узнать IP адрес, который был выдан вашему телефону при подключении к данной сети.
Последние версии Windows: как вычислить ID?
Для различных версий системы Windows возможны некоторые отличия в поиске нужной информации. Вот способ определения данных для седьмой версии.
Через кнопку «Пуск» найдите значок «Компьютер» и кликните правой кнопкой мыши. Далее выберите:
- «Управление»;
- «Диспетчер устройств»;
- «Сетевые адаптеры».
Затем правой кнопкой нажмите на сетевую плату, потом выберите:
- «Свойства»;
- «Дополнительно»;
- «Сетевой адрес».
В открывшейся строке вы найдете адрес компьютера.
Для восьмой версии можно использовать такой способ: наберите комбинацию Win+R и в командной строке вбейте команду cmd, как мы это описывали ранее.
Также есть такой вариант: нажмите кнопки Win+X и в открывшихся функциях выберите «Командная строка». Далее введите команду getmac /fo list /v или ipconfig. Вы получите полные сведения о своем ПК.
Надеемся, что наше руководство поможет вам разобраться в том, как вычислить ID компьютера. Не обязательно быть программистом и обладать обширными знаниями в сфере компьютерных технологий, чтобы справиться с задачей. Все не так уж сложно, нужно лишь следовать инструкции.

Как узнать IP-адрес ПК в сети
Через утилиту «Командная строка»
Шаг 1. Нажать на клавиатуре сочетание клавиш Win+R (Win расположена слева от Alt).
Нажимаем на клавиатуре сочетание клавиш Win+R
Шаг 2. Напечатать в окне CMD и нажать «ОК».
Печатаем в окне CMD и нажимаем «ОК»
Шаг 3. Напечатать в открывшемся окне ipconfig и нажать Enter. IP-адрес будет показан в соответствующей строке.
IP-адрес показан в соответствующей строке
Если вместо ipconfig ввести команду ipconfig /all, то, помимо IP-адреса, также можно будет увидеть подробные сведения о конфигурации сети.
Вводим команду для просмотра сведений о системе
Шаг 4. Закрыть программу, нажав на крестик вверху справа окна.
Закрываем программу, нажав на крестик вверху справа окна
В приложении «Параметры» (Windows 10)
Шаг 1. Щёлкнуть на кнопке «Пуск» и выбрать «Параметры».
Нажимаем на кнопку «Пуск» и выбираем «Параметры»
Шаг 2. Щёлкнуть на пиктограмме «Сеть и Интернет».
Выбираем «Сеть и Интернет»
В приложении можно выбрать любой тип соединения, с помощью которого подключён ПК к сети.
Шаг 3. Если ПК, например, подключён к беспроводной сети, слева выбрать Wi-Fi, а справа щёлкнуть по имени сети, к которой произведено подключение.
Нажимаем по имени сети, к которой произведено подключение
Внизу будет представлен список адресов IPv6 и IPv4, где IPv4 – IP-адрес устройства в сети.
Список адресов IPv6 и IPv4, где IPv4 – IP-адрес устройства в сети
В сетевых подключениях
Шаг 1. Нажать клавиши Win+R, напечатать в окне ncpa.cpl и нажать «ОК».
Нажимаем клавиши Win+R, печатаем в окне ncpa.cpl и нажимаем «ОК»
Шаг 2. Выбрать в папке нужное соединение, щёлкнув по нему правой кнопкой мыши и щёлкнуть левой «Состояние».
Выбираем и нажимаем на «Состояние»
Шаг 3. В окне «Состояние…» щёлкнуть по кнопке «Сведения…».
В окне «Состояние…» кликаем по кнопке «Сведения…»
Шаг 4. В «Адрес IPv4» будет указан IP-адрес подключения к сети Интернет.
IP-адрес подключения к сети Интернет
В «Сведения о системе»
Шаг 1. Нажать Win+R, напечатать в окне msinfo32 и нажать «ОК».
Нажимаем Win+R, печатаем в окне msinfo32 и нажимаем «ОК»
Шаг 2. В открывшемся окне раскрыть двойным щелчком раздел «Компоненты», затем «Сеть» и щёлкнуть по пункту «Адаптер». Справа в строке «IP-адрес» будет указан адрес IPv4 сетевого адаптера ПК.
В строке «IP-адрес» указан адрес IPv4 сетевого адаптера ПК
В «Диспетчере задач» (Windows 8.1 и 10)
Шаг 1. Нажать Win+R, напечатать taskmgr и нажать «ОК».
Нажимаем Win+R, печатаем taskmgr и нажимаем «ОК»
Шаг 2. Выбрать вкладку « Производительность » и найти сетевую карту Ethernet (или Wi-Fi, если подключение произведено по беспроводной сети). С правой стороны можно увидеть адреса IPv6 и IPv4, где IPv4 – адрес подключения ПК к сети.
Адрес подключения ПК к сети
С помощью карты сети (Windows 7)
Windows 7 имеет функцию, называемую сетевой картой, представляющую собой визуальную карту сети.
Шаг 1. Щёлкнуть правой кнопкой мыши на значке сети внизу справа рабочего стола и выбрать левой кнопкой «Центр управления сетями…».
Правой кнопкой мыши кликаем на значке сети и выбираем левой кнопкой «Центр управления сетями…»
Шаг 3. Откроется карта сети. Если навести указатель мыши на компьютер, отобразится связанная с ним информация, включающая IPv4 и IPv6-адреса, где IPv4 – IP-адрес ПК в сети.
Информация, включающая IPv4 и IPv6-адреса, где IPv4 – IP-адрес ПК в сети
Когда нужно использовать VPN
При использовании VPN ваш IP-адрес будет скрыт, а трафик перенаправляется через отдельный сервер, что обеспечивает безопасность работы в сети. Ситуации, когда целесообразно использовать VPN:
При использовании общедоступной сети Wi-Fi
При использовании общедоступной сети Wi-Fi, даже если она защищена паролем, рекомендуется использовать VPN. Если злоумышленники находится в той же сети Wi-Fi, они могут с легкостью отслеживать ваши данные. Базовая система безопасности, используемая в обычной общедоступной сети Wi-Fi, не обеспечивает надежной защиты от других пользователей в этой сети.
Использование VPN повышает уровень безопасности ваших данных, обеспечивает обход провайдера общедоступного Wi-Fi и шифрует все ваши сообщения.
В путешествии
При поездке в другую страну, например, в Китай, VPN обеспечивает доступ к недоступным в этой стране сервисам, например, к заблокированному в Китае Facebook.
VPN позволяет использовать оплаченные видеосервисы, доступные в вашей стране, но недоступные в других странах из-за проблем с международным доступом. Использование VPN позволяет использовать сервисы, как если бы вы были дома. Путешественники также могут найти более дешевые авиабилеты при использовании VPN, поскольку цены для разных стран могут отличаться.
При удаленной работе
Это особенно актуально во время эпидемии COVID, когда многие работают удаленно. Часто работодатели требуют использования VPN для удаленного доступа к сервисам компании из соображений безопасности. При подключении к серверу вашего офиса, VPN предоставляет вам доступ к внутренним сетям и ресурсам компании, когда вы не в офисе. Такое же подключение возможно к вашей домашней сети, если вы не дома.
Когда хочется конфиденциальности
Использование VPN полезно, даже если вы находитесь дома и пользуетесь интернетом в повседневных целях. При каждом входе на веб-сайт, сервер, к которому вы подключаетесь, регистрирует ваш IP-адрес и связывает его с другими данными о вас, которые есть на сайте: привычкам просмотра, переходам, времени, затрачиваемом на просмотр конкретных страниц. Эти данные затем могут быть проданы рекламным компаниям и использоваться для подбора персонализированной рекламы, поэтому реклама в интернете иногда кажется такой подозрительно личной. IP-адрес также можно использовать для отслеживания местоположения, даже если вы отключили сервис геолокации. Использование VPN не позволяет оставлять следы в сети.
Не забывайте и о мобильных устройствах. У них тоже есть IP-адреса и, вероятно, они используются в большем количестве мест, чем домашний компьютер, включая общие точки доступа Wi-Fi. Рекомендуется использовать VPN на мобильном устройстве при подключении к сети, которая не является полностью доверенной.
Как выполняется поиск IP-адресов
Самый простой способ выяснить общедоступный IP-адрес маршрутизатора – выполнить поиск в Google по словам «What is my IP address?» (Какой у меня IP-адрес?). Ответ отобразится в Google вверху страницы.
На других веб-сайтах будет отображаться та же информация: они видят общедоступный IP-адрес, потому что при посещении сайта маршрутизатор выполняет запрос и, следовательно, раскрывает информацию. Такие сайты, как WhatIsMyIP.com и IPLocation показывают название и город интернет-провайдера.
Как правило, этим способом можно узнать только приблизительное местоположение провайдера, а не фактическое местоположение устройства. При использовании этого способа необходимо также выйти из VPN. Чтобы узнать фактический адрес местоположения устройства по общедоступному IP-адресу, обычно требуется предоставить интернет-провайдеру ордер на обыск.
Выяснение частного IP-адреса зависит от платформы:
Windows:
- Используйте командную строку.
- В строке поиска Windows укажите cmd (без кавычек).
- В появившемся окне введите ipconfig (без кавычек), чтобы отобразилась информация об IP-адресе.
Mac:
- Перейдите в Системные настройки.
- Выберите сеть, и отобразится требуемая информация.
iPhone:
- Перейдите в настройки.
- Выберите Wi-Fi и щелкните значок «i» в кружочке рядом с названием используемой сети. IP-адрес отобразится на закладке DHCP.
Чтобы проверить IP-адреса других устройств в сети, перейдите к маршрутизатору. Способ доступа к маршрутизатору зависит от его бренда и используемого программного обеспечения. Как правило, для доступа необходимо иметь возможность ввести IP-адрес шлюза маршрутизатора в веб-браузере, находясь в той же сети. Оттуда нужно перейти к пункту «Подключенные устройства», где отобразится список всех устройств, подключенных к сети в настоящее время или подключавшихся недавно, включая их IP-адреса.
Типы IP-адресов
Существуют разные категории IP-адресов, и в каждой категории имеются разные типы.
Клиентские IP-адреса
У каждого человека или компании с тарифным планом на получение интернет-услуг есть два типа IP-адресов: частный и общедоступный. Термины частный и общедоступный относятся к сетевому расположению: частный IP-адрес используется внутри сети, а общедоступный – за пределами сети.
Частные IP-адреса
Каждое устройство, которое подключается к вашей интернет-сети, имеет частный IP-адрес. Это могут быть компьютеры, смартфоны, планшеты, а также любые устройства с поддержкой Bluetooth, такие как динамики, принтеры, смарт-телевизоры. С развитием интернета вещей растет и количество частных IP-адресов в домашней сети. Маршрутизатору необходимо идентифицировать каждое из этих устройств, а многие устройства также должны идентифицировать друг друга. Поэтому маршрутизатор генерирует частные IP-адреса, которые являются уникальными идентификаторами каждого устройства и позволяют различать их в сети.
Общедоступные IP-адреса
Общедоступный IP-адрес – это основной адрес, связанный со всей сетью. Каждое подключенное устройство имеет собственный IP-адрес, но они также включены в состав основного IP-адреса сети. Как было описано выше, общедоступный IP-адрес предоставляется маршрутизатору интернет-провайдером. Обычно у интернет-провайдеров есть большой пул IP-адресов, которые они присваивают клиентам. Общедоступный IP-адрес – это адрес, который устройства за пределами интернет-сети будут использовать для распознавания этой сети.
Общедоступные IP-адреса
Общедоступные IP-адреса бывают двух видов: динамические и статические.
Динамические IP-адреса
Динамические IP-адреса меняются автоматически и регулярно. Интернет-провайдеры покупают большой пул IP-адресов и автоматически присваивают их своим клиентам. Периодически они меняют присвоенные IP-адреса и помещают старые IP-адреса обратно в пул для использования другими клиентами. Обоснованием этого подхода служит экономия средств провайдера. Автоматизация регулярного изменения IP-адресов позволяет им не выполнять никаких действий для восстановления IP-адреса клиента, например, если он переезжает. Также имеются преимущества с точки зрения безопасности, поскольку изменение IP-адреса затрудняет взлом сетевого интерфейса злоумышленниками.
Статические IP-адреса
В отличие от динамических IP-адресов, статические IP- адреса остаются неизменными. После того, как сеть назначает IP-адрес, он остается неизменным
Большинству частных лиц и организаций не нужны статические IP-адреса, но для организаций, планирующих размещать собственные серверы, наличие статического IP-адреса крайне важно. Это связано с тем, что статический IP-адрес гарантирует, что привязанные к нему веб-сайты и адреса электронной почты будут иметь постоянные IP-адреса
Это очень важно, если требуется, чтобы другие устройства могли находить их в интернете.
В результате возникла классификация по типам IP-адресов веб-сайтов.
Два типа IP-адресов веб-сайтов
Для владельцев веб-сайтов, использующих пакет веб-хостинга (что характерно для большинства веб-сайтов), а не собственный сервер, существует два типа IP-адресов веб-сайтов: общие и выделенные.
Общие IP-адреса
Веб-сайты, использующие общие хостинговые планы от провайдеров веб-хостинга, обычно являются одним из многих веб-сайтов, размещенных на одном сервере. Это, как правило, веб-сайты физических лиц или компаний малого и среднего бизнеса, с ограниченным объемом трафика, количеством страниц и т. д. Такие веб-сайты имеют общие IP-адреса.
Выделенные IP-адреса
В некоторых тарифных планах веб-хостинга есть возможность приобрести выделенный IP-адрес (или адреса). Это может упростить получение SSL-сертификата и позволяет использовать собственный FTP-сервер (сервер протокола передачи файлов). Кроме того, это упрощает организацию общего доступа и передачу файлов в рамках организации и позволяет использовать анонимный FTP-доступ. Выделенный IP-адрес также позволяет получить доступ к веб-сайту, используя только IP-адрес, а не доменное имя. Это полезно, если требуется создать и протестировать его перед регистрацией домена.
Причины использования выделенного IP-адреса
Как уже отмечалось, сайты, расположенные на одном сервере, наделены одним IP-адресом. И если один из них будет продвигаться недобросовестным web-мастером, который использует запрещенные приемы, например, рассылку спама, почтовая служба может заблокировать весь адрес, не разбираясь, кто виноват – каждый клиент сервера будет помещен в черный список без возможности получать и отсылать электронные письма. Такое же правило касается поискового продвижения.
В результате махинаций веб-мастера одного ресурса, могут пострадать все сайты, потеряв возможность индексироваться поисковыми роботами, ранжироваться в результатах поисковой выдачи и показываться в ответ на запрос пользователей в интернете. В подобной ситуации обычно направляют жалобу компании, предоставляющей услуги размещения IP-адресов на своих технических площадках. Если жалобу составят сразу несколько пострадавших сторон, хостер может вручную поменять им адреса. Выделенный IP-адрес создан для того, чтобы избежать подобных проблем. В частности, он предлагает:
- Абсолютную независимость от соседствующих ресурсов. В последнее время увеличилось количество хакерских атак, проводимых с целью доведения сайтов до отказа или похищения какой-либо информации, включая персональные данные пользователей. И поскольку DoS-атака чаще всего ведется на IP-адрес, то злоумышленники подвергают опасности все ресурсы без исключения. Выделенный адрес снижает вероятность взлома в несколько раз.
- Отсутствие уязвимостей и полная автономность. Если один клиент хостинга ведет агрессивную политику распространения спама, пользователи могут заблокировать его айпи. Это может стать причиной потери части целевой аудитории для других ресурсов. К тому же, при нарушении статей закона, суд может вынести приговор по блокировке все сайтов, расположенных на одной айпи.
Безопасное продвижение в поисковых системах. Штрафные санкции, накладываемые поисковыми роботами на сайт в целом, и IP частности, при нарушении правил оптимизации и публикации запрещенного либо некачественного материала, не будут касаться выделенного адреса. - Отсутствие других ресурсов на одном айпи позволит создавать безопасные условия для проведения транзакций на сайте, получать более детальную статистику посещения сайта целевыми посетителями, а также обеспечить пользователей возможностью перехода на ресурс через айпи.
- Возможность организации каналов VPN, позволяющих обеспечить несколько сетевых соединений между различными подразделениями компании поверх другой сети; а также создание анонимного протокола передачи данных в сети между отдельными серверами.
Помимо этого, если веб-мастер планирует создать для сайта внутреннюю почтовую службу. И поскольку почтовый сервер имеет гораздо более сложную структуру, чем файловый сервер, для реализации данной идеи потребуется выделенный IP-адрес
Важно помнить, что к одному уникальному адресу можно подключать только один интернет-проект








