Filezilla client tutorial (en)
Содержание:
- Conclusion
- Навигация и расположение окон
- FlashFXP
- Бесплатный FTP-клиент — FileZilla
- Настройки соединения с сервером
- Настройки групп
- Как подключится к FTP через Проводник Windows
- Общие настройки
- Как пользоваться FileZilla
- Подключаемся с помощью Total Commander
- Setting up FileZilla Client
- CuteFTP (версия 7.0)
- Как сменить или восстановить пароль FTP
- Как пользоваться FTP-клиентом FileZilla
- Как работает ФТП-протокол
Conclusion
You should now be able to use the basic FileZilla features.
One final remark: Most tasks can be completed in several ways. The ways chosen for this tutorial are the most clear ones — if you invest a bit of time and just look around or read some of the advanced documentation, you will find much quicker ways to achieve what you want (there are toolbar buttons for often-used commands for example; some also react on right-clicking them).
If you feel reasonably confident by now, it might be worthwhile to also read the advanced usage instructions to learn about additional features not shown in this tutorial.
Навигация и расположение окон

Легенда: 1. панель инструментов, 2. панель быстрого подключения, 3. лог сообщений, 4. локальная панель, 5. удалённая (серверная) панель, 6. очередь передаваемых файлов (полноразмерная версия изображения)
На этом этапе мы ознакомимся с расположением окон в FileZilla.
Под панелью инструментов (1) и панелью быстрого подключения (2) в логе сообщений (3) отображаются сообщения связанные с передачей файлов и подключением. Ниже вы увидите список файлов. В левой колонке (локальная панель, 4) отображаются локальные файлы и директории, т.е. содержимое компьютера, на котором запущен клиент FileZilla. В правой колонке (серверная панель, 5) отображаются файлы и директории сервера, к которому вы подключены. В обеих колонках сверху отображается дерево директорий, а внизу — содержимое текущей директории. Навигация осуществляется простым выбором пунктов дерева или списка, как и в любом другом файловом менеджере. В нижней части окна помещена очередь файлов (6) со списком файлов которые уже были загружены или будут загружены.
FlashFXP
Скачать trial версию вы можете здесь: http://www.inicom.net/pages/en.ffxp-download.php После установки есть несколько способов подключиться к серверу: Записав через Менеджер сайтов и Быстрое подключение.

Быстрое подключение.
1. Для быстрого подключения вам необходимо нажать на значок молнии и выбрать пункт Quick Connect или же нажать кнопку F8.
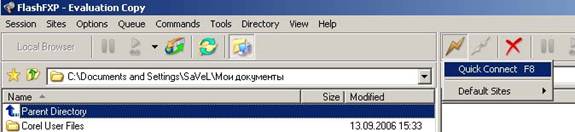
2. После чего, в открывшейся форме:

3. Заполнить поля Server or Url, User Name, Password.

4. После этого откроется ваш FTP аккаунт.
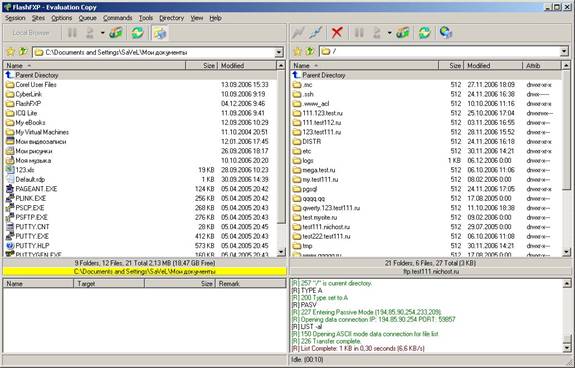
5. После чего необходимо будет зайти в папку с названием вашего сайта и в ней в Папку Docs. После этого в левой части зайти в папку с файлами, необходимыми для сайта,
Менеджер Сайтов.
1. Для того чтобы войти в Менеджер сайтов вам необходимо зайти в закладку Sites → Site Manager либо нажать кнопку F4
2. Далее в открывшемся окне
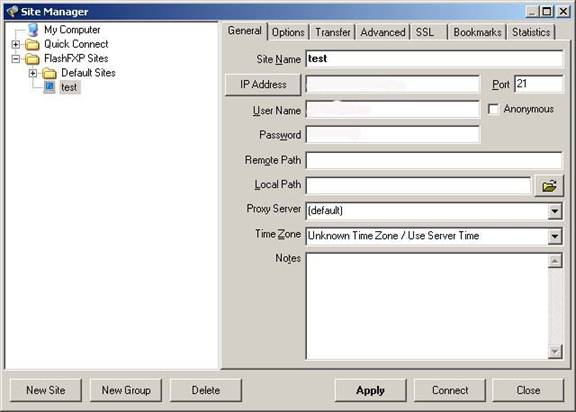
3. Нажать на кнопку New Site. Далее в окне
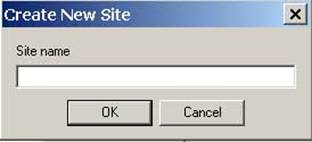
4. Ввести название сайта и нажать на кнопку OK. Далее заполнить поля IP Adress, User name, Password

5. Вместо test111 подставьте ваш идентификатор хостинга. После чего нажмите кнопку Apply. После чего нажав на кнопку молнии в выпадающем меню выбираете имя вашего соединения.

6. Нажав на него, попадете в ваш ftp аккаунт.
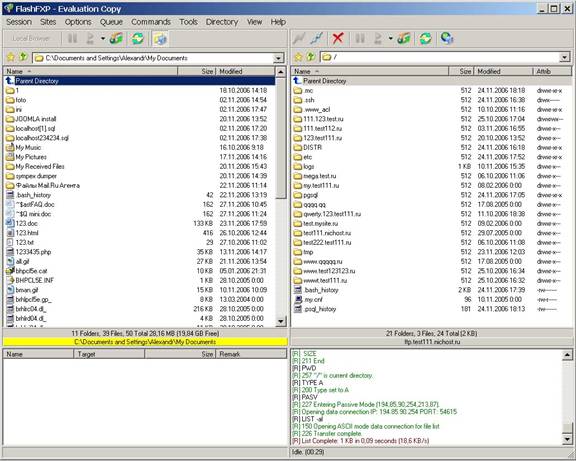
Бесплатный FTP-клиент — FileZilla
FileZilla – один из лучших бесплатных ftp-клиентов, с понятным интерфейсом, множеством настроек, а также программа доступна для разных операционных систем, включая версию portable, которую вообще можно не устанавливать, а сразу запускать и работать с любого накопителя.
Скачать ftp-клиент можно с официального сайта разработчика.
- Windows (Vista,7,8,10) – 32/64-bit;
- Linux (Debian 9 “Stretch”);
- Mac OS X
Существует два варианта установки ftp-клиента FileZilla:
- Обычный (*.exe) – скачиваем файл, выбираем путь установки.
- Portable – это уже распакованные файлы установки, достаточно просто открыть папку с программой, сразу приступить к работе.
Выбираем подходящий вариант, в моем случае это обычный ftp-клиент для Windows вервия 64-bit. Но если, у вас есть необходимость использования программы на съемном накопителе, то лучшим вариантом будет версия portable.
Файл скачивается на компьютер. Далее приступаем к установке.
Установка проходит обычным способом, установщик на английском языке, но по итогу программа будет на русском.
Настройки соединения с сервером
В большинстве случаев, если ваше соединение осуществляется не через файервол роутера, и провайдер связи или администратор сервера не выдвигают каких-то особенных условий для подключения через протокол FTP, то вполне достаточно для осуществления передачи контента внести соответствующие записи в Менеджер сайтов.
Для этих целей переходим в раздел верхнего меню «Файл», и выбираем пункт «Менеджер сайтов».
Можно также перейти в Менеджер сайтов, открыв соответствующий значок на панели инструментов.
Перед нами открывается Менеджер сайтов. Чтобы добавить подключение к серверу, жмем на кнопку «Новый сайт».
Как видим, в правой части окна поля стали доступными для редактирования, а в левой части появляется название нового подключения – «Новый сайт». Впрочем, вы можете переименовать его так, как вам захочется, и как данное подключение удобнее для вас будет восприниматься. На настройки соединение данный параметр влиять никак не будет.
Далее переходим к правой части Менеджера сайтов, и начинаем заполнять настройки для учетной записи «Новый сайт» (или как вы по-другому её назовете). В графу «Хост» записываем адрес в буквенной форме или IP-адрес сервера, с которым собираемся соединиться. Данное значение нужно получить на самом сервере от администрации.
Протокол передачи файлов выбираем поддерживаемый тем сервером, к которому мы производим подключение. Но, в большинстве случаев, оставляем данное значение по умолчанию «FTP – протокол передачи файлов».
В графе шифрование, тоже по возможности оставляем данные по умолчанию – «Использовать явный FTP через TLS если доступен». Это позволит максимально защитить соединение от злоумышленников. Только если возникают проблемы с подключением по защищенному соединению TLS, есть смысл выбрать пункт «Использовать обычный FTP».
Тип входа по умолчанию в программе установлен анонимный, но большинство хостингов и серверов не поддерживают анонимное соединение. Поэтому выбираем либо пункт «Нормальный», либо «Запросить пароль». Нужно отметить, что при выборе нормального типа входа, вы будете подключаться к серверу через учетную запись автоматически без ввода дополнительных данных. При выборе пункта «Запросить пароль» каждый раз придется вводить пароль вручную. Но этот способ, хотя и менее удобен, с точки зрения безопасности более привлекательный. Так что решать вам.
В следующих полях «Пользователь» и «Пароль» вы вводите логин и пароль, выданные вам на сервере, к которому собираетесь подключиться. В некоторых случаях вы потом можете при желании сменить их, заполнив соответствующую форму непосредственно на хостинге.
В остальных вкладках Менеджера сайтов «Дополнительно», «Настройки передачи» и «Кодировка» никаких изменений вносить не нужно. Все значения должны оставаться по умолчанию, и только в случае каких-то неполадок в соединении, в соответствии с их конкретными причинами, в данных вкладках можно вносить изменения.
После того, как мы ввели все настройки, чтобы произвести их сохранение, жмем на кнопку «OK».
Теперь вы можете подключаться к соответствующему серверу, перейдя через менеджер сайтов в нужную учетную запись.
Настройки групп
Теперь переходим в раздел редактирования настроек групп пользователей.

Тут проводим полностью аналогичные настройки тем, которые выполнялись для отдельных пользователей. Как мы помним, причисление пользователя к конкретной группе производилось на этапе создания его учетной записи.
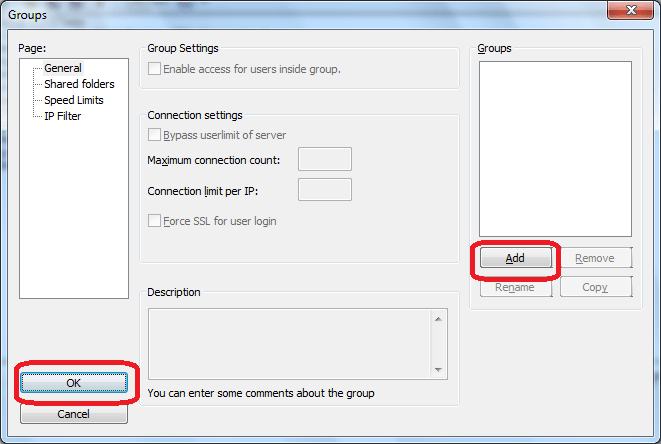
Как видим, несмотря на кажущуюся сложность, настройки программы FileZilla Server не столь уж заумны. Но, безусловно, для отечественного пользователя определенную трудность будет составлять тот факт, что интерфейс данного приложения полностью англоязычный. Впрочем, если придерживаться пошаговой инструкции данного обзора, то проблем при установке настроек программы у пользователей быть не должно.
FileZilla
– бесплатный FTP-клиент на компьютер для скачивания и загрузки файлов с использованием широкого спектра FTP серверов. Приложение разработано для операционных систем Windows 7, 8, 10, Vista и XP. Клиент поддерживает большое количество опций и настроек, что обеспечивает максимальное удобство в использовании и значительно расширяет функциональность программы. Скачать FileZilla бесплатно на русском языке возможно на этой странице. Русская версия программы обладает полной функциональностью и дает пользователю широкие возможности.
Основные функции FileZilla
При создании последней версии бесплатной программы FileZilla для Windows, разработчиком обеспечено значительное увеличение функциональных возможностей. При этом скорость и надежность FTP-клиента осталась на самом высоком уровне. Простой и понятный интерфейс дает возможность легко освоить работу любому пользователю, независимо от его опыта. В него встроено достаточное количество удобных функций, например, функция Drag and Drop, которая делает работу с приложением очень удобной. Также в арсенале имеется удобный и функциональный помощник настройки конфигурации сети. Для загрузки и скачивания файлов приложение FileZilla поддерживает широкий спектр протоколов: FTP, FTP под SSL/TLS и SSH/SFTP.
Программа FileZilla поддерживает работу в несколько потоков. Доступна функция докачки файлов в случае обрыва связи. Защита соединения с сервером обеспечивается при помощи SSL. Высокая стабильность в работе достигается за счет поддержки функции восстановления соединения Keep Alive и определения тайм-аута FTP-сервера. Защита передаваемых данных обеспечивает аутентификация и шифрование при помощи Kerberos. Кроме этого, программа настроена на качественную работу с большинством наиболее распространенных файерволов, что является дополнительным фактором безопасности. Скачать FileZilla бесплатно на русском языке
для Windows вы можете по прямой ссылке ниже.
Доброго времени суток, дорогие читатели! Как Вы поняли из заголовка, сегодня поговорим про FileZilla Server
и создание своего FTP
сервера как такового.
В последнее время приходит много сообщений с просьбами рассказать о том, как установить свой собственный FTP
сервер в домашних (или не очень) условиях.
О том, что такое FTP
, если кто-то вдруг не в курсе, Вы можете узнать в этой моей статье » » или сразу приступать к чтению (в рамках данной статьи есть пару слов о самом протоколе).
Как подключится к FTP через Проводник Windows
Сначала рассмотрим, как подключиться к FTP-серверу через программу «Проводник» в Windows 10. Здесь ничего дополнительно устанавливать не надо, просто открываем системный файловый менеджер. В левой панели находим значок «Этот компьютер» и жмем по нему правой кнопкой мыши для вывода контекстного меню. В списке выбираем элемент «Добавить новый элемент в сетевое окружение».

В результате откроется окно мастера добавления сетевого расположения. В начальном окне просто нажимаем «Далее».

Следом надо выбрать его дальнейшее местоположение, но в этом окне нам доступен только один вариант. Для продолжения снова нажимаем на кнопку «Далее».
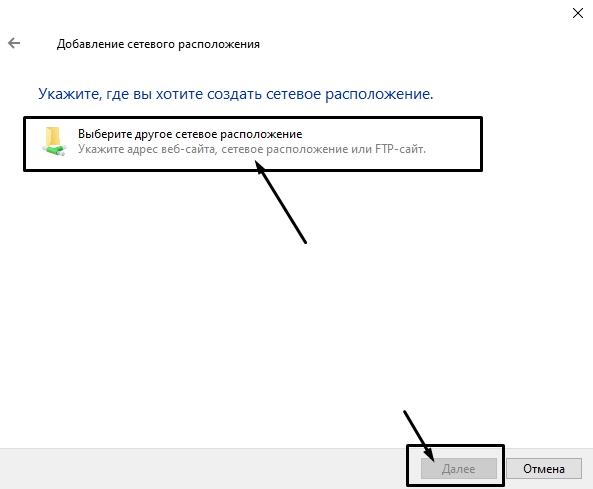
В этом окне понадобится указать ссылку на сетевой ресурс, к которому планируется провести подсоединение
Важно соблюдать предписанный формат (чуть ниже есть несколько примеров). В поле вводим адрес/ссылку и вновь идем дальше

Теперь понадобится ввести в поле имя пользователя. Пароль заранее вводить не нужно, он будет запрашиваться только при подключении. Если на вашем хосте есть такая возможность, вход можно осуществить анонимно, отметив соответствующую галочку.
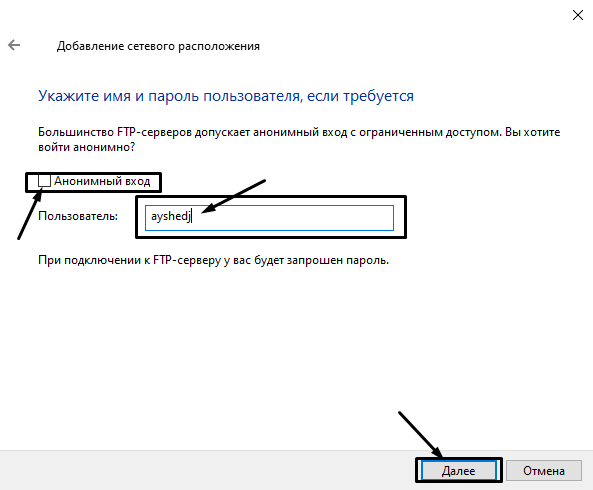
Как настроить ftp-соединение для загрузки файлов на сайт 38
В самом конце даем название новому сетевому окружению.
На этом настройка завершена. При необходимости можно поставить галочку, чтобы сразу после нажатия на кнопку «Готово» открыть указанный сервер и приступить к работе.
Новое подключение теперь находится в «Сетевых расположениях» в разделе «Этот компьютер».
Теперь подключаемся – открываем только что созданное соединение. Открывается маленькое окошко, где мы вводим пароль, затем жмем на кнопку «Вход».
Если все данные введены успешно, откроется папка сервера. Можно приступать к работе.
Общие настройки
Кроме настроек соединения к конкретному серверу, в программе ФайлЗилла существуют общие настройки. По умолчанию в них выставлены наиболее оптимальные параметры, так что зачастую пользователи в данный раздел никогда не заходят. Но бывают индивидуальные случаи, когда в общих настройках все-таки требуется произвести определенные манипуляции.
Для того, чтобы попасть в менеджер общих настроек, переходим в раздел верхнего меню «Редактирование», и выбираем пункт «Настройки…».
В первой открывшейся вкладке «Соединение» вводятся такие параметры подключения, как время ожидания, максимальное число попыток подключения и пауза между ожиданиями.
Во вкладке «FTP» указывается тип FTP-подключения: пассивный или активный. По умолчанию выставлен пассивный тип. Он более надежный, так как при активном подключении при наличии файерволов и нестандартных настроек на стороне провайдера возможны дефекты подключения.
В разделе «Передачи» производится настройка количества одновременных передач. В данной графе можно выбрать значение от 1 до 10, но по умолчанию стоит 2 подключения. Также при желании, вы можете в этом разделе указать ограничение скорости, хотя по умолчанию она не ограничена.
В разделе «Интерфейс» можно редактировать внешний вид программы. Это, наверное, единственный раздел общих настроек, для которого допустимо изменение настроек по умолчанию, даже если соединение происходит корректно. Тут можно выбрать один из четырех доступных видов раскладки панелей, указать позицию журнала сообщений, установить сворачиваемость программы в трей, произвести другие изменения во внешнем виде приложения.
Название вкладки «Язык» говорит само за себя. Здесь можно выбрать язык интерфейса программы. Но, так как FileZilla автоматически определяет язык, установленный в операционной системе, и выбирает его по умолчанию, то в большинстве случаев, и в этом разделе никаких дополнительных действий производить не нужно.
В разделе «Правка файлов» есть возможность назначить программу, с помощью которой можно будет удаленно редактировать файлы прямо на сервере, не скачивая их.
Во вкладке «Обновления» существует доступ к установке периодичности проверки обновлений. По умолчанию указана одна неделя. Можно выставить параметр «каждый день», но учитывая реальные сроки выхода обновлений, это будет излишне частый параметр.
Во вкладке «Вход» есть возможность включить запись лог-файла, и установить его максимальный размер.
Последний раздел — «Отладка» позволяет включить меню отладки. Но эта функция доступна лишь для очень продвинутых пользователей, так что для людей, которые только знакомятся с возможностями программы FileZilla, она точно ни к чему.
Как видим, в большинстве случаев, для корректной работы программы ФайлЗилла достаточно произвести настройки только в Менеджере сайтов. Общие настройки программы по умолчанию уже подобраны наиболее оптимальные, и есть смысл вмешательства в них только в том случае, если наблюдаются какие-то проблемы с работой приложения. Но даже в этом случае, данные настройки нужно выставлять строго индивидуально, с оглядкой на особенности операционной системы, требований провайдера и сервера, а также установленных антивирусов и файерволов. Мы рады, что смогли помочь Вам в решении проблемы.Опишите, что у вас не получилось. Наши специалисты постараются ответить максимально быстро.
Помогла ли вам эта статья?
Для передачи данных между компьютерами используются различные протоколы. Чтобы подключаться к серверу, где хранятся данные вашего сайта и работать с ними обычно используют протокол передачи данных FTP. Чтобы реализовать эту возможность, пользуются специальными клиентами, одним из которых является FileZilla.
Чтобы соединиться с удаленным компьютером при помощи SFTP необходимо вводить ту же информацию что и в обычном режиме (имя пользователя, адрес сервера и пароль), но порт должен быть другой, в зависимости от хостинг-провайдера. На некоторых это может быть 2222.
Для входа по FTPS используется соединение SSH, где вместо имени сервера указывают домен, а еще имя пользователя и пароль.
Иногда соединение можно запретить. Для этого входим в панель управления сервера или хостинга и в разделе FTP закрываем доступ.
Как пользоваться FileZilla
В программе можно не только передавать и искать файлы, но еще и редактировать их. В FileZilla не нужно долго разбираться, с самого начала все интуитивно понятно. Для наглядности рассмотрим каждую функцию более подробно.
Поиск файлов
Если быстро требуется найти загруженный или скачиваемый файл, то в программе предусмотрено специальное поле для поиска. Также можно установить удобные и простые параметры поиска. Применяя фильтрацию, поиск становится в два раза быстрее.
Перенос файлов
FTP-клиент позволяет передавать файлы с жесткого диска персонального компьютера на выбранный сервер. Каналы связи совершенно безопасны, поэтому бояться по поводу утечки информации не стоит. Передавать можно и на удаленный компьютер, что тоже удобно для вебмастеров. Сделать это можно следующим образом:
- создаем учетную запись, если ранее ее не существовало;
- из списка подключенных сайтов выбираем необходимый;
- после соединения будет доступна загрузка всевозможных файлов с разных компьютеров по этому адресу.

Чтобы загрузить файлы на сервер, поработаем сразу с двумя окнами. В одном будут размещены файлы, которые хранятся на жестком диске компьютера. В другом – содержимое подключенного FTP-сервера. Чтобы скопировать содержимое из одного окна в другое, достаточно просто его выделить и перетащить. Можно дополнительно создавать папки, переименовывать файлы и изменять их свойства в любом из окон. В этом удобство FileZilla.
Редактирование содержимого
FileZilla дает возможность изменить файл HTML-сайта и исправить в нем ошибки сразу же. Чтобы осуществить изменения необходимо проделать следующие действия:
- выбираем файл, который нуждается в редакции и кликаем на него правой кнопкой мыши;
- переходим на графу «Правка/Просмотр»;
- файл открывается в редакторе, который по умолчанию установлен в операционной системе (блокнот) или же можно выбрать другую программу;
- если выбрана фотография, то она появится в мастере изображений;
- после всех внесенных изменений программа запросит разрешение на сохранение измененного файла.
Таким образом, никаких лишних действий программа не делает, а лишь изменяет уже загруженные на сервер файлы. Это удобно, поскольку не нужно отдельно скачивать и загружать содержимое заново.

Подключаемся с помощью Total Commander
Вам потребуется скачать и установить приложение Total Commander. Рекомендуем делать это с официального сайта. После завершения установки открываем приложение. Переходим во вкладку «Сеть» и выбираем там пункт «Соединиться с FTP-сервером». Для этого действия, кстати, предусмотрена комбинация горячих клавиш – Ctrl + F.

В новом окне нажимаем на кнопку «Добавить». Дальше вводим имя нового соединения, адрес хоста, учетную запись и пароль. Нажимаем на кнопку ОК, чтобы сохранить всю введенную информацию.

Новое подключение отразится в списке. Остается только соединиться с сервером, нажав на соответствующую кнопку.
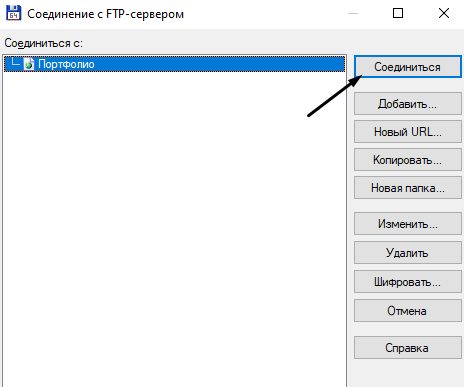
Setting up FileZilla Client
If you’re running FileZilla 3, it’s recommended you run the network configuration wizard. It will guide you through the necessary steps and can test your configuration after set-up.
Obviously, if you want to connect to any server, you need to tell your firewall that FileZilla should be allowed to open connections to other servers. Most normal FTP servers use port 21, SFTP servers use port 22 and FTP over TLS (implicit mode) use port 990 by default. These ports are not mandatory, however, so it’s best to allow outgoing connections to arbitrary remote ports.
Since many servers on the internet are misconfigured and don’t support both transfer modes, it’s recommended that you configure both transfer modes on your end.
Passive mode
In passive mode, the client has no control over what port the server chooses for the data connection. Therefore, in order to use passive mode, you’ll have to allow outgoing connections to all ports in your firewall.
Active mode
In active mode, the client opens a socket and waits for the server to establish the transfer connection.
By default, FileZilla Client asks the operating system for the machine’s IP address and for the number of a free port. This configuration can only work if you are connected to the internet directly without any NAT router, and if you have set your firewall to allow incoming connections on all ports greater than 1024.
If you have a NAT router, you need to tell FileZilla your external IP address in order for active mode connections to work with servers outside your local network:
- If you have a fixed external IP address, you can enter it in FileZilla’s configuration dialog.
- If you have a dynamic IP address, you can authorize FileZilla to obtain your external IP address from a special website. This will occur automatically each time FileZilla is started. No information will be submitted to the website (regardless of FileZilla version).
If in doubt, use the second option.
If you do not want to allow incoming connections on all ports, or if you have a NAT router, you need to tell FileZilla to use a specific range of ports for active mode connections. You will have to open these ports in your firewall. If you have a NAT router, you need to forward these ports to the local machine FileZilla is installed on. Depending on your router model, you can either forward a range of ports or you need to forward all ports individually.
CuteFTP (версия 7.0)
1. Запустите программу CuteFTP, после чего, в верхнем меню нажмите пункт Tools
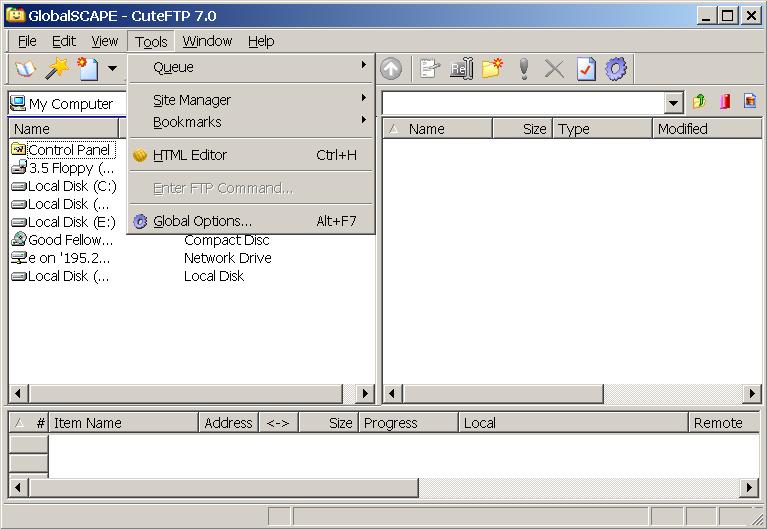
2. Выберите строку Site Manager.
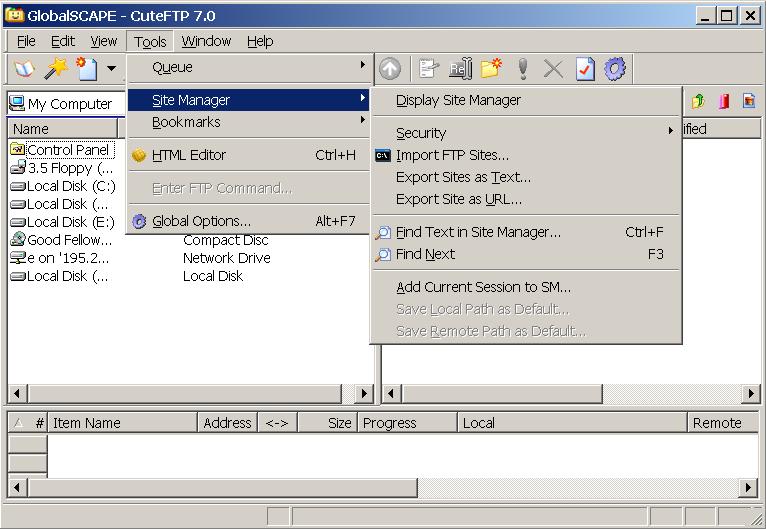
3. В появившемся окне выберите строку Display Site Manager.

4. В новом окне нажмите на кнопку New.
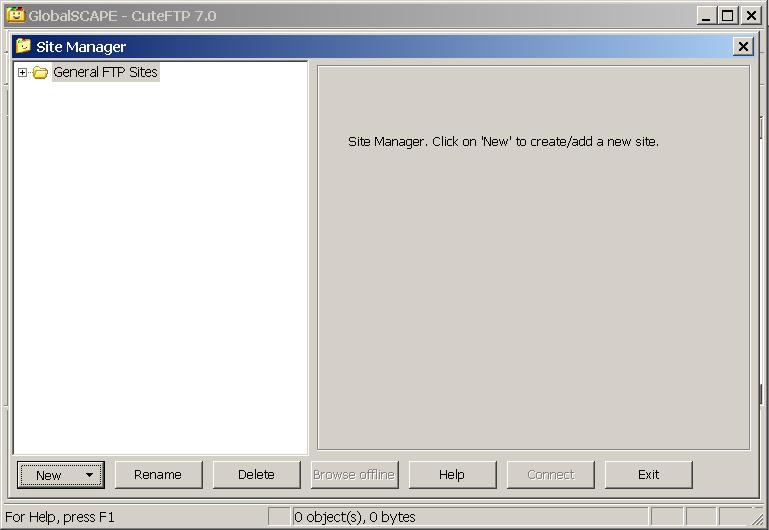
5. Внизу появятся две строчки подменю. Выберите строку FTP Site.
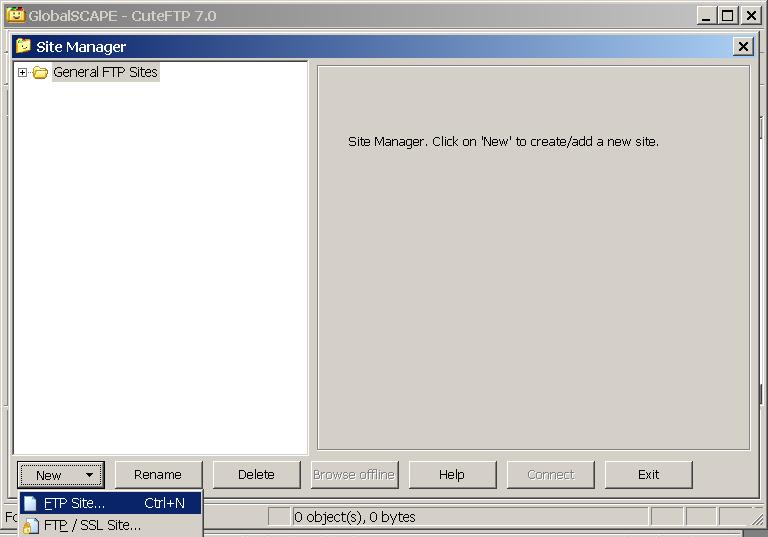
6. Появится окно:

7. Заполните поля в этом окне.

8. Затем, не выходя из этого окна, нажмите кнопку Type.
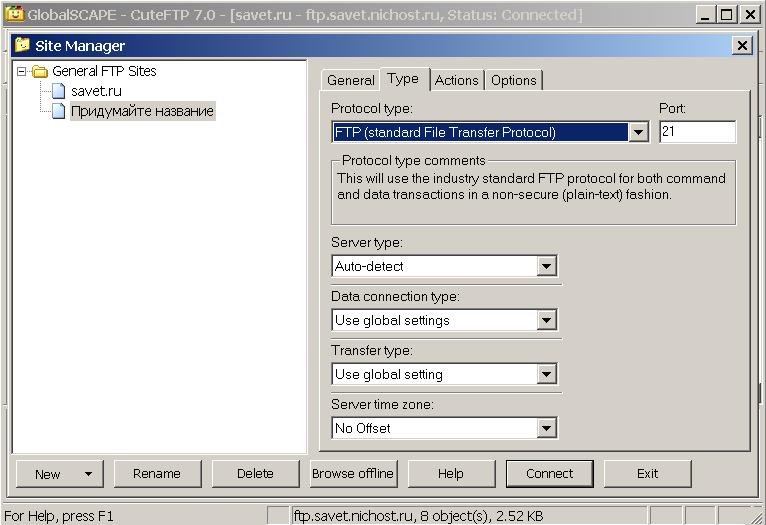
9. В сменившемся окне, в разделе Data Connection Type выберите строку Use PASV — это пассивный режим передачи данных.

10. Затем, в нижем ряду кнопок, нажмите на кнопку Connect.

11. Произойдет соединение с сервером и можно работать в привычном режиме двухпанельного файлового менеджера.

Как сменить или восстановить пароль FTP
Восстановление пароля для основного логина u1234567
В Личном кабинете вы можете сбросить пароль доступа к FTP для вашего основного логина хостинга u1234567.
При смене пароля доступа к FTP меняется и пароль доступа в панель управления хостингом!
- 1.Перейдите в Личный кабинет.
- 2. Выберите в списке услуг хостинг, на котором хотите поменять пароль доступа, и перейдите во вкладку «Доступы». Нажмите Сбросить пароль
- 3. Нажмите Да
Готово, вам будет выслано письмо с новым паролем. Также пароль обновится на вкладке «Доступы».
Если вы заказывали услугу через партнёра Если услуга хостинга была заказана вами через одного из наших партнёров, пожалуйста, обратитесь к партнёру с вопросом восстановления доступа.
Как пользоваться FTP-клиентом FileZilla
Подключение к удаленному серверу
Как только купили свой хостинг, провайдер создает вам аккаунт для доступа к сайту по ftp – соединению. Я использую хостинг от компании REG.RU, в разделе логины и пароли, есть данные для доступа по ftp.
Далее переходим в панель авторизации и заполняем следующие данные:
- Хост – адрес сервера, у меня он по IP, но это зависит от провайдера.
- Имя пользователя – логин, для доступа к серверу, выдает провайдер.
- Пароль – выдает провайдер.
- Порт – заполняется при необходимости, но обычно остается пустым.
После ввода данных нажимаем кнопку Быстрое соединение. Готово, подключение к серверу произошло.
В файловом менеджере с одной стороны ваши данные на компьютере, с другой стороны вы видите файлы с удаленного сервера.
Для того чтобы каждый раз не искать логины и пароли, можно сохранить данные в Менеджере сайтов в ftp-клиенте FileZilla.
Открыть менеджер можно с панели быстрого доступа, или зайти в главное меню Файл -> Менеджер сайтов.
Нажимаем кнопку Новый сайт, заполняем данные хост, пользователь. Если не хотите, чтобы пароль сохранялся в менеджере сайтов, то тип входа оставляем по умолчанию, и при следующем подключении нужно будет ввести только пароль. Но можно и сохранить пароль, выбираем тип входа нормальный, вводим пароль и теперь при подключении вводить ничего не нужно.
Меню Редактирование -> Настройки -> Пароли -> Сохранить пароли, защищая матером-паролем. Теперь при подключении будете вводить один пароль, который придумаете и который конечно не связан с паролем от сервера.
Передача данный по FTP
После подключения приступаем к передаче файлов на сервер и обратно. Это возможно двумя способами. В окнах открываем необходимые папки. И простым перетягиванием отправляем папку на удаленный сервер.
Или вызвав правой кнопкой мыши контекстное меню -> Закачать на сервер.
Обратно будет также, только щелкнув правой кнопкой нажимаем скачать, файл сохранится на компьютер.
При передаче в панели состояния, будет отчет о количестве передаваемых файлов, ошибок и успешно переданных.
Работа с файлами на удаленном сервере
Подключившись можно создавать папки, скачивать, обновлять, редактировать, в общем делать всю основную работу с файлами, не сохраняя их на компьютере.
Редактирование файлов
Вызвав контекстное меню правой кнопкой мыши, выбираем пункт Просмотр/Правка, файл открывается в обычной программе, поработав в нем сохраните и закройте документ, и он автоматически сохраняется на сервере, при этом не сохраняется на вашем компьютере.
Права доступа
Часто мы назначаем права доступа к файлам на сервере, одни файлы можно редактировать, другие нет. Поэтому с помощью ftp-клиента FileZilla можно назначить права доступа на файлы сайта.
Для папок и файлов атрибуты значат следующие:
- Чтение – просмотр папки или файла;
- Запись – разрешение на внесение записи;
- Выполнить разрешает зайти в папку или выполнить скрипт.
Поиск
Очень часто сталкиваемся с поиском необходимых файлов, в ftp-client FileZilla есть такая возможность.
Открываем кнопку поиска на панели инструментов или меню Сервер -> Поиск файлов на сервере, а также просто нажав клавишу F3.
Критериев для поиска много, по размеру, имени, дате и многому другому можно найти файл.
В главном меню Редактирование, есть пункт Удалить личные данные
Как работает ФТП-протокол
FTP (File Transfer Protocol) — это протокол передачи информации в интернете и локальных компьютерных сетях. Это программа, осуществляющая удалённое подключение к выделенной папке для просмотра и обмена файлами, в том числе больших размеров. Обмен данными возможен от компьютера к удалённому серверу и между другими ФТП-серверами.
Данные передаются без шифрования трафика, поэтому доступ к логинам и паролям легко могут получить злоумышленники. Для безопасной передачи файлов рекомендуется использовать протокол с TLS-защитой — FTPS, шифрующий данные.
Собственный FTP-сервер имеет определённые преимущества:
- позволяет управлять сервером и его ресурсами;
- предоставлять пользователям разные права доступа;
- для него не нужен статический IP-адрес.
- нет ограничений скорости;
- отсутствие оплаты хостеру за его размещение;
В соответствии с тем, какой сложности будет доступ, выбирается программное обеспечение. Чтобы создать FTP-сервер для частного пользования с минимальными настройками,вполне подойдут бесплатные программные пакеты.
Компанией Майкрософт в Windows 7 добавлена функция Internet Information Services (IIS), осуществляющая общий доступ из сети к выделенной для этой цели папке. Поэтому, чтобы создать FTP-сервер для Windows 7, не требуется дополнительно устанавливать ПО.








