Filezilla для windows
Содержание:
- Getting
- Скачайте FileZilla на русском языке бесплатно для Windows
- Проблема
- Первичная настройка
- Conclusion
- Запуск и работа с FileZilla
- Общие настройки
- Connecting to a server
- Setting up FileZilla Server with Windows Firewall
- FileZilla ® Features
- Различия FTP и TFTP серверов
- Описание программы Файлзилла
- Как пользоваться FTP-клиентом FileZilla
- Диалоговое окно менеджера сайтов
- Как пользоваться FileZilla при работе с файлами
- Setting Up the Options # Setting Up the Options
Getting
IMPORTANT NOTE: It is _strongly_ recommended that you only download FileZilla from the official source to avoid viruses and spyware. There have been unofficial versions of FileZilla that contained viruses and spyware on sites like download.com, so don’t use them! Also, I recommended to always get the latest version of FileZilla regardless of which version this documentation or the download page was based on!
Choosing the right download
As I said earlier, there are three different FileZilla versions you can download. Basically they are all the same, they are just presented to you differently. I will now try to explain each of them before we start downloading FileZilla in the next section.
Installer version
As a novice user the installer version is the safe and easy choice. With this version you only need to download the file, run it and the program will get installed by itself. If you don’t know which version to get, this is probably the one you want. However, if you don’t have sufficient rights to install programs on the computer you are using (e.g. at work or at school) the zip version is the way to go. If you’ve already decided to go for the installer version, you can go directly to .
Note: The installer version is not available for Linux or Mac.
Zip version
TIP: If you want to put FileZilla on a USB stick so you can take your copy of FileZilla with all its settings wherever you go, the zip version is the best bet. Note there are additional steps required to make it portable.
Source code version
Downloading FileZilla
By now you should have made up your mind on which version you want to download. If not, go back to and make a decision.
Choosing the appropriate version
Now it’s time to head over to the download section. Click this link (if you right-click it and choose Open in new window you can still follow this guide while downloading) and then wait for the page to load.
Still remember which version you want to get? You now need to download the correct file, the download page will help you with this. Choose between installer, zip or source code version. Next, click the link you want.
Downloading the file
You will now get to a new page which should look something like the picture below:
If the download does not start automatically after a few seconds, click on the link labeled direct link.
Sometimes the mirror chosen for the download is unavailable. You can select a different mirror by clicking on Select a different mirror.
Saving and running
Depending on which browser you are using you will (normally) see a window where you can decide what to do with the file you are downloading. The easiest way is just to hit run or open and the file will download and then be run. As FileZilla does not contain a software signature/certificate, you might get some warning messages telling you that you are running a potentially dangerous file downloaded from the Internet, but let me assure you, Sourceforge is a reliable download source and it shouldn’t be any problem. If you are familiar with how to save the file and would like to do that, go ahead. Just remember to save it where you can easily find it afterwards and then open it from there 🙂 On Windows Vista, 7 or 8, you might need to confirm an additional UAC prompt to start the installer.
Hopefully after the file downloads you will have started the FileZilla installer if you went for the installer version or opened the zip file in a zip program for any other version. In the next section I’ll help you through the installation process.
Скачайте FileZilla на русском языке бесплатно для Windows
| Версия | Платформа | Язык | Размер | Формат | Загрузка |
|---|---|---|---|---|---|
| * скачайте бесплатно FileZilla для Windows, файл проверен! | |||||
|
FileZilla Server |
Windows |
Русский | 2,14MB | .exe |
Скачать |
|
FileZilla Client |
Windows | Русский | 7,30MB | .exe |
Скачать |
|
FileZilla Portable |
Windows | Русский | 7,19MB | .exe |
Скачать |
Обзор FileZilla
FileZilla (Файлзилла) – удобный бесплатный FTP-клиент, распространяемый по лицензии GNU GPL. Официально выпускается как в обычном варианте, так и в Portable версии, для работы с USB-накопителей. Кроме того, на официальном сайте предлагается дополнительно «Pro» версия программы, которая функционально отличается только тем, что включает в себя возможность работы с Amazon S3, а также расширенную техническую поддержку.
Функциональность
Основные возможности программы:
- Встроенный мастер настройки сетевых подключений;
- Возможность удаленно редактировать файлы;
- Работа с файлами размером больше 4GB;
- Реализована поддержка следующих протоколов: FTP, FTPS, SFTP;
- Полная поддержка IDN, зон с нелатинскими доменами, протокола IPv6;
- Настройка скорости передачи/получения данных;
- Поддержка очереди;
- Возможность создания и редактирования закладок, как в файловом менеджере, так и в менеджере сайтов;
- Поддержка Keep-alive;
- Умеет работать с SOCKS5, FTP-Proxy.
FileZilla имеет поддержку загрузки файлов в несколько потоков, кроме того, при обрыве соединения возможна докачка файлов с места обрыва – для этого возможность докачки должна быть реализована также и со стороны сервера.
Интерфейс программы
В программе реализована поддержка смены тем интерфейса. Присутствует русский язык. Работа с файлами поддерживает технологию «drag & drop», благодаря этому осуществлять загрузку или выгрузку можно простым перетаскиванием объекта в окно программы. Встроенный файловый менеджер представляет собой двухпанельный инструмент. Для удобства предусмотрена возможность включать отображение списка в виде древовидного каталога. Клиент поддерживает удаленный поиск, а также синхронизированный просмотр и сравнение по фильтрам и каталогам.
Первый выпуск программы увидел свет в 2001 году, а ее последняя на сегодняшний день версия датируется осенью 2017г.
Скриншоты
Похожие программы
uTorrent — скоростной и функциональный BitTorrent-клиент
FileZilla — удобный бесплатный FTP-клиент
Zona — программа для скачивания фильмов, игр, музыки
Savefrom.net — расширение для скачивания с социальных сетей
MediaGet — менеджер загрузок для поиска и скачивания файлов
BitTorrent — торрент-приложение
DC++ — бесплатный клиент для сети Direct Connect
Shareman
VKSaver
Ace Stream Media
Internet Download Manager
qBittorrent — бесплатный мультиплатформенный BitTorrent-клиент
YouTube Downloader — программа, позволяющая скачать видео с YouTube бесплатно
Google Drive
MIRO
IP-TV Player
Download Master — менеджер закачек, обеспечивающий быструю загрузку
eMule
MultiBoot — программа для восстановления загрузочных записей windows
TLauncher
Epic Games Launcher
Media Creation Tool
Transmission
uBar
Аудио | Видео программы
Графические программы
Microsoft Office
Игры
Интернет программы
Диски и Файлы
Проблема
Скорее всего проблема в том, что ваш FZS делает запрос к FTP клиенту используя пассивные порты, определенные в настройках FZS. И даже если вы изменили настройки файрволла в Windows 7/8, вы все еще не можете подключиться FTP клиентом. Почему? На это сложно ответить, тип шифрования который использует FZS не дает маршрутизатору «видеть» что вы хотите разрешить соединение, и таким образом маршрутизатор блокирует передаваемые данные. Существуют и другие программы, которые можно использовать, чтобы позволить роутеру увидеть, что компьютер запросил входящую информацию, но ваш FZS настроен таким образом и во многом лучше, что никто не знает какие данные передаются, ведь в конце концов это ваша личная информация.
Почему роутер?
Да, в этом руководстве не предполагалось технических деталей, но многим из вас могло быть интересно, как работает маршрутизатор и почему он так это делает.
Роутер является важной частью вашей сетевой безопасности. Некоторые считают, что это первая линия обороны против взлома и последняя против троянов и вирусов, которая защищает ваши личные данные, другие говорят, что это волшебная коробка соединяющая вас с миром при помощи колдовства, все они правы
Маршрутизатор получает один IP-адрес и позволяет многим устройствам подключаться к Интернету, используя сложный протокол под названием Network Address Translation (NAT). Каждый раз, когда компьютер запрашивает информацию, например к Google, он помещает запрос в «пакет», открывает роутер, ищет адреса, а затем отправляет данные на веб-страницу Google, и в свою очередь сервер Google отправляет обратно пакет с информацией, чтобы ваш браузер смог открыть страницу. Только сначала маршрутизатор вновь открывает возвращаемый пакет с данными, чтобы убедиться, что кто-то внутри частной сети сделал запрос, а затем отправляет его на соответствующий компьютер.
Что делать, если пришедший пакет никто не запрашивал? Маршрутизатор помещает его в «корзину», если говорить в технических терминах то, маршрутизатор удаляет пакет. Это позволяет избавиться от всего ненужного и дать вам то, что вы просили.
Так что же это означает для FileZilla Server? Как указано выше, FZS использует зашифрованный протокол для получения данных. Маршрутизатор не может видеть, что с зашифрованными данными «пакетами» все в порядке, чтобы впустить их на соответствующие порты, и таким образом считает, что хакер пытается совершить взлом, потому что эти порты закрыты.
В этот момент вы можете подумать «хорошо, когда я отключу часть сервиса SSL/TLS, то все заработает, так почему бы не изменить тип шифрования?» или придумать что-то другое, но после всей проделанной работы, зачем сдаваться, когда есть возможность все легко исправить. Также есть досадный факт, что вы не можете изменить использующийся тип шифрования в FZS.
Вы можете задать вопрос: «Так, как мы узнаем, что это маршрутизатор?». Взгляните на следующей лог, объяснение находиться под ним.
Первичная настройка
После того как инсталляционный процесс завершен, вам предстоит выполнить некоторые первичные настройки для корректной работы утилиты. Здесь следует учитывать следующие наиболее важные моменты:
первым делом указывается порт и адрес для подключения; впоследствии следует установить пароль администратора; крайне важно сменить настройки соединения, чтобы не происходило постоянное включение одного и того же хоста в автоматическом порядке; далее вы выставляете порты, по которым будут подключаться посетители ресурса, а также те лица, кто будет иметь доступ к редактору; в самом конце следует изменить количество подключений со стандартного значения 0 на любое иное, чтобы при работе не перезагружать сеть. Выполнить все эти возможности вы сможете сразу после запуска приложения на своем приспособлении, перейдя в раздел «Файл», и выбрав такую отдельную вкладку, как «Setting»
Выполнить все эти возможности вы сможете сразу после запуска приложения на своем приспособлении, перейдя в раздел «Файл», и выбрав такую отдельную вкладку, как «Setting».
Conclusion
You should now be able to use the basic FileZilla features.
One final remark: Most tasks can be completed in several ways. The ways chosen for this tutorial are the most clear ones — if you invest a bit of time and just look around or read some of the advanced documentation, you will find much quicker ways to achieve what you want (there are toolbar buttons for often-used commands for example; some also react on right-clicking them).
If you feel reasonably confident by now, it might be worthwhile to also read the advanced usage instructions to learn about additional features not shown in this tutorial.
Запуск и работа с FileZilla
После установки программу нужно запустить. Мгновенно откроется окно, которое разделено на несколько разделов. Вверху, как обычно, находятся основные функции утилиты.
В окошках слева присутствуют локальные диски вашего компьютера. В окошках справа будут отображаться удаленные файлы, например, с сервера или хостинга. Конечно, сначала нужно зарегистрироваться на хостинге и получить данные для FTP-подключения. Обычно это адрес сервера, имя пользователя и пароль.
Чтобы подключиться быстро можно использовать поля раздела вверху программы. Там есть «Хост» — имя или адрес сервера, «Имя пользователя» — полученное от вашего хостера, «Пароль» — также полученный от хостера или измененный вами и «Порт» — обычно это 21.
Пример подключения к хостингу или серверу веб-сайта
После регистрации на портале хостинг-провайдера вам на почту присылают основные данные для входа на веб-ресурс и для подключения по FTP. Обычно это следующая информация:
- IP-адрес сервера – к примеру, такой 22.22.111.233;
- Имя пользователя – по умолчанию может стоять «root», если не меняли (но лучше поменять на что-то своё);
- Пароль – можно при желании изменить, но обязательно надо запомнить.
Заходим в FileZilla и переходим в меню «Файл», выбираем там пункт «Менеджер сайтов».
В открывшемся окне нажимаем кнопку «Новый сайт» и даём ему имя. Теперь в правой части окошка вбиваем следующую информацию:
- Хост – имя/адрес сервера;
- Порт – можно оставить пустым, либо прописать 21;
- Протокол – по умолчанию FTP, но если поддерживается SSH (SFTP), используем его;
- Тип входа – хостинг-провайдеры предлагают разные типы входа, но обычно это «Нормальный»;
- Пользователь – имя пользователя;
- Пароль – ввод пароля, предоставленный хостером.
Для подключения к веб-сайту нажимаем кнопку «Соединиться» и ждём.
Вверху окна утилиты можно видеть статус подключения, в результате которого должно произойти извлечение каталогов. Они появятся в правом разделе «Удаленный сайт».
Если вы решили создать сайт на виртуальном или физическом сервере, такой FTP-клиент, как FileZilla подойдет для этих целей очень хорошо. Подключиться можно к любому компьютеру, выступающему в качестве удаленного сервера.
Сам FTP протокол используется уже очень давно и способен передавать любые файлы и папки по TCP-сетям, используя 21 порт. Для использования нужно ввести данные, обычно логин, пароль и адрес хоста.
Общие настройки
Кроме настроек соединения к конкретному серверу, в программе ФайлЗилла существуют общие настройки. По умолчанию в них выставлены наиболее оптимальные параметры, так что зачастую пользователи в данный раздел никогда не заходят. Но бывают индивидуальные случаи, когда в общих настройках все-таки требуется произвести определенные манипуляции.
Для того, чтобы попасть в менеджер общих настроек, переходим в раздел верхнего меню «Редактирование», и выбираем пункт «Настройки…».
В первой открывшейся вкладке «Соединение» вводятся такие параметры подключения, как время ожидания, максимальное число попыток подключения и пауза между ожиданиями.
Во вкладке «FTP» указывается тип FTP-подключения: пассивный или активный. По умолчанию выставлен пассивный тип. Он более надежный, так как при активном подключении при наличии файерволов и нестандартных настроек на стороне провайдера возможны дефекты подключения.
В разделе «Передачи» производится настройка количества одновременных передач. В данной графе можно выбрать значение от 1 до 10, но по умолчанию стоит 2 подключения. Также при желании, вы можете в этом разделе указать ограничение скорости, хотя по умолчанию она не ограничена.
В разделе «Интерфейс» можно редактировать внешний вид программы. Это, наверное, единственный раздел общих настроек, для которого допустимо изменение настроек по умолчанию, даже если соединение происходит корректно. Тут можно выбрать один из четырех доступных видов раскладки панелей, указать позицию журнала сообщений, установить сворачиваемость программы в трей, произвести другие изменения во внешнем виде приложения.
Название вкладки «Язык» говорит само за себя. Здесь можно выбрать язык интерфейса программы. Но, так как FileZilla автоматически определяет язык, установленный в операционной системе, и выбирает его по умолчанию, то в большинстве случаев, и в этом разделе никаких дополнительных действий производить не нужно.
В разделе «Правка файлов» есть возможность назначить программу, с помощью которой можно будет удаленно редактировать файлы прямо на сервере, не скачивая их.
Во вкладке «Обновления» существует доступ к установке периодичности проверки обновлений. По умолчанию указана одна неделя. Можно выставить параметр «каждый день», но учитывая реальные сроки выхода обновлений, это будет излишне частый параметр.
Во вкладке «Вход» есть возможность включить запись лог-файла, и установить его максимальный размер.
Последний раздел — «Отладка» позволяет включить меню отладки. Но эта функция доступна лишь для очень продвинутых пользователей, так что для людей, которые только знакомятся с возможностями программы FileZilla, она точно ни к чему.
Как видим, в большинстве случаев, для корректной работы программы ФайлЗилла достаточно произвести настройки только в Менеджере сайтов. Общие настройки программы по умолчанию уже подобраны наиболее оптимальные, и есть смысл вмешательства в них только в том случае, если наблюдаются какие-то проблемы с работой приложения. Но даже в этом случае, данные настройки нужно выставлять строго индивидуально, с оглядкой на особенности операционной системы, требований провайдера и сервера, а также установленных антивирусов и файерволов.
Опишите, что у вас не получилось.
Наши специалисты постараются ответить максимально быстро.
Connecting to a server
The first thing to do is connecting to a server.
This is our (fictional) login data — please use your own data instead if you want to actively follow the tutorial.
Hostname: example.org Username: john Password: 7PjU#.J3
We will use the quickconnect bar for establishing the connection:
Enter the hostname into the quickconnect bar’s Host: field, the username into the Username: field as well as the password into the Password: field. You may leave the Port: field empty unless your login information specifies a certain port to use. Now click on Quickconnect.
Note: If your login information specifies a protocol like SFTP or FTPS, enter the hostname as follows: or respectively.
FileZilla will now try to connect to the server. If all works well, you will notice that the right «column» switched from Not connected to any server to displaying a list of files and directories.
Setting up FileZilla Server with Windows Firewall
If you are having problems with setting up FileZilla Server to run behind Windows Firewall (specifically, it fails on «List» and the client receives a «Failed to receive directory listing» error), you must add the FileZilla Server application to Windows Firewall’s Exceptions list. To do this, follow these steps:
- Open Windows Firewall under Control Panel.
- If using Vista, click «Change Settings»
- Select the «Exceptions» tab.
- Click «Add program…»
- Do NOT select «FileZilla Server Interface» from the list, instead click on «Browse…»
- Locate the directory you installed FileZilla Server to (normally «C:\Program Files\FileZilla Server\»)
- Double click or select «FileZilla server.exe» and press open (Once again, NOT «FileZilla Server Interface.exe»)
- Select «FileZilla server.exe» from the list and click «Ok»
- Verify that «FileZilla server.exe» is added to the exceptions list and that it has a check mark in the box next to it
- Press «Ok» to close the window
- Open a command prompt with administrative rights and execute the following command: netsh advfirewall set global statefulftp disable
Passive mode should now work. If you are still having problems connecting (from another computer or outside the network), check your router settings or try to add the port number in the Windows Firewall settings located in the Exceptions tab.
FileZilla ® Features
FileZilla 3 is the next generation (S)FTP-client from the FileZilla project. It is platform independent and supports operating systems like Microsoft Windows, GNU/Linux, *BSD and Mac OS X. FileZilla Client is a fast and reliable cross-platform FTP, FTPS and SFTP client with lots of useful features and an intuitive graphical user interface.
Among others, the features of FileZilla include the following:
- Easy to use
- Supports FTP, FTP over SSL/TLS (FTPS) and SSH File Transfer Protocol (SFTP)
- Cross-platform. Runs on Windows, Linux, *BSD, Mac OS X and more
- IPv6 support
- Available in many languages
- Supports resume and transfer of large files >4GB
- Tabbed user interface
- Powerful Site Manager and transfer queue
- Bookmarks
- Drag & drop support
- Configurable transfer speed limits
- Filename filters
- Directory comparison
- Network configuration wizard
- Remote file editing
- Keep-alive
- HTTP/1.1, SOCKS5 and FTP-Proxy support
- Logging to file
- Synchronized directory browsing
- Remote file search
Различия FTP и TFTP серверов
Активация обоих серверов даст вам возможность обмениваться файлами и командами между компьютерами или устройствами, подключёнными друг к другу по локальной сети или другим способом.
TFTP — более простой в открытии сервер, но при этом не поддерживающий какую-либо проверку личности, кроме проверки ID. Поскольку ID можно подделать, то TFTP нельзя считать надёжными, но они легки в использовании. Например, их используют для настройки бездисковых рабочих станций и умных сетевых устройств.
FTP сервера выполняют те же функции, что и TFTP, но имеют возможность проверки подлинности подключаемого устройства при помощи логина и пароля, поэтому более надёжны. С помощью них можно отправлять и принимать файлы и команды.
Если ваши устройства соединены через роутер или используют Firewall, то необходимо заранее пробросить порты 21 и 20 для входящих и исходящих соединений.
Описание программы Файлзилла
FileZilla это программа, обеспечивающая соединение клиента и сервера, что позволяет обмениваться информацией (папками и файлами), т.е. загружать файлы с локального компьютера на сервер хостинг-провайдера и наоборот. Также программа имеет свой менеджер для управления файловой системой удаленного сервера, что позволяет прямо с персонального компьютера обновлять, редактировать, удалять или настраивать свойства файлов сайта на сервере.
Файлзилла необходима для удаленного управления компьютером или сайтом, поэтому пользуется большой популярностью среди вебмастеров.
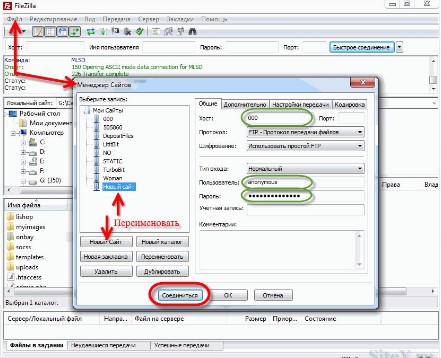
Как пользоваться FTP-клиентом FileZilla
Подключение к удаленному серверу
Как только купили свой хостинг, провайдер создает вам аккаунт для доступа к сайту по ftp – соединению. Я использую хостинг от компании REG.RU, в разделе логины и пароли, есть данные для доступа по ftp.
Далее переходим в панель авторизации и заполняем следующие данные:
- Хост – адрес сервера, у меня он по IP, но это зависит от провайдера.
- Имя пользователя – логин, для доступа к серверу, выдает провайдер.
- Пароль – выдает провайдер.
- Порт – заполняется при необходимости, но обычно остается пустым.
После ввода данных нажимаем кнопку Быстрое соединение. Готово, подключение к серверу произошло.
В файловом менеджере с одной стороны ваши данные на компьютере, с другой стороны вы видите файлы с удаленного сервера.
Для того чтобы каждый раз не искать логины и пароли, можно сохранить данные в Менеджере сайтов в ftp-клиенте FileZilla.
Открыть менеджер можно с панели быстрого доступа, или зайти в главное меню Файл -> Менеджер сайтов.
Нажимаем кнопку Новый сайт, заполняем данные хост, пользователь. Если не хотите, чтобы пароль сохранялся в менеджере сайтов, то тип входа оставляем по умолчанию, и при следующем подключении нужно будет ввести только пароль. Но можно и сохранить пароль, выбираем тип входа нормальный, вводим пароль и теперь при подключении вводить ничего не нужно.
Меню Редактирование -> Настройки -> Пароли -> Сохранить пароли, защищая матером-паролем. Теперь при подключении будете вводить один пароль, который придумаете и который конечно не связан с паролем от сервера.
Передача данный по FTP
После подключения приступаем к передаче файлов на сервер и обратно. Это возможно двумя способами. В окнах открываем необходимые папки. И простым перетягиванием отправляем папку на удаленный сервер.
Или вызвав правой кнопкой мыши контекстное меню -> Закачать на сервер.
Обратно будет также, только щелкнув правой кнопкой нажимаем скачать, файл сохранится на компьютер.
При передаче в панели состояния, будет отчет о количестве передаваемых файлов, ошибок и успешно переданных.
Работа с файлами на удаленном сервере
Подключившись можно создавать папки, скачивать, обновлять, редактировать, в общем делать всю основную работу с файлами, не сохраняя их на компьютере.
Редактирование файлов
Вызвав контекстное меню правой кнопкой мыши, выбираем пункт Просмотр/Правка, файл открывается в обычной программе, поработав в нем сохраните и закройте документ, и он автоматически сохраняется на сервере, при этом не сохраняется на вашем компьютере.
Права доступа
Часто мы назначаем права доступа к файлам на сервере, одни файлы можно редактировать, другие нет. Поэтому с помощью ftp-клиента FileZilla можно назначить права доступа на файлы сайта.
Для папок и файлов атрибуты значат следующие:
- Чтение – просмотр папки или файла;
- Запись – разрешение на внесение записи;
- Выполнить разрешает зайти в папку или выполнить скрипт.
Поиск
Очень часто сталкиваемся с поиском необходимых файлов, в ftp-client FileZilla есть такая возможность.
Открываем кнопку поиска на панели инструментов или меню Сервер -> Поиск файлов на сервере, а также просто нажав клавишу F3.
Критериев для поиска много, по размеру, имени, дате и многому другому можно найти файл.
В главном меню Редактирование, есть пункт Удалить личные данные
Диалоговое окно менеджера сайтов
Используйте панель Выбор записи слева для выбора нужного вам сайта, с которым вы сможете совершить перечисленные ниже действия:
- Подключиться
- Редактировать
- Копировать
- Переименовать
- Удалить
На панели справа присутствуют 4 вкладки для ввода информации о сайте, выбранном на панели слева.
Вкладка «Общие»
- Вкладка Общие: здесь вы можете ввести:
- имя хоста: например: ftp.example.com
- номер порта: в случае, если он отличается от стандартного
- тип FTP-сервера, к которому вы подключаетесь (FTP, SFTP, FTPS, FTPES)
- тип аутентификации, который будет использоваться, а именно:
- Анонимный: У вас нет возможности ввести имя пользователя и пароль. В этом случае имя пользователя всегда anonymous.
- Нормальный: Вы вводите имя пользователя и, по требованию, пароль.
- Запросить пароль: FileZilla потребует у вас пароль в процессе аутентификации и будет хранить его на протяжении сессии.
- Интерактивный: FileZilla потребует у вас пароль и будет его запрашивать при каждом новом подключении.
- Учётная запись: Выбор этой опции включает поле «учётная запись» в параметрах закладок. Этот тип аутентификации используется только для FTP, его поддержка для SFTP не предусмотрена.
- ID пользователя при подключении
- запрос пароля: опционально
- запрос информации об учётной записи: опционально
- комментарий к сайту: опционально
Вкладка «Дополнительно»
- Вкладка Дополнительно: здесь для ввода доступны:
- Тип сервера: позволяет вам указать специфический тип для данного сервера. Большинство сайтов работают с указанным значением по умолчанию, но некоторые требуют SFTP.
- Обход прокси: позволяет обходить любой прокси-сервер.
- Локальный каталог по умолчанию: здесь указывается локальная директория, с которой вы начинаете просмотр после подключения. Пример: D:\sites\site1
- Удалённый каталог по умолчанию: в этом поле указывается поддиректория, с которой вы начинаете просмотр содержимого сервера после подключения. Содержимое этого поля начинается с косой черты («/»), после которой нужно добавить путь от корневой директории на сервере. Пример: /public_html
- Использовать синхронизированный просмотр: если структура директорий на вашем компьютере идентична структуре директорий на сервере, вы можете включить синхронный просмотр
- Настройки часового пояса: позволяет интерпретировать значение часового пояса отлично от указанного на сервере. Подробности описаны на странице Смещение серверного часового пояса.
Вкладка «Настройки передачи»
- Вкладка Настройки передачи: здесь подробно указывается способ передачи файлов:
- Режим передачи: позволяет выбрать режим передачи файлов (по умолчанию, активный или пассивный)
- Ограничение одновременных подключений: если выбрать этот пункт, то можно указать нужное ограничение в поле ‘Максимальное число подключений’
Вкладка «Кодировка»
- Вкладка Кодировка
Кодировка, используемая сервером: по умолчанию стоит ‘Автоопределение’ — использовать UTF-8 если сервер поддерживает, иначе использовать локальную кодировку. Также можно выбрать ‘UTF-8 принудительно’ или задать другую кодировку.
: здесь указывается кодировка, используемая при передаче данных между клиентом и FTP-сервером:
Использование неправильной кодировки приводит к неправильному отображению имен файлов.
Как пользоваться FileZilla при работе с файлами
Ну а теперь разберем основные и наиболее часто применяемые возможности из того широчайшего функционала, который предоставляет клиент.
Перемещать объекты в открытом окне Файлзиллы можно известным методом «drag-and-drop» (в переводе с английского это выражение означает буквально означает «тащи и брось»). Хватаете мышкой нужный вам объект (файлик или папку), перетаскиваете на противоположную сторону окна программы и отпускаете.
Но я, например, больше предпочитаю использовать для всех действий контекстное меню. Если хотите закачать объект с компьютера на сервер или проделать обратное действие (скачать его с сервера), то выделяете файл или каталог мышкой и выбираете нужный пункт:
При этом выделенный файл или папка будут перемещены в ту директорию, которую вы сначала выберете на противоположной стороне окна Файлзиллы (по факту это будет копирование объекта, то есть оригинал сохраняется на своем законном месте, что вполне логично).
Ежели любую операцию (не только скачивание или закачку) необходимо проделать с двумя или более папками или файлами, то следует использовать клавишу Ctrl (при выборочном выделении объектов) либо Shift (при выделении сразу целой группы):
С тем, чтобы просмотреть или отредактировать файл на хостинге, в том же контекстном меню нажимаете строчку «Просмотр/Правка»:
Он будет автоматически загружен на компьютер и его содержание откроется в той программе, которая по умолчанию настроена для работы с такими типами файлов. Если данное приложение не устраивает вас по тем или иным причинам, то вы можете легко и просто исправить это дело.
При наличии у вас ОС Виндоус выбираете файлик точно с таким же расширением, но не на сервере, а у себя на компе, подводите к нему курсор, нажимаете правую кнопку мышки и в появившемся меню находите пункт «Свойства», а затем жмете «Изменить»:
Далее щелкаете по кнопочке «Обзор» и из списка имеющихся программ выбираете нужную. В конце сохраняете выбор приложения нажатием «OK».
В основном файлы сайта имеют расширения .php, .html, .css, для редактирования которых весьма подходит продвинутый блокнот Notepad ++, поэтому советую установить именно этот редактор.
Нотепад с двумя плюсами является таким же важным инструментом вебмастера, коим является Filezilla, поскольку умеет, например, сохранять файлы в нужной кодировке, благодаря чему вы избежите появления кракозябров на сайте, подсвечивать код, а также обладает еще целом рядом полезных и удобных опций.
После того, как вы закончите редактирование файла, сохраните его. Переходите в программу Filezilla, где появится сообщение:
Для загрузки измененного документа обратно на сервер хлопаете по кнопке «Да». Для того, чтобы не засорять компьютер ненужными загрузками, можете поставить галочку напротив опции «Закончить правку и удалить локальный файл» (впрочем, это на ваше усмотрение).
Посмотрим еще разок на контекстное меню, которое отображается после подвода курсора к любому объекту на удаленном сервере и нажатия правой кнопки мышки:
Кроме рассмотренных уже выше действий можно создавать новые каталоги или файлы, удалять, переименовывать их, обновлять содержание любых объектов (альтернатива — нажатие клавиши F5), копировать адрес в буфер обмена при необходимости, что очень удобно.
Ну и особо важным пунктом является «Права доступа к файлу…» (здесь подробно расписано о назначении прав CHMOD), которые настраиваются в UNIX-подобных операционных системах, используемых большинством хостинг провайдеров.
Загрузка файлов сайта на сервер и их резервное копирование
Возможность скачивания и закачки каталогов и отдельных файлов позволяет применять client FileZilla для заливки сайта с локального сервера на хостинг, а также производить резервное копирование и восстановление веб-ресурса после форс-мажора.
Процесс приема-передачи файлов будет отображаться в нижней части окна программы. После его завершения вы сможете оценить степень эффективности, посмотрев на количество успешных и неудавшихся передач. В отношении последних вы в силах запустить операцию повторно.
Setting Up the Options # Setting Up the Options
You will need the following details regarding the FTP account on your server:
- Your website ftp address (usually ftp://example.com if your URL is http://example.com)
- Your ftp username
- Your ftp password
If you do not already have an FTP account on your server, use your cPanel or website administration tool to set one up — it will have all the information needed. If in doubt, ask your host for directions or help regarding an FTP account for your use to access your webspace.
Before connecting the FTP server, you should register it in the Site Manager. Once you register it, you just one click to connect the same server.
To register the FTP server, follow below steps:
- Click File > Site Manager from FileZilla main window.
- Click New Site then name the new connection to what you want (example: My blog server).
- Enter the ftp address for your website in Host box. Usually, if your website is http://www.example.com, then the ftp address will be ftp://ftp.example.com or ftp://example.com. Note: Do not put a / at the end unless specifically told to do so on your cPanel or by your host.
- Leave the Port box blank. Default value 21 should be used. Only change these if your FTP account details explicitly indicate that you should.
- Select Normal from Logon Type box
- Enter the full username that you have been given in User box. It may be just a username, or it may look like an email address (but it isn’t one). For instance, it would look similar to user or user@example.com.
- Enter password. Remember that the password might be case sensitive.
- Click OK.
Filezilla site manager window








