Favicon для сайта (фавиконка)
Содержание:
- Вставляем видео и аудио с помощью HTML 5
- Font Awesome 5
- Установка через JS
- Как создать иконку в Photoshop?
- Вставка картинок в html страницы
- Создание фавикона
- Почему фавикон важен?
- Adding favicon
- Характеристики значков
- Как создать фавикон всего за 2 минуты
- Установка favicon на сайт WordPress
- Установка в HTML
- Отображение Favicon на мобильном
- Творческая работа для профессионалов и рвущимся в специалисты
- Замена иконки
- МЕНЮ
- Что такое favicon
- Создание фавикона с помощью онлайн-сервисов
- Индексация фавикон сайта поисковыми системами
Вставляем видео и аудио с помощью HTML 5
В новой спецификации html5 появилось несколько новых тегов с помощью которых можно очень легко вставлять файлы мультимедиа. Это прежде всего касается видео и аудио.
Для вставки аудио HTML5 предоставляет парный тег AUDIO. Адрес файла, в котором хранится аудиоролик, указывается с помощью уже знакомого нам атрибута src:
Тег «audio» создает на странице блочный элемент. По умолчанию браузер не будет воспроизводит аудиоролик. Что бы он это сделал, в теге audio необходимо указать особый атрибут autoplay. Особый, потому что он не имеет значения. Достаточно одного присутствия этого атрибута в теге, чтобы он начал действовать.
По умолчанию аудиоролик никак не отображается на web-странице. Но если в теге «audio» поставить атрибут без значения controls, браузер выведет в том месте веб-страницы, где проставлен тег audio, элементы управления воспроизведением аудиоролика. Они включают кнопку запуска и приостановки воспроизведения, шкалу воспроизведения и регулятор громкости:
Для вставки видеоролика на веб-страницу предназначен парный тег video. С этим тегом все тоже самое, что и с тегом audio — адрес видеофайла указывается с помощью атрибута src, а с помощью атрибутов autoplay и controls можно запустить автовоспроизведение ролика и вывести элементы управления воспроизведения видеоролика.
Больше рассказывать о вставке картинок и мультимедиа на html страницы особо нечего. Надеюсь на вопрос «Как вставить изображение в html страницу?» я вам ответил. поэтому просто подведу итоги :
- для вставки изображений на html страницу пользуемся одиночным тегом img и указываем адрес файла с картинкой в атрибуте src;
- с помощью атрибута alt тега img можно задавать текст замены на случай если изображение не загрузится;
- с помощью атрибутов width и height можно задавать размеры изображения на веб-странице;
- для вставки аудио и видео в html5 есть парные теги audio и video соответственно.
Font Awesome 5
Font Awesome 5 IntroIcons AccessibilityIcons AlertIcons AnimalsIcons ArrowsIcons Audio & VideoIcons AutomotiveIcons AutumnIcons BeverageIcons BrandsIcons BuildingsIcons BusinessIcons CampingIcons CharityIcons ChatIcons ChessIcons ChildhoodIcons ClothingIcons CodeIcons CommunicationIcons ComputersIcons ConstructionIcons CurrencyIcons Date & TimeIcons DesignIcons EditorsIcons EducationIcons EmojiIcons EnergyIcons FilesIcons FinanceIcons FitnessIcons FoodIcons Fruits & VegetablesIcons GamesIcons GendersIcons HalloweenIcons HandsIcons HealthIcons HolidayIcons HotelIcons HouseholdIcons ImagesIcons InterfacesIcons LogisticsIcons MapsIcons MaritimeIcons MarketingIcons MathematicsIcons MedicalIcons MovingIcons MusicIcons ObjectsIcons Payment & ShoppingIcons PharmacyIcons PoliticalIcons ReligionIcons ScienceIcons Science FictionIcons SecurityIcons ShapesIcons ShoppingIcons SocialIcons SpinnersIcons SportsIcons SpringIcons StatusIcons SummerIcons Tabletop GamingIcons ToggleIcons TravelIcons Users & PeopleIcons VehiclesIcons WeatherIcons WinterIcons Writing
Установка через JS
Создаем переменную с кодом нашей иконки и используем его на нужном нам элементе
let icon = ‘<svg width=»128″ height=»128″ role=»img» xmlns=»http://www.w3.org/2000/svg» viewBox=»0 0 24 24″ stroke=»#337AB7″ stroke-width=»2″ stroke-linecap=»square» stroke-linejoin=»miter» fill=»none» color=»#337AB7″>\
<path d=»M7.3010863,14.0011479 C8.0734404,15.7578367 9.98813711,17 11.9995889,17 C14.0024928,17 15.913479,15.7546194 16.6925307,14.0055328″/> \
<line stroke-linecap=»round» x1=»9″ y1=»9″ x2=»9″ y2=»9″/> \
<line stroke-linecap=»round» x1=»15″ y1=»9″ x2=»15″ y2=»9″/> \
<circle cx=»12″ cy=»12″ r=»10″/> \
</svg>’; // наша иконка
let svgimg = document.querySelectorAll(«.happyface»); // находим все элементы с классом happyface
for( let i = 0; i < svgimg.length; i++){ // проходим циклом по всем элементам
svgimg.innerHTML = icon; // вставляем в них иконку
}
|
1 |
let icon='<svg width=»128″ height=»128″ role=»img» xmlns=»http://www.w3.org/2000/svg» viewBox=»0 0 24 24″ stroke=»#337AB7″ stroke-width=»2″ stroke-linecap=»square» stroke-linejoin=»miter» fill=»none» color=»#337AB7″>\ <path d=»M7.3010863,14.0011479 C8.0734404,15.7578367 9.98813711,17 11.9995889,17 C14.0024928,17 15.913479,15.7546194 16.6925307,14.0055328″/> \ </svg>’;// наша иконка let svgimg=document.querySelectorAll(«.happyface»);// находим все элементы с классом happyface for(leti=;i<svgimg.length;i++){// проходим циклом по всем элементам svgimgi.innerHTML=icon;// вставляем в них иконку } |
И далее, как в варианте с CSS, вставляем нужную нам иконку куда угодно и сколько угодно раз.
<div class=»happyface»></div>
| 1 | <div class=»happyface»></div> |
На jQuery код получается проще:
let icon = ‘…’; // наша иконка
$(«.happyface»).html(icon); // вставляем иконку в элемент с классом happyface
|
1 |
let icon=’…’;// наша иконка $(«.happyface»).html(icon);// вставляем иконку в элемент с классом happyface |
Как создать иконку в Photoshop?
Photoshop – популярная графическая программа для создания изображений любых форматов, но есть одна проблема – она не поддерживает полноценную работу с файлами формата «.ico». Поэтому вам потребуется скачать и установить его плагин от Telegraphics.
Однако, лично я рекомендую использовать связку: Photoshop + программа Art Icons Pro – это популярный редактор иконок (российская разработка), который позволяет создавать и редактировать иконки. Программа поддерживает экспорт и импорт множества графических форматов.
Работать в «Art Icons» просто. Как делаю обычно лично я, когда хочу создать favicon:
- Захожу на сайт, для которого нужно сделать иконку.
- Делаю скриншот места на сайте, где размещен логотип.
- Открываю Photoshop, вставляю изображение из буфера обмена.
- Обрезаю изображение скриншота так, чтобы логотип был в его центре + нужно иметь в виду, что после обрезки само изображение должно быть квадратной формы.
- Далее сохраняю его в PNG. Закрываю Photoshop.
- Затем открываю сохраненную картинку в «Art Icons».
- Уменьшаю изображение до размера 16 x 16 пикселей: «Инструменты -> Конвертировать формат…» и выбираю размер 16 на 16 и цвета «True Color + Apha (32 бит)».
- Затем выбираю «Файл -> Сохранить как…» и выбираю формат «Icon (*.ico)».
- Все.
Ну и самый простой вариант – онлайн-генераторы Favicon. Примеры подобных онлайн-сервисов:
- https://www.favicon.by/
- https://www.favicon.cc/
Вставка картинок в html страницы
Итак, как все таки вставить изображение на веб-страницу? Вставить изображение позволяет одинарный тег img. Браузер помещает изображение в том месте веб-страницы, где встретит тег img.
Код вставки картинки в html страницу имеет такой вид:
Данный html-код поместит на веб-страницу изображение, хранящееся в файле image.jpg, который находится в одной и той же папке с веб-страницей. Как вы могли заметить адрес картинки указывается в атрибуте src. Что такое атрибут html-тега я уже рассказывал. Так вот, атрибут src обязательный атрибут, который служит для указания адреса файла с изображением. Без атрибута src тег img не имеет смысла.
Приведу еще несколько примеров указания адреса файла с изображением:
этот html-код вставит на страницу картинку с названием image.jpg, которая хранится в папке images, расположенной в корне веб-сайта.
В атрибуте src можно указывать не только относительные ссылки на изображения. Так как изображения хранятся в сети вместе с html-страницами, поэтому у каждого файла с изображением есть свой собственный url-адрес. Поэтому в атрибут src можно вставлять url-адрес изображения. Например:

Данный код вставит на страницу изображение с сайта mysite.ru. URL-aдpec обычно применяется, если вы указываете на изображение, находящееся на другом сайте. Для изображений хранящихся на вашем сайте лучше использовать относительные ссылки.
Тег img является строчным элементом, поэтому его лучше помещать внутрь блочного элемента, например внутрь тега «Р» — абзац:

Давайте попрактикуемся и вставим на нашу страницу из предыдущих статей об html изображение. Я создам рядом с html-файлом своей страницы папку «images» и помещу туда файл с картинкой «bmw.jpg», который выглядит так:

Тогда html-код страницы со вставленной картинкой будет таким:
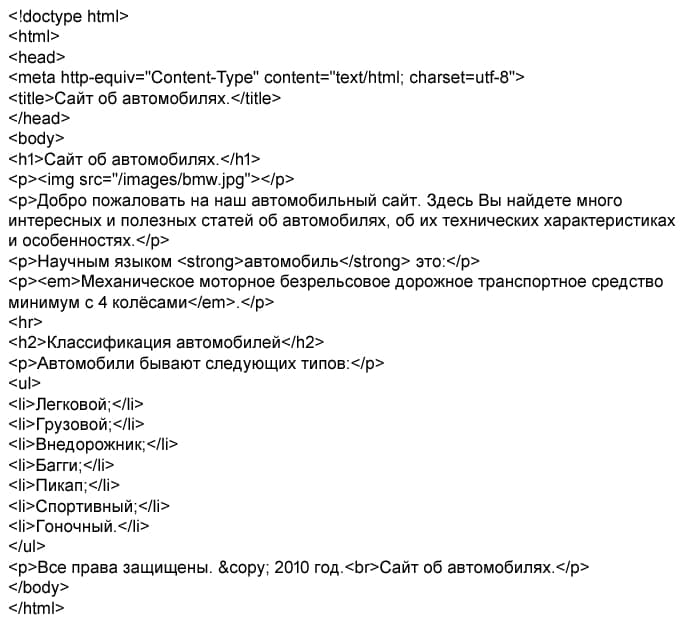
И смотрим результат отображения в браузере:
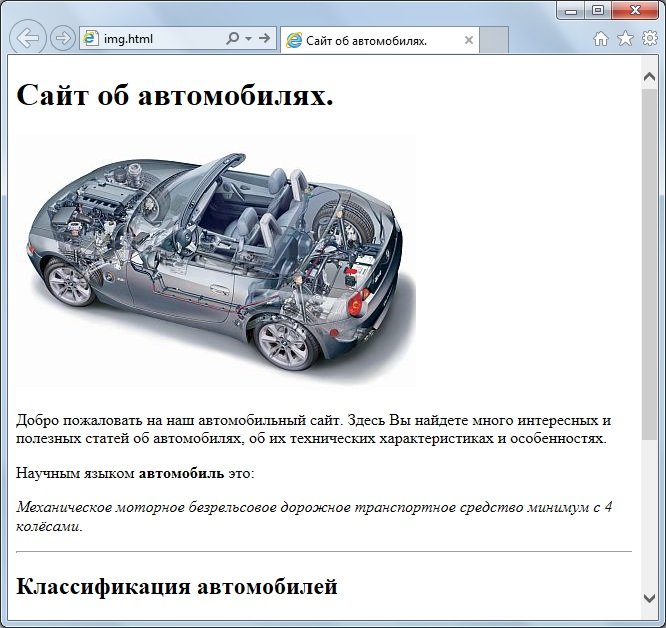
Как мы видим ничего сложного в размещении изображений на веб-страницах нет. Далее рассмотрим несколько других важных атрибутов тега «img».
Создание фавикона
Онлайн-сервисы
Нарисовать фавикон можно в онлайн-сервисах. Достаточно просто ввести в поисковик соответствующий запрос, после чего вашему вниманию будет представлен целый перечень сайтов, которые могут помочь вам реализовать задуманное.
Например, Favicon.by. Он позволяет вам нарисовать логотип при помощи простых инструментов. Сервис создает иконку в формате ICO.
Как видите, здесь все интуитивно понятно. Выбираем карандаш, настраиваем цвет и рисуем. Если вашему логотипу нужна какая-то основа, то вы можете воспользоваться “Импортом из файла” и “Импортом с сайта”.
Как только мы закончим наши художества, прокручиваем страницу вниз и скачиваем нашу картинку.
Обратите внимание на левую часть окна “Ваш результат”. Там вы посмотрите, как будет выглядеть ваша иконка во вкладке браузера
Все остальные генераторы работают по схожему сценарию. Точно так же выбираем цвет, рисуем при помощи простых инструментов, а после – скачиваем к себе на жесткий диск.
Adobe Photoshop
Если у вас есть данный графический редактор, то создание логотипа можно вывести на более качественный уровень. В основном, конечно, все и делают иконки через фотошоп или аналогичные редакторы. Предыдущими вариантами пользуются новички. Крупные порталы и сайты больших компаний вряд ли будут использовать картинку, нарисованную в онлайн-генераторе.
Итак, у нас есть два варианта:
- Сделать фавикон из картинки (логотипа компании или других).
- Просто выбрать шрифт и сделать его в виде буквы.
Второй вариант используется наиболее часто. Наверное, больше половины сайтов просто создают квадрат размером 16 на 16 или 32 на 32, выбирают шрифт (как правило, Roboto или Open Sans), цвет, соответствующий гамме проекта. И все – favicon готов.
Открываем Фотошоп, после чего сразу идем в “Меню” – “Создать”.
Тут мы можем выбрать размер – в пикселях или любой другой метрический системе. Здесь же – содержимое фона. Рекомендую выбирать прозрачный фон, который в случае чего может быть залит абсолютно любым цветом.
Размер должен быть 16 x 16 или 32 x 32 (в пикселях). Все остальное – по вашему усмотрению, но я бы советовал выставить так, как показано на скриншоте.
Нажимаем кнопку “Создать”, после чего у нас перед глазами появляется область с заданным размером. Сейчас мы будем творить.
Разберу самый популярный вариант. Как я уже и говорил, это фавикон в виде буквы. Обычно первой из названия проекта. Кликаем на “Т” в панели инструментов, после чего в любой участок внутри квадрата.
Теперь вводим любую букву с клавиатуры. Мы можем уменьшить или увеличить ее, поменять цвет, добавить тени или расположить в любой части созданного нами квадрата. Давайте сделаем лого в виде буквы “А”.
Цвет я регулировал при помощи специального инструмента в правом верхнем углу. Здесь вы можете выбрать абсолютно любой вариант при помощи мыши. В верхней панели также есть инструменты для выбора шрифта и размера. На картинке 32 x 32 оптимальным размером буквы будет 8 – 10 Пт.
Если зажать левую кнопку мыши на букве, то можно передвигать букву относительно границ квадрата. Когда вы разместите ее в центре, программа покажет вам соответствующее уведомление в виду перекрестия внутри квадрата. Как только вы отпустите кнопку, оно пропадет.
Если вы хотите добавить в свой фавикон что-то особенное, то можно воспользоваться инструментом “Стили”. Для этого перейдите в соответствующий раздел, как это показано на скриншоте.
Тут можно придать своей букве интересный вид. Например, настроить тени, сделать обводку или же градиентный цвет.
Кстати говоря, не пугайтесь, если при приближении ваша буква будет выглядеть как квадратное нечто. Если вы уменьшите масштаб до 100 % она примет свой естественный, четкий вид. Во вкладке картинка тоже будет выглядеть хорошо.
Далее нам нужно сохранить наше творение. Идем в “Файл” – “Сохранить как”. Выбираем нужный формат (PNG, GIF или JPEG) и название – favicon, нажимаем “Сохранить”.
Почему фавикон важен?
Фавикон выполняет следующие функции:— Брендинг.— Идентификация сайта пользователем (удобство использования).— Придает сайту профессиональный вид.
Остановимся более подробно на основных преимуществах использования фавиконов.
Узнаваемость бренда
Фавикон – как маленькое удостоверение сайта. Как было сказано во вступительной части, фавикон помогает пользователю запомнить ваш сайт среди множества просмотренных сайтов. Будь то история просмотра, результаты поиска в Google или список закладок сайтов в вашем браузере, фавиконы помогут пользователю легко узнать ваш сайт и зайти на него.
Доверие
Пользователи, как правило, судят о продавцах товаров и услуг в Интернете на основании того, насколько профессионально сделан их сайт. Небрежность в виде отсутствия фавикона (поисковые системы отображают сайт без фавикона иконкой пустого документа) легко может привести к потере доверия, особенно, в сравнении с конкурентами.
Повторные посещения
Известно, что люди лучше реагируют на изображение, чем на текст. Давайте представим, что посетитель вашего сайта торопился, когда впервые посетил его, и решил добавить его в закладки, чтобы вернуться позже. Допустим, этот человек впоследствии решает снова посетить ваш сайт, для чего обращается к своим закладкам. Вам повезло, если у вас есть узнаваемый фавикон, такой, как заметная и уникальная буква G у Google, так пользователь найдёт вас. Если фавикона нет, вас могут даже удалить из списка закладок.
Экономит время пользователя
Фавиконы экономят время, затрачиваемое пользователем на идентификацию сайта в закладках, истории или других местах, где браузер помещает фавикон для быстрого поиска сайта. Это просто облегчает жизнь среднестатистическому посетителю вашего сайта.
Преимущества для SEO
Если у вашего сайта есть фавикон, его будет видно лучше в поисковой выдаче, чем сайты, в которых его нет, и следовательно, сможет привлечь больше посетителей.
Adding favicon
To add favicon to a web page at the beginning of an HTML document, you will need to enter just one line with the tag, where you need to specify the attribute to indicate to the browser that we are adding an icon, the attribute containing the address of our image, and an attribute that shows which image format we use:
<!DOCTYPE html>
<html>
<head>
<meta charset="utf-8">
<title>Page title</title>
<link rel="icon" href="path/favicon.ico" type="image/x-icon">
</head>
<body>
</body>
</html>
Note: please note that you can specify your own favicon for each Web page or for each section of your site.
The table shows the various options for adding favicon and provides support for browsers:
| Google Chrome | Internet Explorer | Firefox | Opera | Safari | |
|---|---|---|---|---|---|
| <link rel=»shortcut icon» href=»httр://mysite.ru/myicon.ico»> | Yes | Yes | Yes | Yes | Yes |
| <link rel=»icon» href=»httр://mysite.ru/image.ico»> | Yes | Yes (с IE 11) | Yes | Yes | Yes |
| <link rel=»icon» type=»image/vnd.microsoft.icon» href=»httр://mysite.ru/image.ico»> | Yes | Yes (с IE 9) | Yes | Yes | Yes |
| <link rel=»icon» type=»image/png» href=»httр://mysite.ru/image.png»> | Yes | Yes (с IE 11) | Yes | Yes | Yes |
| <link rel=»icon» type=»image/gif» href=»httр://mysite.ru/image.gif»> | Yes | Yes (с IE 11) | Yes | Yes | Yes |
| <link rel=»icon» type=»image/x-icon» href=»httр://mysite.ru/image.ico»> | Yes | Yes (с IE 9) | Yes | Yes | Yes |
Do not underestimate the importance of favicon, especially today, when there are billions of sites and pages on the Internet, some of which are your competitors. The site icon, as well as the logo, promotes its memorization and recognition. You should not miss the additional opportunity to improve your resource.
Характеристики значков
Взять любую понравившуюся картинку и с ходу использовать ее как Favicon не получится. Надо соблюсти два несложных требования: выбрать подходящее расширение и размер.
Формат
Тут есть из чего выбирать:
- .ico (.icns в macOS) — своего рода стандарт, используется повсеместно.
- .png — более современный вариант, тоже широко распространен и поддерживается даже во многих старых браузерах.
- .svg — перспективный векторный формат с вариативным разрешением под нужды конкретной страницы. Настраивается через CSS.
.svg не поддерживается в старых браузерах для ПК и некоторых Android-браузерах
У .png поддержка заметно шире
Можно использовать и другие форматы. Какой-нибудь .jpeg или .gif. Проблема может возникнуть лишь в поддержке со стороны программного обеспечения клиента.
Из-за особенностей браузеров в разных ОС я бы рекомендовал выбрать .ico. Самый каноничный формат, с которым точно не ошибешься.
Размер
Здесь тоже есть некие стандарты, но они разнятся от системы к системе. Часто используются размеры:
- 16 на 16 точек
- 32 на 32
- 192 на 192
- 512 на 512
При желании можно использовать несколько вариантов, чтобы адаптировать фавиконку под требования нескольких платформ.
Как создать фавикон всего за 2 минуты
Иконка для вашего сайта может быть в формате png или ico, размером 16 х 16 пикселей.
Вы можете воспользоваться конвертером и создать фавикон из любой картинки. Например, тут https://www.icoconverter.com/. Выберите файл.
Вот, например, я уже подготовил рисунок. Лучше всего выбирать формат png, тогда края будут прозрачными.
Выбираем 16 пикселей. Некоторые предпочитают изображения в 8 бит (показатель Bit depth). Тогда картинка будет грузиться быстрее. Мне кажется, что это уже не особо актуально. Используйте красивые и качественные вещи. Это будет гораздо полезнее.
Итак, казалось бы, все. Однако, у меня вылезает ошибка. Дело в том, что размер изображения превышает допустимые нормы. Картинка должна быть не более 3 мб.
Можно сжать и обрезать ее в Photoshop или Paint, но я покажу вам другой вариант. Если вы скачали изображение в гугле, то найдите его вновь, а затем запустите «Поиск по картинке».
Теперь выберите «Маленькие».
Скачайте то же самое фото, но меньшего размера.
Конвертируем снова.
Готово. Фавикон уже в ваших загрузках, можно добавлять на сайт.
Установка favicon на сайт WordPress
Работая с WordPress, я не перестаю удивляться, до чего же это замечательный движок! Всё просто до безобразия!
Помимо вышеописанного способа, иконку сайта здесь можно установить через административную панель. Для этого необходимо перейти к настройкам активной темы (Внешний вид → Настроить) и открыть пункт Название сайта, слоган, логотип:
У других тем возможны другие варианты названий.
Загрузить подготовленное заранее изображение иконки, руководствуясь подсказками системы. Главное требование к изображению — оно должно быть квадратным с размерами не менее 512 пикселов.
Я попробовал загружать картинки меньшего размера, представляете, все равно всё получается!
На этом тема исчерпана.
Всего Вам доброго! Пока. Ваш Л.М.
Установка в HTML
Можно вставить SVG графику непосредственно в нужное место HTML кода:
<svg width=»128″ height=»128″ role=»img» xmlns=»http://www.w3.org/2000/svg» viewBox=»0 0 24 24″ stroke=»#337AB7″ stroke-width=»2″ stroke-linecap=»square» stroke-linejoin=»miter» fill=»none» color=»#337AB7″>
<path d=»M7.3010863,14.0011479 C8.0734404,15.7578367 9.98813711,17 11.9995889,17 C14.0024928,17 15.913479,15.7546194 16.6925307,14.0055328″/>
<line stroke-linecap=»round» x1=»9″ y1=»9″ x2=»9″ y2=»9″/>
<line stroke-linecap=»round» x1=»15″ y1=»9″ x2=»15″ y2=»9″/>
<circle cx=»12″ cy=»12″ r=»10″/>
</svg>
|
1 |
<svg width=»128″height=»128″role=»img»xmlns=»http://www.w3.org/2000/svg»viewBox=»0 0 24 24″stroke=»#337AB7″stroke-width=»2″stroke-linecap=»square»stroke-linejoin=»miter»fill=»none»color=»#337AB7″> <path d=»M7.3010863,14.0011479 C8.0734404,15.7578367 9.98813711,17 11.9995889,17 C14.0024928,17 15.913479,15.7546194 16.6925307,14.0055328″/> <line stroke-linecap=»round»x1=»9″y1=»9″x2=»9″y2=»9″/> <line stroke-linecap=»round»x1=»15″y1=»9″x2=»15″y2=»9″/> <circle cx=»12″cy=»12″r=»10″/> </svg> |
Вариант хороший, но только для одной картинки. Если картинок много, у нас получится масса одинакового кода.
Отображение Favicon на мобильном
Favicon для мобильных сайтов используется, как главный значок вашего сайта. Когда вы открываете сайт на мобильном телефоне, на главном экране быстрого доступа в браузера, отображается именно этот favicon. Ваш сайт можно добавить на главный экран телефона, и здесь тоже подтягивается мобильный favicon.
Как видно выше на скриншоте, у Вконтакте и Avito, фавиконка не адаптирована под мобильные устройства, поэтому используется первая буква домена.
В эру мобильных телефонов, каждый сайт обязан использовать такие Favicon для отображения на мобильных телефонах. Это создает удобство для ваших посетителей сайта.
Иконка для IOS
Чтобы favicon отображалась на устройствах IOS и в браузере Safari, надо прописать следующий код:
<link rel="apple-touch-icon" sizes="57x57" href="/apple-touch-icon-57x57.png"> <link rel="apple-touch-icon" sizes="60x60" href="/apple-touch-icon-60x60.png"> <link rel="apple-touch-icon" sizes="72x72" href="/apple-touch-icon-72x72.png"> <link rel="apple-touch-icon" sizes="76x76" href="/apple-touch-icon-76x76.png"> <link rel="apple-touch-icon" sizes="114x114" href="/apple-touch-icon-114x114.png"> <link rel="apple-touch-icon" sizes="120x120" href="/apple-touch-icon-120x120.png"> <link rel="apple-touch-icon" sizes="144x144" href="/apple-touch-icon-144x144.png"> <link rel="apple-touch-icon" sizes="152x152" href="/apple-touch-icon-152x152.png"> <link rel="apple-touch-icon" sizes="180x180" href="/apple-touch-icon-180x180.png">
Android
Для устройств работающих на Android, прописываем:
<link rel="icon" type="image/png" href="/favicon-16x16.png" sizes="16x16"> <link rel="icon" type="image/png" href="/favicon-32x32.png" sizes="32x32"> <link rel="icon" type="image/png" href="/favicon-96x96.png" sizes="96x96"> <link rel="icon" type="image/png" href="/favicon-192x192.png" sizes="192x192">
Но этот код отобразит ваш favicon, только в браузере. А для того, чтобы иконка отображалась на рабочем столе смартфона, необходимо задать файл-манифест.
<link rel="manifest" href="/manifest.json">
Его содержимое:
{
"name": "%title%",
"icons": [
{
"src": "\/android-chrome-36x36.png",
"sizes": "36x36",
"type": "image\/png",
"density": "0.75"
},
{
"src": "\/android-chrome-48x48.png",
"sizes": "48x48",
"type": "image\/png",
"density": "1.0"
},
{
"src": "\/android-chrome-72x72.png",
"sizes": "72x72",
"type": "image\/png",
"density": "1.5"
},
{
"src": "\/android-chrome-96x96.png",
"sizes": "96x96",
"type": "image\/png",
"density": "2.0"
},
{
"src": "\/android-chrome-144x144.png",
"sizes": "144x144",
"type": "image\/png",
"density": "3.0"
},
{
"src": "\/android-chrome-192x192.png",
"sizes": "192x192",
"type": "image\/png",
"density": "4.0"
}
]
}
Более подробно можно посмотреть в документации Google Chrome.
Но это еще не все. В новых версиях Android (начиная с Lollipop), ваш браузер может перекрашиваться в интерфейс цвета сайта.
Чтобы сделать такую фишку, прописываем строчку и задаем свой цвет:
<meta name="theme-color" content="#8A2BE2">
Windows Phone
Про favicon в Windows Phone тоже не забываем:
<meta name="msapplication-TileColor" content="#8A2BE2"> <meta name="msapplication-TileImage" content="/mstile-144x144.png">
Для более расширенной настройки иконки в Windows Phone, можно использовать следующие значения:
<?xml version="1.0" encoding="utf-8"?>
<browserconfig>
<msapplication>
<tile>
<square70x70logo src="/mstile-70x70.png"/>
<square150x150logo src="/mstile-150x150.png"/>
<square310x310logo src="/mstile-310x310.png"/>
<wide310x150logo src="/mstile-310x150.png"/>
<TileColor>#8A2BE2</TileColor>
</tile>
</msapplication>
</browserconfig>
Сам файл настройки:
<meta name="msapplication-config" content="/browserconfig.xml" />
Более подробно о разметке в документации Microsoft.
Творческая работа для профессионалов и рвущимся в специалисты
Любое дело – это хорошо. Круто, если вы тянетесь к новым знаниям и готовы делать всякие мелкие штучки, чтобы развивать свои способности. Если у вас есть желание самому придумать что-то интересное для портала, то вам понадобится бесплатный сервис: https://favicon.ru/.
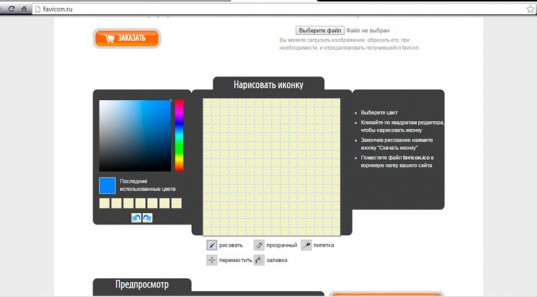
Выбираете цвет.
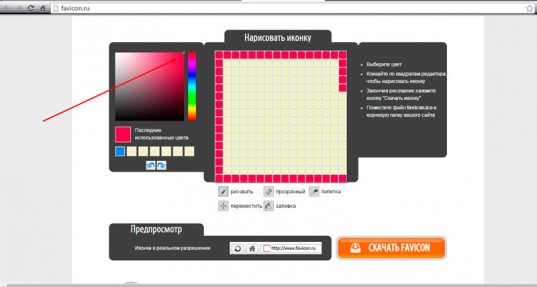
Рисуем в предложенном для этого поле.
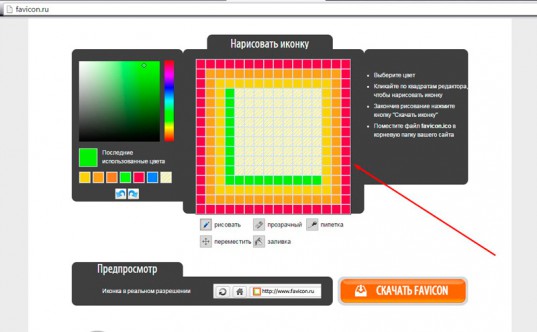
Параллельно следите за результатом. Затем скачиваете и готово.
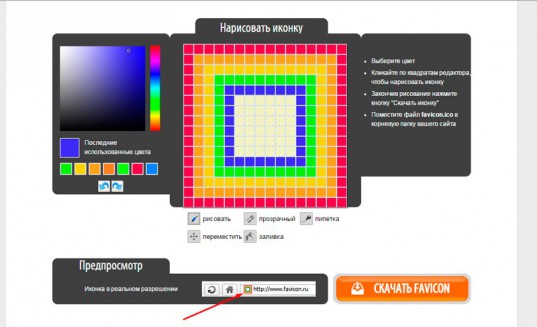
Быть может, вас вдохновит использование готовых рисунков. Выберите файл с компьютера.

Затем кликните «Далее».
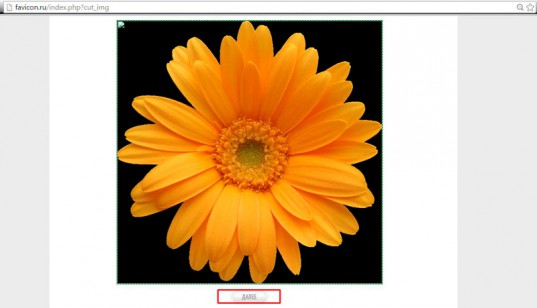
И ваша картинка превратится в 8-битный фавикон. Воспользуйтесь прозрачностью, чтобы избавиться от фона.
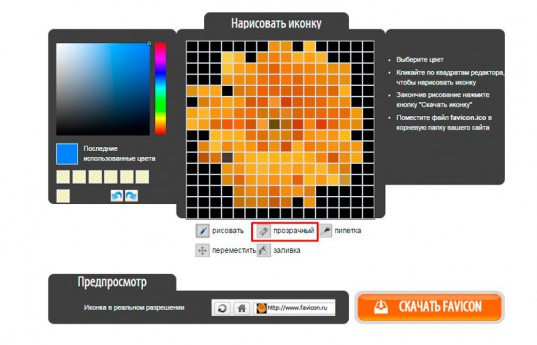
Вот такой результат у вас получится. Не знаю как вам, но мне, откровенно говоря, он не особенно нравится.
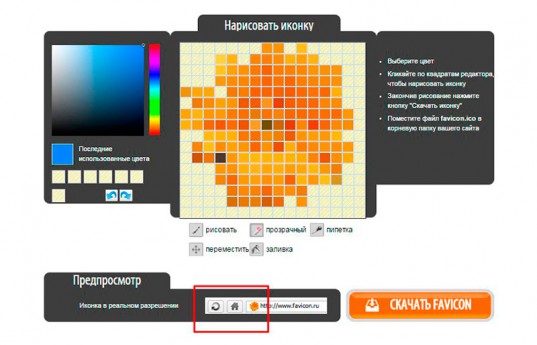
Я бы с большим удовольствие использовал для этой работы фотошоп (Как быстро научиться работать с Photoshop). Создал бы иконку, сохранил ее в png, а затем конвертировал при помощи https://www.icoconverter.com. Да, работы значительно больше, зато результат будет интереснее и красивее. Хотя, выбирать вам.
Посмотрите видео, в котором парень за 9 с небольшим минут, создает потрясающую иконку.
Если вам понравился этот ролик и вы хотите более углубленно изучить фотошоп, то порекомендую вам курс Зинаиды Лукьяненко (Фотошоп с нуля в видеоформате VIP 3.0). Буквально за несколько недель вы овладеете всеми навыками, которые нужны для работы с этой программой.

Я не устану повторять, что техническая сторона – это не такая проблема
Важно отточить свои навыки, научиться создавать крутые проекты, которые работают. А сделать это можно только на практике
После того, как получишь все базовые знания относительно технологий.
Дальше уже идет опыт и практика. Сперва на одно изображение уходит несколько часов, а со временем тебе уже становится очевидно какие цвета сочетаются, приемы, которые лучше применить в том или ином случае. Нет ничего приятнее, чем смотреть за тем, как работают профессиональные дизайнеры. Это действительно потрясает.

Не тратьте время на бессмысленное постижение, развивайте собственный талант. Не стоит быть похожим на лесоруба из сказки, который до конца жизни пытался найти самый быстрый способ работы топором, но дожил до старости и не срубил ни одного дерева. Он все время уделял беседам, рассуждениям, книгам и иным поискам ответа на волнующий его вопрос. К концу жизни у него уже не осталось сил, чтобы проверить работает ли лучший вариант – просто делать.
Делайте все своевременно. Совсем скоро вы обязательно поймете, как можно работать проще, быстрее и самым лучшим образом. На данном этапе поставьте себе цель выполнять задачи, хотя бы как-то, и у вас обязательно получится дойти до конца с невероятным багажом знаний.
Если вам понравилась эта статья – подписывайтесь на рассылку. Вы сможете получать актуальную информацию, которая поможет вам найти себя в интернете и зарабатывать неплохие деньги на том, что вам понравится: дизайн, написание текстов, верстка и даже руководство всеми этими процессами. Каждый найдет что-то для себя.
Удачи вам в ваших начинаниях. До новых встреч.
Замена иконки
Если фавикон на сайте уже есть, но он не устраивает владельца ресурса, нужно разобраться, как изменить иконку сайта. По сути, ничего сложного в этом нет — схема замены идентична добавлению иконки на сайт. То есть, сначала рисуется картинка, сохраняется в заранее определенном формате. Полученное изображение загружается в корневую папку сайта, изменяется или заново прописывается html-код (в случае небоходимости). Если все сделано верно, браузер будет отображать новую иконку сразу после обновления страницы.
Таким образом, чтобы найти ответ на вопрос, как поменять иконку сайта, следует прочитать этот материал заново.

МЕНЮ
Панель иконокЗначок менюАккордеонВкладкиВертикальные вкладкиЗаголовки вкладокВкладки полностраничныеВкладки при наведенииВерхняя навигацияОтзывчивый верхний навигаторНавигация с иконкамиМеню поискаСтрока поискаФиксированная боковая панельАнимированные боковые панелиОтзывчивая боковая панельПолноэкранная навигация наложенияМеню Off-CanvasБоковые кнопки навигацииБоковая панель с иконкамиМеню с горизонтальной прокруткойВертикальное менюНижняя навигацияОтзывчивая нижняя навигацияГраницы навигацииМеню по правому краюСсылка меню по центруМеню равной шириныФиксированное менюСкольжение вниз по полосе прокруткиСкрыть меню при прокруткеУменьшить меню при прокруткеЛипкая навигацияНавигация на изображенияВыпадающее менюВыпадающий при кликеВыпадающее меню в навигацииВыпадающий список в боковой навигацииОтзывчивая навигация с выпадающимПодменю навигацияВсплывающее менюМега менюМобильное менюМеню занавесСвернуть боковой барСвернуть боковую панельПагинацияХлебные крошкиГруппа кнопокГруппа вертикальных кнопокЛипкий социальный барНавигация таблеткиОтзывчивый заголовок
Что такое favicon
Favicon (или фавиконка) — это специальный значок, который используется для отображения в некоторых элементах браузера. Каждый отдельный веб-ресурс имеет (или должен иметь) свою отдельную фавиконку, которую, к примеру, можно увидеть рядом с адресом сайта в названии вкладки браузера, в поисковой выдаче и в списке избранных сайтов. Именно из-за подобного использования в качестве символа для закладки и родилось название этого значка — FAVourite ICON, то есть иконка для избранного, так как изначально фавиконка использовалась только для этого.
В настоящее время фавиконка — это, во-первых, мини-символ сайта, который повышает узнаваемость ресурса; во-вторых, ее наличие положительно влияет на положение сайта в поисковой выдаче.

Создание фавикона с помощью онлайн-сервисов
Иконку, или фавикон (от английского favorites icon) легче всего создать, используя популярные бесплатные сервисы.

Но перед тем, как сделать иконку для сайта, следует подготовить выбранное заранее изображение. Это должна быть квадратная картинка. Нужно учесть, что сервис фавикон.ру стандартизирует все изображения, уменьшая их до размера 16х16 пикселей. Поэтому если картинка изначально будет не квадратной, программа может довольно сильно исказить ее. Размер загружаемого файла для сервиса не должен превышать 300 килобайт.
Сделать фавикон для сайта можно, используя любой графический редактор. Если уже есть готовая картинка (например, эмблема компании), ее стоит лишь подготовить и уменьшить. Если же нужно создать рисунок «с нуля» — сервис «фавикон» предлагает воспользоваться элементарной, но довольно удобной программой рисования иконок.
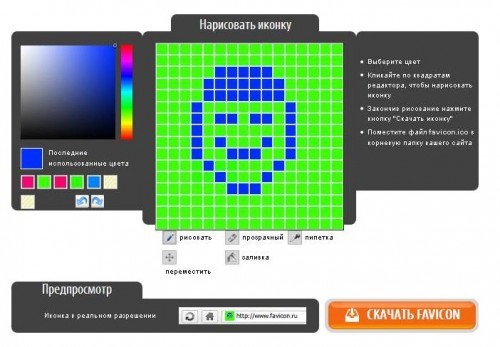
Итак, иконка загружена или нарисована. Для того, чтобы получить готовое изображение, достаточно нажать кнопку «Скачать favicon» в правом нижнем углу страницы. В результате загрузится файл favicon.ico.
Индексация фавикон сайта поисковыми системами
Процесс индексации иконки у разных поисковых систем занимает разное время. Например, у Яндекса данный процесс может осуществляться несколько месяцев.
С помощью следующих URL можно проверить, как поисковые роботы видят иконку фавикон у сайта:
- Яндекс — https://favicon.yandex.net/favicon/имя_домена
- Google — https://www.google.com/s2/favicons?domain=имя_домена
Вместо имя_домена необходимо указать имя домена (например, itchief.ru).
Примечание: использование в качестве favicon анимированных изображений (gif) поддерживаются только некоторыми браузерами (Firefox). В других браузерах в качестве favicon будет использоваться статичное изображение.








