Как бесплатно создать электронную почту
Содержание:
- Как создать ящик на телефоне
- Правильное написание e-mail адреса
- Основные параметры электронной почты.
- Через официальный сайт
- Как зарегистрироваться в Майл.ру?
- Регистрация почты на Яндекс Почта.
- Что такое Е-майл и почему его так называют
- Возможности личного кабинета Почта России
- Шаг №3: Как собрать базу подписчиков
- Формат адреса
- Как правильно написать адрес электронной почты (e-mail) ✔, чтобы вам могли на нее отправить письмо.
- Как создать электронную почту на Яндекс
- Платный или бесплатный е-мэйл
- Gmail
Как создать ящик на телефоне
Для удобства работы с письмами создатели почтовых сервисов выпустили приложения для телефонов и планшетов. Такие программы отслеживают получение сообщений и мгновенно оповещают об этом владельца.
На своем опыте могу сказать, что в приложении сообщения приходят примерно на минуту раньше, чем при получении в браузере.
В данном разделе мы рассмотрим пример установки приложений от сервисов Mail.ru, Yandex.ru и Gmail.com. А также регистрации в них нового ящика.
Приложение Mail.ru
Выйдет запрос на предоставление разрешений. Нажмите «Принять» и пойдет процесс скачивания.
2. После установки запустите приложение. Нажмите на кнопку «Создать новую почту».
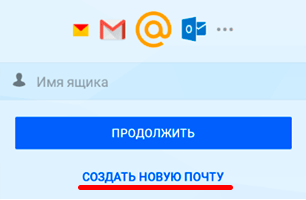
3. Заполните поля в анкете:
- Добавьте имя и фамилию, дату рождения и пол.
- Придумайте имя аккаунта, которое будет вашим адресом.
- Придумайте надежный пароль.
- Прочтите условия и поставьте галочку на пункте «Я прочитал и принимаю следующие условия использования».
4. Добавьте номер мобильного телефона.
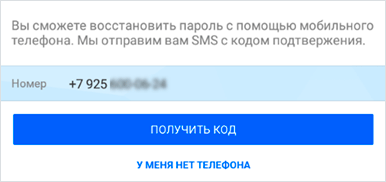
Введите полученный в смс код.
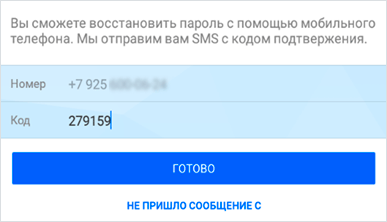
Вот и всё – ящик успешно зарегистрирован и добавлен в мобильное приложение!
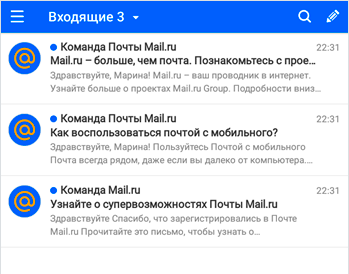
Приложение Яндекс
Разрешите доступ к данным, нажав на кнопку «Принять».
2. Запустите приложение. В самом нижнем углу нажмите на пункт «Заведите Яндекс.Почту».
3. Добавьте номер телефона, на который будет зарегистрирован ящик.
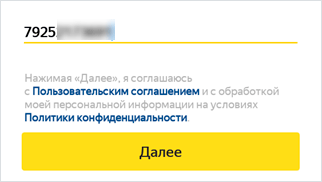
4. Напечатайте имя и фамилию, придумайте логин и пароль.
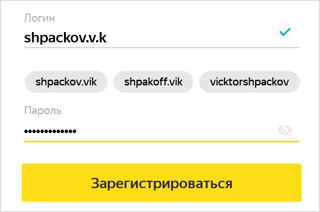
Нажмите на кнопку «Зарегистрироваться», а затем «Перейти к почте».
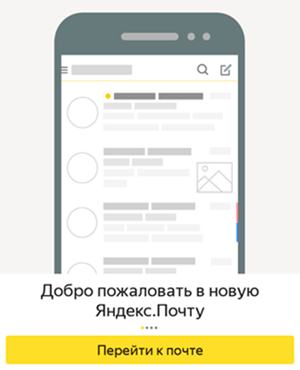
Поздравляю, регистрация успешно завершена!
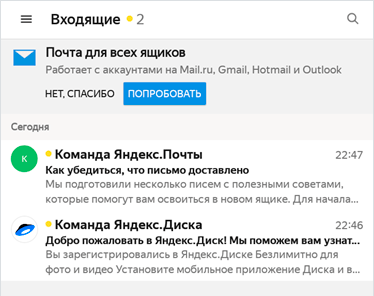
Приложение Gmail
- Откройте Google Play.
- В поле поиска напишите gmail.
- Нажмите на кнопку «Установить».
- Нажмите «Принять» во всплывающем окошке.
Откройте приложение Gmail. Нажмите на «Добавить адрес электронной почты».
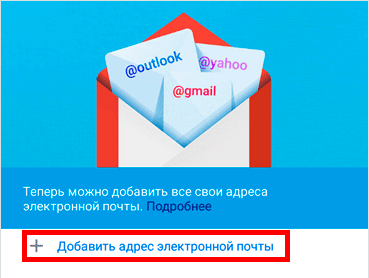
Выберите «Google».
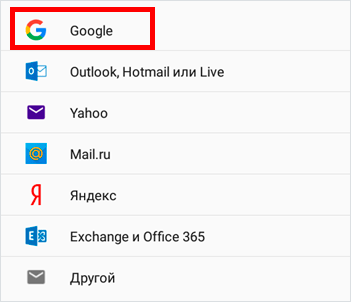
В нижнем левом углу нажмите на кнопку «Создать аккаунт».
Приступаем к заполнению анкеты
Введите имя и фамилию.
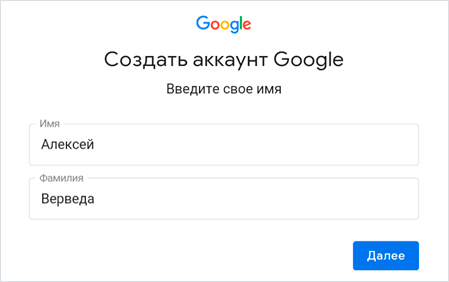
Введите ваш номер телефона, к которому Gmail привяжет электронный ящик.
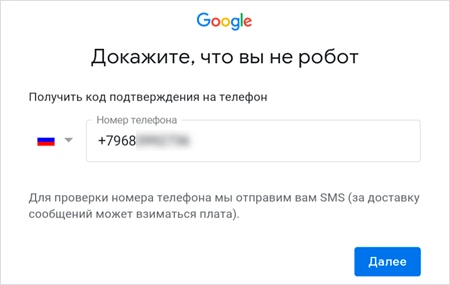
Введите в поле полученный в смс код.
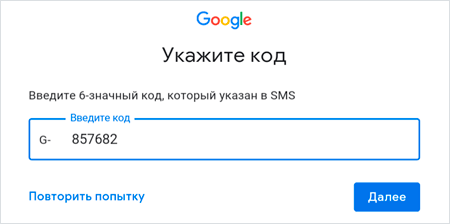
Заполните общие сведения: день, месяц и год рождения, пол.
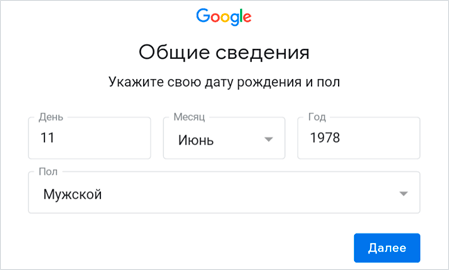
Выберите предложенный из списка электронный адрес или создайте свой.
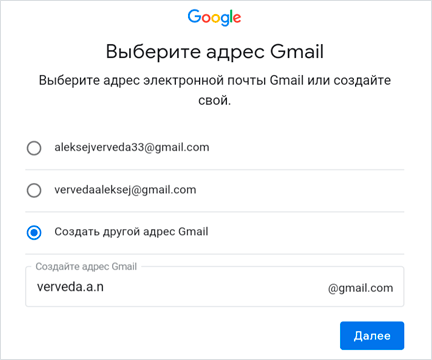
- Нажимаем на «Создать другой адрес Gmail».
- Придумываем логин.
- Нажимаем «Далее» и придумываем пароль.
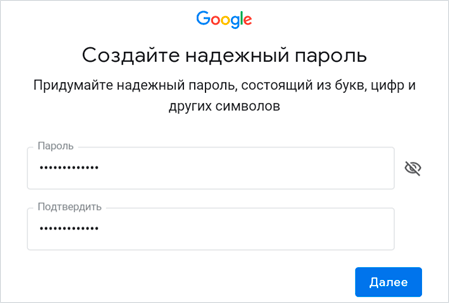
Google предложит привязать номер к сервисам. На данном этапе пропустим этот пункт.
Далее прочтите и примите «Условия использования и конфиденциальности».
Всё – регистрация завершена!
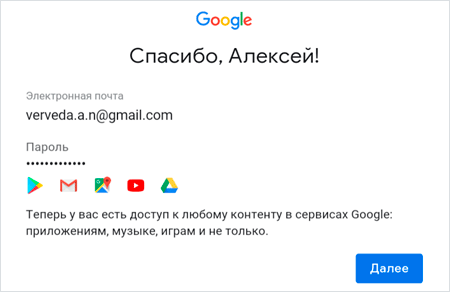
Нажмите «Далее» и откроется папка «Входящие».
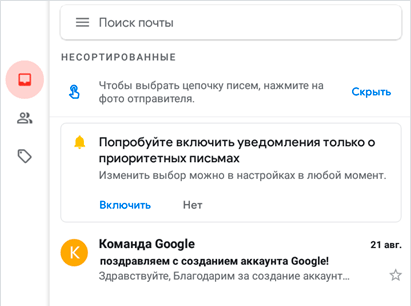
Как создать ящик в мобильном браузере
В данном разделе мы рассмотрим пример создания нового электронного ящика через мобильный браузер и сервис Mail.ru.
1. Откройте мобильный браузер, например, Google Chrome или Safari.
2. Перейдите на сайт m.mail.ru и нажмите «Регистрация».
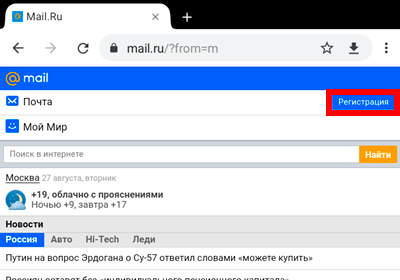
3. Заполните анкету:
- Введите имя и фамилию.
- Установите дату рождения.
- Выберите пол.
- Придумайте имя пользователя.
- Придумайте надежный пароль и повторите его для проверки.
- Прикрепите номер телефона.
Нажмите на кнопку «Зарегистрироваться». Введите в поле полученный в смс код и нажмите «Продолжить».
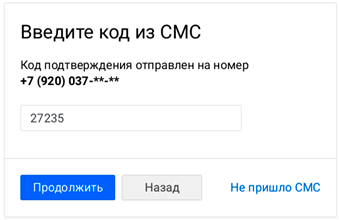
Регистрация завершена.
Правильное написание e-mail адреса
ШАГ 1: основы
То, что я перечислил выше — это не чье-то требование, а международный формат. Соблюдая его, вам всегда смогут ответить и переслать письмо.
См. в качестве примера скриншот ниже.
- Admin @ ocomp.info
- Dima @ mail.ru
- Alex @ ya.ru
Разберу каждую часть адреса подробнее:
- “Admin” или “Dima” — это уникальный никнейм (логин), который у каждого пользователя на определенном почтовом сервисе свой (обычно, выбирается при регистрации);
- “@” — это спец. знак – разделитель. Он стоит между никнеймом (логином) и доменом. Называют его в нашей стране “собачкой” (в английском просто “at”). Чтобы набрать его на клавиатуре – используйте клавишу “2” и Shift;
- “ocomp.info”, “mail.ru”, “ya.ru” — доменное имя (в зависимости от выбранного сервиса почты) . Например, можно завести себе бесплатный почтовый ящик на сервисе mail.ru или yandex.ru, а можно получить корпоративный адрес почты (это если вы куда-нибудь устроились работать).
Важно!
Никакие кавычки или дополнительные знаки при написании адреса электронной почты использовать не нужно ( пробелы между собачкой, логином и доменом – не используются)!
Тем более важно это соблюдать, когда вы указываете свою почту в форме при регистрации на сайтах (это человек может догадаться, исправить ваш адрес, и отравить вам сообщение, а машина – нет. )
ШАГ 2: как завести себе почтовый ящик
Завести почту сегодня можно практически на любом крупном портале (лучшие сервисы электро-почт). Например, весьма неплохим выбором может стать почта от Яндекса.
Чтобы завести ящик, нужно-то:
Завести почту на Яндекс
ШАГ 3: как отправить кому-нибудь письмо на e-mail
Так как выше в пример я взял Яндекс-почту, то и здесь уместно показать работу с ней.
После того, как вы заведете себе ящик и войдете в него, пред вами предстанет достаточно простое меню. Для создания письма — достаточно кликнуть по кнопке “Написать” в верхнем углу.
- указать e-mail адресата (учитывая всё вышесказанное);
- указать тему сообщения (сообщения без темы часто улетают в спам и ваше письмо могут просто не увидеть. ) ;
- если нужно отправить какие-нибудь файлы – прицепите их к сообщению с помощью инструмента “Скрепки” ;
- после напишите текст сообщения и нажмите кнопку “отправить” . Как видите, ничего сложного.
Прикрепление к письму документов
ШАГ 4: как сделать свой номер мобильного адресом почты
Чтобы включить данную опцию, после регистрации в почте от Яндекса, зайдите в настройки личных данных и используйте функцию “Сделать адресом номер телефона” (см. скрин ниже, стрелками показано, куда нужно нажать) .
Сделать адресом номер телефона
На сим сегодня всё. Дополнения приветствуются.
Основные параметры электронной почты.
Каждый второй интернет портал предлагает завести электронную почту именно у них. Но торопиться не стоит. За красивым интерфейсом прячутся множество нужных и актуальных параметров, которые мы рассмотрим ниже:
- Объем. Этот параметр отвечает за максимальное количество корреспонденции, которые вы сможете хранить в своем ящике. Размер начинается от 20 мегабайт до 15 гигабайт, который, по мере заполнения, можно платно увеличивать.
- Перенаправление корреспонденции. Довольно востребованная функция, дающая возможность автоматически пересылать почту на новый адрес.
- Максимальный размер сообщения. Эволюция почтовых ящиков позволяет отсылать сообщением не только текст, но и документы и всевозможные медиафайлы. На разных сервисах этот показатель в среднем составляет 10-15 мегабайт.
- Антивирус. Сервис позволяет сканировать всю полученную почту на наличие вирусов и шпионских программ.
- Антиспам. Анализирует работу своих пользователей, и выделяет нежелательные рассылки, которые помещаются в специальную папку СПАМ.
- Время действия. При длительном отсутствии активности в системе, сервис удаляет учетную запись.

Видео-урок: создаем емайл пошагово
Далее можете ознакомиться с пошаговым созданием своей личной электронной почты:
Через официальный сайт
Основной способ регистрации подразумевает использование официального веб-ресурса:
1. Откройте ссылку https://mail.ru/ и нажмите кнопку «Создать почту», расположенную под формой авторизации.
2. Заполните анкету. Сначала укажите ФИО, дату рождения и пол. Рекомендуется вписывать реальные данные, чтобы воспользоваться ими при восстановлении доступа.
3. Теперь придумайте логин, который вместе с доменом будет составлять полноценный Емайл. Имя аккаунта должно состоять из английских букв и римских цифр. Допустимо использование точек и дефисов.
4. С помощью списка справа выберите один из 4 доменов. Разницы в использовании между ними нет.
5. Затем укажите желаемый пароль. Требования те же, что и к логину (от 6 до 40 символов). Ниже впишите действующий мобильный номер и нажмите «Зарегистрироваться».
После нажатия на кнопку «Зарегистрироваться» на ваш телефон придет SMS (или письмо на почту). Введите присланный код и нажмите «Создать почту». На этом регистрация через сайт заканчивается!
Чтобы самостоятельно войти в аккаунт, сделайте следующее:
1. Снова зайдите на страницу https://mail.ru/.
2. Впишите логин от зарегистрированного аккаунта. Не забудьте выбрать правильный домен. Нажмите «Ввести пароль».
3. Укажите защитную комбинацию и кликните «Войти». Если вы впервые авторизовываетесь со своего браузера, то сохраните данные в менеджере паролей. При последующем входе поля учётных данных будут заполняться автоматически.
Как зарегистрироваться в Майл.ру?
Регистрация почты в Майл.ру выполняется на главной странице сайта. В левом верхнем углу вы увидите форму для входа в почту.
Нажмите на пункт «Регистрация нового ящика» и перед вами появится следующая страница:
Теперь необходимо внести свои личные данные в открывшуюся онлайн-форму Mail.ru. Начните с введения своего имени, фамилии и даты рождения.
Когда поставите курсор мыши в поле ввода желаемого адреса, у вас будет возможность выбрать один из автоматически составленных для вас адресов, на основе уже введенных данных.
Выберите что-то из предложенного или придумайте адрес самостоятельно. Имя должно состоять из 4–31 символа, введенных на латинице. Если имя, которое вы придумали, уже занято, то вы получите об этом уведомление на экране, воспользоваться таким именем для входа в Майл ру уже нельзя.
Далее вводим пароль, который должен состоять не менее чем из 6 символов и при этом содержать как цифры, так и буквы. В поле «подтверждение пароля» дублируем его, чтобы избежать ошибки при вводе.
Осталось указать номер мобильного телефона, на него придёт SMS с кодом подтверждения регистрации почты в Майл ру.
Заметьте, что у вас есть возможность не указывать мобильный. Но для этого должен быть доступ к любому другому почтовому ящику.
Чтобы выполнить регистрацию в Майл.ру без SMS, нажмите на ссылку «у меня нет мобильного телефона», которая расположена под полем ввода номера.
После того как все поля в онлайн-форме заполнены, жмем на кнопку «зарегистрироваться».
Может случиться, что вас попросят ввести код с картинки. Это делается для того, чтобы избежать создания почтовых ящиков автоматической программой.
Просто введите код, который вы видите на картинке, и регистрация в Майл.ру будет завершена!
По окончанию система предложит произвести несколько действий по настройке сервиса до входа в него. Выполнение этих действий необязательно, и вы можете их пропустить, нажав по соответствующей кнопки внизу. Если решите заполнить, то от вас потребуется:
- Добавить второй ящик, если он у вас есть. Вы можете добавить почту любого сервиса. Эта возможность позволит вам собирать все письма в один ящик Майл.ру, выполняя один вход.
- Добавить свою фотографию и подпись, которая будет отображаться под каждым отосланным вами письмом.
- Выбрать тему оформления для почтового ящика.
- Установить мобильное приложение Mail.ru. С помощью него вы сможете выполнить вход в электронную почту прямо с вашего мобильного. Приложение доступно на всех мобильных системах.
Поздравляем, вам удалось создать ящик на Mail.ru!
Проверьте свою почту, там уже есть несколько приветственных писем. В левой части расположены разделы с категориями писем: входящие на Майл.ру, исходящие и удаленные письма. Чтобы прочесть письмо нажмите на его заголовок.
Регистрация почты на Яндекс Почта.
Данный сервис мне очень нравится. Он идеально подходит для России, для людей, особенно у кого большие потребности от интернета, почты и так далее. Давайте разберемся как создать электронную почту на Яндексе.
Шаг 1.
Конечно же заходим на Яндекс, вот ссылка: Яндекс и нажимаем «завести почту».
Главная Яндекса
Шаг 2.
Теперь так же вводим свои данные. Советую чтобы они все были реальными. Придумываем логин, понятный Вам. Если такой уже есть, справа Вам сообщат.
Заполняем свои данные
Пароль нужно придумать длинный, с разными символами. Логин и пароль заполняется латиницей. После того, как ввели номер телефона, справа нажмите «получить код». Вам на телефон придет СМС с кодом, введите его. После чего снизу появится надпись о том, что номер телефона подтвержден.
Кстати, после подтверждения, к вам должно придти СМС со ссылкой на скачивание приложения от Яндекс Почты. Удобно.
Если нет телефона или не хотите вводить, нажмите на кнопку, чуть выше кнопки «получить код», кнопку «У меня нет телефона». Тогда ниже введите код с картинки. Это все нужно, чтобы система понимала, что Вы реальный человек.
Обязательно почитайте «Пользовательское соглашение » и » Политику конфиденциальности.» Это тоже очень важно. Если со всем согласны, ставим галочку слева и ниже нажимаем на кнопку «Зарегистрироваться»
Шаг 3.
Вот и все, почта создана и там уже есть два письма. Читайте и можно удалять.
Теперь изучайте свой почтовый ящик. Настроек тоже много. Чем-то интерфейс похож на gmail. Но настроек больше, функционал лучше.
Изучаем интерфейс
Слева так же папки с письмами по категориям. Во входящих, вверху, закладки, удобные. Вверху значек с настройками и так далее. Там можно установить свою фотографию, он будет такая же и в других сервисах Яндекса.
Шаг 4.
Для того, чтобы снова заходить на свою почту, либо сохранить пароль в браузере (когда предлагает), либо сохраните страницу в закладках. Можно просто зайти на Yandex.ru и справа вверху зайти на почту.
Советую установит приложение для браузера. Очень удобно. Там же можно и редактировать письма.
Преимущества:
- Общий аккаунт ко всем сервисам Яндекса, а их очень много.
- Понятный и интуитивный интерфейс.
- Очень гибкие настройки.
- Имеется мобильная версия.
- Уведомления о письмах в браузере в виде «пуш уведомлений».
- Имеется расширение для браузера.
- Объединение других почтовых ящиков (от других почтовых сервисов в почте Яндекса отображаются все письма. Все в одном месте).
- Подробные инструкции.
- Приятная и быстрая техническая поддержка.
Что такое Е-майл и почему его так называют
Сложно представить, но фактической датой “рождения” электронной почты считается 1965 год. Именно тогда сотрудниками MIT (Массачусетского технологического института) была написана программа mail (почта) для операционной системы CTSS.
Сначала сообщения можно было отправлять лишь в замкнутой системе одного большого компьютера (мейнфрейма). Далее удалось отправить сообщение от одной машины к другой, для чего задавались имя самой машины и пользователя.
На следующем этапе задумывалась возможность передачи сообщений с помощью третьего компьютера, но система оставалась все еще очень сложной и громоздкой.
А вот с появлением глобальной системы имен DNS все стало гораздо проще, теперь стали доступны специальные доменные имена типа user@example.com.
Стали использоваться выделенные серверы для почты, далее была придумана система резервирования маршрутов по доставке писем, за обслуживание домена стали отвечать разные сервера.
- Первым же крупным событием в этой области стал запуск почтового сервиса Hotmail 4 июля в 1996 году, что стало символичной датой независимости от интернет-провайдеров.
- Следующая ступень — 1997 год, появление сервиса Yahoo! Mail,
- 1998 год — стала доступна бесплатная почта Mail.Ru,
- 2000 год — запущена Яндекс.Почта,
- 2004 год — сервис Gmail был представлен широкой публике, использование бесплатное.
Неизвестно что нас ждет в будущем…
Возможности личного кабинета Почта России
Личный кабинет для пользователей на сайте действует в двух формах: через приложение для мобильных гаджетов либо через обычную форму сайта Почты РФ.
Для физических лиц персональный раздел почтового сервиса позволяет:
- отслеживать статус отправленных посылок;
- принимать сообщения о перемещении отправлений при транспортировке (на электронную почту либо в форме push-сообщений на мобильном приложении);
- вносить трек-номера для возможности дополнительного поиска;
- отправлять заказ на платные услуги доставки писем и посылок работниками почты либо курьерами;
- направлять появляющиеся вопросы сотрудникам учреждения в специальный чат;
- рассчитывать сумму наложенного платежа и сборов на таможне;
- оценивать качество работы отдельных почтовых отделений и услуги доставки отправлений;
- определять с помощью мобильного приложения отделения почты РФ, находящиеся поблизости, при этом применяя фильтр графиков работы и устанавливая маршрут к учреждениям;
- заносить в сервис сведения о пересылаемых отправлениях с помощью сканирования штрих-кодов;
- оповещать о дефектах работы сайта либо приложения.
Московские коммерческие пользователи сервиса могут получать следующие преимущества от него:
- видеть полный перечень отправлений, а также их статус;
- формировать заказы и целью их последующей загрузки с помощью xlsx файлов;
- автоматическое заполнение графы для индекса, при введении адреса;
- автоматическое выведение реквизитов в заполняемых формах;
- возможность использовать сервис по онлайн подсчету затрат на пересылку в соответствии с действующими тарифными нормами;
- формирование и распечатка этикеток на отправления.
С помощью сервиса можно рассчитывать цену пересылки писем, открыток либо посылок. На основной странице сайта размещена ссылка на этот пункт.
В разделе отправлений можно узнать нормы предоставляемых услуг, а также иную необходимую информацию. Раздел «Открытки» наполнен образцами, можно подобрать необходимую к конкретному событию, подписать и переслать ее. Услуга оплачивается с помощью банковской карты.
В меню «Денежные переводы» есть возможность найти способ отправки денег, установить цену этой услуги, а также подобрать отделение поблизости.
Подраздел «Отделения» имеет поисковую функцию по адресу либо индексу, там же можно увидеть действующий рабочий график и список оказываемых услуг.
Иные разделы позволят пользователю:
Шаг №3: Как собрать базу подписчиков
Обратите внимание на то, что даже если вы будете набирать свою первую базу подписчиков бесплатно, то вы все равно будете чем-то платить. Например, своим временем
Максима о том, что бесплатный сыр бывает только в мышеловке абсолютно верна в этом случае.
Способ #4: Привлекать трафик с помощью платной рекламы. Здесь принцип следующий: делаете лендинг пейдж с вашим предложением бесплатного продукта и запускаете на него рекламу. Реклама может быть как контекстной (та, что из Яндекс и Google), так и из социальных сетей (таргетированная). Минус в том, что поначалу вы будете получать подписчика за очень большие деньги. Хорошим показателем на сегодняшний день считается 1$ за подписчика. В худшем случае, в агрессивных нишах, до 10$.
Способ #5: Взаимопиар. Сам только недавно узнал о таком способе и уже начал его изучать. Суть его заключается в том, что авторы объединяются с помощью сервисов в группы взаимопиара и продвигают продукты друг друга. Единственный минус — у вас должны быть уже готовы как бесплатные, так и платные продукты
Рекомендую обратить внимание на Megapiar , так как там регистрация бесплатна, а это для начинающих отличное подспорье
Что бы я точно сделал сейчас, если бы только стартовал? Однозначно способы 2 и 5. Чтобы раскрутить сайт нужно достаточное количество времени, покупка чужой базы — пустая трата времени. Платную рекламу можно запускать в том случае, если у вас уже есть бюджет, который вы можете спокойно слить на первичные тесты.
Есть, правда, еще парочка фишек, которые помогут вам здорово добавить в увеличении вашей базы подписчиков совершенно бесплатно, но о них вы узнаете, если прочтете мою книгу по трафику. Вот ссылка на скачивание.
Формат адреса
Адрес электронной почты – уникальный идентификатор, не бывает двух одинаковых емэйлов. Он определяет и почтовый сервис, которым вы пользуетесь и ваш личный ящик.
Он формируется по четкой структуре и должен соответствовать определенным правилам. Для его составления используют только буквы латинского алфавита. Допустимы арабские цифры и некоторые непечатные знаки (нижнее подчеркивание, точка, дефис). Обязателен значок @ – эт или «собака».
Адрес электронной почты состоит из трех частей:
Логин – это имя, которое вы даете своей почте. Именно благодаря ему сервис будет понимать, на какой емэил доставить письмо
Важно придуманный однажды логин нельзя потом изменить. Можно удалить, создать новый или еще один
Для его записи используют латинские буквы в сочетании с арабскими цифрами или непечатными символами.
Разделитель – значок @. Он отделяет ваш логин от названия домена почтового сервиса. Иногда в онлайн-переписках его заменяют на (a), чтобы емэил не попал в базу данных спам-ботов. Но если вы хотите отправить письмо или указываете почту для регистрации на сайтах, приложениях или играх, в соцсетях, то правильно писать @. Указывайте символ «собака» и тогда, когда неуверены, что человек поймет сочетание заменитель.
Домен. Это URL почтового сервиса, на котором вы зарегистрировали емэил. Он часто совпадает с его названием, например, yandex, mail, gmail. Но многие сервисы предлагают дополнительные домены. За отдельную плату можно создать именной домен, civildo@aviavtomatika.ru. Ими обычно пользуются крупные компании.
Пример адреса электронной почты – mari_23@yandex.ru
Как правильно написать адрес электронной почты (e-mail) ✔, чтобы вам могли на нее отправить письмо.
Доброго дня!
«Почему не отвечаешь?», «Мне ничего не приходило на почту!», «Вы мне не можете скинуть письмо с документами?!» — это всё вопросы и претензии, которые я неоднократно получал как на рабочем месте, так и на этом блоге. 👀
Собственно, после очередного такого «случая» решил набросать небольшой ликбез по этой теме (теперь будет куда поставить ссылку в случае очередной подобной претензии. 👌).
ШАГ 1: основы
То, что я перечислил выше — это не чье-то требование, а международный формат. Соблюдая его, вам всегда смогут ответить и переслать письмо.
См. в качестве примера скриншот ниже.
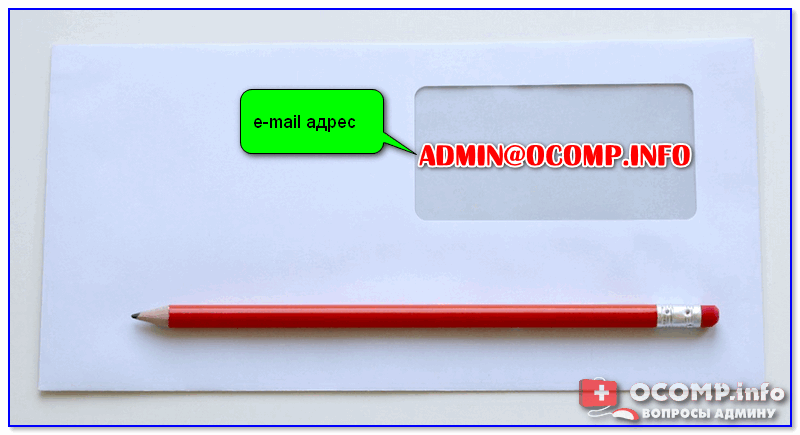
- Admin @ ocomp.info
- Dima @ mail.ru
- Alex @ ya.ru
Разберу каждую часть адреса подробнее:
- «Admin» или «Dima» — это уникальный никнейм (логин), который у каждого пользователя на определенном почтовом сервисе свой (обычно, выбирается при регистрации);
- «@» — это спец. знак — разделитель. Он стоит между никнеймом (логином) и доменом. Называют его в нашей стране «собачкой» (в английском просто «at»). Чтобы набрать его на клавиатуре — используйте клавишу «2» и Shift;
- «ocomp.info», «mail.ru», «ya.ru» — доменное имя (в зависимости от выбранного сервиса почты) . Например, можно завести себе бесплатный почтовый ящик на сервисе mail.ru или yandex.ru, а можно получить корпоративный адрес почты (это если вы куда-нибудь устроились работать).
Важно!
Никакие кавычки или дополнительные знаки при написании адреса электронной почты использовать не нужно ( пробелы между собачкой, логином и доменом — не используются)!
Тем более важно это соблюдать, когда вы указываете свою почту в форме при регистрации на сайтах (это человек может догадаться, исправить ваш адрес, и отравить вам сообщение, а машина — нет. )
ШАГ 2: как завести себе почтовый ящик
Завести почту сегодня можно практически на любом крупном портале (лучшие сервисы электро-почт). Например, весьма неплохим выбором может стать почта от Яндекса.
Чтобы завести ящик, нужно-то:

Завести почту на Яндекс
ШАГ 3: как отправить кому-нибудь письмо на e-mail
Так как выше в пример я взял Яндекс-почту, то и здесь уместно показать работу с ней.
После того, как вы заведете себе ящик и войдете в него, пред вами предстанет достаточно простое меню. Для создания письма — достаточно кликнуть по кнопке «Написать» в верхнем углу.

- указать e-mail адресата (учитывая всё вышесказанное);
- указать тему сообщения (сообщения без темы часто улетают в спам и ваше письмо могут просто не увидеть. ) ;
- если нужно отправить какие-нибудь файлы — прицепите их к сообщению с помощью инструмента «Скрепки» ;
- после напишите текст сообщения и нажмите кнопку «отправить» . Как видите, ничего сложного.

Прикрепление к письму документов
ШАГ 4: как сделать свой номер мобильного адресом почты
Чтобы включить данную опцию, после регистрации в почте от Яндекса, зайдите в настройки личных данных и используйте функцию «Сделать адресом номер телефона» (см. скрин ниже, стрелками показано, куда нужно нажать) .
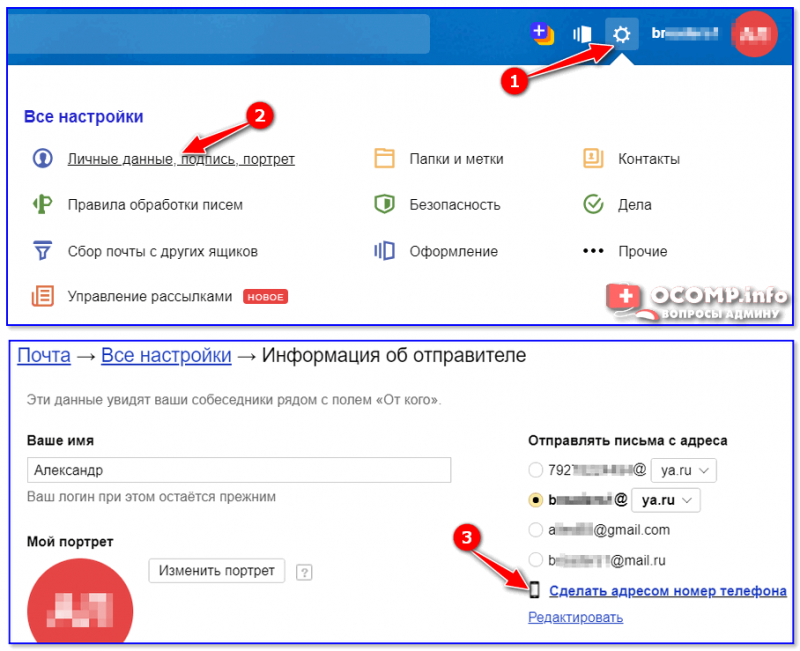
Сделать адресом номер телефона
На сим сегодня всё. Дополнения приветствуются.
Как создать электронную почту на Яндекс
Аналогично переходим на главную страницу Яндекса. В правом верхнем углу находим небольшое окно и кликаем по надписи «Завести почту»:

После появится анкета, в точности такая же, как при регистрации на Mail.ru. Каждый пункт в подробности я рассмотрел выше. Пример заполнения:
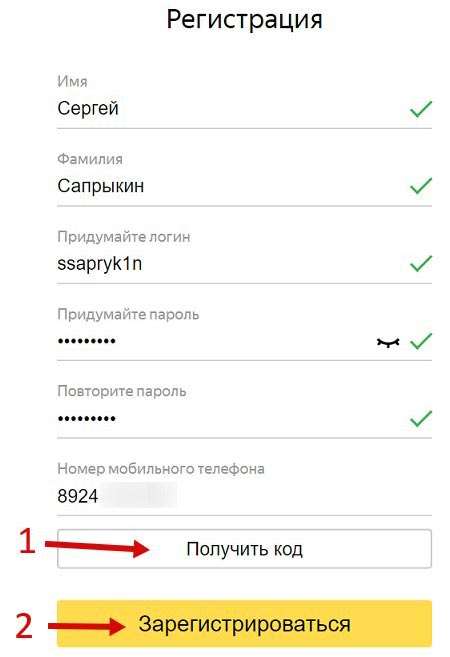
В отличие от Mail.ru нельзя выбрать вторую часть адреса почты. Она будет у всех одинаковая – @yandex.ru. Для этого аккаунта почта будет иметь вид «логин@yandex.ru», то есть ssapryk1n@yandex.ru.
Тем не менее, вы можете самостоятельно менять вторую часть вашего ящика на следующие варианты:
- ssapryk1n@yandex.ru
- ssapryk1n@yandex.ua
- ssapryk1n@yandex.kz
- ssapryk1n@yandex.com
- ssapryk1n@yandex.by
- ssapryk1n@ya.ru
Это называется почтовые алиасы. Они нужны, чтобы сохранить уникальность вашего первого имени, в данном случае это ssapryk1n. Сервис Яндекс существует и в других странах, вдруг там найдется пользователь, который захочет создать почтовый ящик с таким же именем — ssapryk1n? Чтобы не было путаницы, Яндекс сразу закрепляет за вами все эти варианты.
Как их использовать? Собственно, я использую только 2 варианта: полный ящик ssapryk1n@yandex.ru и его сокращенную версию ssapryk1n@ya.ru. Сокращенную версию использую когда регистрируюсь на других сайтах, ее быстрее заполнять.
Если у вас нет мобильного телефона, следует нажать на соответствующую надпись, после чего появятся дополнительные пункты анкеты:
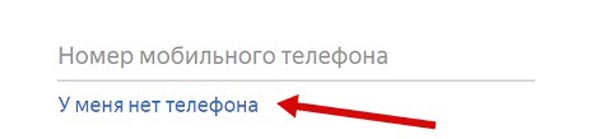
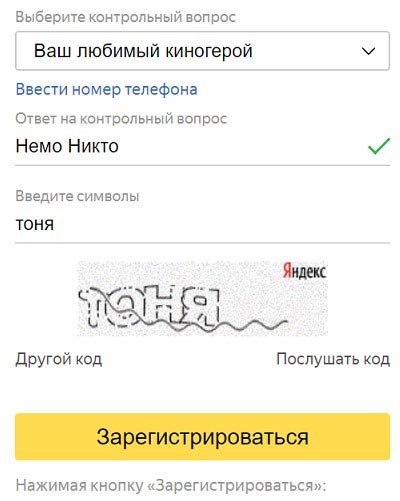
Вместо дополнительной почты в качестве проверки Яндекс использует различные контрольные вопросы. Вы можете выбрать любой из них. Можно даже задать свой.
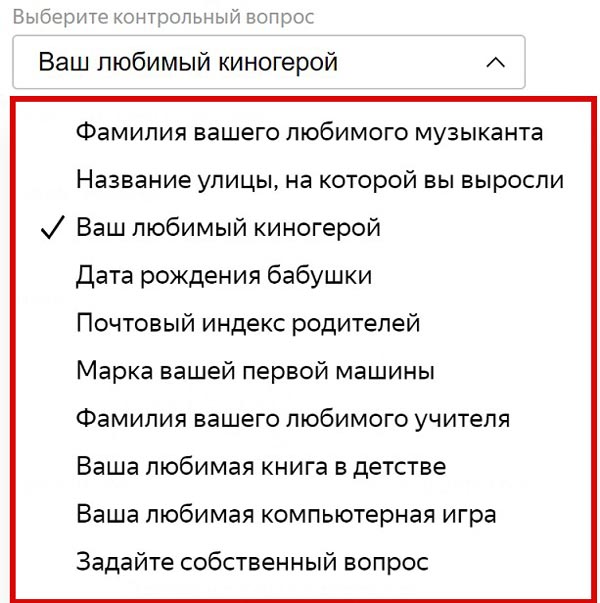
Предупреждение: запишите ответ на контрольный вопрос где-нибудь, чтобы не забыть или используйте такой вопрос, ответ на который вы никогда не забудете и он будет в единственном варианте. Например, если вы выберите вопрос — Как зовут вашу бабушку, то тут возможны варианты, например Елена, Лена, Елена Ивановна и т.д., а если выберите девичью фамилию, то вариант будет всего один.
Но мы вернемся к регистрации по номеру телефона. Нажав на «Получить код», вам придет смс-сообщение с 6-значным кодом. Ввести его нужно в специальное поле, которое появляется автоматически:
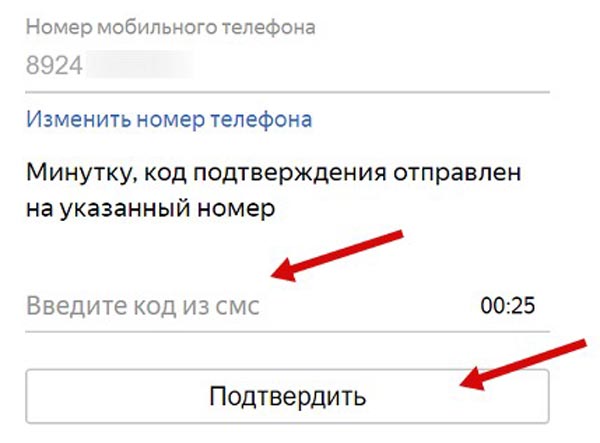
Готово! Почта похожа на предыдущую и выглядит следующим образом:

Нажмите для увеличения изображения
Также дополнительно можно выбрать тему, аватарку и другие детали.
Лично я выбрал для себя Яндекс почту как основную. На то есть много причин – после регистрации почтовика вам сразу становится доступно множество плюшек, которые в отличие от Mail.ru реально полезные. Это:
Чувствуете «мощь» Яндекса? Достаточно обширный сервис, который облегчает жизнь. И все это становится доступно после простой регистрации почты! 🙂
Платный или бесплатный е-мэйл
Вы можете зарегистрировать и собственный уникальный домен, к примеру vasya @ masin.net. Пример подобного сервиса регистрации — https://www.general-domain.ru/. Но регистрация личного домена платная. Правда, плата небольшая, а при ведении собственного бизнеса такой адрес – дополнительная солидность.
Для решения проблем с основным адресом создаем дополнительный. При регистрации указываем дополнительный адрес. На него высылают пароль от основного при потере.
Различие между бесплатными и платными сервисами – в уровне защищенности аккаунтов, объеме ящиков, ограничениях размеров и способах борьбы со спамом. Одним из лучших в мире считается сервис Gmail, созданный компанией Google. Если у вас до сих пор нету этой почты , то вот вам моя подробнейшая инструкция как завести и настроить.
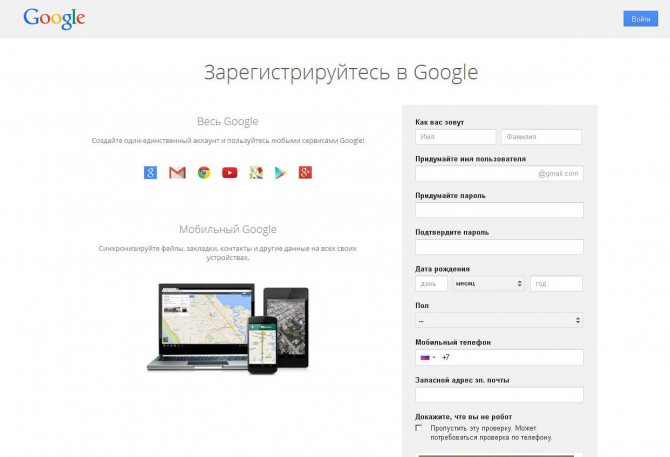
Чтобы облегчить жизнь пользователя, создано достаточно клиентских программ. Практически единственная их задача – сделать пользование электронной почтой более удобным. Предоставляются полезные инструменты для копирования, хранения данных и сортировки электронной корреспонденции. Эти программы бесплатные и платные.
Одна из самых известных платных — «The Bat!».
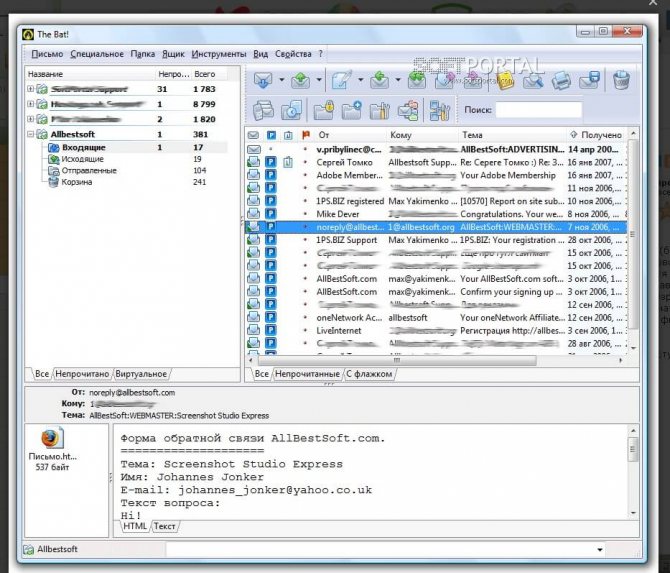
Бесплатная альтернатива — «Thunderbird», отличный сервис от Mozilla, ни в чем не уступающий платному сервису.
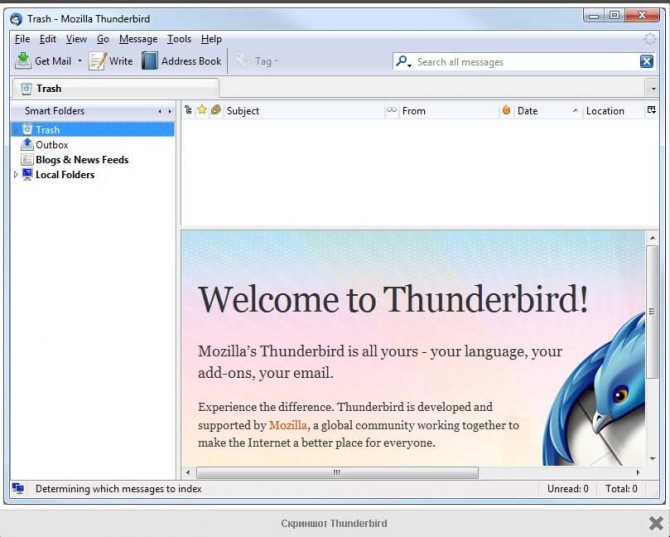
Почтовый клиент включен в состав любой операционной системы. Так, для Windows это Microsoft Outlook.
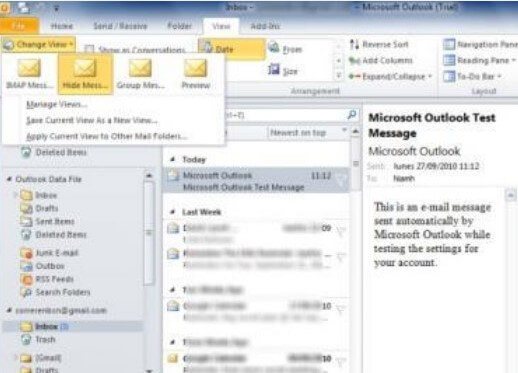
Gmail
Что нам нравится
- Включает личные сообщения
- Замечательная защита от спама
- Предоставляет вам 15 ГБ пространства для электронных писем и других файлов
- Тесно интегрируется с другими сервисами Google, такими как Google Drive и Google Pay.
Что нам не нравится
- Часто загружается медленно
- Работа с папками / ярлыками может привести к путанице
Вероятно, неудивительно, что Gmail занимает первое место в этом списке для одной из лучших бесплатных учетных записей электронной почты. Gmail — это бесплатная служба электронной почты Google, которая имеет приятный и современный вид, тесно интегрирована с другими службами Google и прекрасно справляется с блокировкой спама.
занимает первое место в этом списке для одной из лучших бесплатных учетных записей электронной почты. Gmail — это бесплатная служба электронной почты Google, которая имеет приятный и современный вид, тесно интегрирована с другими службами Google и прекрасно справляется с блокировкой спама.
Есть также различные темы, которые вы можете применить к интерфейсу Gmail, чтобы настроить его внешний вид, множество дополнительных настроек, а также возможность создавать фильтры и метки, импортировать почту из других учетных записей электронной почты, использовать клиент чата и, среди прочих функций, установить гаджеты (дополнения) для расширения функциональности Gmail.
Вот некоторые другие примечательные функции в Gmail:
- Позволяет читать электронные письма в автономном режиме с Gmail Офлайн
- Совместно использует 15 ГБ для хранения электронной почты с другими службами Google через Google Диск, что позволяет легко обмениваться файлами из учетной записи Google прямо в электронном письме (даже файлы размером до 10 ГБ!)
- Можно отменить электронное письмо, если вы отправите его случайно (и вовремя поймаете)
- Существует множество сочетаний клавиш для Gmail, которые вы можете использовать для упрощения работы с сервисом.
- Поскольку Календарь Google является еще одной частью списка услуг Google, его так же легко интегрировать с вашими электронными письмами, как и мгновенно добавлять события, взятые из сообщений.
- Позволяет настроить автоответчик на отпуск для автоматической отправки электронных писем, когда вас нет дома.
- Вы можете использовать параметры расширенного поиска, чтобы найти электронную почту в своей учетной записи Gmail.
Это действительно полезно, если вы хотите использовать свою учетную запись Gmail для регистрации нескольких учетных записей на одном веб-сайте. Сайт будет видеть каждую итерацию как отличную, даже если она все еще подключена к вашей основной учетной записи электронной почты.
Если у вас есть учетная запись YouTube, вы можете войти в Gmail с той же информацией, поскольку YouTube — это еще одна служба Google, доступ к которой осуществляется через учетную запись Google.
Вот несколько примеров адресов Gmail, которые технически одинаковы:








