Гиперссылка в презентации powerpoint
Содержание:
- К каким объектам можно применять гиперссылки
- Как вставить гиперссылку в презентацию?
- Как изменить цвет текста гиперссылки в PowerPoint
- Дополнительно
- Как создать сноску в PowerPoint для macOS
- Как поделиться документом Word, Excel или PowerPoint
- Вставка гиперссылки
- ИНФОРМАТИКА
- Работа 16. Создаём презентацию с гиперссылками
- Как гиперссылки работают в HTML
К каким объектам можно применять гиперссылки
В PowerPoint вы можете применять гиперссылки к самым разным объектам, начиная от текста, заканчивая SmartArt фигурами. Однако, помните, что после конвертации в веб-формат, некоторые ссылки становятся неактивными, потому что отдельные объекты конвертируются в растровые изображения.
В презентации, которую вы собираетесь конвертировать с помощью iSpring, можно свободно применять гиперссылки к следующим объектам:
| Картинка | Комментарий |
| Выделите текст внутри надписи, и примените к нему гиперссылку. Получится подчеркнутый текст синего цвета. | |
| Выделите рамку надписи, чтобы добавить гиперссылку на весь текстовый блок. Текст не будет подчеркнут, поскольку гиперссылка применится ко всей надписи, включая текст и пустое пространство между текстом и рамкой. | |
| Выделите фигуру для добавления гиперссылки. Гиперссылку можно применить к любой фигуре, добавленной при помощи стандартного функционала PowerPoint Вставка. Таким образом можно создать кнопку с переходом по клику. | |
| Выделите текст внутри фигуры и добавьте гиперссылку. Текст внутри формы будет подчеркнут, но остальная часть фигуры не будет работать как гиперссылка.
Описанные выше два подхода можно объединить. Примените ссылку к фигуре к вставленному в фигуру тексту, чтобы обеспечить более четкую навигацию по клику на фигуру. |
|
| Выделите изображение и примените к нему гиперссылку. Применив гиперссылку к изображению, можно создать кнопку с уникальным дизайном для перехода на другой слайд или на веб-сайт. Для этого предварительно создайте кнопку в графическом редакторе (например, Adobe Photoshop), сохраните ее в формате .png, вставьте получившееся изображение в PowerPoint и добавьте гиперссылку. |
Как вставить гиперссылку в презентацию?
Сделать презентацию получится за несколько минут. Особых сложностей в этом случае не возникнет даже у новичков. Проблемы могут появиться только во время редактирования файла. Например, многие пользователи просто не знают, как вставить в презентацию ссылку и работать с этим объектом в дальнейшем. В PowerPoint можно добавлять представленные элементы самых разных типов.
Иногда в презентации необходимо сослаться на какой-либо определенный сайт, подтвердив тем самым указанную на слайде информацию. Сделать гиперссылку в PowerPoint не сложнее, чем нумеровать страницы в Ворде:
Переводим курсор в место на слайде, где нужно разместить ссылку на сторонний ресурс, заходим в меню «Вставка» и нажимаем на кнопку «Гиперссылка».
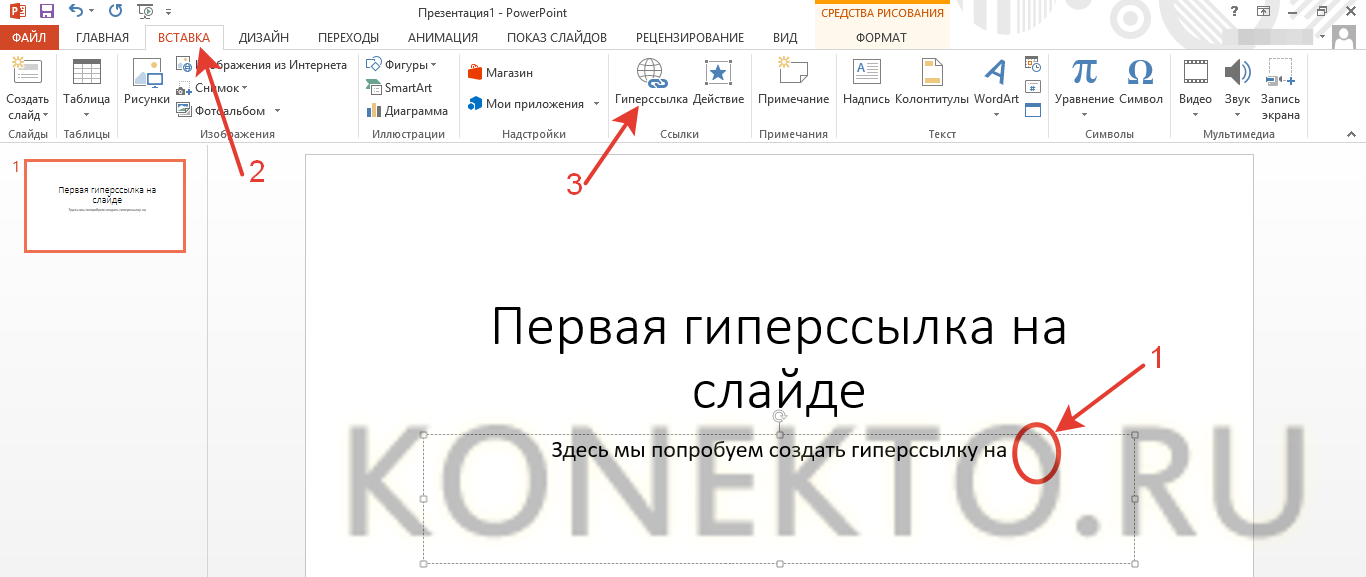
Выбираем раздел «Файл, веб-страницей», в поле «Текст» вводим название гиперссылки так, как оно будет отображаться в презентации, а в разделе «Адрес» указываем URL страницы и подтверждаем действие.
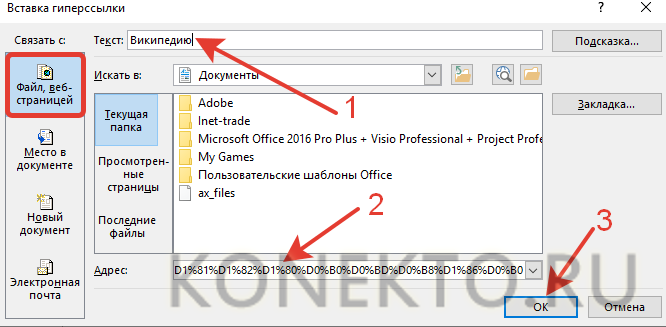
После этого слайд изменится соответствующим образом. Переход по гиперссылке будет осуществляться через установленный по умолчанию браузер.

В некоторых случаях пользователям необходимо сделать ссылку не на какой-либо сторонний сайт, а на файл, размещенный на компьютере. Такая потребность возникает в том случае, если создатель презентации не хочет перегружать страницу ненужной информацией. Вставить подобный элемент тоже очень легко:
Ставим курсор в место на слайде, где необходимо разместить ссылку на файл, открываем меню «Вставка» и нажимаем на раздел «Гиперссылка».
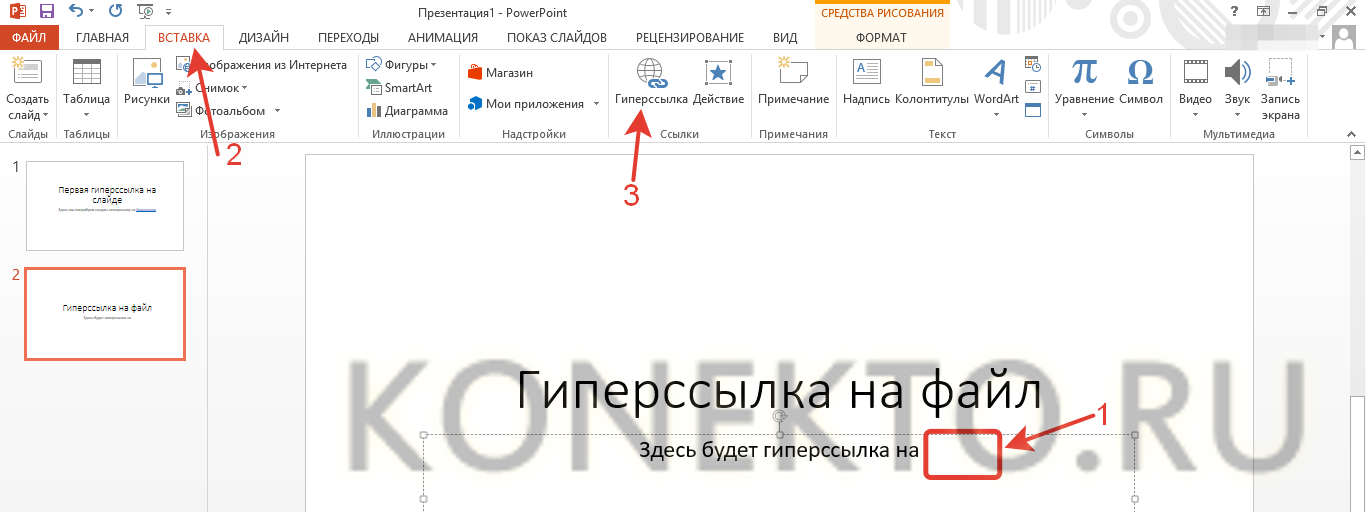
Указываем путь файла, выбираем нужный элемент, пишем название будущей ссылки в разделе «Текст» и нажимаем на кнопку OK.
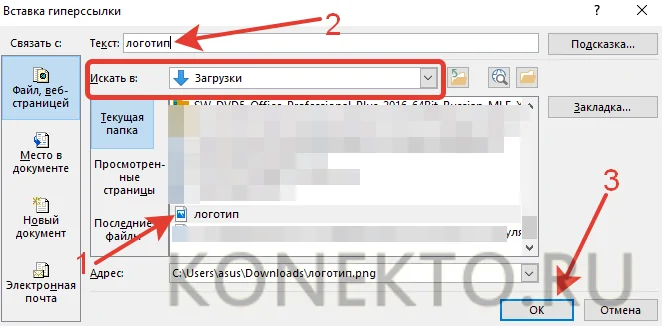
После открытия гиперссылки запустится необходимый пользователю файл.
Внимание: если презентацию делают на одном компьютере, а показывают на другом, то такая ссылка работать не будет
На место в документе
При составлении больших презентаций в PowerPoint иногда приходится делать ссылки не на какой-либо сторонний ресурс, а на слайд из самого документа. Вставить такие гиперссылки получится с помощью следующего алгоритма действий:
Перемещаем курсор на место, в котором необходимо разместить ссылку, переходим в раздел «Вставка» и нажимаем на кнопку «Гиперссылка».

Открываем раздел «Место в документе», указываем слайд, на который необходимо сделать ссылку, вводим название и подтверждаем действие.
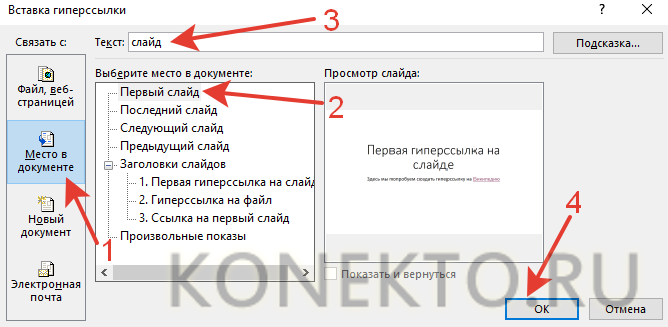
После открытия такой гиперссылки PowerPoint совершит автоматический переход на нужное место в презентации.
На новый документ
Иногда пользователям необходимо сделать ссылку на другую презентацию. Возможности PowerPoint позволяют совершить и это действие:
Перемещаем курсор на нужное место на слайде, переходим в меню «Вставка» и открываем раздел «Гиперссылка».

Нажимаем на кнопку «Новый документ» и выбираем опцию «Изменить».
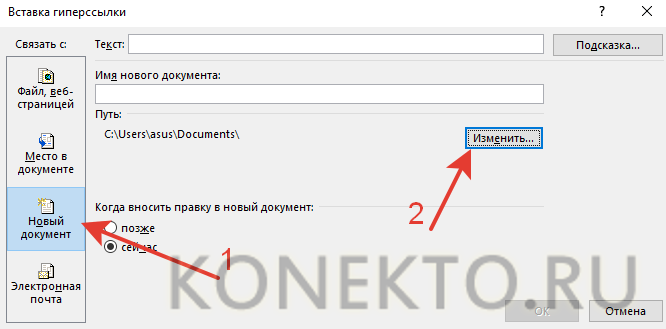
Выбираем путь файла, левой кнопкой мыши щелкаем на нужную презентацию и подтверждаем действие.
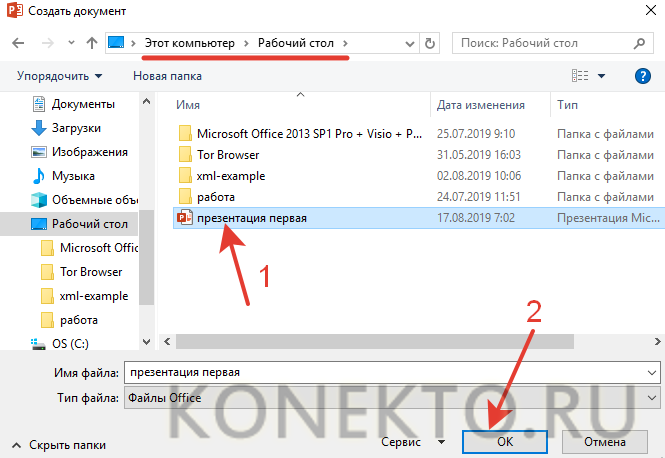
В поле «Текст» вводим название ссылки, затем нажимаем на OK.
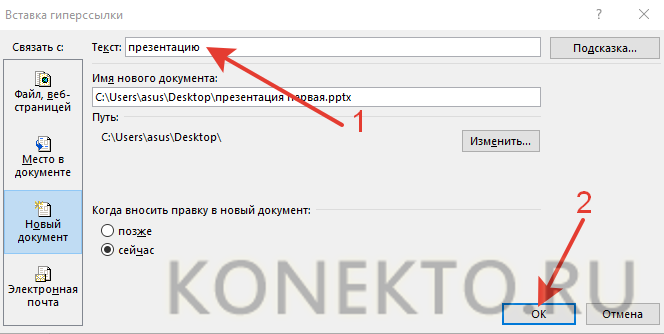
После открытия гиперссылки пользователь получит возможность отредактировать указанный объект.
На электронную почту
При необходимости можно настроить переход и на какой-либо почтовый ящик. Это позволит просматривать корреспонденцию указанного адресата во время презентации и вставлять какую-либо информацию в сами слайды. Сделать гиперссылку такого типа не составит никакого труда:
Ставим курсор в место, где необходимо создать ссылку, переходим в меню «Вставка» и нажимаем на кнопку «Гиперссылка».

Переходим в раздел «Электронная почта», вводим нужный адрес, пишем название гиперссылки в поле «Текст» и подтверждаем действие.
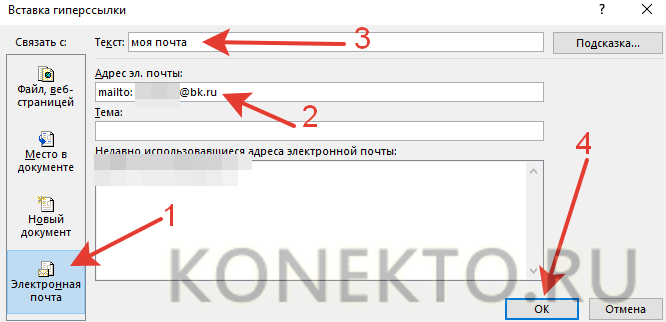
Указанная почта будет открываться через установленный по умолчанию браузер.
Как изменить цвет текста гиперссылки в PowerPoint
Гиперссылки в PowerPoint довольно-таки мощный инструмент который может добавить много интерактивных функций в ваши презентации.
Примеры использования:
- Кликабельное оглавление. При просмотре презентации можно переходить на нужный слайд
- Кнопка запуска действия. По которой будет начинаться анимация либо проигрываться звуковой или видео контент, открываться новый документ или произвольная программа.
В качестве элементов поддерживаемых гиперссылками в PowerPoint может выступать любой объект:
- текстовое поле
- фигура
- картинка
- объекты SmartArt и т.д.
Часто при использовании гиперссылок в презентациях возникает вопрос: как отформатировать текстовую гиперссылку, изменив ее цвет?
Ответ:
Текстовые гиперссылки в PowerPoint являются особым объектом, цвет которых невозможно изменить стандартным способом через кнопку “Цвет Текста”. Она попросту не реагирует.
У текста гиперссылки есть два режима:
- не посещенная ссылка
- посещенная ссылка
И в настройках цвета темы есть возможность задать для каждого из них свой цвет. Для этого:
в начало
Стандартный способ изменить цвет гиперссылки в PowerPoint
- Выбираем вкладку “Дизайн” на ленте
- Жмем кнопку “Дополнительные параметры” в правом нижнем углу группы “Варианты”
- Выбираем выпадающий список “Цвета”
- Выбираем “Настроить Цвета” (опционально можно выбрать другой цвет темы)
- Меняем настройки цвета текущей темы, выбирая нужный цвет для гиперссылок.
Больше информации о том, как PowerPoint работает с цветом, вы можете найти в статье Настройка цвета в PowerPoint .
в начало
Изменение цвета гиперссылки через “Образец Слайдов”
При настройке шаблона презентации ( читайте подробнее о шаблонах и темах тут ) вы можете сразу задать нужный формат оформления гиперссылок. Действия в общем и целом аналогичные:
- Вид
- Открываем образец слайдов
- Кнопка управления цветами
- Настройки цвета
- Требуемое оформление гиперссылки
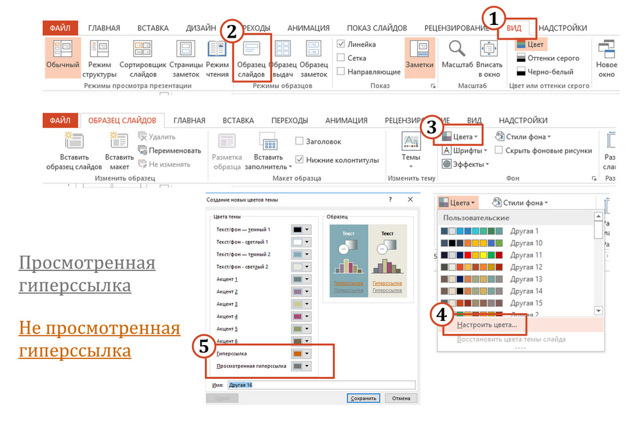
в начало
Обходной способ изменить цвет гиперссылки в PowerPoint
Если для каких-то задач для одной нескольких гиперссылок документа вам понадобилось сделать их форматирование отличающимся от других ссылок, вы можете воспользоваться кнопкой “Контур Текста”, которая в отличии от кнопок “Заливка Текста”, “Цвет Текста” действует на гиперссылки.
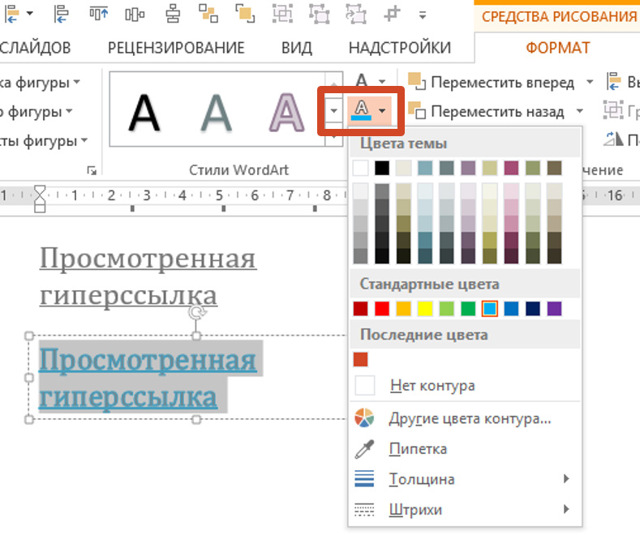
в начало
Как закруглить текст в PowerPoint Чтобы оформить текст на слайде в форме круга, полукруга, овала, дуги или какой-либо другой производной формы от круга нужно воспользоваться функцией “…
Дополнительно
В конце следует сказать еще пару слов о некоторых аспектах работы гиперссылок.
- Гиперссылки не применяются к диаграммам и таблицам. Это относится как к отдельным столбцам или секторам, так и ко всему объекту вообще. Также такие настройки нельзя произвести к текстовым элементам таблиц и диаграмм – например, к тексту названия и легенды.
- Если гиперссылка ссылается на какой-то сторонний файл и презентацию планируется запускать не с компьютера, где ее создавали, могут возникнуть проблемы. По указанному адресу система может не найти нужный файл и просто выдаст ошибку. Так что если планируется делать такие перелинковки, следует закладывать все нужные материалы в папку с документом и ссылку настраивать по соответствующему адресу.
- Если применить к объекту гиперссылку, которая активируется при наведении курсора мыши, и растянуть компонент на весь экран, то действие не будет происходить. По какой-то причине в таких условиях настройки не срабатывают. Можно сколько угодно водить мышью по такому объекту – результата не будет.
- В презентации можно создать гиперссылку, которая будет ссылаться на эту же самую презентацию. Если гиперссылка будет находиться на первом слайде, то при переходе визуально ничего не будет происходить.
- При настройке перемещения на конкретный слайд внутри презентации ссылка идет именно на этот лист, а не на его номер. Таким образом, если после настройки действия изменить положение данного кадра в документе (перенести в другое место или создать перед ним еще слайды), гиперссылка все равно будет работать правильно.
Несмотря на внешнюю простоту настройки, спектр применения и возможности гиперссылок действительно широки. При кропотливой работе можно вместо документа создать целое приложение с функциональным интерфейсом.
Опишите, что у вас не получилось.
Наши специалисты постараются ответить максимально быстро.
Как создать сноску в PowerPoint для macOS
Откройте слайд, к которому вы хотите добавить сноску.
Щелкните текст или изображение, на которое вы хотите сослаться в сноске, и введите число справа от него, предпочтительно «1», если это первая сноска на слайде. Вы также можете использовать букву или символ, если вы предпочитаете.
Перейдите на вкладку « Вставка », расположенную в верхней части интерфейса PowerPoint.
Нажмите Верхний и нижний колонтитулы .
Теперь должен быть виден интерфейс верхнего и нижнего колонтитула, перекрывающий главное окно PowerPoint. Перейдите на вкладку « Слайд », если она еще не выбрана.
Нажмите Нижний колонтитул, чтобы включить его.
В поле редактирования нижнего колонтитула введите число, букву или символ, который вы использовали в шаге 2.
Затем, после пробела, введите текст, который вы хотите отобразить в сноске.
Нажмите « Применить», чтобы отобразить нижний колонтитул с текстом сноски только на текущем слайде, или нажмите « Apple to All», чтобы отобразить этот нижний колонтитул на всех слайдах в текущей деке.
Ваша сноска должна теперь быть видимой. Чтобы отобразить индикаторы сносок в правильном формате верхнего индекса, сначала выберите число, букву или символ, чтобы они были выделены.
Перейдите на вкладку « Главная », расположенную в верхнем левом углу интерфейса PowerPoint.
Щелкните значок « Верхний индекс», который находится в разделе «Шрифт» на ленте PowerPoint и представлен строчной буквой «х» и меньшим номером 2.
Ваш индикатор сноски теперь будет отображаться в правильном формате верхнего индекса. Повторите это столько раз, сколько необходимо, чтобы преобразовать все показатели сноски в правильный размер.
Чтобы удалить сноску в любой точке, вернитесь к интерфейсу верхнего и нижнего колонтитула, указанному в шаге 5, и нажмите « Нижний колонтитул», чтобы снять флажок и отключить его. Чтобы удалить сноску только из текущего слайда, нажмите « Применить» . Чтобы удалить нижний колонтитул со всех слайдов, нажмите « Применить ко всем» .
Как поделиться документом Word, Excel или PowerPoint
Часто бывает необходимо организовать совместную работу над документом или предоставить другим людям доступ на чтение. Microsoft Office предоставляет такую возможность.
Если вы создавали новый файл непосредственно через браузер, то он автоматически сохранился куда нужно под вашей учетной записью Microsoft, а вот в случае работы на стационарном устройстве необходимо будет сначала выгрузить файл в онлайн.
Доступ через браузер
Как бы вы ни предоставляли доступ на документы, другие пользователи смогут открыть их онлайн, даже если не являются подписчиками платной версии MS Office. Онлайн-версия доступна для всех, правда имеет некоторые ограничения по функционалу.
Зайдите на сайт office.com и авторизуйтесь под своей учетной записью.
Система автоматически предложит вам на выбор документы, с которыми вы работали в последнюю очередь, либо же создать новый файл в одной из популярных программ – Word, Excel, PowerPoint, OneNote и другие.
Удивительно, но разработчики онлайн-версии офисного пакета зачем-то по-разному оформили кнопки совместного доступа.
Так для документов Word и Excel сама кнопка вроде находится в одном месте, но называется по-разному – «Общий доступ» и «Поделиться» соответственно.
А для PowerPoint отдельной кнопки в принципе не предусмотрено – вместо нее предлагается простая ссылка с текстом «Совместно с другими людьми».
Впрочем, по нажатию этих разных по оформлению ссылок открывается единое окно для общего доступа. Слева в нем сообщается о том, кому уже предоставлен доступ к файлу, а справа можно ввести электронные адреса новых получателей.
По нажатию на ссылку «Получатели могут вносить изменения» можно изменить права редактирования на опцию «Получатели могут только просматривать», а также можно указать, что для работы с файлом необходимо войти в учетную запись Microsoft (хотя это необязательно).
Другой способ поделиться файлом – это в том же диалоговом окне в области слева выбрать пункт «Получить ссылку». Благодаря этой возможности нет необходимости указывать каждого получателя отдельно. Ссылку можно отправить в общий чат или разместить в социальной сети или сайте.
При создании ссылки также есть возможность указать права для пользователей – на редактирование, либо же только на просмотр документа. Кнопка «Создать ссылку» предоставит вам соответствующий URL-адрес, после чего можно создать еще одну ссылку.
Таким образом, можно сформировать одну ссылку для редактирования, другую – для чтения.
Доступ с компьютера
Чтобы поделиться документом, с которым вы работаете на стационарном компьютере, не придется разбираться в различных подходах к оформлению различных программ. Word, Excel, PowerPioint, OneNote – имеют одинаковый интерфейс для этих целей.
Перейдите в меню «Файл» – «Общий доступ». Здесь вас интересует первый пункт «Поделиться», хотя дальше в зависимости от программы могут быть и дополнительные опции, вроде «Отправить по электронной почте», создать «Онлайн-презентацию» и так далее. Для совместной работы нас интересует именно пункт «Поделиться».
Если файл ранее еще не был выгружен в хранилище OneDrive, то вам будет предложено это сделать по кнопке «Сохранить в облаке». Если открылось представление «Сохранить как», то выберите здесь пункт «OneDrive», укажите имя файла и нажмите на кнопку «Сохранить».
После этого в меню «Файл» – «Общий доступ» у вас появится кнопка «Совместно с пользователями».
По ее нажатию в приложении появится область для ввода электронных адресов и указания их прав для работы с документом: с возможностью редактирования или без оной.
На этой стадии интерфейс у приложений может немного отличаться. В частности, в Word может сначала потребоваться ввести электронный адрес, после чего появится возможность задать права.
Ниже в области для предоставления доступа могут быть ссылки «Отправить как вложение» и «Получить ссылку для совместного доступа». В первом случае человеку на электронную почту будет отправлена копия файла, а во втором – можно будет создать ссылку для онлайн доступа к файлу.
Вставка гиперссылки
Перед тем как вставлять гиперссылку, необходимо добавить слайд в презентации PowerPoint. Для этого открывают программу и нажимают кнопку «Создать». Из предложенных вариантов выбирают макет страницы и кликают по кнопке «OK». После этого можно добавлять на созданный слайд гиперссылки.
На сайт в интернете
Наиболее часто пользователям необходимо установить переход со слайда на выбранный интернет-ресурс. Проще всего сделать это при помощи гиперссылки.
В качестве объекта, после клика на который будет осуществлён переход, можно использовать картинку, текст или фигуру (например, прямоугольную кнопку).
Правильная последовательность действий:
- Открывают программу Microsoft PowerPoint и создают необходимое количество слайдов.
- В верхнем меню находят вкладку «Вставка».
- В выпадающем списке кликают по надписи «Гиперссылка».
- Откроется окно настроек, которое имеет 4 пункта. Среди них выбирают «Существующий файл или веб-страница».
- В поле «Текст» вводят слово, клик по которому будет активировать связь с сайтом.
- Нажимают на кнопку «Подсказка», расположенную в правой части окна.
- В появившемся поле набирают текст, который будет отображаться при наведении указателя мыши на ссылку.
- В строку «Адрес» вводят URL веб-сайта.
- Чтобы сохранить настройки, нажимают кнопку «OK».
На новый документ
Если после добавления большого количества информации презентация работает медленно, то исправить ситуацию поможет гиперссылка. С её помощью можно открыть документ, в котором будет содержаться объёмный текст. Это позволит сделать презентацию более компактной и удобной для пользователей.
Пошаговая инструкция:
- В меню программы PowerPoint открывают раздел «Гиперссылка» (в пункте «Вставка»).
- Из предложенных вариантов выбирают «Новый документ».
- В правой части окна находят пустое поле «Имя», в котором указывают название документа с информацией.
- Кликают по кнопке «Изменить», и указывают путь к файлу.
- Заполняют поля «Подсказка» и «Текст».
- Ставят отметку напротив надписи «Вносить правку сейчас».
- Нажимают «OK».
На выбранный слайд
Чтобы перейти с одного слайда на другой, нужно создать соответствующую ссылку. Размещать её можно в любой части страницы.
Алгоритм действий:
На адрес электронной почты
Рекламные презентации обязательно должны содержать список контактов, по которым пользователь может связаться с продавцом или поставщиком услуг. В этом случае стоит применить гиперссылку, которая откроет окно для написания и отправки сообщения.
Способ вставки:
- Выделяют кнопку, рисунок или любой другой объект, которые будет использован в качестве гиперссылки.
- В меню PowerPoint открывают раздел «Вставка».
- В нём переходят по пункту «Гиперссылка».
- Находят в открывшемся окне вкладку «Электронной почтой».
- В пустое поле вписывают e-mail, на который будут отправляться письма. В них будет указана тема, обратный адрес электронной почты и текст сообщения.
- Нажимают «OK» и выходят на главную страницу программы.
Автоматическое вложение
Во время оформления презентации у пользователей программы Microsoft PowerPoint есть возможность использования функции автоматического применения гиперссылок. Действует она только в случае вставки ссылок на интернет-ресурсы.
- В текст вставляют полный URL-адрес страницы сайта.
- Делают отступ от последнего символа.
- Ссылка автоматически поменяет цвет (в соответствии с используемой темой на странице), и будет применено подчёркивание.
На смартфоне или айфоне
Компания Microsoft адаптировала программу PowerPoint под популярные операционные системы, которые используются в различных мобильных устройствах. С помощью этих гаджетов также можно делать презентации и вставлять в них гиперссылки.
Порядок действий для iOS и Android:
- Загружают и открывают программу.
- В ней создают слайд.
- Касаются пальцем места, где хотят разместить ссылку.
- Переходят во вкладку «Вставка».
- Из предложенных функций выбирают «Вставить ссылку».
- Заполняют поле «Отображаемый текст» и «Адрес».
- Подтверждают изменения путём нажатия клавиши «Вставка».
ИНФОРМАТИКА
Работа 16. Создаём презентацию с гиперссылками
Задание 1 (для Windows). Времена года
- Запустите программу PowerPoint.
- На вкладке Главная в группе Слайды щёлкните мышью на кнопке Макет. Выберите слайд Заголовок и объект.
- В поле Заголовок слайда введите текст «Времена года». Выделите введённый заголовок и перейдите на вкладку Форматирование. С помощью инструментов группы Стили WordArt придайте заголовку красочный вид.
В поле Текст слайда перечислите все времена года. Выделите получившийся маркированный список и перейдите на вкладку Главная. С помощью инструментов группы Шрифт придайте списку красочный вид.
Создайте ещё один слайд (команда Создать слайд). Выполните команду Макет — Два объекта.
Озаглавьте слайд «Зима». Придайте заголовку красочный вид.
В одно из полей для ввода текста введите любое известное вам четверостишие о зиме. Если компьютер подключен к Интернету, используйте эту возможность для поиска соответствующего стихотворения.
В свободное поле вставьте рисунок из файла Зима (из папки Заготовки). Если компьютер подключен к Интернету, используйте эту возможность для поиска соответствующего изображения.
Аналогичным образом создайте слайды «Весна», «Лето» и «Осень».
Перейдите на первый слайд. Необходимо связать слово «зима» с соответствующим слайдом, иначе говоря, создать гипересылку. Выделите слово «Зима» и выполните команду Вставка — Гиперссылка.
В окне Вставка гиперссылки выберите Связать с: — местом в документе. Выберите место в документе — слайд Зима. Подтвердите свой выбор щелчком на кнопке ОК
Обратите внимание, как изменилось слово «зима» на первом слайде.
Аналогичным образом создайте гиперссылки от слов «Весна», «Лето», «Осень».
Создайте на каждом из слайдов Зима, Весна, Лето и Осень управляющую кнопку, обеспечивающую переход на первый слайд. Для этого:
1) перейдите на вкладку Вставка;
2) в группе Иллюстрации выберите инструмент Фигуры;
3)в раскрывшемся списке среди управляющих кнопок выберите кнопку В начало;
4) протягиванием мыши изобразите на слайде кнопку подходящего размера;
5) в окне Настройка действия установите переход по гиперссылке на первый слайд и подтвердите свой выбор щелчком на кнопке ОК.
Запустите презентацию, нажав клавишу F5
Просмотрите слайды презентации с использованием гиперссылок.
Сохраните работу в личной папке под именем Времена года.
Задание 1 (для Linux). Времена года
- Запустите программу OpenOffice.org Impress. Создайте пустую презентацию.
- На панели задач (устанавливается командой Вид — Панель задач) на вкладке Макеты щелчком выберите макет Только заголовок. В поле для заголовка слайда введите текст «Времена года».
-
С помощью инструмента Галерея текстовых эффектов создайте четыре красочные надписи «Зима», «Весна», «Лето», «Осень».
-
Добавьте в презентацию новый слайд, выбрав пункт Слайд в меню Вставка. Для нового слайда выберите макет Заголовок, картинка коллекции, текст. Озаглавьте слайд «Зима». В текстовое поле введите любое известное вам четверостишие о зиме, в графическом поле разместите подходящий рисунок из папки Времена года, вложенной в папку Заготовки. Если компьютер подключен к Интернету, используйте эту возможность для поиска соответствующего изображения.
- Аналогичным образом создайте слайды «Весна», «Лето» и «Осень».
-
Перейдите на первый слайд. Необходимо связать надпись «Зима» с соответствующим слайдом, иначе говоря, создать гиперссылку. Выделите надпись «Зима» и выполните команду Демонстрация — Действие по щелчку мыши. На вкладке Действие по щелчку мыши выберите пункт Перейти к странице или объекту и нажмите кнопку ОК. В раскрывающемся списке укажите цель Страница 2 и нажмите кнопку ОК.
- Аналогичным образом свяжите надписи «Весна», «Лето», «Осень» с соответствующими слайдами.
- Создайте на каждом из слайдов Зима, Весна, Лето и Осень надпись-гиперссылку В начало, обеспечивающую переход на первый слайд.
- Запустите презентацию, нажав на клавишу F5. Просмотрите слайды презентации с использованием гиперссылок.
- Сохраните работу в личной папке под именем Времена года.
Задание 2. Презентация на свободную тему
- Самостоятельно придумайте сюжет для презентации с гиперссылками. Дайте ему название и подготовьте информацию, необходимую для его выполнения.
- Реализуйте свой проект средствами редактора презентаций. Подготовьтесь представить свою работу товарищам по классу.
Теперь вы умеете
- использовать макеты слайдов разных типов в программе для создания презентаций;
- создавать гиперссылки;
- создавать презентацию из нескольких слайдов, имеющую разветвлённую структуру.
Как гиперссылки работают в HTML
Ссылка от одного домена к другому считается исходящей от своего якоря источника и входящей к своей цели.
Наиболее распространенный якорь назначения — это URL-адрес, используемый во всемирной паутине . Это может относиться к документу, например, к веб-странице или другому ресурсу, или к позиции на веб-странице. Последнее достигается с помощью элемента HTML с атрибутом «name» или «id» в этой позиции документа HTML. URL-адрес позиции — это URL-адрес веб-страницы с добавленным идентификатором фрагмента — «# id attribute «.
При связывании с документами PDF со страницы HTML « атрибут id » можно заменить синтаксисом, который ссылается на номер страницы или другой элемент PDF, например, «# page = 386 ».
Поведение ссылок в веб-браузерах
Веб — браузер обычно отображает гиперссылку в какой — то отличающее образом, например , в другом цвете , шрифт или стиль , или с определенными символами следующих визуализировать целевые ссылки или типы документов. Это также называется оформлением ссылки . Поведение и стиль ссылок можно указать с помощью языка каскадных таблиц стилей (CSS).
В графическом пользовательском интерфейсе вид курсора мыши может измениться на рисунок руки, указывающий на ссылку. В большинстве графических веб-браузеров ссылки отображаются подчеркнутым синим текстом, если они не были посещены, и подчеркнутым фиолетовым текстом, когда они есть. Когда пользователь активирует ссылку (например, щелкая по ней мышью), браузер отображает цель ссылки. Если целевой файл не является файлом HTML, в зависимости от типа файла, а также от браузера и его подключаемых модулей , для открытия файла может быть активирована другая программа.
Код HTML содержит некоторые или все пять основных характеристик ссылки:
- место назначения ссылки («href» указывает на URL-адрес)
- ярлык ссылки
- заголовок ссылки
- цель ссылки
-
класс ссылки или идентификатор ссылки
Он использует HTML-элемент «a» с атрибутом «href» (HREF — это сокращение от «Hypertext REFerence») и, возможно, также атрибуты «title», «target» и « class » или «id»:
- <a href=» URL «title=» link title» target=» link target «class=» link class «> ярлык ссылки </a>
Чтобы вставить ссылку на веб-страницу, сообщение в блог или комментарий, она может иметь следующую форму:
В типичном веб-браузере это будет отображаться как подчеркнутое слово «Пример» синим цветом, при нажатии которого пользователь переходит на веб-сайт example.com. Это способствует получению чистого, удобного для чтения текста или документа.
По умолчанию браузеры обычно отображают гиперссылки как таковые:
- Непосещенная ссылка обычно выделяется синим цветом и подчеркивается.
- Посещенная ссылка обычно подчеркивается фиолетовым цветом.
- Активная ссылка обычно красного цвета и подчеркнута.
При наведении курсора на ссылку, в зависимости от браузера и графического интерфейса пользователя, может отображаться некоторый информативный текст о ссылке, всплывающий не в обычном окне , а в специальном поле наведения , которое исчезает при перемещении курсора. прочь (иногда он все равно исчезает через несколько секунд и снова появляется, когда курсор перемещается в сторону и назад). Mozilla Firefox , IE , Opera и многие другие веб-браузеры показывают URL. Кроме того, URL-адрес обычно отображается в строке состояния .
Обычно ссылка открывается в текущем фрейме или окне, но сайты, которые используют фреймы и несколько окон для навигации, могут добавить специальный атрибут «target», чтобы указать, где загружается ссылка. Если окна с таким именем не существует, создается новое окно с идентификатором, который можно использовать для ссылки на окно позже в сеансе просмотра.
Создание новых окон, вероятно, является наиболее распространенным использованием атрибута «target». Чтобы предотвратить случайное повторное использование окна, обычно доступны специальные имена окон «_blank» и «_new», которые всегда вызывают создание нового окна. Этот тип ссылки особенно часто встречается, когда один большой веб-сайт ведет на внешнюю страницу. В этом случае цель состоит в том, чтобы убедиться, что человек, просматривающий сайт, знает, что сайт, на который есть ссылка, не одобряет его. Тем не менее, атрибут иногда используется слишком часто и иногда может вызывать создание множества окон даже при просмотре одного сайта.
Другое специальное имя страницы — «_top», которое приводит к удалению всех фреймов в текущем окне, чтобы можно было продолжить просмотр во всем окне.








