Как установить яндекс браузер
Содержание:
- Как скачать видео с Яндекс Эфира на телефон
- Способ 3: переслать видео в социальные сети
- Как установить бесплатно Гугл Хром
- Как скачать видео на Андроиде
- Как скачать видео с Яндекс эфира на компьютер без программ
- Особенности браузера
- Загрузка Mozilla Firefox на компьютер
- Способ 3: добавление в Яндекс коллекции
- Процесс установки
- Способ 4: Awesome Screenshot & Screen Recorder
- Как скачать видео с Яндекс Эфира на компьютер с программами
- Удаление «Яндекс.Браузера»
- Почему иногда нужно скачивать видео? Не нарушаем закон
- Awesome Screenshot & Screen Recorder
- Internet Explorer встроенный браузер в Windows
Как скачать видео с Яндекс Эфира на телефон
На телефон видео с Яндекс Эфира скачивается через приложения. Их можете установить из Плей Маркет. В статье показано – «как пользоваться Плей Маркетом». Для начала рассмотрим список приложений, затем перейдем к практике:
- загрузчик всех видео бесплатно;
- загрузчик видеороликов;
- скачать видео быстро и бесплатно.
Итак, входите в Плей Маркет и набираете в поиске название первого приложения «Загрузчик всех видео бесплатно» затем переходите на него и жмите «Установить» и далее «Открыть».(скрин 4).
После установки переходите в Яндекс Эфир и выбираете необходимое видео (скрин 5).
Нажимаете кнопку «Поделиться» по видео и копируете ссылку. Ее вставляете в строку поиска загрузчика, и жмем ввод. Далее перекинет на сервис Яндекс Эфир и появится кнопка для скачивания внизу. Нажимаете на нее и выбираете второй вариант загрузки без рекламы. После этого видео можно открыть и посмотреть.
Способ 3: переслать видео в социальные сети
Как поделиться видеозаписью в социальной сети:
- Найдите нужное вам видео на Яндекс дзен.
- Кликните на него и под видео нажмите кнопку со стрелкой (1).
- Выберите социальную сеть, в которой вы хотите поделиться файлом (2).
- Авторизуйтесь в системе.
- Далее выберите способ публикации:
- Для ВК. Вы можете опубликовать видео на своей странице или отправить в личных сообщениях, в этом случае введите в поиске имя друга (1). Нажмите кнопку «Опубликовать» (2) внизу.
- Для Facebook. Кликните на «Поделитесь в ленте новостей или истории» (1), выберите вариант публикации из предложенных (2). Нажмите кнопку «На », чтобы сохранить изменения и перейти на свою страницу социальной сети.
- В Одноклассниках возможно поделиться видео только на своей странице. Введите на комментарий и нажмите «Опубликовать» в правом нижнем углу экрана.
Как установить бесплатно Гугл Хром
На западе, так и в Рунете самым востребованным был и остается браузер Google Chrome, который является детищем во всем мире известной компании Гугл.
Google начала разработку Хрома еще в 2008 году на известном движке WebKit свободного браузера Chromium, который со временем движок был заменен на Blink.
Благодаря мировой известности компании Google безоговорочно Хром является самым популярным браузером во всем мире, его выбрало более 300 миллионов пользователей, а в Рунете он является номером один, которому отдают предпочтение 32% аудитории глобальной сети.
Про него можно сказать коротко: безопасный, быстрый и стабильный.
Последнюю версию Гугл Хром можно установить с официального сайта разработчиков перейдя на страницу www.google.ru/chrome , где достаточным будет нажать на синюю кнопку «Скачать Chrome».
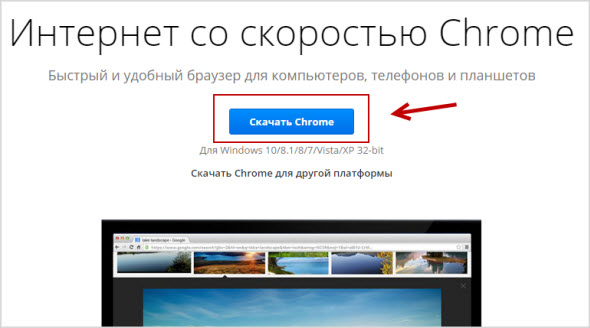
Прежде чем произойдет закачка файла, система предложит отметить нужные для пользователя пункты установщика:
- сделать ли браузер по умолчанию
- отправлять ли статистику пользования и отчеты о сбоях
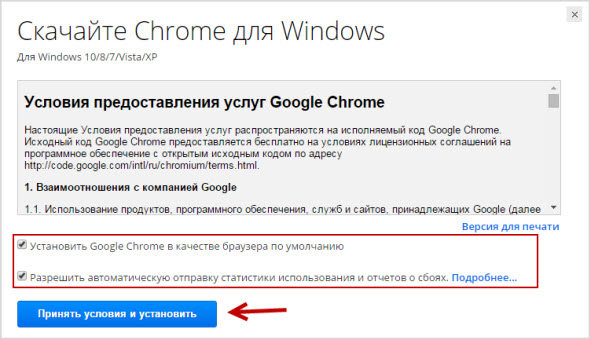
Далее жмете «Принять условия и установить» после чего начнется процесс закачки файла и его последующая установка на компьютер.
Лично для меня это самый лучший браузер, без которого я уже не представляю своей интернет деятельности.
Заслужил он мое доверие в большей степени из-за того, что в его дизайне нет ничего лишнего (только вкладки и адресная строка), высокая скорость работы, поддержка большего количества расширений.
Чтобы узнать какую версию веб-обозревателя вы сейчас используете перейдите в контекстное меню (три горизонтальные полоски в правом верхнем углу) и найдите пункт «Справка/О браузере», далее выберите «О браузере Google Chrome».
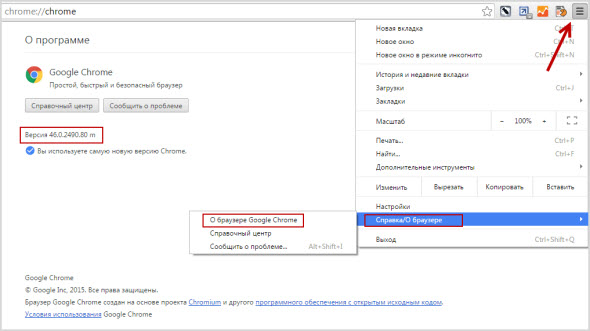
Если так случилось, что вы решили в процессе использования сделать Гугл браузером по умолчанию, то достаточным будет вызвать контекстное меню, далее выбрать пункт «Настройки» и в открывшейся странице нажать на кнопку «Назначить Google Chrome браузером по умолчанию».
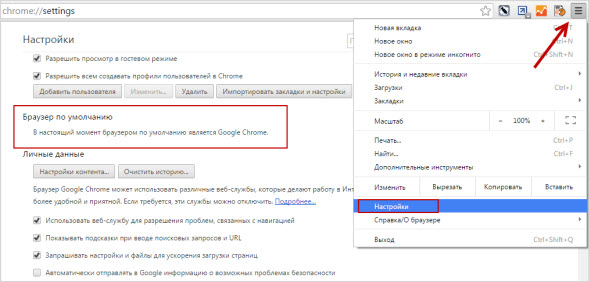
Как видите в данный момент, у меня такой кнопки нет, потому что я на нее уже нажал и мой Хром считается основным перед всем остальными.
Для закрепления материала, посмотрите поучительное видео.
Как скачать видео на Андроиде
Со всех перечисленных выше сайтов можно загрузить видеоролики на устройство. Речь идёт не только о ПК, но и о смартфонах, планшетах, работающих под управлением Android. И если вы не знаете, как скачать видео на Андроиде с Яндекса и его сервисов, попробуйте наши методы, описанные в этом материале.
Скачать видео С Яндекс.Видео на Андроид
Яндекс.Видео – ещё одна платформа фирмы, представляющая собой поисковую систему, специализирующуюся на нахождении роликов по тематике, названиям, описанию, авторам. Поскольку на серверах Yandex не хранятся ролики, найденные с помощью этого ресурса, для скачивания понадобится воспользоваться инструкциями, актуальными для конкретных сервисов. Например, с помощью площадки можно без проблем посмотреть видео из «Одноклассников», YouTube, «ВКонтакте», Vimeo и подобных сайтов.
Мы уже писали, как скачать ролик из на Андроиде. Приведённые в этой статье инструкции актуальны и для большинства других веб-сайтов, с которыми работает Яндекс.Видео.
Сервис Savefrom
Платформа является одной из лидирующих по количеству посещений и, следовательно, своей полезности. Она находится по адресу https://ru.savefrom.net/ и доступна на русском языке.
Порядок действий следующий:
- Откройте браузер, зайдите на сайт https://ru.savefrom.net/. В форме укажите URL страницы с видео. Чтобы его узнать, тапните «Поделиться» и вставьте содержимое буфера обмена – получите адрес оригинала;
- Тапните кнопку «Скачать», по желанию выберите качество. Некоторые форматы недоступны в веб-интерфейсе.
Дальше пойдёт скачивание с помощью встроенного в браузер или систему диспетчера загрузок. По его окончании можно будет запустить файл, переместить его на другое хранилище. Ограничений по использованию данного сайта нет, однако рекомендуется избегать переполнения места во внутренней памяти устройства, по возможности перемещая содержимое на MicroSD или внешние жёсткие диски. Еще можете почитать, как загружать приложения на СД-карту Андроида.
Расширение браузера Mozilla Firefox
От Savefrom есть аддоны для компьютерной и мобильной версии браузера Firefox. Они, как и сайт, служат для загрузки контента. Расширения улучшают пользовательский опыт добавлением кнопок «прямого скачивания» прямо на страницы видеохостингов, позволяя сэкономить время на переходах между ресурсами, копировании и вставке URL.
Пользование аддоном крайне просто:
- Откройте браузер, тапните кнопку с тремя точками и выберите пункт «Дополнения»;
- Перейдите к списку расширений для программы, найдите в нём «Savefrom.net помощник» и нажмите «Добавить в Firefox». Далее остаётся лишь открыть Яндекс.Видео, найти какое-либо содержимое и загрузить его.
Приложение KeepVid
Программа доступна для версии 4.1 и более новых спецификаций «Андроида», а её предназначением является загрузка роликов откуда угодно.
Инструкция по работе с утилитой представлена в данном виде:
- Скачав программу, нажмите «Открыть»;
- Выдайте запрашиваемые разрешения;
- Тапните кнопку лупы, вставьте ссылку на ролик;
- Нажмите на стрелку в верхнем правом углу, чтобы загрузить содержимое.
Скачанный контент отображается в разделе, открываемом по кнопке с той же иконкой – стрелкой, смотрящей вниз. В этой вкладке также представлены загружаемые и остановленные на паузу видеоролики.
В числе дополнительных функций программы – собственная лента роликов, составляемая из наиболее просматриваемых видео по месту нахождения гаджета.
Приложение VideoDownloader
Программа располагает похожим функционалом на тот, что имеется у описанной выше утилиты. Работа с ней также легка и охватывает массу ресурсов, предназначенных для размещения видеороликов:
- Откройте приложение, как только оно загрузится;
- Разрешите Video Downloader работать с памятью устройства – скачивать контент;
- Введите ссылку на ролик в поисковую строку. Туда же можно указать простой запрос, а не точный URL, чтобы найти несколько видео одной тематики;
- Тапните кнопку в нижнем правом углу. Если она неактивна, убедитесь, что вы запустили воспроизведение видеоролика, а не просто видите его превью.
Скорость процесса зависит от интернет-соединения. Лучше всего для таких задач выбрать Wi-Fi, поскольку подобные подключения зачастую не обладают ограничениями по трафику. Еще можете почитать, как настроить Вай Фай на Андроиде.
Интересны и другие возможности, предлагаемые софтом. С его помощью можно устанавливать пароли на скачиваемое содержимое, до момента загрузки указывать желаемое хранилище, а также пользоваться приложением, как браузером.
Как скачать видео с Яндекс эфира на компьютер без программ
В этом способе представлена возможность скачивания видео с Яндекс Эфира с помощью сервисов. Понятно, что не все они поддерживают эту платформу, поэтому мы предлагаем список сервисов:
- ru.savefrom.net/7/;
- qdownloader.io;
- savevideo.me/ru/;
- tubeoffline.com;
- videograbber.net;
- yoodownload.com;
- другие ресурсы Интернета.
Хорошо работает сервис «qdownloader.io». Чтобы скачать с его помощью видеоролик, откройте видео на Яндекс Эфире. Далее нажмите по нему правой кнопкой мыши, затем «Копировать ссылку на видео» (скрин 1).
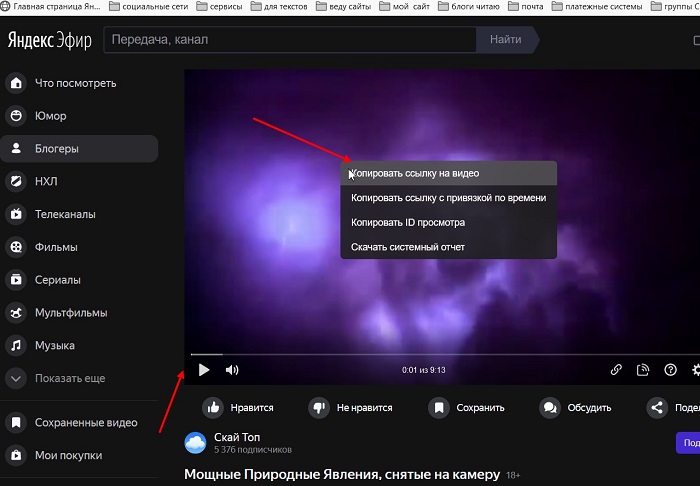
После чего идем на сервис и вставляем URL в поле, далее нажимаем кнопку «Download», чтобы сервис увидел видео (скрин 2).
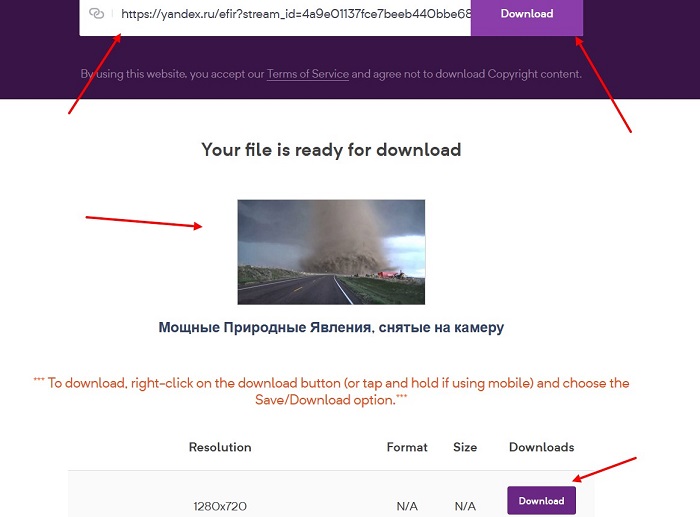
Внизу появится видеоролик, который сможете скачать. Для этого нажимаете кнопку «Download» перед первым разрешением видео.
Чтобы посмотреть видеоролик, вам нужен проигрыватель VLC, другие плееры не поддерживаются. В статье рассказано – «как скачать и установить VLC Media Player» (скрин 3).
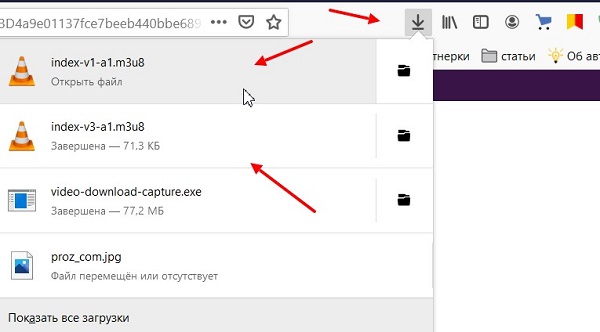
Далее нажимаете по файлу, и видео откроется через несколько минут в плеере для просмотра. Таким образом, получилось скачать два видео с Яндекс Эфира.
Особенности браузера
- Умная строка – поля для ввода ссылок и поисковых запросов обладает некоторыми дополнительными функциями, благодаря чему разработчики назвали её «Умная строка». Пользователь может воспользоваться контекстным вводом, например вводя «ютуб» первым в строке запросов окажется ссылка на сервис YouTube. Эта система работает с многими популярными сайтами, в том числе Википедия, Вконтакте и другие.
- Турбо – алгоритм сжатия информации и медиа файлов. Изначально использовались наработки компании Opera, полностью переписанные в 2015 году. С помощью технологии можно уменьшить потребление трафика и обходить заблокированные сайты.
- Жесты – в приложении реализованы специальные жестки с помощью мышки, которые упрощают работу с страницами и информацией. Чтобы ими воспользоваться необходимо зажать правую кнопку мыши и провести в нужное направление.
- Табло – аналог экспресс панели в Chrome. В отличие от конкурента в Yandex Browser она полностью настраиваемая и основывается не на самых посещаемых пользователем страницах, а на сайтах, которые человек поместит туда сам. На табло можно создавать папки с сайтами определенной тематики, что в разы увеличивает количество возможных страниц на панели.
- Просмотр документов – документы и текстовые файлы можно открывать без установки сторонних приложений и офисных пакетов программ. Обозреватель читает pdf файл, документы с расширением приложений из пакета Microsoft Office, а также все популярные форматы электронных книг. Далее в материале рассмотрим, как установить Яндекс Браузер на персональный компьютер.
Загрузка Mozilla Firefox на компьютер
История браузера Мазилы Фаерфокс началась еще в 2004 году, тогда эта был Phoenix, позднее Firebird и только потом Firefox. В качестве движка разработчики выбрали Gecko.
Наибольшую популярность браузер приобрел в Германии, где почти 50% пользователей просматривает с его помощью интернет страницы, в Рунете поклонников у Лисы тоже предостаточно порядка 16%.
Пожалуй, это единственный обозреватель с таким количеством расширений специально созданных по него.
Для бесплатной установки браузера Мазила перейдите на официальную страницу www.mozilla.org/ru/firefox, где достаточным будет кликнуть по кнопке «Загрузить бесплатно».
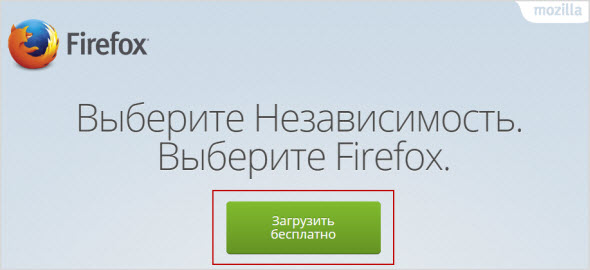
Далее находим скаченный дистрибутив и запускаем его.
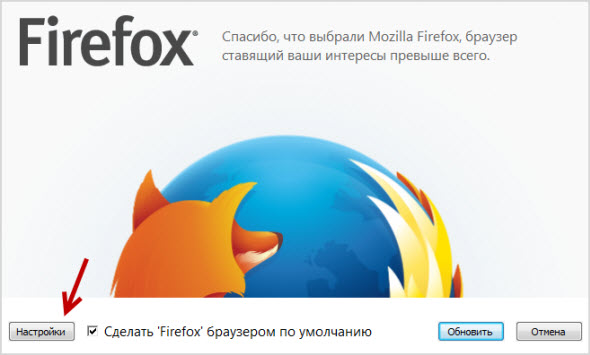
Прежде чем начать установку перейдите в настройки и отметьте необходимые для использования элементы:
- создание ярлыков
- путь установки программы
- отправить ли сведения об установке
- сделать ли Мозилу браузером по умолчанию
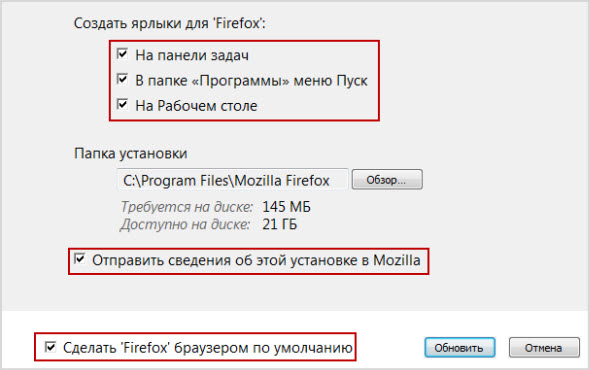
Далее жмете кнопку «Обновить».
После завершения процедуры копирования файлов Firefox на компьютер можно приступить к изучению и настройке под свои нужны установленного софта.
Пользователи отмечают, что Лиса выделяется на фоне иных обозревателей высокой степенью защиты, легкой архитектурой, наличием мастер-паролей (защита данных от злоумышленников), удобная работа с закладками, блокировка всплывающий полей.
Чтобы узнать текущую версию Мазилы, достаточно вызвать контекстное меню (три черты в правом углу экрана), выберите значок вопросительный знак «?» и перейти в раздел «О Firefox».
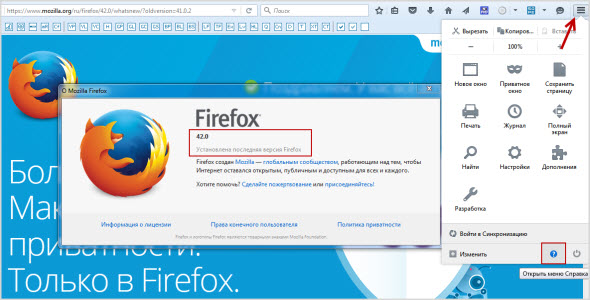
Если у вас была установлена устаревшая версия программы, то начнется незамедлительное ее обновление.
Для того чтобы сделать Mozilla браузером по умолчанию переходим в контекстное меню, далее пункт «Настройки» и во вкладке «Основные» выбираем «Установить по умолчанию».
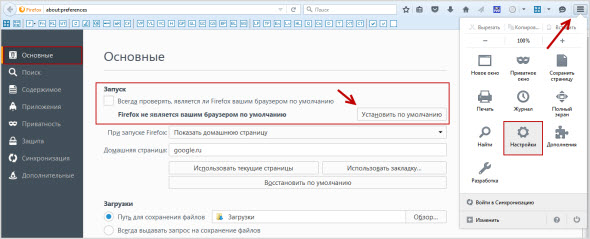
Все изменения сохраняются автоматически, поэтому смело закрываем страницу.
Закрепить изученный материал поможет поучительно видео выше.
Способ 3: добавление в Яндекс коллекции
Если вы хотите сохранить нужное видео без скачивания его на компьютер, можно использовать добавление файла в коллекции от Яндекса. Видеозапись останется в памяти вашего браузера, вы сможете открыть её в любое время всего в один клик.
Как добавить видеозапись в Яндекс коллекции:
- Откройте в Yandex Browser нужный вам файл.
- Нажмите кнопку «Сохранить». В Яндекс эфире она расположена под файлом, в Яндекс браузере иконку можно найти в правом верхнем углу видео.
- Авторизуйтесь или зарегистрируйтесь в системе.
- После сохранения иконка с изображением флажка станет фиолетовой.
- Чтобы просмотреть сохранённый файл, перейдите в меню Yandex Browser (1) – «Коллекции» (2).
- Здесь отобразятся все загруженные файлы.
Процесс установки
| Рекомендуем!InstallPack | Стандартный установщик | |
|---|---|---|
| Официальный дистрибутив Яндекс.Браузер | ||
| Тихая установка без диалоговых окон | ||
| Рекомендации по установке необходимых программ | ||
| Пакетная установка нескольких программ |
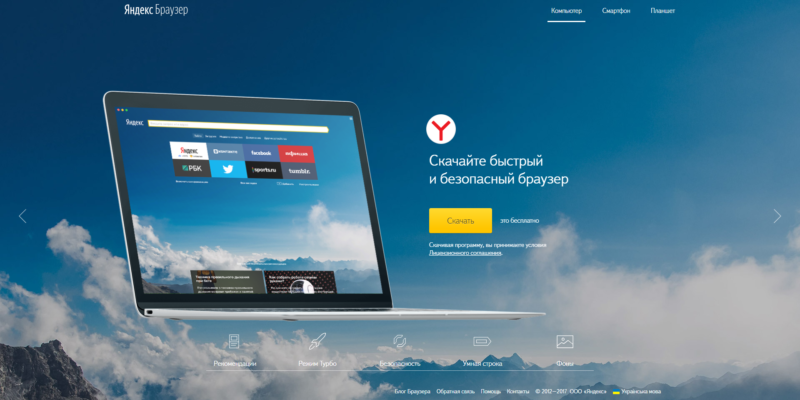
Также, таким способом можно обновить устаревшую версию обозревателя до более новой. Автоматическая система обновлений не всегда определяет новую версию программы и тогда необходимо произвести обновление вручную.
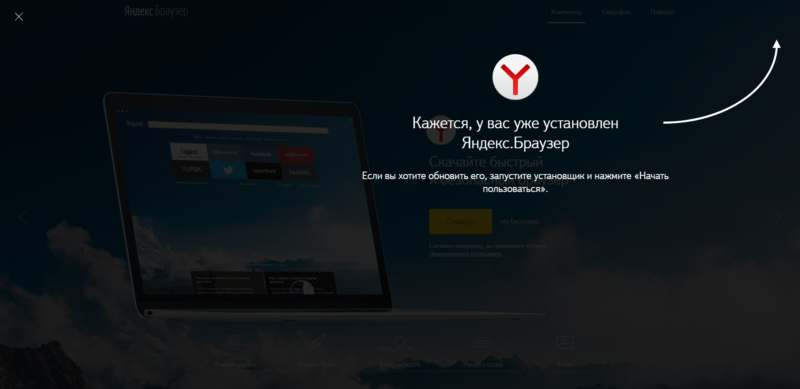
Запускаем инсталлятор двойным нажатием кнопки мыши по файлу и подтверждаем «Внесение изменений на жесткий диск». Откроется окно установщика, по собственному желанию можно выбрать возможность участия в анонимной программе развития обозревателя, а также сделать программу Yandex Browser браузером по умолчанию. Нажимаем на «Установить».
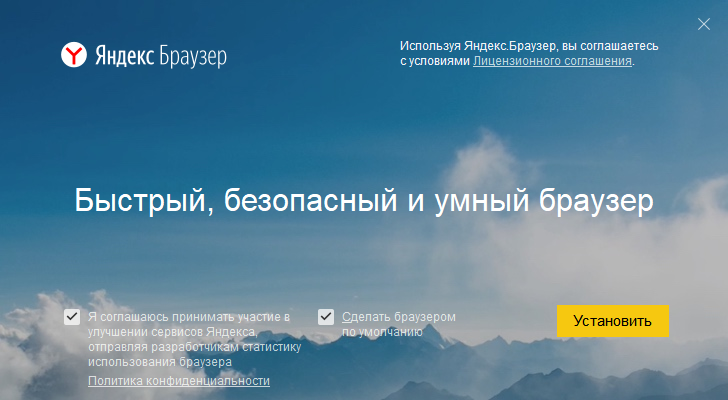
Продукт автоматически установится на системный локальный диск. Многие задумываются, например, как установить Яндекс браузер на локальный диск D. В отличие от старого установщика, в новых версиях инсталлятора нет возможности выбрать путь установки. Разработчики не уточняют с чем это связано. Единственный выход в данной ситуации, это перенести файлы программы с системного диска, на любой другой вручную и создать новый ярлык на рабочем столе.
Способ 4: Awesome Screenshot & Screen Recorder
Данное расширение позволяет записать видеозапись с экрана и отредактировать файл перед сохранением, выбрать формат загрузки. Если у вас возникли проблемы при скачивании (бывает, что некоторые видео на Яндекс Дзен не может распознать ни одно расширение), запись с экрана может стать альтернативным вариантом.
Плагин Awesome Screenshot & Screen Recorder максимально простой и понятный, хоть и представлен только на английском. Как сохранить видео на своё устройство:
- Откройте страницу плагина в официальном магазине Google Chrome и нажмите «Установить». После клика надпись на кнопке изменится на «Проверка…» (1).
- Подтвердите установку в браузер (2).
- Откройте Яндекс Дзен и найдите нужное видео.
- Кликните на иконку Awesome Screenshot & Screen Recorder (1) – после окончания загрузки она отобразится на верхней панели браузера, вы можете закрепить её в избранном.
- Откроется всплывающее окно. Убедитесь, что вы находитесь в разделе «Records» (2), позволяющем записывать именно видео.
- Кликните в блоке ниже кнопку «This Tab», чтобы записать выбранный экран, с которого начнётся воспроизведение (3).
- Настройте параметры видео (1):
- Настройте место хранения файла – «Cloud» (облачное хранилище) или «Local» (ваш компьютер).
- Включите микрофон, если хотите записать видео со звуком (вы также можете накладывать сверху свой голос).
- В пункте «Embed Camera» вы можете добавить запись самого себя через фронтальную камеру.
- Нажмите «Start Recording» (2), чтобы запустить процесс записи.
- Чтобы остановить запись, снова кликните на иконку расширения (1) и нажмите кнопку «Stop» (2). Здесь же вы можете поставить видео на паузу или удалить, его оно записывается неверно.
- Готовое видео откроется в отдельном окне. Слева отобразится само видео, а справа появится кнопка «Download».
- Разрешите системе взаимодействовать с данным файлом.
- Выберите папку, в которую хотите сохранить данный файл.
Сделать видеозапись экрана вы сможете и с мобильного устройства. Например, для iOS:
- Перейдите на страницу нужного видео в Яндекс Дзен.
- Проведите пальцем по экрану вверх, чтобы открылось меню.
- Нажмите на значок видео и дождитесь трёхсекундного отсчёта.
- Начните воспроизведение видео.
- Как только нужный вам фрагмент закончился, снова откройте меню и повторно кликните на значок видео. Запись остановится, файл сохранится в галерее, где вы сможете его отредактировать.
Многие онлайн-площадки отказались от взаимодействия с сервисами Yandex, поэтому для расширений для скачивания с Яндекс Дзена не так много. К счастью, всегда есть альтернативные варианты – записать видео с экрана или переслать его в социальные сети, чтобы всегда иметь доступ к быстрому воспроизведению.
Как скачать видео с Яндекс Эфира на компьютер с программами
К сожалению, для компьютера нет таких программ, которые бы скачали без проблем видео с Яндекс Эфира. Вы можете выбрать те программы, которые скачивают видео частично со звуком или без него:
- JDownloader 2;
- VideoFrom;
- VSO Downloader Ultimate;
- Wondershare AllMyTube.
В программах работать просто. Устанавливаете на ПК и запускаете. Далее вставляете ссылку на видео и после обнаружения файла скачиваете.
Есть еще один способ скачивания видео, который будет работать всегда – это запись видеороликов на Яндекс Эфире. Вы устанавливаете на компьютер программу для записи видео с экрана, например, Камтазия Студио. Далее открываете для просмотра видеоролик на Яндекс Эфире, после чего программу для записи видео. В процессе просмотра нажмите кнопку «Записать», а в конце «Остановить». После этого видео сохранится на вашем компьютере.
Удаление «Яндекс.Браузера»
Если вы по каким-то причинам захотите удалить «Яндекс.Браузер», выполните шаги, описанные ниже. Удаляя программу таким способом, вы сохраните небольшую папку с паролями и личной информацией пользователя. Она может пригодиться в том случае, если вы решите начать пользоваться браузером снова: он увидит эту папку и восстановит некоторые из ваших персональных данных.
-
Откройте панель управления. Найти её можно при помощи системной поисковой строки.
-
Найдите вкладку «Программы и компоненты». Если её нет в главном меню панели управления, воспользуйтесь встроенной поисковой строкой.
-
Найдите в списке программ «Яндекс.Браузер», выделите его и кликните по кнопке «Удалить».
Подтвердив процедуру удаления и дождавшись её окончания, вы удалите браузер, но папки с информацией о вас останутся на жёстком диске.
По мнению многих пользователей, в том числе и автора этой статьи, «Яндекс.Браузер» — один из наиболее современных и удобных браузеров из имеющихся сегодня на рынке. Скачать его бесплатно можно с официального сайта. Изменение параметров осуществляется в блоке «Настройка». Получить последнюю версию можно во вкладке «О браузере». Удаление браузера с сохранением личной информации выполняется в панели управления.
Почему иногда нужно скачивать видео? Не нарушаем закон
Зачем скачивать видео на компьютер или телефон, если и так можно посмотреть его онлайн? На это есть много причин. К примеру, вы нашли на Яндекс Эфире полезный видеоролик на тему заработка. Чтобы не потерять контент, вы скачиваете его на устройство.
Следующая причина обучение. Если вы обучаетесь онлайн, то не всегда может быть доступ к Интернету, например, не оплатили тариф Интернета, прервалось соединение и так далее. В таком случае можете скачать видео и смотреть его без Интернета.
Вы не нарушите закон об авторском праве, если скачаете видео на компьютер или телефон с Яндекс Эфира. Но если загруженный контент будете распространять в Интернете, это нарушение авторского права. В статье – «об авторском праве в Интернете», подробно об этом рассказано.
Awesome Screenshot & Screen Recorder
Ещё одно расширение с похожим функционалом. Настройка опций максимально простая, хоть и доступна только на английском языке.
Как сохранить видео через Awesome Screenshot & Screen Recorder:
- Найдите расширение в официальном магазине Google Chrome.
- Нажмите синюю кнопку «Установить» (1) и подтвердите загрузку (2).
- После инсталляции значок плагина появится в правом верхнем углу браузера — кликаем на него (1).
- Нажмите «Start Recording» (2), чтобы начать запись.
- Чтобы остановить запись, снова кликните на иконку расширения (2) и нажмите кнопку «Stop» (2).
- Готовое видео откроется в отдельном окне. Листайте в низ страницы и нажмите «Download».
- Выберите папку, в которую хотите сохранить данный файл.
Несмотря на то, что многие сервисы отказались от предоставления доступа к скачиванию видео из Yandex Browser, в интернете можно найти подходящий вариант, в том числе для мобильных устройств на платформе Android.
Internet Explorer встроенный браузер в Windows
Вот мы и добрались к самому последнему из рассматриваемых в рамках этой статьи браузеру Интернет Эксплорер. Данный интернет обозреватель знает каждый, кто хоть раз использовал компьютер не только ради того, чтобы поиграть в игры.
Дело в том, что корпорация Microsoft начиная с 1995 года во все версии Windows встраивала собственный интернет обозреватель.
Именно Эксплорер (IE) стал первым программным обеспечением, показавшим мне всемирную сеть, как это было рассказал в статье про самые популярные поисковые системы России.
По сути, загрузить браузер нельзя, его можно только обновить до той версии, которую поддерживает ваша операционная система.
Так как я использую Windows 7, то мне светит обновиться от IE 9 версии до 11, в зависимости от пакета обновления (SP).
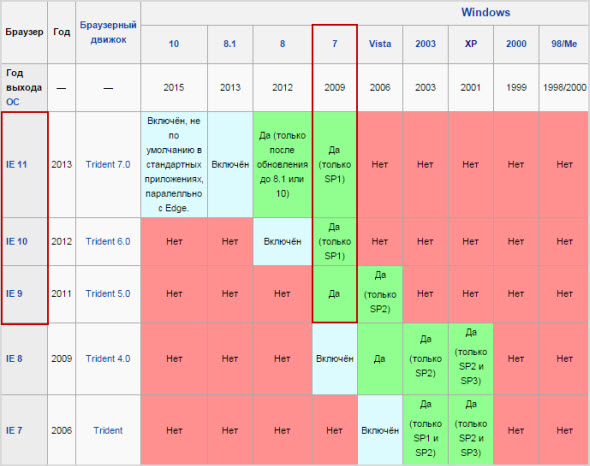
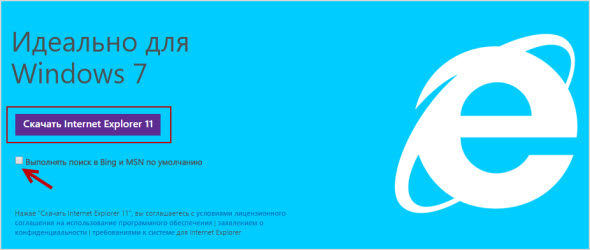
После загрузки и активации дистрибутива начнется скачивание необходимого обновлений браузера.
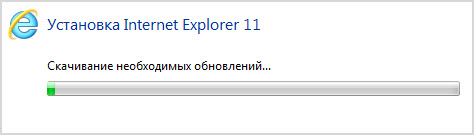
Дабы узнать ту версию обозревателя, которая установлена на данный момент, на вашем ПК достаточно выбрать «Шестеренку», раздел «Справка» или знак вопроса «?», все зависит от установленной версии приложения, а затем перейти в пункт «О программе».
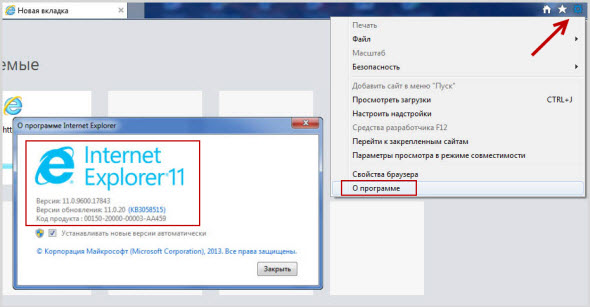
А вот для того чтобы сделать Интернет Эксплорер браузером по умолчанию придется немного повозится в настройках самой операционной системы Windows в зависимости от ее версии.
Для Виндовс 7 перейдите в «Панель управления», далее из всех доступных элементов выбираем «Свойство обозревателя» и находим вкладку «Программы», где жмем на заветную кнопочку.
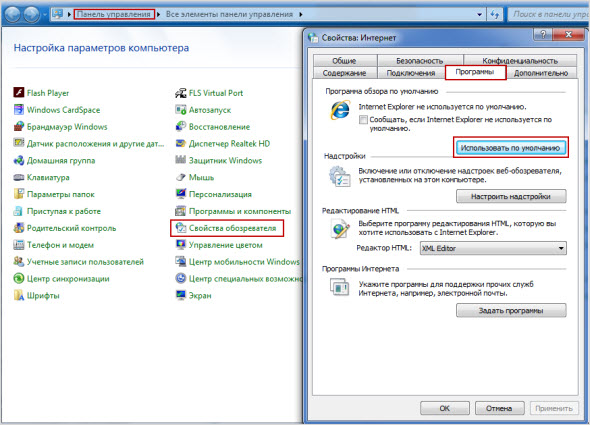
Обязательно посмотрите короткий ролик про обновление браузера IE до 11 версии.
Все браузеры, про установку которых я сегодня написал значатся в моем пользовании, не смотря на то что я в большей мере прибегаю к услугам лишь двух-трех (Хром, Яндекс.Браузер и Мозила).
Но это не значит, что про остальные надо забыть и не брать их во внимание, уверен, что каждый сможет выделить в любом обозревателе что-то новое и полезное лично для себя. Буду рад узнать ваше мнение на это счет, а каким интернет браузером пользуетесь вы?
Буду рад узнать ваше мнение на это счет, а каким интернет браузером пользуетесь вы?








