Как создать google account и использовать его возможности
Содержание:
- Как создать аккаунт Google для своих нужд
- Как создать новый аккаунт на телефоне: подробная инструкция
- Инструкция по созданию учётной записи в Google
- Регистрация на телефоне
- Входим в аккаунт Google
- Преимущества бизнес-профиля Instagram
- Способ 1. Изменение и добавление входных данных для синхронизации
- Как войти в аккаунт Гугл на Андроиде?
- Как восстановить аккаунт на Хабр?
- Маленький секрет
Как создать аккаунт Google для своих нужд
Итак, начинаем операцию, чтобы получить аккаунт в Гугле. Регистрация осуществляется на специальной странице, где необходимо заполнить предоставленную там форму, в первой части которой необходимо вписать свое имя, фамилию и логин в составе электронной почты:
Надо иметь ввиду, что в этом случае при регистрации вам придется подтвердить адрес такого эмейла. На указанный ящик придет письмо, где будет содержаться ссылка, по которой вы должны перейти для подтверждения. Но, повторюсь, такие дополнительные телодвижения необходимо совершать только в том случае, если не пожелаете регистрировать почту на GMail.
Однако, на мой взгляд, создаваемая учетная запись Гугл предполагает наличие почтового аккаунта ГМайл хотя бы потому, что это гораздо удобнее при пользовании разнообразными приложениями и сервисами Google
К тому же, интерфейс и настройки здесь постоянно модернизируются и, что самое важное, гугловский почтовый сервис весьма надежен в плане безопасности, о чем я еще расскажу подробнее
Отмечу, что дата рождения не будет общедоступной без вашего на то согласия. Особо нужно отметить необходимость максимально усложнить пассворд, поскольку это напрямую касается безопасности будущего аккаунта. Со своей стороны осмелюсь посоветовать в этой связи генератор и хранитель паролей Кипас, которым я успешно пользуюсь на протяжении уже довольно продолжительного времени. Но продолжим заполнять форму регистрации Гугл:
Сначала нужно вписать номер мобильного телефона и, желательно, дополнительный эмейл. Эта информация не будет лишней в плане повышения уровня безопасности. Например, если забудете пароль либо каким-то образом он будет утерян, то посредством SMS получите данные, необходимые для восстановления доступа к своей учетной записи Google. Запасной адрес электронной почты также вносит свою лепту в дело повышения уровня защищенности аккаунта и может служить в том числе для получения уведомлений.
Дальше вводим капчу в соответствующую строчку «Введите текст» и переходим к заключительной части формы регистрации, где надо выбрать страну (автоматически будет указана та, на территории которой вы проживаете), а также отметить галочкой ваше согласие с условиями использования сервисов Гугла и политикой конфиденциальности:
Следом жмите «Далее», после чего осуществится переход к следующему шагу создания учетной записи. Вам предложат в процессе регистрации загрузить свою фотографию:
Однако, это предложение на данном этапе можно с легкостью проигнорировать и закачать фото позднее. Это можно сделать в любое время, воспользовавшись соответствующими опциями своего профиля. Поэтому можно сразу же щелкнуть по кнопке «Дальше». Результатом этого действа будет осознание того, что вам удалось создать учетную запись Google:
После нажатия «Вперед» вы окажетесь на вебстранице, откуда можно осуществить доступ ко всем приложениям, сервисам, настройкам и другим необходимым службам:
Возможно, для какого-то будет проще усвоить информацию по видео. Поэтому предоставляю видеоролик на тему создания аккаунта в Google:
Ну и учитывая уровень современных технологий не лишним, думаю, будет видеоматериал, рассказывающий о создании учетной записи в Гугл для мобильных устройств на базе Android:
Как создать новый аккаунт на телефоне: подробная инструкция
Как создать аккаунт на телефоне? Именно этот вопрос возникает у многих пользователей при покупке нового девайса Андроид, сброса настроек до заводских или переустановки ОС. В данной публикации рассмотрим этот вопрос подробно.
Регистрация в Гугл дает возможность пользоваться расширенными возможностями Android:
- почтой;
- загружать новый софт из Плей Маркет;
- сохранять и управлять файлами в Гугл диске;
- синхронизировать информацию с телефона и переносить их на другой гаджет;
- использовать различные сервисы разработчика.
К тому же после создания учетной записи легко авторизироваться на других ресурсах, которые используют API Google.
До того как сделать себе аккаунт, необходимо убедиться в наличии интернета на телефоне, без подключения ничего не получится. Далее:
открываете «Настройки» и ищите «Аккаунты»;
кликаете на добавление нового, в появившемся меню жмете «Google»;
- выбираете подпункт «Новый»;
- вписываете личные данные, ФИ на английском или русском языке. Эти сведения отображаются в письмах у адресатов ваших электронных писем. При необходимости можете потом в настройках самого сервиса их поменять;
- создаете комбинацию символов для вашей учетки, можно вписывать лишь латинские символы, точки, цифры или тире. Это сочетание необходимо запомнить;
- через некоторое время система Гугл проверяет, свободен ли вписанный вами логин или нужно создать другой;
- вписываете свой защитный пин-код.
Чтобы несколько раз не перебирать логины, следует пользоваться оригинальными сочетаниями. Сложно даже представить, сколько пользователей Google уже зарегистрированы, так что попробуйте цифро-буквенные комбинации для большей уникальности.
Если говорить о пароле, то в нем должны присутствовать символы латиницы и цифры. Чем труднее пин-код, тем для вас безопаснее. После повторного ввода следует убедиться, что вы эти сведения запомните, и нажать «Далее».
Самое примечательное, что после можно будет настраивать параметры для восстановления пароля. Этот шаг можно пропускать, но лучше этого не делать. Кликните «Настроить параметры». Следующие шаги:
- в первую очередь, согласие или отказ от рассылки Гугл;
- во-вторых, согласие с условиями использования;
- ввод символов для защиты от авторегистрации, ввод букв и «Далее»;
- установка реквизитов для платежей. Многие специалисты рекомендуют пропускать этот момент и возвращаться к нему позже, потому как есть риск случайно оплатить ненужный контент. Тапните «Нет, спасибо»;
отмечаете данные, которые нужно отправить из хранилища на новый девайс. Вы хотите создать новую учетку, поэтому синхронизация не требуется, просто жмите «Далее».
в результате на этом создание профиля на смартфоне Андроид завершено. Теперь легко использовать продукты Google, перекидывать контакты, различные сведения.
В девайсах этого производителя учетку называют Flyme. Следовательно, в настройках ищите данный пункт и в новом окошке выбираете регистрацию:
- во-первых, создаете пароль, логин, указываете почту;
- во-вторых, выбираете контрольные вопросы и ответы. Следует выбирать вопросы, на которые вы сможете быстро вспомнить ответ;
- в-третьих, подтверждаете создание профайла.
И опять на почту приходит SMS со ссылкой, по ней надо перейти, чтобы активировать запись.
Как создать аккаунт на телефоне? Это делается легко, главное – не забывать собственный пароль. Если это произойдет, придется сбрасывать устройство до заводских параметров и повторно делать учетную запись.
Инструкция по созданию учётной записи в Google
Для регистрации аккаунта потребуется стабильный доступ в интернет и несколько свободных минут. Удобнее будет создать свой аккаунт на компьютере или ноутбуке.
В любом поиске нужно найти сайт google.com или его русскоязычный аналог. На официальном сайте Google есть заметная синяя кнопка «Войти». При нажатии на неё осуществляется переход на страницу авторизации. Так как у незарегистрированного пользователя нет аккаунта, требуется нажать гиперссылку «Создать аккаунт» внизу. Главная страница при создании аккаунта – заполнение регистрационной формы, согласно установленным правилам.В случае некорректно введённых данных регистрацию нельзя будет завершить. При допущенной ошибке или нарушении требований Google рядом с неправильно заполненным полем появляется всплывающее окно с подсказкой. Первый шаг – имя и фамилия или псевдоним из двух слов. Исходя из имени пользователя, система подбирает свободный для регистрации логин. Пользователь может воспользоваться предложенными вариантами или придумать свой логин. Доступна при старте привязка действующей электронной почты из других систем. Из латинских букв, символов и цифр создаётся пароль от 8 знаков и более. Пароль требуется точно переписать в соседнее поле повторно во избежание опечаток. После нажатия кнопки «Далее» система запрашивает о новом потребителе статистические данные: пол, возраст и резервные контакты, к которым можно подключить новый аккаунт как дополнение. Чем более удобным и надёжным нужно сделать аккаунт, тем больше сведений рекомендуется предоставить Google. Другие причины указаны под гиперссылкой со словами «Эту информацию». После внесения данных, их исправлений и подтверждения при необходимости нужно снова щёлкнуть кнопку «Далее»
После заполнения форм Google обращает внимание на лицензионное пользовательское соглашение. Следует просмотреть его и убедиться, что условия обработки данных соответствуют ожиданиям и допустимы для пользователя
На этом этапе можно отказаться от создания учётной записи или принять условия лицензии и продолжить. После принятия соглашения пользователь будет перенаправлен на главную страницу, а вход в аккаунт доступен в правом верхнем углу в виде новой иконки. До размещения изображения в качестве аватара будет использоваться первая буква имени. Все следующие настройки ряда «мой логин», «мой пароль» и другие подробно структурированы на странице «Аккаунт Google». Эта ссылка является центром всех остальных
Бесспорное удобство аккаунтов в Интернете – в экономии времени и сохранности данных при серьёзном подходе к созданию пароля. Зарегистрированный пользователь снижает риск потери своих материалов и данных, имеет связь с разработчиками благодаря контактным данным. А глобальные системы, подобные Google, помогают пользователям объединить большие массивы сообщений и рассылок в единую учётную запись.
Регистрация на телефоне
Подключить Гугл на телефоне можно одним из двух способов:
- Через настройки
- Через браузер
Первый вариант подходит для добавления учетной записи в Андроид. Например, если вы купили новый телефон. Аккаунт нужен для корректной работы системы и сервисов: Google Play, YouTube, обновлений, резервного копирования.
Второй вариант универсальный. Он подойдет для любых целей. В том числе, если не получилось добавить учетную запись первым способом.
Как добавить аккаунт в Андроид
Откройте раздел «Настройки» в меню телефона.
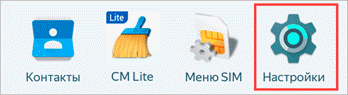
Выберите пункт «Аккаунты».
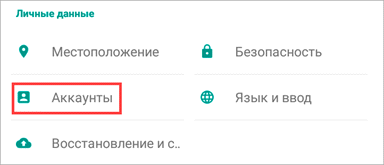
Нажмите «Добавить аккаунт».
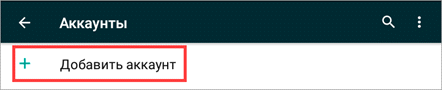
Выберите «Google».
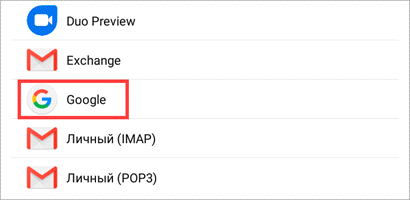
Для создания новой учетной записи нажмите «Создать аккаунт» внизу.
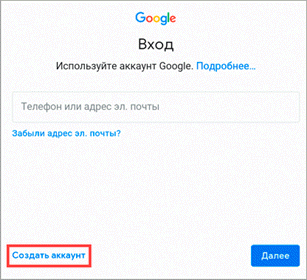
Откроется меню с выбором пользователя, которого будем регистрировать – себя или ребенка. Выберем пункт «Для себя».
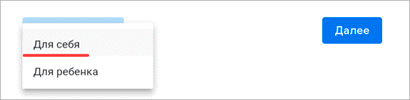
Затем нужно заполнить анкету и после каждого действия нажать кнопку «Далее». Рассмотрим ее заполнение по шагам.
1. Введите вашу фамилию и имя.
2. Укажите номер своего мобильного с кодом оператора.
И напечатайте полученный в смс код подтверждения.
3. Укажите дату рождения и пол.
4. Придумайте название для нового ящика Gmail или выберите один из предложенных вариантов.
5. Придумайте пароль для входа и подтвердите его.
6. После этого система предложит прикрепить номер мобильного к дополнительным сервисам. Пропустите этот шаг.
7. Прочтите и примите условия соглашения, нажав на кнопку «Принимаю».
8. Нажмите «Принять».
Система предлагаем сохранить резервную копию настроек. Пока мы этот пункт пропустим – подробнее о нем поговорим в .
Новая учетная запись создана и успешно добавлена в систему Андроид.
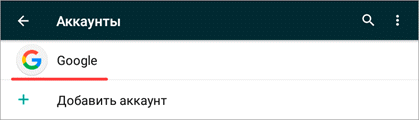
Как создать аккаунт через браузер
1. В мобильном браузере откройте сайт google.ru. Нажмите на кнопку «Войти» в правом углу страницы.
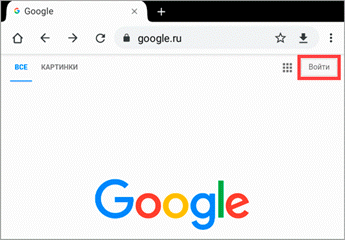
2. Нажмите на пункт «Создать аккаунт» и выберите «Для себя».
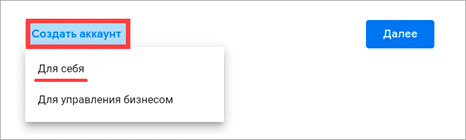
3. Заполните анкету:
- Укажите имя и фамилию.
- Придумайте новое название для учетной записи и напечатайте его в поле «Имя пользователя».
- Придумайте пароль и повторите его.
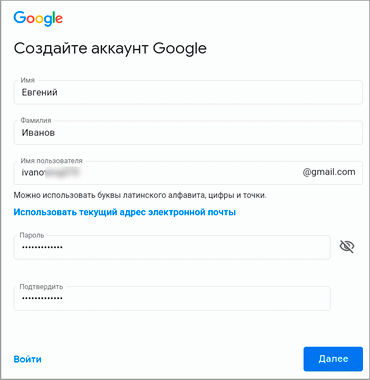
4. Добавьте свой номер телефона.
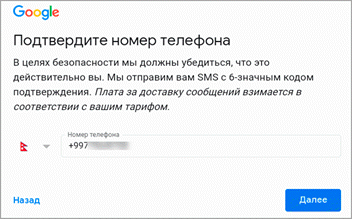
Подтвердите его кодом из смс.
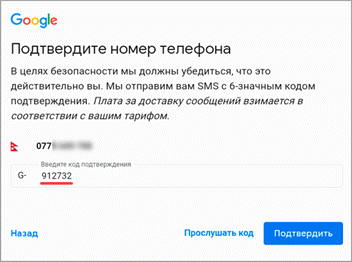
5. Заполните дату рождения и пол. Дополнительно можно прикрепить резервный почтовый адрес для восстановления.
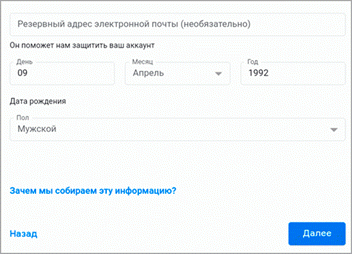
6. Сайт предложит прикрепить номер для дополнительных сервисов. Нажмите «Пропустить».
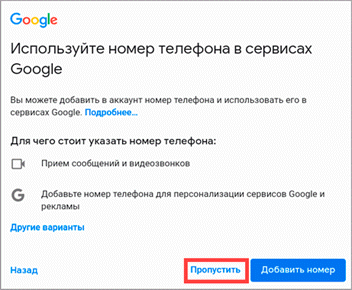
7. Согласитесь с условиями использования, нажав «Принимаю».
Учетная запись успешно создана.
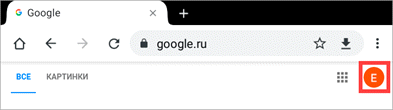
Входим в аккаунт Google
Войти в аккаунт Google можно при помощи стандартных настроек смартфона, а также приложений от самого Google.
Способ 1: Настройки аккаунтов
Произвести вход в другую учётную запись Гугл можно через «Настройки». Инструкция к этому способу выглядит следующим образом:
- Откройте «Настройки» на телефоне.
- Найдите и перейдите в раздел «Аккаунты».
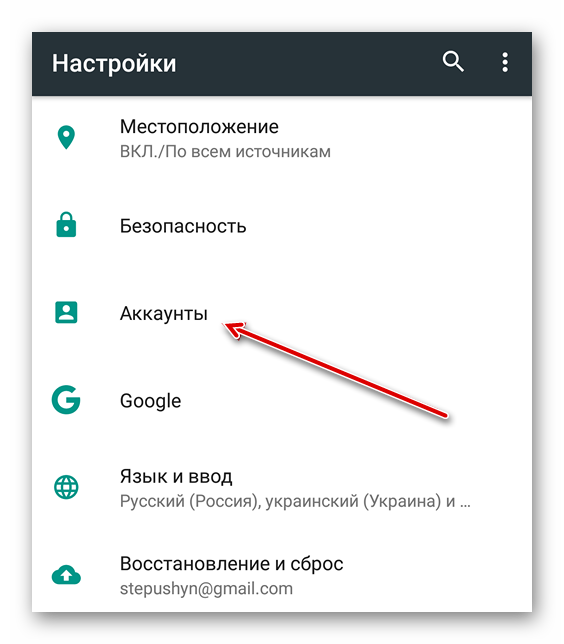
Откроется список со всеми аккаунтами, к которым подключен смартфон. В самом низу нажмите на кнопку «Добавить аккаунт».
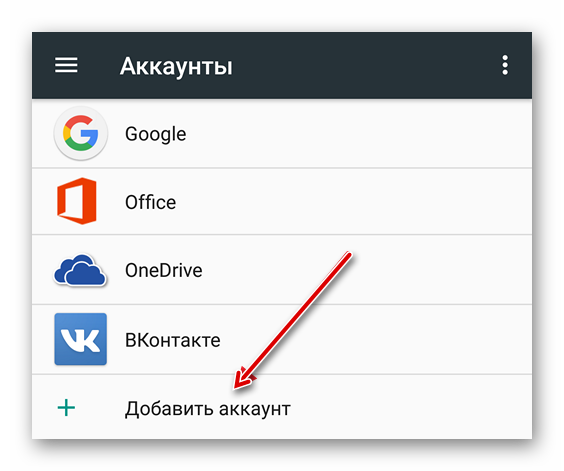
Вам будет предложено выбрать сервис, чей аккаунт вы хотели бы добавить. Найдите «Google».
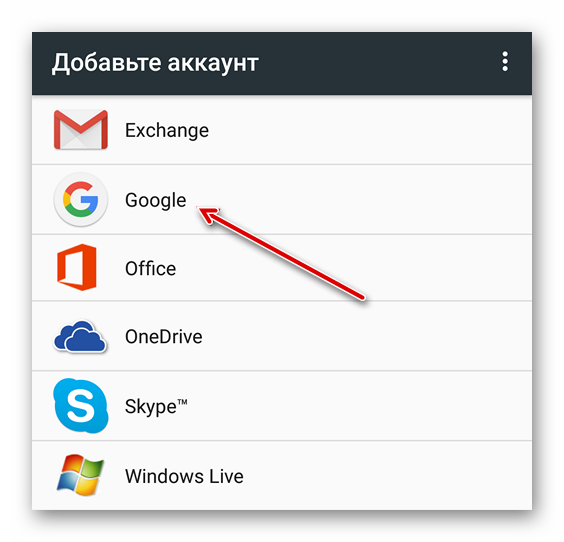
В специальном окне введите адрес электронной почты, к которой прикреплён ваш аккаунт. Если у вас нет другого аккаунта, то вы можете его создать, воспользовавшись текстовой ссылкой «Или создайте новый аккаунт».
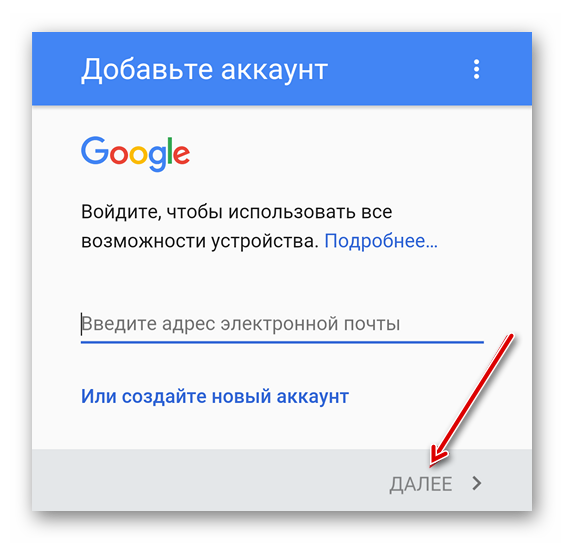
В следующем окне вам нужно будет написать действующий пароль от учётной записи.
Нажмите «Далее» и дождитесь окончания загрузки.
Способ 2: Через YouTube
Если вы вообще не вошли в Google-аккаунт, можно попробовать сделать вход через приложение YouTube. Обычно оно установлено на всех устройствах Android по умолчанию. Инструкция к этому способу выглядит следующим образом:
- Откройте приложение YouTube.
- В верхней правой части экрана нажмите на пустой аватар пользователя.
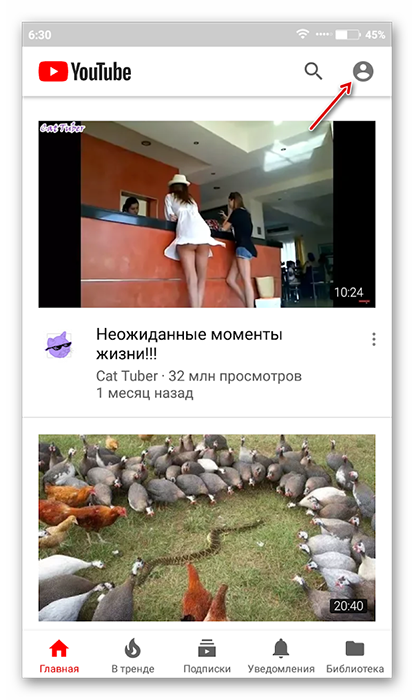
Нажмите на кнопку «Войти».
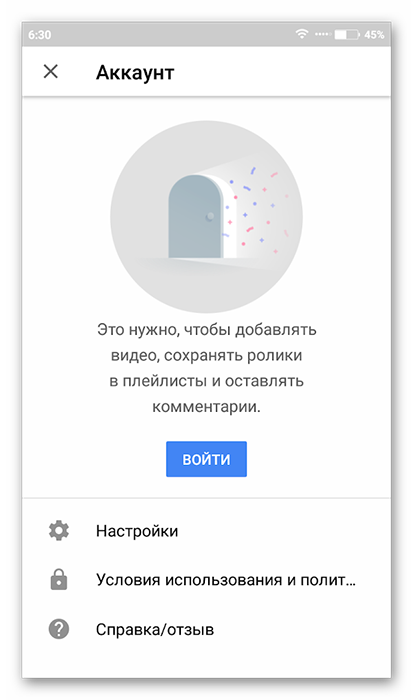
Если к телефону уже подключен какой-то Google-аккаунт, то для входа вам будет предложено использовать одну из учётных записей, которая расположена на нём. Когда подключения к Google-аккаунту нет, вам понадобится ввести свою электронную почту Gmail.
После ввода email понадобится указать пароль от почтового ящика. Если шаги будут выполнены верно, вы войдёте в аккаунт Google не только в приложении, но и на смартфоне.
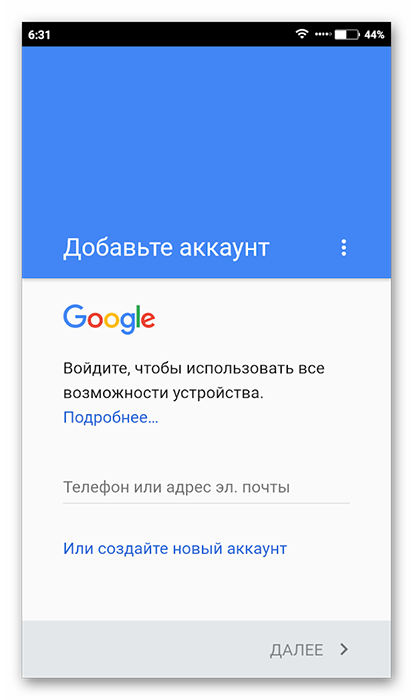
Способ 3: Стандартный браузер
В каждом Android-смартфоне есть установленный по умолчанию браузер с выходом в интернет. Обычно просто так и называется – «Браузер», но это может быть и Google Chrome. Действуйте по следующей инструкции:
- Откройте Браузер. В зависимости от версии браузера и оболочки, установленной производителем, иконка меню (выглядит как троеточие, либо как три полоски) может быть расположена в верхней или нижней части. Перейдите в это меню.
- Выберите параметр «Войти». Иногда этого параметра может не быть, а в таком случае придётся использовать альтернативную инструкцию.
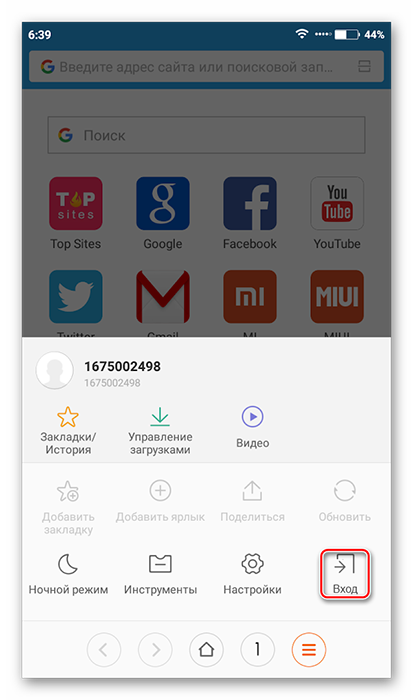
После того как вы нажали на иконку, откроется меню выбора аккаунта. Выберите вариант «Google».
Напишите адрес почтового ящика (аккаунта) и пароль от него. Нажмите на кнопку «Вход».
Способ 4: Первое включение
Обычно при первом включении смартфон предлагает войти или создать новый аккаунт в Гугл. Если вы уже используете смартфон некоторое время, а войти в учётную запись стандартными способами так и не получилось, то можно попытаться «вызвать» первое включение, то есть сбросить настройки смартфона до заводских. Это крайний метод, так как все ваши пользовательские данные будут удалены, а восстановить их не получится.
Подробнее: Как сбросить настройки до заводских в Android
После сброса настроек или при первом включении смартфона должен запуститься стандартный скрипт, где вам будет предложено выбрать язык, часовой пояс и подключиться к интернету. Для успешного входа в учётную запись Google нужно выполнить все рекомендации.
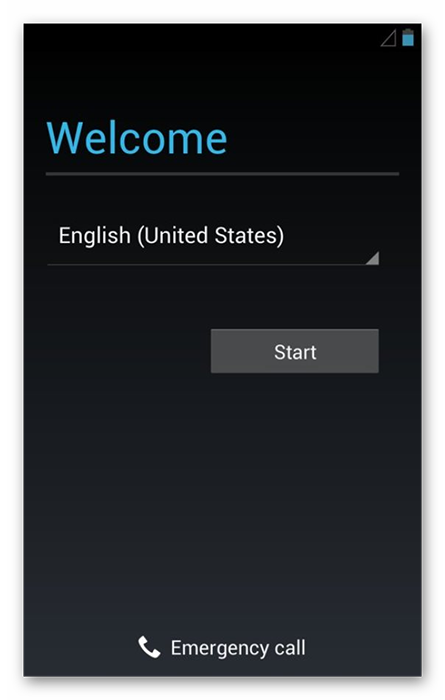
После того как вы подключите устройство к интернету, вам будет предложено создать новый аккаунт либо войти в уже существующий. Выберите второй вариант, а затем следуйте инструкциям операционной системы.
Такими несложными способами вы можете войти в аккаунт Google на своём Android-устройстве.
Опишите, что у вас не получилось.
Наши специалисты постараются ответить максимально быстро.
Преимущества бизнес-профиля Instagram
Как мы уже упоминали, некоторые люди немного колеблются по поводу перехода на бизнес-профиль. Но преимущества трудно игнорировать. Серьезно, проверьте эти шесть преимуществ в Бизнес-профиле Instagram:
-
Доступ к Instagram аналитика. Это наверное причина номер один, почему бренды переходят на Instagram Business Profile. Если вы в настоящее время используете личный аккаунт, скорее всего, у вас мало данных о том, насколько эффективны ваши посты в Instagram или истории. В лучшем случае вы, вероятно, просто вручную отслеживаете количество лайков и комментариев, которые получает ваш контент.
Однако, когда вы переключаетесь на бизнес-профиль, вы получаете доступ к Instagram Insights. Это родная аналитическая платформа Instagram, которая предоставляет вам данные о вовлеченности, впечатлениях, демографии аудитории и многом другом. - Запустите рекламу в Instagram. Реклама заключается в том, чтобы донести ваше сообщение до целевой аудитории, где бы она ни находилась. Инстаграм сейчас уделяет этому много внимания, что объясняет, почему бренды видят такой большой успех в рекламе Instagram. Фактически, доходы от рекламы в Instagram, как ожидается, достигнут почти 7 миллиардов долларов в 2018 году по сравнению с 3,6 миллиардами долларов в 2017 году. С такими числами, как никогда, есть смысл начать показ объявлений в Instagram. Первый шаг заключается в переходе на бизнес — профиль , так как Instagram объявления не доступны для личных счетов.
- Публикация фотографий с компьютера. Ранее в этом году Instagram объявил, что их API позволит пользователям публиковать фотографии с рабочего стола через некоторые сторонние платформы. Sprout Social является одним из таких партнеров, а это означает, что вы можете публиковать контент прямо из Sprout на своей странице в Instagram, если вы преобразовали свой профиль из личного в бизнес.Это огромная экономия времени и повышение эффективности для брендов. Вам больше не нужно полагаться на уведомления, чтобы напомнить вам о необходимости размещать в Instagram или иметь свой телефон под рукой. Кроме того, если вы используете настольное программное обеспечение для создания или редактирования фотографий перед публикацией в Instagram, вам не нужно беспокоиться о загрузке отредактированной версии на свой телефон. Просто войдите в Sprout, загрузите изображение, напишите подпись и нажмите «Отправить».Так что, если вы искали способ публикации в Instagram с рабочего стола, ожидание закончилось. Переключитесь на бизнес-профиль и используйте Sprout для публикации прямо с вашего компьютера.
- Больше информаций профиля. Еще одним преимуществом бизнес-аккаунтов Instagram является то, что вы получаете несколько дополнительных функций на странице своего профиля. Например, контактные кнопки, чтобы люди могли легко связаться с вашим брендом без необходимости искать номер телефона поддержки или адрес электронной почты.Это означает, что когда у ваших клиентов возникают проблемы с вашей компанией, первое место, которое они возглавляют, это социальные сети, а не ваш сайт. Вы должны сделать так, чтобы люди как можно проще связывались с вами по поводу потенциальных проблем, чтобы ваши комментарии не были заполнены разгневанными клиентами.Добавление сообщения электронной почты или кнопки вызова в свой профиль может иметь большое значение для решения проблем поддержки клиентов за пределами вашей ленты Instagram.
Способ 1. Изменение и добавление входных данных для синхронизации
- Откройте «Настройки» устройства. Изменение формы регистрации Гугл действительно невозможно, так как все существующие учетки, связанные с системой, постоянно синхронизируются. Однако можно выбрать, какая именно регистрация должна синхронизироваться с Android. Найдите значок шестеренки на главном экране или в приложении и нажмите его, чтобы открыть меню «Настройки».
Прокрутите меню вниз и найдите «Учетные записи». На некоторых устройствах это может быть заголовок со списком профилей, связанных со смартфоном. В других случаях вызовите меню опций для получения дополнительной информации.
Выберите «Google» из списка. Затем на экране отобразятся все действующие профили, которые вы связали с мобилкой.
Выберите учетку, которую хотите синхронизировать с вашим устройством. На экране отобразится список параметров, которые могут быть синхронизированы, такие как данные приложения, календарь, контакты и т.д. Справа от этих параметров установлены флажки опций, которые вы хотите синхронизировать с текущим профилем. Если вы хотите синхронизировать все параметры, просто тапните «Синхронизировать сейчас» в нижней части монитора.
Отключите все другие профили. Если вы хотите, чтобы устройство синхронизировалось только с выбранной учеткой, можно отключить возможности синхронизации других профилей.Вернитесь в список профилей Гугл и коснитесь позиции, которую хотите отключить. Снимите все параметры синхронизации Google, чтобы отключить его. Повторите эту операцию для всех других аккаунтов.
Добавьте новый акк Гугл, который хотите использовать. На дисплее «Настройки учетной записи» коснитесь «+ Добавить учетную запись», а затем выберите «Google». На следующем экране выберите «Существующий» или «Создать».
Если вы выбрали «Существующие», введите адрес электронной почты и пароль аккаунта, а затем нажмите стрелку справа внизу. Подождите, пока учетка войдет в систему, а затем нажмите «ОК». Настройте платежную информацию, если хотите (или пропустите ее), а затем выберите, какие параметры синхронизации требуется выполнить.
Обратите внимание
Если выбрать «Создать», появится экран, где нужно ввести свое имя и фамилию. Заполните детали и нажмите стрелку далее. Введите идентификатор электронной почты и перейдите к следующему экрану. Создайте пароль и подтвердите его, чтобы завершить процесс входа.
Как войти в аккаунт Гугл на Андроиде?
Войти в свой Гугл-аккаунт на телефоне или планшете, работающем под операционной системой Андроид, не сложнее, чем установить переадресацию вызовов. Всё, что потребуется пользователю — данные учётной записи и само устройство, подключённое к Интернету.
В «Настройках»
Самый простой способ войти в Гугл-аккаунт, отнимающий гораздо меньше времени, чем поиск лучших приложений для Андроида, — авторизация в системных настройках. Они открыты для владельцев телефонов и планшетов, вне зависимости от наличия прав доступа к корневой папке и других привходящих факторов; пользователю, желающему зайти в учётную запись таким образом, нужно всего лишь:
Открыть меню «Настройки» — чаще всего для этого требуется тапнуть по иконке-шестерёнке на главном экране.
Отыскать раздел «Учётные записи», «Облако и учётные записи» или имеющий аналогичное название — всё зависит от производителя и модели устройства, а также поколения операционной системы Андроид.
Войдя в него, перейти в подраздел «Учётные записи», иногда — «Аккаунты».
Если на телефоне или планшете уже осуществлён вход в профиль Google, текущие данные можно удалить, нажав на соответствующий заголовок.
И выбрав в выпадающем меню пункт «Удалить учётную запись».
Если же авторизация ранее не производилась или пользователь Андроида хочет добавить новый аккаунт Гугл, не трогая старого, нужно пролистать страницу вниз — вплоть до строчки «Добавить учётную запись»; по ней и следует тапнуть.
Теперь владелец телефона или планшета должен выбрать тип добавляемого профиля — понятно, что это будет Google.
И, оказавшись на главной странице формы добавления учётной записи, ввести в единственном текстовом поле свой логин: это может быть номер телефона или адрес электронной почты.
А если пользователь на этом этапе осознает, что профиль ещё не зарегистрирован — ссылкой «Создать аккаунт» внизу страницы.
Нажав на кнопку «Далее», владелец телефона или планшета должен ввести в новом поле придуманный при создании учётной записи пароль — он может содержать цифры, буквы латиницы и некоторые специальные символы.
Снова тапнув по кнопке «Далее», пользователь получит предложение добавить для обеспечения безопасности учётной записи свой сотовый номер.
Если страна определена неверно, достаточно нажать на флажок слева от текстового поля и выбрать нужную.
А затем ввести свой телефон.
Впрочем, владелец смартфона может и проигнорировать добавление сотового номера, тапнув по одноимённой ссылке в левом нижнем углу страницы.
На этом почти всё. Пользователю остаётся согласиться с политикой конфиденциальности Google, прочитав соглашение в новом окне (ознакомиться с ним не сложнее, чем отыскать самый лучший антивирус для Андроида) и нажав на кнопку «Принимаю», на этот раз — в правом нижнем углу.
Через несколько секунд проверки.
Пользователь сможет наконец войти в аккаунт Гугл.
Если учётная запись добавлялась к уже существующей, она будет отображена в общем списке — второй по счёту. Удалить её можно в описанном ранее порядке.
В браузере
Зайти в аккаунт Гугл с помощью браузера Chrome, основного для всех функционирующих под ОС Андроид телефонов и планшетов, можно следующим образом:
Запустить браузер и тапнуть по находящимся в правом верхнем углу трём горизонтальным точкам.
Перейти в открывшемся меню в раздел «Настройки».
На новой странице выбрать нажатием самое верхнее поле «Войдите в Chrome».
Если учётная запись уже была добавлена на телефон или планшет (например, описанным выше способом), выбрать её нажатием на соответствующий заголовок; если нет — воспользоваться кнопкой «Добавить аккаунт».
На первой странице формы авторизации ввести свой логин — адрес электронной почты или сотовый номер, привязанный к профилю.
На второй — ранее заданный пароль.
Нажав «Далее» и ознакомившись с условиями пользования сервисами Гугл, юзер может со спокойным сердцем тапать по кнопке «Принимаю».
И, если учётная запись добавлена к уже существующей, выбирать нужную из открывшегося списка. Если аккаунт Google один, делать этого не понадобится: браузер сразу приступит к синхронизации данных.
Как восстановить аккаунт на Хабр?
Если вы забыли пароль от аккаунта:
Зайдите на главную страницу сайта. В правом верхнем углу кликнете «Войти».
- Вам откроется окошко для введения своих параметров, чтобы войти. Под этими строками нажмите «Забыли пароль?».
- В следующем окне система потребует ввести адрес электронной почты и пройти верификацию. Ниже кликните «Отправить».
- На указанную электронную почту придет письмо с активной ссылкой. Кликните на нее.
- Ссылка перенесет вас на новую страницу, где нужно будет придумать и подтвердить пароль. После заполнения нажмите «Отправить».
- После этого придется заново войти в систему, но уже с новым паролем. Кликнете «Войти».
На этом восстановление закончено.
Маленький секрет
Обратите внимание, что в бизнес аккаунте ТикТок нет возможности добавить опцию Задайте мне вопрос. Но есть небольшая хитрость. . Сначала переведите свой аккаунт в авторский и подключите эту опцию, а затем перейдите на бизнес
В этом случае в профиле будет отображаться ссылка на внешний сайт (если вы ее укажите), и у пользователей останется возможность задать вам вопрос
Сначала переведите свой аккаунт в авторский и подключите эту опцию, а затем перейдите на бизнес. В этом случае в профиле будет отображаться ссылка на внешний сайт (если вы ее укажите), и у пользователей останется возможность задать вам вопрос.
Не играйте слишком часто со сменой вида аккаунта. Пока я писала эту статью и переключала настройки туда-сюда, мой аккаунт заблокировали за излишнюю активность. На какие только жертвы не пойдешь ради своих читателей!
Автор статьи Ольга Абрамова, блог Денежные ручейки








