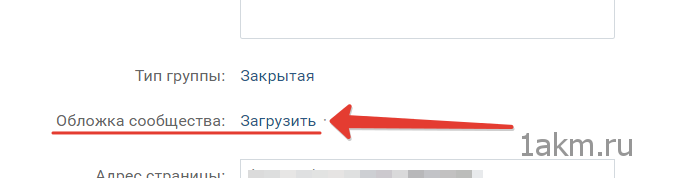Сделать обложку в вконтакте для группы
Содержание:
- Как ВКонтакте добавить фото на личную страницу
- Как сделать шапку паблика своими руками
- Для всех и каждого
- Изображения — важный инструмент визуализации для оформления группы Вконтакте
- Оформляем «шапку» сообщества
- Учимся загружать фотографии в ВК с компьютера
- Почему мы?
- Устанавливаем «шапку» сообщества
- Размещаем фото в своем профиле
- Аватарка для группы в ВКонтакте в 2020 году
- Зачем нужна группа ВКонтакте
- Горизонтальная обложка. Размер 1590 на 400 пикселей
- Добавляем аватарку в группу
- Обложка для статьи. Размер 510 на 285.59
- Шаг 5: Добавьте текст
- Шапка для группы вк
Как ВКонтакте добавить фото на личную страницу
А теперь давайте я расскажу о методах загрузки фотографий с компьютера или мобильного телефона на свою стену ВКонтакте, в фотоальбомы или как поменять аватарку в профиле.
Загружаем с компьютера
С персонального компьютера фотографии очень быстро подгружаются и в альбом, и на стенку. Присутствует встроенные редактор, который позволяет изменять их в быстром режиме. Например, менять фильтры, добавлять текст, стикеры со смайлами или обрезать в случае необходимости. Кстати о том, как создать альбом я уже писал.
Вам может быть интересно — «Можно ли заработать на фотографиях через интернет и если да, то как?».
В фотоальбом
Тут всё очень просто:
- Заходим в раздел «Мои фотографии»;
- Выбираем альбом, в который нужно добавить фото;
- Жмём «Добавить» или перетаскиваем картинки из папки в окно браузера;
- Ждем окончания загрузки.
Когда все будет готово, в зависимости от настроек приватности друзья и подписчики смогут их посмотреть.
На стену
Одновременно в посте может быть не более 10 вложений. Изображения можно добавлять следующими способами:
- Из существующих альбомов;
- Загрузить с компьютера;
- Путем вставки URL-адреса фотографии.
А теперь пройдемся по каждому из них.
- Из альбомов
Для того чтобы добавить новое фото из альбома ВКонтакте, необходимо:
Нажать на значок фотоаппарата под полем, где вводится текст;
В появившемся окне выбрать до 10 фотографий и нажать «Прикрепить»;
Нажать кнопку «Опубликовать»;
Пост появится на стенке и его смогут увидеть друзья и подписчики.
- Подгружаем с компьютера
Для загрузки с компьютера есть два варианта. Первый – банально перетащить все картинки из папки, в которой они находятся в окно браузера. Второй:
Снова ищем значок фотоаппарата;
В появившемся окне жмём кнопку «Загрузить»;
- Выбираем, что хотим опубликовать;
- Дожидаемся загрузки и нажимаем «Прикрепить»;
- Через URL-адрес
Такой метод считается ненадежным, так как через некоторое время картинки могут пропасть, если будут удалены с ресурса, на котором вы их нашли.
Итак, для начала понадобится URL-адрес изображения. Получить его можно следующим образом:
- Нажимаем правой кнопкой мыши по понравившемуся в интернете изображению;
- Выбираем «Скопировать URL адрес»;
- Полученный адрес вставляем в окошко текста;
- Ждем, пока всё прогрузится, после чего удаляем ссылку;
- Профит.
Загружаем или изменяем фото личного профиля
Изменить или подгрузить аватарку для личного профиля ВКонтакте очень быстро и просто. Для этого наведите курсором на уже размещенную фото и выберите «Обновить фотографию»:
После нажатия вас попросят либо сделать новое фото (если на компе подключена вебка), либо подгрузить уже готовое изображение.
Выбираете, ждете, пока она загрузится, выставляете миниатюру и габариты и жмете «Сохранить». Всё, дело сделано.
С мобильного телефона
Добавлять что-либо с мобильного телефона через официальное приложение ВКонтакте так же просто, как и с компьютера, при чем не важно, айфон у вас или смартфон на андроид. Разве что вы еще не обновили своё приложение и поэтому инструкция может ввести в заблуждение
Но, после релиза обновы прошло уже более 3-х месяцев, поэтому буду рассчитывать на ваше благоразумие.
Вам может быть интересно — «Что такое кэшбэк и как с его помощью можно экономить на покупках?».
Заполняем альбомы
Для того чтобы наполнить альбом в приложении, нужно:
зайти в приложение и открыть вкладку с личными данными;
пролистать немного вниз и щелкнуть по кнопке «Фотографии»;
в появившемся окне щелкаем плюсик справа вверху;
создаем новый альбом или выбираем из уже имеющихся;
выбираем фото и нажимаем кнопку «Добавить». Останется только дождаться окончания загрузки.
Если вас вдруг интересует, как добавить описание к фото, то для этого нужно нажать на три точки в правом углу картинки и выбрать «Редактировать». Там ищем пункт «Редактировать описание», выбираем его и пишем текст.
Постим на стену
Чтобы добавить новую картинку на стенку, нужно:
открыть приложение и перейти на вкладку с данными личной странички;
тапнуть один раз по фрейму «Что у Вас нового»;
выбрать значок с галереей в нижнем левом углу;
откроется галерея телефона, в которой выбираем необходимые файлы (не более 10 штук на пост) и жмем «Добавить»;
Если необходимо, там же можно сделать фото с камеры;
Изменяем аватарку профиля
Чтобы поменять аву профиля через мобильное приложение, нужно:
открыть приложение ВКонтакте на своём смартфоне и перейти на вкладку с личным профилем;
- щелкнуть по аватарке;
- выбрать «Изменить фотографию»;
выбрать, хотите ли вы загрузить фото с устройства или воспользоваться камерой;
загрузить/сделать фото и нажать готово.
Как видите, все довольно просто, верно?
Вам может быть интересно — «Как накрутить подписчиков в группу или на личную страницу ВКонтакте?».
Как сделать шапку паблика своими руками
Теперь можно приступать к созданию картинки для паблика. Вот простой алгоритм, который поможет сделать это быстро и без хлопот:
- Сделать или выбрать готовую горизонтальную фотографию, которая совпадает с темой группы. Лучше всего брать красивые уникальные картинки, огромный выбор которых представлен в различных фотостоках. Если же бюджет ограничен, можно попробовать найти что-то подходящее в Яндекс.Картинках или Гугле.
- Для того чтобы усилить связь изображения с темой паблика, следует добавить на него текст и другие элементы. Большие возможности для этого предлагают онлайн-сервисы Pablo, Canva или Fotor.

Если сообществу требуется более сложная, оригинальная аватарка, то здесь не обойтись без «Фотошопа». Работа с этой программой требует определенной подготовки. Вот краткая инструкция, которая поможет опытным пользователям:

- Войдите в программу, нажмите вкладку «Файл» и кнопку «Создать».
- Задайте параметры нового изображения: размер 1590х400 пикселей, цветовой режим RGB 8 бит, разрешение 72 пикселя на дюйм.
- Сформируйте коллаж из стоковых и личных фотографий. Экспериментируйте с надписями и декоративными элементами, используйте фильтры, меняйте фон, пока не получите нужный результат.
Для всех и каждого
Предлагаем вам окунуться в мир прекрасных и ярких картинок, от разнообразия которых не просто разбегаются глаза, а бегают мурашки по коже. Мы собрали уникальную коллекцию самых необычных и модных обложек, чтобы каждый смог подобрать для себя наиболее запоминающуюся.
Вам не придется подгонять изображение под определенные параметры, мучиться с несоответствием и тратить время. Все, что вам требуется – это просто подобрать готовые обложки для сообществ ВК и скачать. При этом загрузка обложки не потребует от вас ни много усилий, ни времени.
Для поиска не придется долго выбирать и сомневаться в выборе. У нас собраны наиболее интересные категории – от традиционных изображений до нестандартных.
Это «абстракция» и Hi-Tech, «фантастика» и «город», «макро» и «минимализм», «текстура» и «игры».
Рис 1.
У нас на сайте представлены как обложки для любителей классических картинок, так и неформальных. Яркие и одноцветные, с изображением людей и завораживающих пейзажей, а также многое другое.
Также вы сможете подобрать картинки, ориентируясь по цветовому оформлению.
Рис 2.
После того, как вы сможете определиться с выбором, достаточно просто нажать на картинку, и вам автоматически будет показано, как смотрится эта обложка в оформлении.
Рис 3.
И если вас все устраивает, то просто нажмите на кнопку «скачать» и изображение будет в вашем распоряжении.
Рис 4.
Также можете «лайкнуть картинку», если она вам невероятно понравилась.
Рис 5.
Изображения — важный инструмент визуализации для оформления группы Вконтакте
«Лучше один раз увидеть, чем сто раз услышать» — еще одна поговорка, не потерявшая своей актуальности и в современном мире. Изображения, являющиеся одним из главных инструментов визуализации, занимают свое заслуженное место в профилях интернет-пользователей, поэтому с ними нужно уметь правильно обращаться, извлекая максимум пользы.
Качество фотографий также играет немаловажную роль, а ВКонтакте имеет обыкновение сжимать их при загрузке. Оказывается, с этим можно побороться, причем с весьма достойным результатом. Для этого изображение нужно делать в два раза больше, а фон для текстовой подложки – максимально светлым (в идеале – белым) при темных буквах.
Где взять хорошие, качественные исходники? Самый простой выход – поискать на просторах интернета (можно найти и бесплатные, можно купить за деньги) либо создать их самому, тогда они гарантированно будут авторскими и оригинальными.
Разработчики ВКонтакте установили оптимальные размерные рамки для изображений, которые можно загружать на странички в группах. После изменения общего дизайна соцсети появились и новые требования к картинкам, о которых мы вам подробно расскажем.
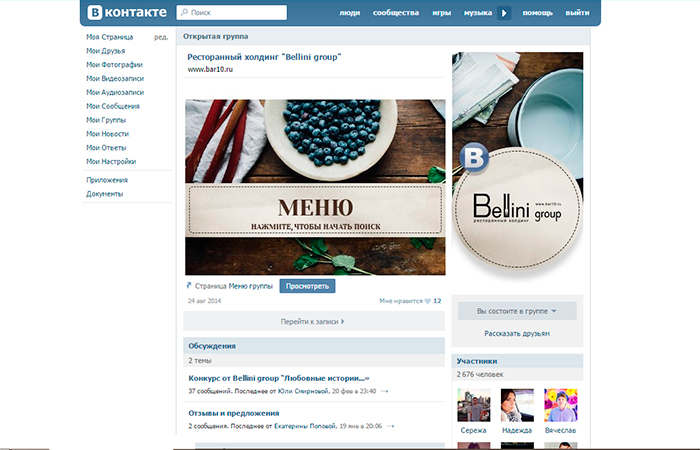
Оформляем красивое меню
- Аватарка: минимум – 200 х 200 пикс., иначе система выдаст ошибку. Задекларированный максимум – 200 х 500 пикс. (хотя если размер будет больше, главное, чтоб соотношение оставалось 2 к 5).
- Обложка: отличается для полной и мобильной версий, поэтому нужно учитывать этот момент при выборе и проверять, как она будет выглядеть при просмотре на телефоне. Итак, либо 1590 х 400 пикс., либо усеченная версия – 1196 х 400 пикс.
- Картинки для прикрепления: сейчас новостная лента ВКонтакте зафиксирована по ширине, поэтому теперь ваши картинки не будут деформироваться в результате прикрепления. Старайтесь, чтобы изображение было квадратным (очень хорошо для мобильной версии) либо прямоугольным по горизонтали и имело ширину минимум 510 пикс.
- Иллюстрации к постам с ссылками: присоединяются к надписям при добавлении в него ссылки. Минимум для него – 537 х 240 пикс. (но допускаются и побольше при соблюдении пропорций). Эти картинки берутся либо по умолчанию из Open Graph, либо из метатега Title, но у пользователя есть возможность их менять на свой вкус (выбирать из публикации другое фото для анонса или размещать свое собственное).
- Иллюстрации к тексту: 510 х 286 пикс. Бесплатный совет: делайте картинки в редакторе потемнее и не пестрыми, чтобы на фоне не терялись буквы.
- Визуализация истории: напоминаем, что публиковать истории от своего имени (при помощи официального сервиса) могут только раскрученные группы, которые получают на это специальное разрешение от разработчиков соцсети. Иллюстрируются они фотографиями (1080 х 1920 пикс.) и видеофайлами (720 х 1280 пикс.) – в вертикальном формате. Кроме того, видео должно отвечать ряду критерий: протяженность – не длиннее 15 сек., размер – не более 5 мегабайт, кодек – h.264, озвучка – ААС.
- Обложка для альбома: для фул-версии – 1200 х 800 пикс., для усеченной – на 200 единиц менее.
- Видео: оптимальный размер – 1280 х 720 пикс.
- Вики-страница: большие картинки при публикации будут сжиматься до ширины в 400 пикс., поэтому кликните на нем мышкой и выставьте 607 х 342 пикс. с сохранением пропорций – тогда оно займет всю ширину вики-страницы.
Оформляем «шапку» сообщества
Профессиональные веб-дизайнеры работают в специализированных приложениях: Adobe Photoshop, Illustrator, Creative Cloud и прочих. Но они достаточно сложные для начинающих пользователей. Несмотря на обилие функций и возможностей, новички редко ими пользуются. Часто востребованными остаются лишь функции обрезки и трансформации изображений, наложения текста и картинок поверх фонового слоя. Все то же самое можно легко сделать и без установки ресурсоемких программ.
После окончательного форматирования каждой детали сохраняем результаты на жесткий диск, нажав «скачать». Основная часть работы готова. Сейчас рассмотрим, как добавить обложку в группу ВК.
Учимся загружать фотографии в ВК с компьютера
Здесь нужно разобрать четыре основных момента.
Сначала в альбом
Это основной вариант. Мы должны предварительно создать альбом. Ну и, разумеется, графический файл должен быть на жестком диске нашего ПК.
Теперь перейдите в раздел «Фотографии». И нажмите здесь на кнопку «Добавить фотографии».
Переходим к разделу «Фотографии»
В открывшемся диспетчере файлов, найдите и откройте нужную картинку.
Выбираем нужный файл
После загрузки нажмите «Добавить в альбом», и выберите подходящее место. При необходимости, можете добавить описание.
Выбираем альбом для сохранения фото
Прикрепляем фото к посту
Перейдите к форме создания записи, и нажмите здесь на значок «Фотография».
Переходим к добавлению фото
У Вас откроется окно, где доступно три варианта:
- Загрузить фото.
- Сделать снимок.
- Выбрать из загруженных.
Второй пункт — это создание фотографии, с помощью веб-камеры (при ее наличии). Выбор из загруженных — это отсылка к первому разделу этого материала. Если Вы уже добавили нужный файл в альбом, на этом шаге можно выбрать его.
Выберите вариант добавления изображения
А мы попробуем нажать «Загрузить фотографию».
У нас откроется менеджер файлов. Найдите на своем компьютере нужный графический файл, и загрузите его.
Выбор файла на компьютере
Он будет прикреплен к посту. Теперь можно публиковать.
Этот вариант позволяет загружать в форму новой записи картинку, которую вы нашли на другом сайте.
Вам нужная прямая ссылка на графический файл. Чтобы получить ее, наведите курсор на изображение, нажмите правую кнопку мыши, и выберите пункт «Копировать ссылку на изображение».
Копируем ссылку на изображение, найденное на другом сайте
Теперь вставьте ссылку в форму создания записи — картинка автоматически загрузится, и прикрепится к черновику.
Сохраняем фото в альбом
Если Вы нашли хорошую графику Вконтакте, и хотели бы сохранить ее к себе на страницу, сделать нужно следующее.
Щелкните по картинке курсором, чтобы перейти в режим просмотра. В нижней части окна найдите и нажмите на кнопку «Сохранить к себе».
Сохранение фотографии в альбом
Изображение будет храниться в альбоме «Сохраненные фотографии». Здесь его можно просмотреть, и при необходимости добавить к себе на аватарку.
Альбом с сохраненными фото
Почему мы?
Пусть кому-то не слишком понравился запуск обложки групп ВК – прошлогоднее нововведение ВКонтакте. Но новые требования стали той отправной точкой, когда каждый может не просто подвести свою группу под новые требования, а позволить себе умопомрачительные эксперименты с профилем.
Наши обложки имеют правильные размеры 795x200px или 1590x400px и подходят для стандартных мониторов стационарных компьютеров и ноутбуков. Они имеют показатели повышенной чёткости. Кстати, если в скором будущем появятся версии для мобильных устройств и планшетов, мы не останемся в стороне – и с радостью пополним свою коллекцию.
В отличие от других подобных ресурсов, вам не придется проходить утомительную процедуру регистрации, ждать ее подтверждения или вообще отсылать платные смс. Мы предлагаем скачать обои сообщества бесплатно.
Просто приходите к нам, выбирайте из множества прекрасных изображений и скачивайте все, что вашей душе угодно.
Разнообразие нашей коллекции позволит вам ежедневно менять свой «имидж» — без труда, траты времени и денег.
Все, что вам нужно, мы собрали, вам осталось всего лишь забрать.
Устанавливаем «шапку» сообщества
В старом варианте оформления пабликов используется аватарка. Она выполнена в виде вытянутого вертикально блока, который формирует собой правый сайдбар. При смене дизайна это расположение меняется на горизонтальное. Но в настройках нет соответствующих переключателей. Смена происходит автоматически.
Через меню «действия» заходим в опции. Переходим в соответствующий раздел и видим кнопку загрузки:
Указываем путь к фоновому изображению на жестком диске. Оно занимает необходимое нам положение в верхней части паблика.
После прочтения статьи даже у новичков не возникает проблем с тем как загрузить обложку в группе ВК. При этом вы самостоятельно создаете фон. А знание маркетинговых приемов позволяет подстраивать его под времена года, общественные мероприятия и мировые тренды, привлекая тем самым еще больше посетителей.
Размещаем фото в своем профиле
Есть несколько вариантов такого размещения: на стене, в разделе фотографии, в альбоме и установив аватарку. Вам могут пригодиться некоторые из них или все. Разберем каждый способ отдельно.
На стене
Чтобы прикрепить изображение к публикации, под текстом нажмите на значок фотоаппарата. Можно выложить графику и без сопроводительного сообщения, но так делается редко.
В проводнике на компьютере выберите необходимый файл. Или же сделайте снимок в реальном времени, он появится под новой записью. Нажмите «Отправить». Готово, новый материал опубликован на стене.
На странице
Переходим в соответствующий пункт меню.
Нажимаем на кнопку «Добавить фотографии». Выбираем один или несколько файлов в проводнике, открываем их. Теперь можно внести определенные корректировки:
- сделать описание,
- повернуть,
- открыть фоторедактор,
- при необходимости удалить.
Все это делается с помощью пиктограмм на каждой миниатюре.
После окончания обработки подтверждаем свое желание опубликовать изображения на сайте.
Теперь увидеть их можно в своем аккаунте в соответствующем разделе.
В альбоме
Если вы еще не знаете, что графику можно хранить в отдельных папках, читайте статью о том, как создать альбом в ВК. Если у вас уже есть готовые каталоги, после загрузки фоток с жесткого диска можно выбрать не «Опубликовать на моей странице», а «Добавить в альбом».
В открывшемся окне выберите место, куда нужно переместить файлы.
Основное фото профиля
Наведите курсор на текущее изображение, всплывет меню. Выберите «Обновить фотографию».
Здесь можно сделать моментальный снимок или загрузить уже готовый с компьютера. Когда загрузка завершится, подтвердите свой выбор кнопкой «Сохранить и продолжить» или вернитесь назад и подберите другой вариант.
В конце определите область для маленькой аватарки, которая будет показываться рядом с вашими сообщениями и в списке друзей у других пользователей. Сохраните изменения.
Аватарка для группы в ВКонтакте в 2020 году
Первое, что посетители группы Vkontakte видят при посещении — это аватар. И он должен быть максимально привлекательным. Изображение должно быть в хорошем качестве. Картинка группы в ВК отображается не только на главной странице. Её можно увидеть, если навести курсором на ссылку на другой странице. Но в этом случае картинка отображается в небольшом кружке. В миниатюре видна только верхняя часть аватарки. Углы обрезаются, об этом нужно помнить. Поэтому в 2020 году лучше всего подбирать картинку, главный объект или слова на которой находятся вверху.
Область миниатюры в аватаре группы ВКонтакте
Сегодня размер аварки для групп составляет 200 x 500 пикселей. Но иногда изображения немного растягиваются. И получаются немного размытыми. Чтобы этого избежать, нужно выбирать картинки большего размера. Но приблизительно пропорциональные вышеуказанному размеру. Например, 400×1000 px. В этом случае изображение получится хорошего качества. Миниатюра будет «вырезана» с верхней части вашей картинки размером 200 x 200 пикселей.
Пример аватарки группы в Вконтакте
Зачем нужна группа ВКонтакте
Группа ВКонтакте – это современный способ продвижения. Он позволяет продвигать товары и услуги, а также зарабатывать на рекламе. Раскрученный паблик ВКонтакте может принести много денег, если вы правильно преподнесете с помощью него свои предложения. Паблики ВКонтакте отлично подходят всем, кто зарабатывает в интернете или в оффлайне (то есть за пределами интернета). Группа Вконтакте проста в настройке.
Группа ВКонтакте — это одновременное слияние сайта, форума и чата. Потому что в группе можно не только добавить описание, размещать фотографии, но и поддерживать активную связь с пользователями, отвечать на их вопросы и проводить опросы. С помощью группы ВКонтакте можно поддерживать свой бренд, продвигая его в массы.
Самые популярные группы в социальной сети ВКонтакте – это всевозможные лайфхаки, музыка и мотиваторы. Вспомните, как часто вы залипаете на стенах таких групп, прокручивая бесконечные прикольные картинки. Если вы этого не делаете, то это должно стать для вас открытием. Наиболее часто залипает на таких пабликах молодежная аудитория. Будьте в тренде, и тогда вы станете такими же популярными.
Если у вас есть сайт или вы только планируете его создать, то группа ВКонтакте – это дополнительное привлечение новой аудитории, которая пользуется только социальной сетью ВКонтакте и что-либо ищет не через поиск Яндекса или Гугла, а пользуется именно поиском самой социальной сети. Поэтому создание группы ВКонтакте – необходимость продвижения вашего бизнеса. 30% аудитории пользуется исключительно социальной сетью ВКонтакте, отдавая предпочтение именно этому ресурсу.
Горизонтальная обложка. Размер 1590 на 400 пикселей
У горизонтальной обложки 2 размера.
1-й размер 1590х400 для компьютерной версии вконтакте.
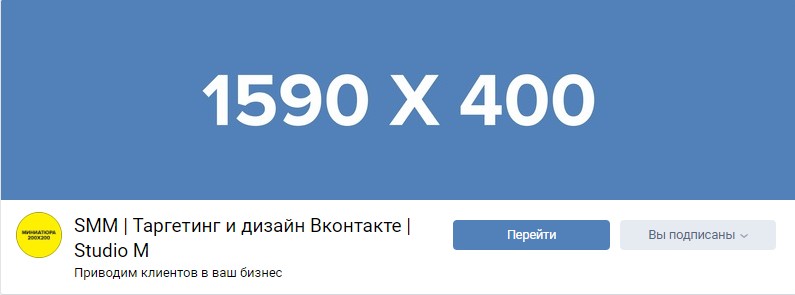
Полноразмерная горизонтальная обложка
В мобильном приложении в контакте у обложки обрезаются слева и справа по 197 пикселей.
Поэтому в мобильном приложении на экране видно только 1196х400 пикселей.
Из них область которая ничем не перекрыта еще меньше, так как полоску сверху размером в 83 пикселя перекрывает бар с уведомлениями андроида.
Еще по 140 пикселей слева и справа в мобильной версии могут занимать кнопки, но они чаще белого цвета и не перекрывают изображение сильно.
Но поскольку обложку мы можем загрузить только одну и для компьютерной и для мобильной версии ВК, то все эти отступы нужно учитывать при рисовании обложки и не размещать туда никаких важных элементов, вроде логотипа и надписей.
Так выглядит адаптированная под мобайл обложка на компьютере:
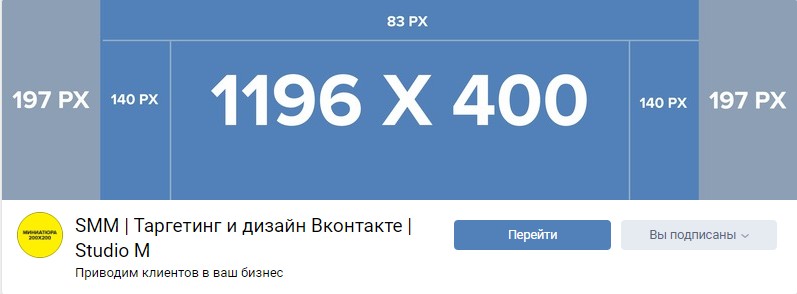
Обложка адаптированная для мобильной версии
Так выглядит эта же обложка в мобильном приложении:
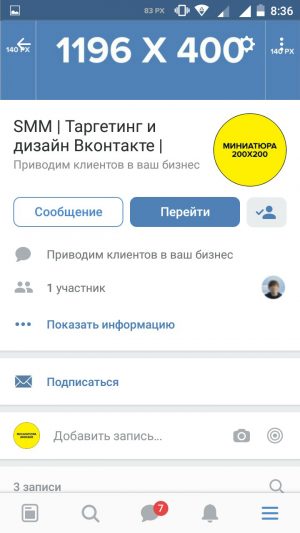
Добавляем аватарку в группу
Когда у нас есть подготовленный графический файл, можно установить его в группу. Эта операция доступна только для администраторов (как добавить их в группу?).
Перейдите в нужное сообщество. Если аватарка ранее не была добавлена, нажмите «Загрузить фотографию».
Переходим к загрузке аватарки
В открывшемся окне нажмите «Выбрать файл». Найдите подготовленную картинку на жестком диске вашего компьютера. Выделите нужную область и нажмите «Сохранить и продолжить».
Затем выберите часть для миниатюры. Мы подготовили для нее значок в верхней части файла. Выделите его и нажмите «Сохранить изменения».
Аватарка установлена!
Если ранее было использовано какое-то изображение, и вы хотите заменить его, следует навести курсор на текущую аватарку, и в появившемся меню выбрать пункт «Обновить фотографию».
Меняем фотографию группы
Дальше действуем по аналогии.
Ссылка для удаления фотографии, располагается в правом верхнем углу.
Удаление аватара
Обложка для статьи. Размер 510 на 285.59
Разработчики выбрали интересный размер для баннера статьи. Здесь нужно учитывать, что заголовок статьи может быть в 1 и в 2 строки и поэтому кнопка читать может смещаться.
Если планируете как-то обыгрывать эти элементы, то учитывайте расстояния.
От верхнего края баннера до начала однострочного заголовка будет 88px (заглавными) и 94px (прописными), до двухстрочного заголовка будет 75px (заглавными) и 79px (прописными). Расстояние от верхнего края обложки до верхнго края кнопки при однострочном заголовке будет 174px , при двухстрочном будет 189px, при этом размер самой кнопки 89.19px по ширине и 30px по высоте. Шрифт заголовка — Roboto с начертанием Black, размер шрифта в заголовке в одну строку 30px, а если заголовок в две строки, то 24px.
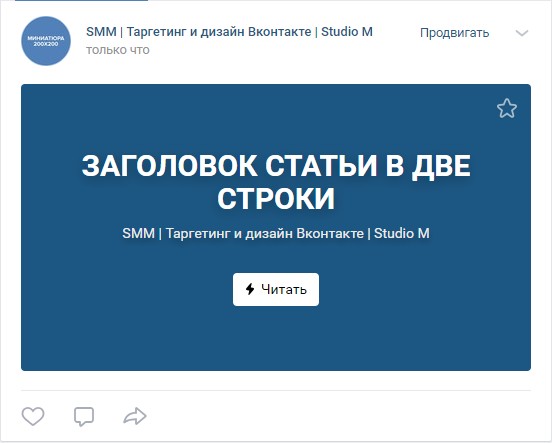
Обложка для статьи
Шаг 5: Добавьте текст
Итак, у нас почти получилось создать обложку для группы в ВК онлайн. Дальше переходим на вкладку « Текст » и жмём на кнопку «Добавить текстовое поле»:

Делаем надпись и выбираем шрифт, размер и цвет для текста воспользовавшись меню управления текстовым полем в верхней части редактора:

Текст сливается с фоном, поэтому хорошо было бы добавить к нему подложку. Нажимаем на «Элементы» >> «Фигуры» >> «Все» и выбираем прямоугольник:

Растягиваем прямоугольник за края по размеру текста и делаем его чёрным цветом:

Теперь делаем ему прозрачность 60% нажав на соответствующую кнопку сверху и отрегулировав прозрачность ползунком:

Теперь нужно переместить прямоугольник под текст. Жмём на «Расположение» и дальше «Назад»:

Дальше проделываем те же манипуляции с подзаголовком и призывом подписаться на сообщество:

Шапка для группы вк
Шапка (обложка) группы это место для полета фантазии. Именно по обложке пользователи определяют о чем эта группа. Следовательно шапка должна передать тематику группы.
Создавая шапку группы вк нужно учитывать особенности отображения размеров на разных устройствах.
Основной размер шапки 1590 x 400 px
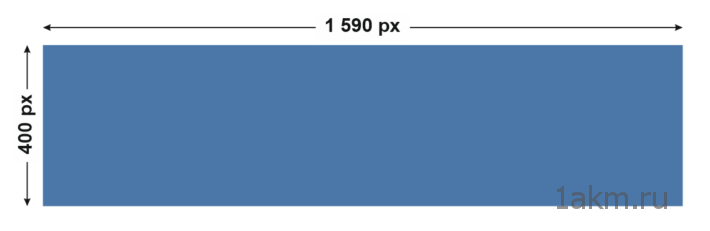 Размер шапки в VK для компьютера
Размер шапки в VK для компьютера
Размер шапки вк в мобильном приложении
В мобильном приложении шапка обрезается. 83 px срежется сверху и по 197 px по бокам.
Видимая часть в приложении 1196 x 317 px (сюда должна поместится вся важная информация)
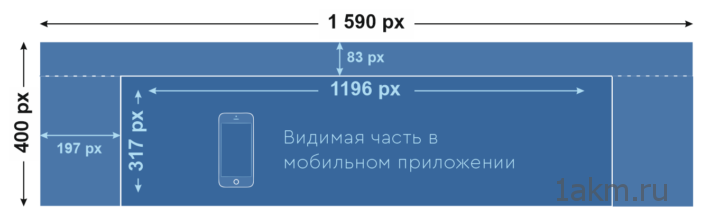 Размер шапки в ВК в приложении
Размер шапки в ВК в приложении
Но в приложениях по бокам располагаются дополнительные элементы. Они тоже перекроют часть изображения. Ещё по 140 px слева и справа.
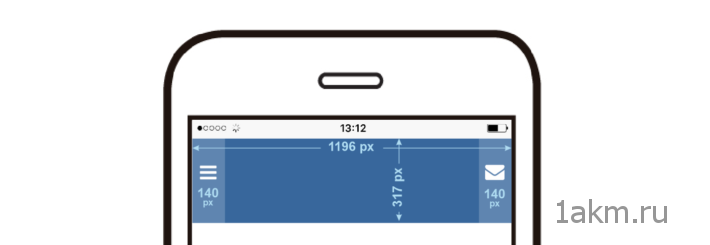 Элементы перекрывающие шапку группы ВК по бокам
Элементы перекрывающие шапку группы ВК по бокам
Кстати! Вот тут можно посмотреть все размеры вк.
И так, у меня получилась вот такая шапка (обложка)
 Готовая шапка для группы вконтакте
Готовая шапка для группы вконтакте
Теперь получившуюся картинку загружаем как обложку группы. Делается это так:
Заходим в Управление

Обложка сообщества → Загрузить. И выбираем нашу картинку.