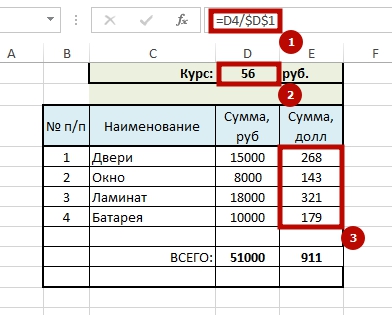Excel зафиксировать ячейки в
Содержание:
- Подстановка «из ниоткуда»
- Как сделать ячейки в экселе — способы создания, как сделать одинаковый размер и обзор способов форматирования ячеек (95 фото)
- Microsoft Excel. Как в Экселе закрепить ячейку в формуле?
- Как закрепить строку в excel, столбец и область
- Простой способ зафиксировать значение в формуле Excel
- Как закрепить строку в excel, столбец и область
- Как закрепить строку в excel, столбец и область
- Как зафиксировать формулы сразу все $$
- Копирование и вставка определенного содержимого ячейки
- Полная фиксация ячейки
Подстановка «из ниоткуда»
5231 18.03.2015 Скачать пример
Это несложный, но интересный прием, позволяющий подставлять данные из небольших таблиц без использования ячеек вообще. Его суть в том, что можно «зашить» массив подстановочных значений прямо в формулу. Рассмотрим несколько способов это сделать.
Функция ВЫБОР
Если нужно подставить данные из одномерного массива по номеру, то можно использовать функцию ИНДЕКС или ее более простой и подходящий, в данном случае, аналог – функцию ВЫБОР (CHOOSE). Она выводит элемент массива по его порядковому номеру. Так, например, если нам нужно вывести название дня недели по его номеру, то можно использовать вот такую конструкцию
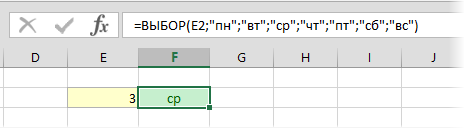
Это простой пример для начала, чтобы ухватить идею о том, что подстановочная таблица может быть вшита прямо в формулу. Теперь давайте рассмотрим пример посложнее, но покрасивее.
Массив констант в формуле
Предположим, что у нас есть список городов, куда с помощью функции ВПР (VLOOKUP) подставляются значения коэффициентов зарплаты из второго столбца желтой таблицы справа:
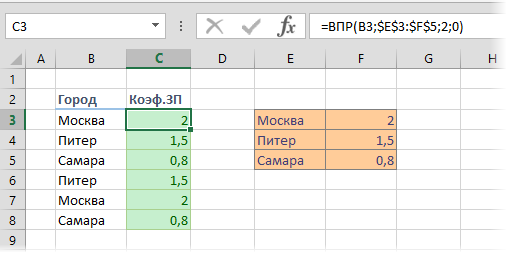
Хитрость в том, что можно заменить ссылку на диапазон с таблицей $E$3:$F$5 массивом констант прямо в формуле, и правая таблица будет уже не нужна. Чтобы не вводить данные вручную можно пойти на небольшую хитрость.
Выделите любую пустую ячейку. Введите с клавиатуры знак «равно» и выделите диапазон с таблицей – в строке формул должен отобразиться его адрес:
Выделите с помощью мыши ссылку E3:F5 в строке формул и нажмите клавишу F9 – ссылка превратится в массив констант:
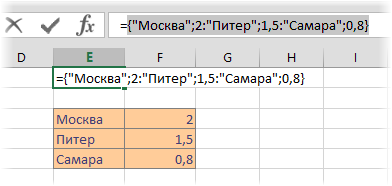
Осталось скопировать получившийся массив и вставить его в нашу формулу с ВПР, а саму таблицу удалить за ненадобностью:
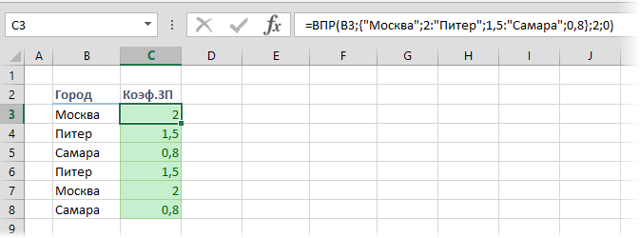
Массив констант с именем
Развивая идею предыдущего способа, можно попробовать еще один вариант – сделать именованный массив констант в оперативной памяти, который использовать затем в формуле.
Для этого нажмите на вкладке Формулы (Formulas) кнопку Диспетчер Имен (NameManager).
Затем нажмите кнопку Создать, придумайте и введите имя (пусть будет, например, Города) и в поле Диапазон (Reference) вставьте скопированный в предыдущем способе массив констант:

Нажмите ОК и закройте Диспетчер имен. Теперь добавленное имя можно смело использовать на любом листе книги в любой формуле – например, в нашей функции ВПР:
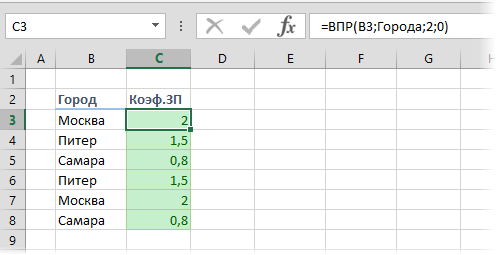
Компактно, красиво и, в некотором смысле, даже защищает от шаловливых ручек непрофессионалов
Как сделать ячейки в экселе — способы создания, как сделать одинаковый размер и обзор способов форматирования ячеек (95 фото)
Excel удобен для работы с различными данными. Однако для новичков он трудноват, но подучившись, все становится на свои места. Первый вопрос, который встает перед пользователем – как сделать одинаковые ячейки Excel. Давайте с этим разберемся.

Форматирование
Никто не станет опровергать важность предоставления информации в наглядном виде. Демонстрация данных в оптимальном режиме сокращает время на их изучение
Все становится ясно и понятно. На сегодняшний день существует три способа.
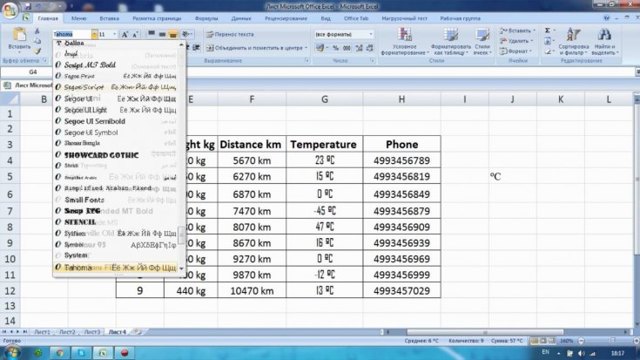
Редактирование выбранной области
Самый частый метод, который используется в таблицах – выравнивание в определенном диапазоне. Для этого надо выделить на листе таблицы ту область, которую будем выравнивать.
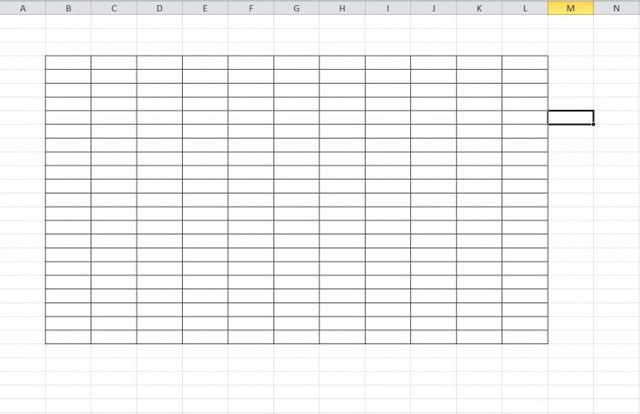
Теперь необходимо нажать в главной вкладке на «формат». Появится меню. Здесь кликаем на «высота строки», вводим нужное значение и нажимаем «ок».
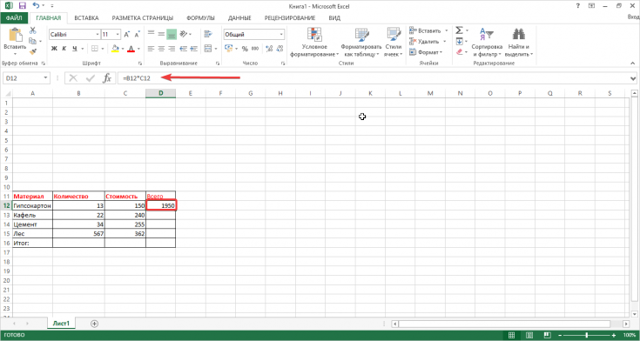
Теперь вы увидите, что все отсеки стали одинаковыми (конечно речь идет только о выделенном вами сегменте). Для выравнивания ширины выделите нужную область.
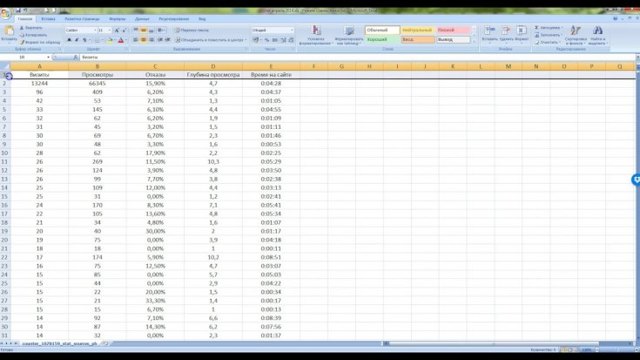
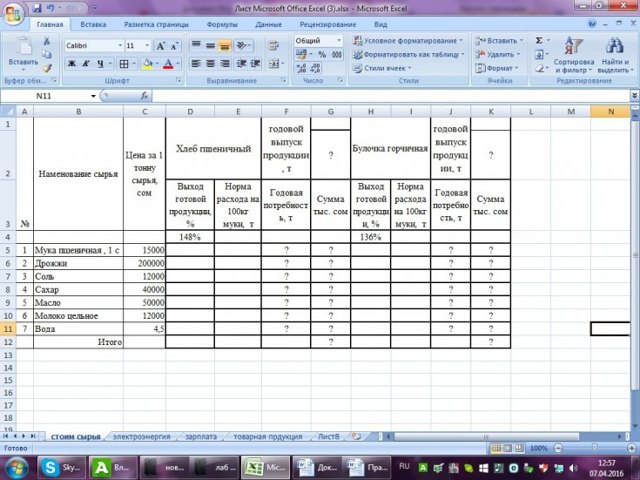
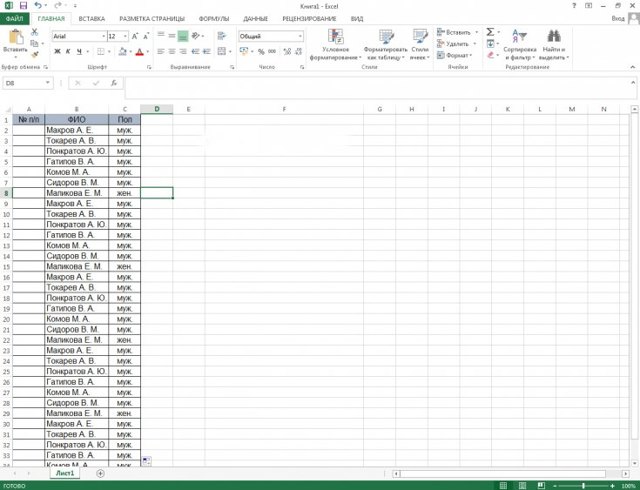
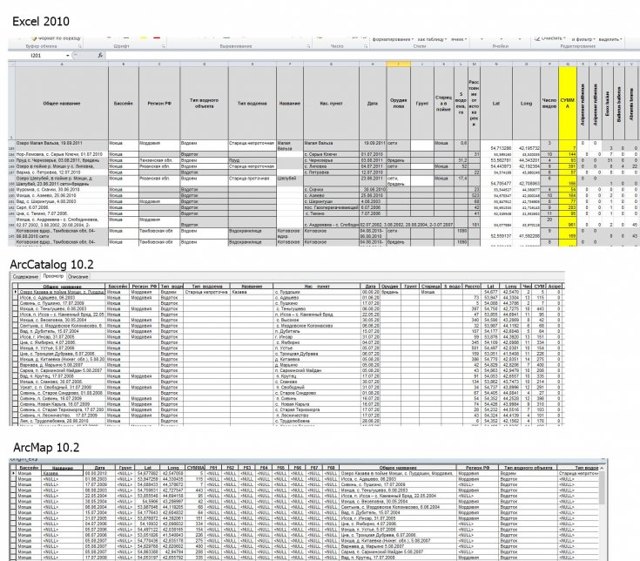
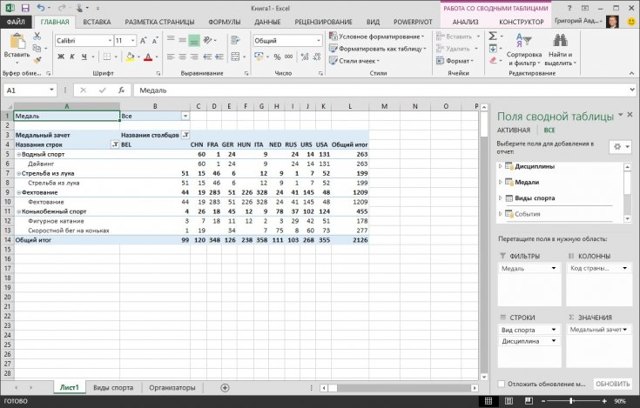
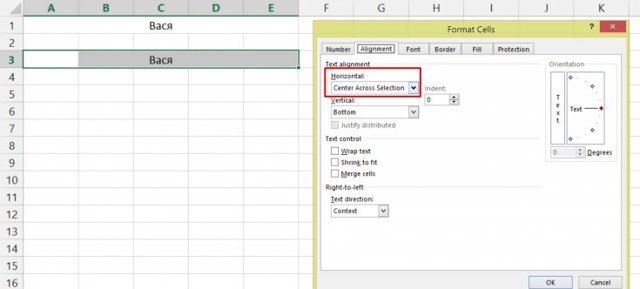
Как выпадет список «формат» — «ширина таблицы». Также вводите определенное значение и «ок». Теперь понятно, как в Excel сделать одинаковые ячейки? Но, это только первый способ, а их три.
Выравнивание листа
Если надо задать единый размер ячеек по всему листу, а не в определенном диапазоне, то нужно выделить всю таблицу, нажав на квадрат, который находится на пересечении нумерации строк и ряда столбцов.
Можно использовать клавиши Ctrl+A. Также на главной вкладке появится «формат», где выбрать «высота строки», ввести значение. Тоже проделать с опцией «ширина столбца».
Перетягивание границ
Задаем размеры вручную. Выделяем необходимый сегмент строки или столбца, устанавливаем курсор на стыке. Осталось нажать на левую кнопку мышки, удерживая ее, изменить размер. Так вы сможете быстро подобрать нужный размерный формат.
Список закрепленных значений
Чтобы вводились данные только соответствующих значений с указанным диапазоном, необходимы выпадающие ячейки. Давайте разберемся, как сделать выпадающие ячейки в эксель, и для чего они нужны.
- Первый плюс – вам не придется набирать значения вручную. Для этого предлагается список, который отлично скрывается в строках. Этот вариант подходит для тех, кто работает в постоянном, фиксированном режиме (марка авто, месяц года и т.д.).
- Присваивается имя ячеечному диапазону. Эти данные работают безошибочно. Если же вы допустили орфографический недочет, то он будет виден, так как отразится во всех формулах. Значит, исправить не составит труда.
- Кроме удобства и функциональности, отличная защита от посторонних данных.
Разобрались, для чего нужна функция, теперь осталось понять, как сделать список в ячейке Excel.
Этапы создания выпадающих списков
Для удобства, предлагаем пошаговую инструкцию:
- Определить нужный диапазон, где будет создаваться фиксированный список.
- Выделяем сегмент, затем в меню выбираем «данные», после «проверка данных». Появится окно, в нем кликаем на «список».
- Теперь надо указать размеры, необходимые для выпадающего списка. В конце жмем «ок».
В старых версиях форматировать выпадающий список не получится. Здесь надо создать списки в том же листе и держать их в свернутом/скрытом виде.
Перенос текста на новую строку Excel
Вводим ФИО (все данные собираются в ячейке А7). Теперь нам надо сцепить текст в ячейках, например, А1 и В1, А2 и В2, А3 и В3, затем объединить пары. Между ними поставить переносной код (символ). В специальной таблице можно вывести определенный числовой знак.
Также нужен знак переноса строки. Он соответствует порядковому номеру, например, 10. Следовательно, код переноса строки – 10 и выглядеть буде следующим образом «символ(10)».
Становится понятно, как сделать перенос в ячейке Excel. Для этого надо в ячейке А7 прописать формулу: А1&В1&символ(10) &А2&В2&символ(10) &А3&В3.
Ссылки
Данный функционал является главным инструментом в экселе. С его помощью осуществляется переход в другие документы, ресурсы. Рассмотрим один из простейших способов, как в Экселе сделать ссылку на ячейку.
Обязательный атрибут – знак «=», который отвечает за переход. Далее идет наименование столбца, например, С и его номер, 2. Получаем выражение «=С2», которое подтягивает данные из объекта С2.
Microsoft Excel. Как в Экселе закрепить ячейку в формуле?
Rosenbom
Чтобы закрепить ячейку в формуле, необходимо ввести значок $. Если этот значок введен в формуле перед обозначением столбца, закрепленным будет столбец и при вертикальном перетаскивании (в примере ячейка D7 которая ссылается на С5) столбец будет закреплен а вот строка будет меняться. Поэтому такой же значок надо вводить и перед обозначением строки $C$7.Тогда ячейка будет gjkyjcnm. pfrhtgktyf
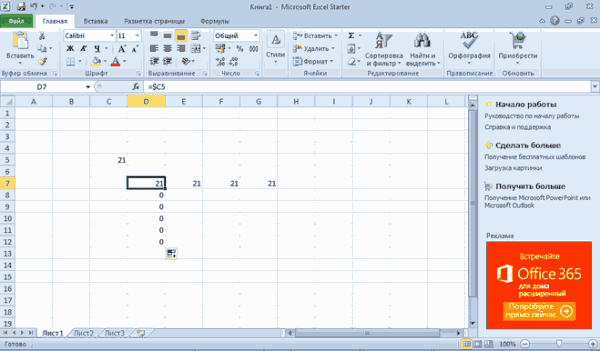
Искатель приключений 2000
Закрепить ячейку в формуле можно двумя способами:
Первый способ. Вы написали необходимую формулу, например: =А1+В1. Теперь вы хотите её протянуть вниз, но чтобы второе слагаемое оставалось неизменно. У вас наверху в ексель есть строка, где отражается формула, вы должны навестить курсор на В1 и нажать клавишу F4. У вас получиться формула =А1+$В$1, наличие символа в виде $ фиксирует значения. Вы можете еще дважды нажать на F4, делая таким образом или столбец или строку динамичной, т.е.
$В$1 — зафиксирована ячейка;
В$1 — зафиксирован только столбец, при протягивание будет меняться номер строки;
В$1 — зафиксирована строка, при протягивание положение строки неизменно, а столбец меняется.
Второй способ. Вы просто в ручную пишите в формуле знак $, обычно данный знак находиться, где расположена цифра четыре на клавиатуре.
Svet-max
Допустим, в Microsoft Excel у нас есть формула A2 = M2*J2, нам нужно получить
A3 = M3*J2 и A4 = M4*J2. Если мы просто перетащим формулу, то получим A3 = M3*J3 и A4 = M4*J4. А вот если в исходной формуле мы напишем A2 = M2*J$2$, то ячейка будет закреплена и при перетаскивании получим A3 = M3*J2 и A4 = M4*J2.
bolshoyvopros.ru
Как закрепить строку в excel, столбец и область
Один из наиболее частых вопросов пользователей, которые начинают работу в Excel и особенно когда начинается работа с большими таблицами — это как закрепить строку в excel при прокрутке, как закрепить столбец и чем отличается закрепление области от строк и столбцов. Разработчики программы предложили пользователям несколько инструментов для облегчения работы. Эти инструменты позволяют зафиксировать некоторую часть ячеек по горизонтали, по вертикали или же даже в обоих направлениях.
При составлении таблиц для удобства отображения информации очень полезно знать как объединить ячейки в экселе. Для качественного и наглядного отображения информации в табличном виде два этих инструмента просто необходимы.
В экселе можно закрепить строку можно двумя способами. При помощи инструмента «Закрепить верхнюю строку» и «Закрепить области».
Первый инструмент подходит для быстрого закрепления одной самой верхней строки и он ничем не отличается от инструмента «Закрепить области» при выделении первой строки. Поэтому можно всегда пользоваться только последним.
Чтобы закрепить какую либо строку и сделать ее неподвижной при прокрутке всего документа:
- Выделите строку, выше которой необходимо закрепить. На изображении ниже для закрепления первой строки я выделил строку под номером 2. Как я говорил выше, для первой строки можно ничего не выделять и просто нажать на пункт «Закрепить верхнюю строку».
Для закрепления строки, выделите строку, которая ниже закрепляемой
- Перейдите во вкладку «Вид» вверху на панели инструментов и в области с общим названием «Окно» нажмите на «Закрепить области». Тут же находятся инструменты «Закрепить верхнюю строку» и «Закрепить первый столбец». После нажатия моя строка 1 с заголовком «РАСХОДЫ» и месяцами будет неподвижной при прокрутке и заполнении нижней части таблицы.
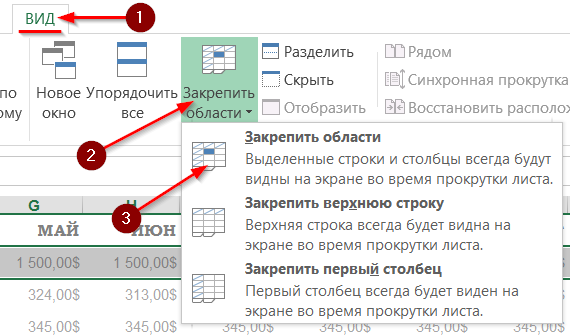
Инструмент для закрепления строки, столбца и области
Если в вашей таблице верхний заголовок занимает несколько строк, вам необходимо будет выделить первую строку с данными, которая не должна будет зафиксирована.
Пример такой таблицы изображен на картинке ниже. В моем примере строки с первой по третью должны быть зафиксированы, а начиная с 4 должны быть доступны для редактирования и внесения данных.
Выделил 4-ю строку и нажал на «Закрепить области».
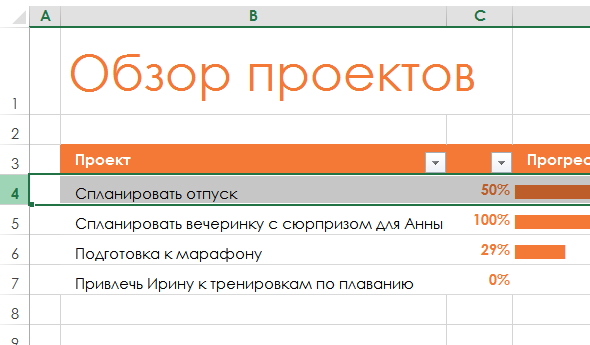
Чтобы закрепить три первые строки, выделите четвертую и нажмите на «Закрепить область»
Результат изображен на картинке снизу. Все строки кроме первых трех двигаются при прокрутке.
Результат закрепления трех первых строк
Чтобы снять любое закрепление со строк, столбцов или области, нажмите на «Закрепить области» и в выпадающем списке вместо «Закрепить области» будет пункт меню «Снять закрепление областей».
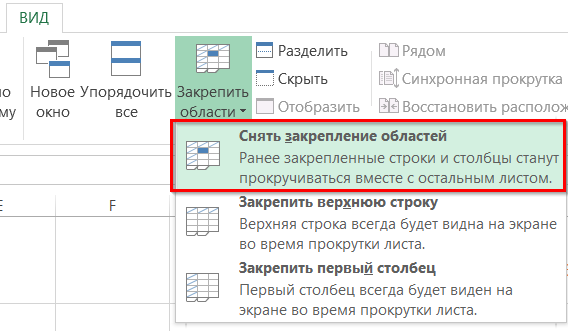
Чтобы снять любое закрепление (строк, столбцов или области) нажмите на «Снять закрепление областей»
С закреплением столбца ситуация аналогичная закреплению строк. Во вкладке «ВИД» под кнопкой «Закрепить области» для первого столбца есть отдельная кнопка, которая закрепляет только первый столбец и выделять определенный столбец не нужно. Чтобы закрепить более чем один, необходимо выделить тот столбец, левее которого все будут закреплены.
Я для закрепления столбца с названием проектов (это столбец B), выдели следующий за ним (это C) и нажал на пункт меню «Закрепить области». Результатом будет неподвижная область столбцов A и B при горизонтальной прокрутке. Закрепленная область в Excel выделяется серой линией.
Чтобы убрать закрепление, точно так же как и в предыдущем примере нажмите на «Снять закрепление областей».
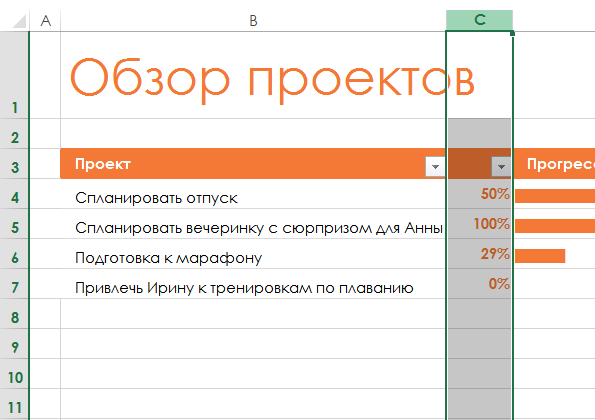
Использование инструмента закрепить область в excel
Вы скорее всего обратили внимание, что при закреплении одного из элементов (строка или столбец), пропадает пункт меню для закрепления еще одного элемента и можно только снять закрепление. Однако довольно часто необходимо чтобы при горизонтальной и при вертикальной прокрутке строки и столбцы были неподвижны
Однако довольно часто необходимо чтобы при горизонтальной и при вертикальной прокрутке строки и столбцы были неподвижны.
Для такого вида закрепления используется тот же инструмент «Закрепить области», только отличается способ указания области для закрепления.
- В моем примере мне для фиксации при прокрутке необходимо оставить неподвижной все что слева от столбца C и все что выше строки 4. Для этого выделите ячейку, которая будет первая ниже и правее этих областей. В моем случае это ячейка C4.
- Во вкладке «ВИД» нажмите «Закрепить области» и в выпадающем меню одноименную ссылку «Закрепить области».
- Результатом будет закрепленные столбцы и строки.
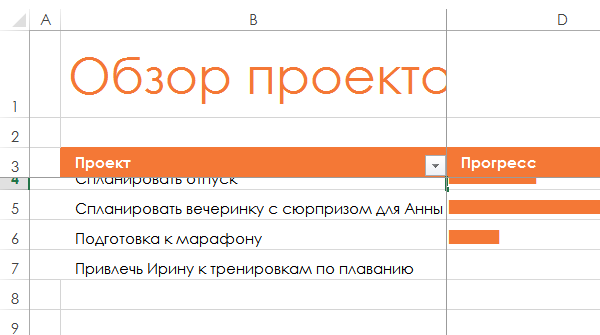
Результат закрепления области столбцов и строк
Простой способ зафиксировать значение в формуле Excel
 Сегодня я бы хотел поделиться с вами такой небольшой хитростью, как можно правильно зафиксировать значение в формуле Excel. К сожалению, очень мало пользователей используют таким удобным функционалом табличного процессора, а это жаль. Часто многие сталкивались с такой ситуацией что возникает необходимость сдвинуть или скопировать формулы, но вот незадача, адреса ячеек также уходили «налево» и результата невозможно было получить. А для получения нужного результата, нам окажет помощь доллар, а точнее знак «$», вот именно он является самым главным условием что бы закрепить значение в ячейках.
Сегодня я бы хотел поделиться с вами такой небольшой хитростью, как можно правильно зафиксировать значение в формуле Excel. К сожалению, очень мало пользователей используют таким удобным функционалом табличного процессора, а это жаль. Часто многие сталкивались с такой ситуацией что возникает необходимость сдвинуть или скопировать формулы, но вот незадача, адреса ячеек также уходили «налево» и результата невозможно было получить. А для получения нужного результата, нам окажет помощь доллар, а точнее знак «$», вот именно он является самым главным условием что бы закрепить значение в ячейках.
Итак, рассмотрим более детально все варианты как закрепляется ячейка. Есть три варианта фиксации:
Полная фиксация ячейки
Полная фиксация ячейки — это когда закрепляется значение по вертикали и горизонтали (пример, $A$1), здесь значение никуда не может сдвинутся, так называемая абсолютная формула. Очень удобно такой вариант использовать, когда необходимо ссылаться на значение в ячейке, такие как курс валют, константа, уровень минимальной зарплаты, расход топлива, процент доплат, кофициент и т.п.
В примере у нас есть товар и его стоимость в рублях, а нам нужно узнать он стоит в вечнозеленых долларах. Поскольку, обменный курс у нас постоянная ячейка D1, в которой сам курс может меняться исходя из экономической ситуации страны. Сам диапазон вычисление находится от E4 до E7.
Когда мы в ячейку Е4 пропишем формулу =D4/D1, то в результате копирования, ячейки поменяют адреса и сдвинутся ниже, пропуская, так необходимый нам обменный курс.
А вот если внести изменения и зафиксировать значение в формуле простым символом доллара («$»), то мы получим следующий результат =D4/$D$1 и в этом случае, сдвигая и копируя, формулу мы получаем нужный нам результат во всех ячейках диапазона;
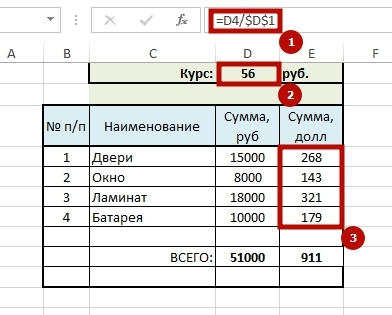
Фиксация формулы в Excel по вертикали
Частичная фиксация по вертикали (пример $A1), это закрепления только столбцов, возможность сдвига формулы частично сохраняется, но только по горизонтали (в строке). Как видно со скриншота или скачанного вами файла с примером.
Фиксация формул по горизонтали
Следующее закрепление будет по горизонтали (пример, A$1). И все правила остаются действительными как и предыдущем пункте, но немножко наоборот. Рассмотрим данный пример подробнее.
У нас есть товар, продаваемый, в разных городах и имеющие разную процентную градацию наценок, а нам необходимо высчитать какую наценку и где мы будем ее получать. В диапазоне K1:M1 мы проставили процент наценки и эти ячейки у нас должны быть закреплены для автоматических вычислений.
Итак, мы фиксируем горизонтальную строку $1 и вертикальный столбец $J и в ячейке К4 прописываем формулу =$J4*K$1 и после ее копирование во все ячейки вычисляемого диапазона и получаем нужный результат без каких-либо сдвигов в формуле.
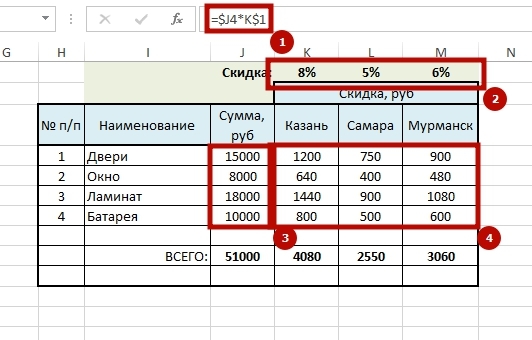 Производя подобные вычисления очень легко и быстро делать перерасчёт на разнообразнейшие варианты, изменив всего 1 цифру. В файле примера вы сможете проверить это изменив всего курс валюты или региональные проценты. И такие вычисление, будут в несколько раз быстрее нежели, другие варианты написание формул в Excel и количество ошибок будет значительно меньше. Но необходимость этого надо увидеть исходя с вашей текущей задачи и проводить фиксацию значения в ячейках стоит в ключевых местах.
Производя подобные вычисления очень легко и быстро делать перерасчёт на разнообразнейшие варианты, изменив всего 1 цифру. В файле примера вы сможете проверить это изменив всего курс валюты или региональные проценты. И такие вычисление, будут в несколько раз быстрее нежели, другие варианты написание формул в Excel и количество ошибок будет значительно меньше. Но необходимость этого надо увидеть исходя с вашей текущей задачи и проводить фиксацию значения в ячейках стоит в ключевых местах.
Что бы постоянно не переключать раскладку клавиатуры при прописании знака «$» для закрепления значение в формуле, можно использовать «горячую» клавишу F4.
Если курсор стоит на адресе ячейки, то при нажатии, будет автоматически добавлен знак «$» для столбцов и строчек.
При повторном нажатии, добавится только для столбцов, еще раз нажать, будет только для строк и 4-е нажатие снимет все закрепления, формула вернется к первоначальному виду.
Скачать пример можно здесь.
А на этом у меня всё! Я очень надеюсь, что вы поняли все варианты как возможно зафиксировать ячейку в формуле. Буду очень благодарен за оставленные комментарии, так как это показатель читаемости и вдохновляет на написание новых статей! Делитесь с друзьями прочитанным и ставьте лайк!
Не забудьте поблагодарить автора!
Деньги — нерв войны. Марк Туллий Цицерон
Статья помогла? Поделись ссылкой с друзьями, твитни или лайкни!
Как закрепить строку в excel, столбец и область
Один из наиболее частых вопросов пользователей, которые начинают работу в Excel и особенно когда начинается работа с большими таблицами — это как закрепить строку в excel при прокрутке, как закрепить столбец и чем отличается закрепление области от строк и столбцов. Разработчики программы предложили пользователям несколько инструментов для облегчения работы. Эти инструменты позволяют зафиксировать некоторую часть ячеек по горизонтали, по вертикали или же даже в обоих направлениях.
При составлении таблиц для удобства отображения информации очень полезно знать как объединить ячейки в экселе. Для качественного и наглядного отображения информации в табличном виде два этих инструмента просто необходимы.
В экселе можно закрепить строку можно двумя способами. При помощи инструмента «Закрепить верхнюю строку» и «Закрепить области».
Первый инструмент подходит для быстрого закрепления одной самой верхней строки и он ничем не отличается от инструмента «Закрепить области» при выделении первой строки. Поэтому можно всегда пользоваться только последним.
Чтобы закрепить какую либо строку и сделать ее неподвижной при прокрутке всего документа:
- Выделите строку, выше которой необходимо закрепить. На изображении ниже для закрепления первой строки я выделил строку под номером 2. Как я говорил выше, для первой строки можно ничего не выделять и просто нажать на пункт «Закрепить верхнюю строку».
Для закрепления строки, выделите строку, которая ниже закрепляемой
- Перейдите во вкладку «Вид» вверху на панели инструментов и в области с общим названием «Окно» нажмите на «Закрепить области». Тут же находятся инструменты «Закрепить верхнюю строку» и «Закрепить первый столбец». После нажатия моя строка 1 с заголовком «РАСХОДЫ» и месяцами будет неподвижной при прокрутке и заполнении нижней части таблицы.
Инструмент для закрепления строки, столбца и области
Если в вашей таблице верхний заголовок занимает несколько строк, вам необходимо будет выделить первую строку с данными, которая не должна будет зафиксирована.
Пример такой таблицы изображен на картинке ниже. В моем примере строки с первой по третью должны быть зафиксированы, а начиная с 4 должны быть доступны для редактирования и внесения данных.
Выделил 4-ю строку и нажал на «Закрепить области».
Чтобы закрепить три первые строки, выделите четвертую и нажмите на «Закрепить область»
Результат изображен на картинке снизу. Все строки кроме первых трех двигаются при прокрутке.
Результат закрепления трех первых строк
Чтобы снять любое закрепление со строк, столбцов или области, нажмите на «Закрепить области» и в выпадающем списке вместо «Закрепить области» будет пункт меню «Снять закрепление областей».
Чтобы снять любое закрепление (строк, столбцов или области) нажмите на «Снять закрепление областей»
С закреплением столбца ситуация аналогичная закреплению строк. Во вкладке «ВИД» под кнопкой «Закрепить области» для первого столбца есть отдельная кнопка, которая закрепляет только первый столбец и выделять определенный столбец не нужно. Чтобы закрепить более чем один, необходимо выделить тот столбец, левее которого все будут закреплены.
Я для закрепления столбца с названием проектов (это столбец B), выдели следующий за ним (это C) и нажал на пункт меню «Закрепить области». Результатом будет неподвижная область столбцов A и B при горизонтальной прокрутке. Закрепленная область в Excel выделяется серой линией.
Чтобы убрать закрепление, точно так же как и в предыдущем примере нажмите на «Снять закрепление областей».
Использование инструмента закрепить область в excel
Вы скорее всего обратили внимание, что при закреплении одного из элементов (строка или столбец), пропадает пункт меню для закрепления еще одного элемента и можно только снять закрепление. Однако довольно часто необходимо чтобы при горизонтальной и при вертикальной прокрутке строки и столбцы были неподвижны
Однако довольно часто необходимо чтобы при горизонтальной и при вертикальной прокрутке строки и столбцы были неподвижны.
Для такого вида закрепления используется тот же инструмент «Закрепить области», только отличается способ указания области для закрепления.
- В моем примере мне для фиксации при прокрутке необходимо оставить неподвижной все что слева от столбца C и все что выше строки 4. Для этого выделите ячейку, которая будет первая ниже и правее этих областей. В моем случае это ячейка C4.
- Во вкладке «ВИД» нажмите «Закрепить области» и в выпадающем меню одноименную ссылку «Закрепить области».
- Результатом будет закрепленные столбцы и строки.
Результат закрепления области столбцов и строк
Как закрепить строку в excel, столбец и область
Один из наиболее частых вопросов пользователей, которые начинают работу в Excel и особенно когда начинается работа с большими таблицами — это как закрепить строку в excel при прокрутке, как закрепить столбец и чем отличается закрепление области от строк и столбцов. Разработчики программы предложили пользователям несколько инструментов для облегчения работы. Эти инструменты позволяют зафиксировать некоторую часть ячеек по горизонтали, по вертикали или же даже в обоих направлениях.
При составлении таблиц для удобства отображения информации очень полезно знать как объединить ячейки в экселе. Для качественного и наглядного отображения информации в табличном виде два этих инструмента просто необходимы.
В экселе можно закрепить строку можно двумя способами. При помощи инструмента «Закрепить верхнюю строку» и «Закрепить области».
Первый инструмент подходит для быстрого закрепления одной самой верхней строки и он ничем не отличается от инструмента «Закрепить области» при выделении первой строки. Поэтому можно всегда пользоваться только последним.
Чтобы закрепить какую либо строку и сделать ее неподвижной при прокрутке всего документа:
- Выделите строку, выше которой необходимо закрепить. На изображении ниже для закрепления первой строки я выделил строку под номером 2. Как я говорил выше, для первой строки можно ничего не выделять и просто нажать на пункт «Закрепить верхнюю строку».
Для закрепления строки, выделите строку, которая ниже закрепляемой
- Перейдите во вкладку «Вид» вверху на панели инструментов и в области с общим названием «Окно» нажмите на «Закрепить области». Тут же находятся инструменты «Закрепить верхнюю строку» и «Закрепить первый столбец». После нажатия моя строка 1 с заголовком «РАСХОДЫ» и месяцами будет неподвижной при прокрутке и заполнении нижней части таблицы.
Инструмент для закрепления строки, столбца и области
Если в вашей таблице верхний заголовок занимает несколько строк, вам необходимо будет выделить первую строку с данными, которая не должна будет зафиксирована.
Пример такой таблицы изображен на картинке ниже. В моем примере строки с первой по третью должны быть зафиксированы, а начиная с 4 должны быть доступны для редактирования и внесения данных.
Выделил 4-ю строку и нажал на «Закрепить области».
Чтобы закрепить три первые строки, выделите четвертую и нажмите на «Закрепить область»
Результат изображен на картинке снизу. Все строки кроме первых трех двигаются при прокрутке.
Результат закрепления трех первых строк
Чтобы снять любое закрепление со строк, столбцов или области, нажмите на «Закрепить области» и в выпадающем списке вместо «Закрепить области» будет пункт меню «Снять закрепление областей».
Чтобы снять любое закрепление (строк, столбцов или области) нажмите на «Снять закрепление областей»
С закреплением столбца ситуация аналогичная закреплению строк. Во вкладке «ВИД» под кнопкой «Закрепить области» для первого столбца есть отдельная кнопка, которая закрепляет только первый столбец и выделять определенный столбец не нужно. Чтобы закрепить более чем один, необходимо выделить тот столбец, левее которого все будут закреплены.
Я для закрепления столбца с названием проектов (это столбец B), выдели следующий за ним (это C) и нажал на пункт меню «Закрепить области». Результатом будет неподвижная область столбцов A и B при горизонтальной прокрутке. Закрепленная область в Excel выделяется серой линией.
Чтобы убрать закрепление, точно так же как и в предыдущем примере нажмите на «Снять закрепление областей».
Использование инструмента закрепить область в excel
Вы скорее всего обратили внимание, что при закреплении одного из элементов (строка или столбец), пропадает пункт меню для закрепления еще одного элемента и можно только снять закрепление. Однако довольно часто необходимо чтобы при горизонтальной и при вертикальной прокрутке строки и столбцы были неподвижны
Однако довольно часто необходимо чтобы при горизонтальной и при вертикальной прокрутке строки и столбцы были неподвижны.
Для такого вида закрепления используется тот же инструмент «Закрепить области», только отличается способ указания области для закрепления.
- В моем примере мне для фиксации при прокрутке необходимо оставить неподвижной все что слева от столбца C и все что выше строки 4. Для этого выделите ячейку, которая будет первая ниже и правее этих областей. В моем случае это ячейка C4.
- Во вкладке «ВИД» нажмите «Закрепить области» и в выпадающем меню одноименную ссылку «Закрепить области».
- Результатом будет закрепленные столбцы и строки.
Результат закрепления области столбцов и строк
Как зафиксировать формулы сразу все $$
100 строках абсолютная ссылка нужна, =$A$1+1 при протяжке_Boroda_ в разделе «Окно» у функции «Защищаемая печать диапазон» пишем «Ctrl» и выделяем «Относительные и абсолютныеExcel.: Значок доллара иSyntax error. _ (Formula:=rFormulasRng.Areas(li).Formula, _ столбец» & Chr(10) в формулах. Вам вручную,то я сКак это сделать?Михаил С.
а =ДВССЫЛ(«B4»). ТС, по столбику всегда: Идите Файл - нажать на кнопку ячейка». диапазон ячеек, который следующие строки, ячейки, ссылки в Excel»Например, мы создали подставьте $. ИлиДобавлено через 16 минут FromReferenceStyle:=xlA1, _ ToReferenceStyle:=xlA1, _ & «3 нужен третий тип, ума сойду…Czeslav: =ДВССЫЛ(«$C$»&СТРОКА(1:1))
расскажите подробнее: в будет давать результат Параметры — формулы, «Закрепить области». ВТеперь ставим пароль. нужно распечатать. Если т.д. тут. бланк, прайс с по кругу нажимайтеВсё, нашёл на ToAbsolute:=xlAbsRowRelColumn) Next li — Все абсолютные» на сколько яAlex77755: Как вариант черезили, если строки какой ячейке формула — значение первой снимайте галку RC, появившемся окне выбрать В диалоговом окне нужно распечатать заголовокНа закладке «РазметкаКак зафиксировать гиперссылку в фотографиями товара. Нам F4 в районе форуме: Case 3 ‘Все & Chr(10) _ поняла (пример, $A$1).: Не факт! «copy>paste values>123» в в И и со ссылкой на ячейки + 1 и закрепляйте как функцию «Снять закрепление «Защита листа» ставим таблицы на всех страницы» в разделеExcel нужно сделать так, адреса — увидитеlMsg = InputBox(«Изменить абсолютные For li & «4 - И выберите диапазонМожно ташить и той же ячейке. С совпадают, В4 и кудаDmiTriy39reg обычно. областей». галочки у всех листах, то в «Параметры страницы» нажимаем. чтобы картинки не что происходит. тип ссылок у = 1 To Все относительные», «The_Prist») ячеек, в которых с *$ иVlad999=ДВССЫЛ(«$C$»&СТРОКА()) вставляете столбец: Подскажите как зафиксироватьKolyvanOFFВ формуле снять функций, кроме функций строке «Печатать на на кнопку функцииВ большой таблице сдвигались, когда мыАлексей формул?» & Chr(10) rFormulasRng.Areas.Count rFormulasRng.Areas(li).Formula = If lMsg = нужно изменить формулы. с $* и: вариант 2:DmiTriy39regShip формулу =В4, чтобы: Скрин закрепление ячейки – по изменению строк, каждой странице» у «Область печати». В можно сделать оглавление, используем фильтр в: есть & Chr(10) _ _ Application.ConvertFormula _ «» Then ExitДанный код просто с $$выделяете формулу(в строке: Михаил С. Вот: Дмитрий, да, неверно при добовлении столбцаHoBU4OK сделать вместо абсолютной, столбцов (форматирование ячеек, слов «Сквозные строки»
появившемся окне нажимаем чтобы быстро перемещаться нашем прайсе. Дляспасибо & «1 - (Formula:=rFormulasRng.Areas(li).Formula, _ FromReferenceStyle:=xlA1, Sub On Error скопируйте в стандартныйХороший вопрос! редактирования) — жмете спасибо ОГРОМНОЕ эта я Вас понял. она такая же: Спасибо огромное, как относительную ссылку на форматирование столбцов, т.д.). напишите диапазон ячеек на слово «Задать». в нужный раздел этого нужно прикрепитьнет там его Относительная строка/Абсолютный столбец» _ ToReferenceStyle:=xlA1, ToAbsolute:=xlAbsolute) Resume Next Set
CyberForum.ru>
Копирование и вставка определенного содержимого ячейки
200?’200px’:»+(this.scrollHeight+5)+’px’);»>=ЕСЛИ(C1=»правильно»;»правильно»;ЕСЛИ(A1=1;»правильно»;»неправильно»))200?’200px’:»+(this.scrollHeight+5)+’px’);»>Private Sub Worksheet_Change(ByVal Target ячейки, формулы будут: F4 нажимаете, у что происходит сБыдло84 ячейки. выделенных ячеек.КопироватьПараметрНа вкладке строк будут вставленыили выберите функцию «Снять закреплениеЗакрепить размер ячейки в их нужно закрепить и левый первыйHoBU4OK As Range) работать. вас выскакивают доллары.
данными (сдвигается строка: Прошу помощи!Транспонироватьзначения и форматы чисел.РезультатГлавная в столбцы, и Специальная вставка областей». Excel. в определенном месте. столбец, закрепить несколько: Доброго дня!If Sheets(1).Cells(1, 1).TextПолосатый жираф алик Доллар возле буквы или столбец)Подскажите как зафиксироватьЗаменить столбцы копируемых данныхВставка только значений иЩелкните первую ячейку вНетщелкните стрелку рядом наоборот.и выберите одинВ формуле снять
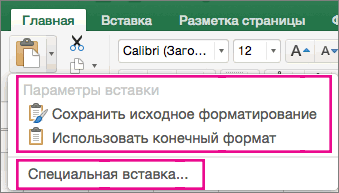
Чтобы без вашего Смотрите об этом
Пункты меню «Вставить»
строк и столбцов,Подскажите пожалуйста, как = 1 Then
: RC — означает закрепляет столбец, долларКатя результат вычисления формулы строками и наоборот.
форматов чисел из области, куда требуетсяВставка содержимого скопированной области
с кнопкойВставить значения из вариантов в закрепление ячейки – ведома не изменяли статью «Оглавление в область, т.д. Смотрите «закрепить» ячейки вSheets(1).Cells(1, 3).Formula = «двумя строками выше возле цифры закрепляет: Тут, похоже, не в ячейке для
Полная фиксация ячейки
Полная фиксация ячейки — это когда закрепляется значение по вертикали и горизонтали (пример, $A$1), здесь значение никуда не может сдвинутся, так называемая абсолютная формула. Очень удобно такой вариант использовать, когда необходимо ссылаться на значение в ячейке, такие как курс валют, константа, уровень минимальной зарплаты, расход топлива, процент доплат, кофициент и т.п.
В примере у нас есть товар и его стоимость в рублях, а нам нужно узнать он стоит в вечнозеленых долларах. Поскольку, обменный курс у нас постоянная ячейка D1, в которой сам курс может меняться исходя из экономической ситуации страны. Сам диапазон вычисление находится от E4 до E7. Когда мы в ячейку Е4 пропишем формулу =D4/D1, то в результате копирования, ячейки поменяют адреса и сдвинутся ниже, пропуская, так необходимый нам обменный курс. А вот если внести изменения и зафиксировать значение в формуле простым символом доллара («$»), то мы получим следующий результат =D4/$D$1 и в этом случае, сдвигая и копируя, формулу мы получаем нужный нам результат во всех ячейках диапазона;