Как отредактировать поля в ворде
Содержание:
- Создание примечаний в документе MS Word
- Шрифт текста и параметры страницы
- Формат реферата
- Что описано в ГОСТе
- Итак, мы разобрались с тем, как же избежать ужасного оформления работы. Поговорим о том, как сделать его нормальным.
- Что такое поле?
- Вставка шаблонов полей
- Что такое стандартизация форматов бумаги?
- Проведение разметки
- Правила оформления текста в редакторе Microsoft Word
- Изменяем поля страницы в документе Microsoft Word
Создание примечаний в документе MS Word
Примечания в Microsoft Word — отличный способ указать пользователю на допущенные им ошибки и неточности, внести дополнения в текст или указать на то, что и как нужно изменить. Особенно удобно использовать эту функцию программы при совместной работе над документами.
Примечания в Word добавляются в отдельные выноски, которые отображаются на полях документа. Если это необходимо, примечания всегда можно скрыть, сделать невидимыми, а вот удалить их не так просто. Непосредственно в этой статье мы расскажем о том, как сделать примечания в Ворде.
Вставка примечаний в документ
1. Выделите фрагмент текста или элемент в документе, с которым нужно связать будущее примечание.
- Совет: Если примечание будет относиться ко всему тексту, перейдите в конец документа, чтобы добавить его там.
2. Перейдите во вкладку “Рецензирование” и нажмите там кнопку “Создать примечание”, расположенную в группе “Примечания”.
3. Введите необходимый текст примечания в выноски или области проверки.
- Совет: Если вы хотите ответить на уже существующее примечание, кликните по его выноске, а затем уже по кнопке “Создать примечание”. В появившейся выноске введите необходимый текст.
Изменение примечаний в документе
В случае, если примечания на отображаются в документе, перейдите во вкладку “Рецензирование” и нажмите на кнопку “Показать исправления”, расположенную в группе “Отслеживание”.
1. Кликните по выноске примечания, которое необходимо изменить.
2. Внесите необходимые изменения в примечание.
В случае, если выноски в документе скрыты или же отображается только часть примечания, изменить его можно в окне просмотра. Чтобы отобразить или скрыть это окно следует выполнить следующие действия:
1. Нажмите кнопку “Исправления” (ранее “Область проверки”), которая расположена в группе “Запись исправлений” (ранее “Отслеживание”).
Если необходимо переместить окно проверки в конец документа или нижнюю часть экрана, кликните по стрелке, расположенной около этой кнопки.
В выпадающем меню выберите “Горизонтальная область проверки”.
Если вы хотите ответить на примечание, кликните по его выноске, а затем нажмите на кнопку “Создать примечание”, расположенную на панели быстрого доступа в группе “Примечания” (вкладка “Рецензирование”).
Изменение или добавление имени пользователя в примечаниях
Если это необходимо, в примечаниях всегда можно изменить указанное имя пользователя или добавить новое.
Чтобы это сделать, выполните следующие пункты:
1. Откройте вкладку “Рецензирование” и нажмите на стрелку возле кнопки “Исправления” (группа “Запись исправлений” или “Отслеживание” ранее).
2. Из выпадающего меню выберите пункт “Сменить пользователя”.
3. Выберите пункт “Личная настройка”.
4. В разделе “Личная настройка Office” введите или измените имя пользователя и его инициалы (в дальнейшем именно эта информация будет использоваться в примечаниях).
Удаление примечаний в документе
Если это необходимо, вы всегда можете удалить примечания, предварительно их приняв или отклонив. Для более детального ознакомления с данной темой рекомендуем вам прочесть нашу статью:
Теперь вы знаете, зачем в Word нужны примечания, как их добавлять и изменять, если это необходимо. Напомним, что, в зависимости от используемой вами версии программы, названия некоторых пунктов (параметров, инструментов) могут отличаться, но их содержание и местонахождение всегда примерно одинаков. Изучайте Microsoft Office, осваивая новые возможности этого программного продукта.
Источник статьи: http://lumpics.ru/how-to-insert-a-note-in-the-word/
Шрифт текста и параметры страницы
Для текстовой документации предусмотрены шрифты по ГОСТу для word. Отступать от норм недопустимо.
- Times New Roman, размер не меньше 12;
- Verdana, размеры 12 и 13;
- Calibri, размер 12;
- Arial, размеры 12 и 13;
При написании курсовой, дипломной работы и рефератов используют стандартный шрифт документа Word — Times New Roman 14. При использовании различной информации (формул, терминов), которую следует выделить, разрешено применение любого шрифта. Использование полужирного шрифта не допускается.
Перед началом работы нужно выставить параметры страницы по ГОСТу в Ворде.
- Поля в ворде по ГОСТу;
- Красная строка (абзац);
- Размер бумаги;
- Ориентация «Альбомная»;
- Разметки.
Формат реферата
Оформление реферата по ГОСТу, актуальному на 2016 год, подразумевает:
- Печатную форму. Документ должен быть создан на компьютере, в идеале – в программе Microsoft Word.
- Распечатку на одной стороне листа. Формат стандартный – А4. Вторую сторону каждого листа оставляем чистой, бумагу не экономим.
- Поля страницы: левое – 30 мм, другие – по 20 мм.
- Выравнивание текста – по ширине. Красная строка оформляется на одном уровне на всех страницах реферата. Отступ красной строки равен 1,25 см.
- Шрифт основного текста – Times New Roman. Размер – 14 п. Цвет – черный. Интервал между строками – полуторный.
- Оформление заголовков. Названия глав прописываются полужирным (размер – 16 п.), подзаголовки также выделяют жирным (размер – 14 п.). Если заголовок расположен по центру страницы, точка в конце не ставится.Подчеркивать заголовок не нужно! Названия разделов и подразделов прописывают заглавными буквами (ВВЕДЕНИЕ, ЗАКЛЮЧЕНИЕ).
- Интервалы после названий и подзаголовков. Между названием главы и основным текстом необходим интервал в 2,5 пункта. Интервал между подзаголовком и текстом – 2 п. Между названиями разделов и подразделов оставляют двойной интервал.
- Нумерацию страниц. Отсчет ведется с титульного листа, но сам лист не нумеруют. Используются арабские цифры.
- Правила оформления примечаний. Примечания располагают на той же странице, где сделана сноска.
- Оформление цитат. Они заключаются в скобки. Авторская пунктуация и грамматика сохраняется.
- Нумерацию глав, параграфов. Главы нумеруются римскими цифрами (Глава I, Глава II), параграфы – арабскими (1.1, 1.2).
Заголовки, названия разделов, подзаголовки лучше оформлять с помощью инструмента «Стили и форматирование» (Меню – Формат). В этом случае вы сможете оформить оглавление автоматически.
Что описано в ГОСТе
Решив придерживаться государственных стандартов при составлении исходящей корреспонденции следует принять к сведению нижеперечисленные советы:
- Текст документа должен быть правильно отформатирован, с учетом рекомендованных отступов и интервалов;
- Установлен конкретный перечень стандартных шрифтов;
- Предлагая на ознакомление копию документа, требуется указать место нахождения его оригинала;
- Подпись и печать на документе не должны сливаться;
- В заголовке документа рекомендуется указать как его название, так и содержание обращения;
- По общему правилу, инициалы адресата ставятся после фамилии, но если это пункт для постановки подписи, то перед ней;
- Статус адресата определяет падеж при обращении к нему в документе:
- Юридические лица – именительный (кто);
- Физические лица – дательный (кому);
- Для постановки отметки «коммерческая тайна» используется правый верхний угол каждого листа документа;
- Заверить бумагу резолюцией допускается в любом месте документа;
- Чтобы избежать повторного заполнения бланка целесообразней утвердить единую форму, содержащую все необходимые реквизиты.
Итак, мы разобрались с тем, как же избежать ужасного оформления работы. Поговорим о том, как сделать его нормальным.
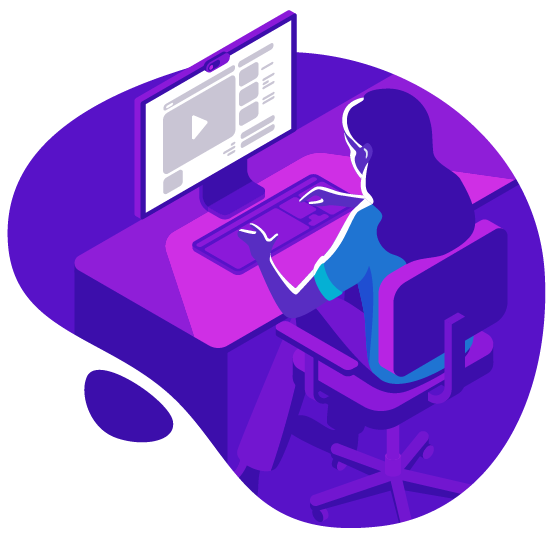
Нормальным оформлением мы будем считать оформление курсовой работы по ГОСТ 7.32-2001. Идеальное оформление — это оформление, выполненное строго в соответствии с конкретной методичкой. Но, если никаких особых требований в вузе не предъявляли, то можно сделать по ГОСТ, и быть уверенным, что это — правильно.
Основные правила оформления
Полный текст документа занимает больше 30 страниц, поэтому разобраться в нём, будучи ещё неопытным, достаточно сложно. Основное, что тебе нужно запомнить :
- Текст набирается исключительно шрифтом Times New Roman. Это касается и основного текста курсовой, и сносок, и титульного листа.
- Стандартный размер шрифта основного текста — 14 пт. Для сносок используется либо 12 пт, либо 10 пт. Лучше остановиться на 10 пт. Если источников будет много, то более крупные сноски будут занимать до трети страницы.
- Межстрочный интервал — полуторный. Только так, и никак иначе.
- Размер полей: правое не менее 10 мм, верхнее и нижнее — не менее 20 мм, левое — не менее 30 мм. Этим требованиям соответствует стандартный размер полей в Word, можно ничего не менять.
- Абзацный отступ — 1,5. Это стандартное значение, и его можно не менять.
- Номер страницы ставится внизу по центру. Нумерация — сквозная. При этом, хоть и на титульном листе номер не ставится, в общий объём работы он входит. А вот приложения — нет.
Следование этим простым правилам сделает текст курсовой аккуратным, и добавит тебе несколько очков в глазах преподавателя.
Расставь акценты
Главное — не переборщить
Отсутствие акцентов сделает даже аккуратно оформленный текст скучным и монотонным, к тому же, в такой работе сложно ориентироваться. Самое главное — необходимо выделять названия глав и параграфов. При этом, названия глав должны выделяться наиболее ярко. Как можно делать :
- набирать названия глав КАПСОМ, использовать жирный шрифт
- набирать названия глав 16 пт, использовать жирный шрифт
- набирать названия параграфов жирным шрифтом
- использовать для названий глав и параграфов форматирование «по центру»
Кроме глав и параграфов, необходимо выделять некоторые ключевые моменты в самом тексте работы. Для акцентов в тексте можно использовать или жирный шрифт, или курсив. Но только что-то одно: жирный курсив — это уже перебор
На чём акцентировать внимание :
- ключевые термины
- ключевые слова и фразы в маркированных и нумерованных списках
- важные данные в таблицах
Тут необходимо небольшое уточнение.
Списки в тексте курсовой работы
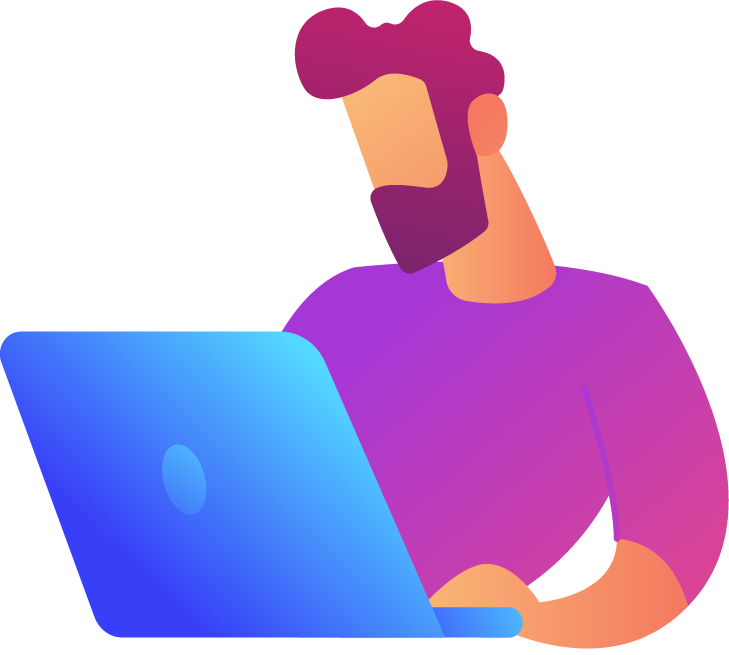
Существует два типа списков — маркированные и нумерованные. В текстах этого курса маркированные списки — это списки с галочками. Списки с цифрами называются нумерованными. Как выбрать какой тип списка использовать :
Маркированные списки используются в том случае, если не важно количество пунктов или их очерёдность. Допустим, тебе нужно просто перечислить несколько альтернативных определений одного понятия. Нумерованные списки нужно использовать в том случае, если очень важна количественная оценка
Например, ты не просто перечисляешь определения, а указываешь, что существуют три подхода — тогда нужно обозначить каждый своей цифрой. Нумерованные списки можно использовать, если перечисляешь названия отделов организации или составляющие механизма, это позволит показать размер описываемой системы
Нумерованные списки нужно использовать в том случае, если очень важна количественная оценка. Например, ты не просто перечисляешь определения, а указываешь, что существуют три подхода — тогда нужно обозначить каждый своей цифрой. Нумерованные списки можно использовать, если перечисляешь названия отделов организации или составляющие механизма, это позволит показать размер описываемой системы.
Не стоит делать список слишком длинным. Если описания внутри списка получаются слишком объёмными, и его размер начинает превышать одну страницу, то стоит оставить в списке только тезисы, а весь остальной текст вынести. Можно поступить наоборот: список — это отличный инструмент для подведения итогов , он может стать кратким итоговым резюме.
Источник
Что такое поле?
Поля в Word — это пустое место, оставленное снизу, сверху, справа и слева.
В случае если нет разрывов (разделов), то одно поле устанавливается для всего документа.
Есть несколько способов установки полей для страницы в Ворде.
Первый способ наиболее прост. Для этого вам понадобятся мышь и линейка. Все параметры определяются наглядно. Обычно линейка находится сверху страницы. Если она не показана, совершают такие действия:
- Вид.
- Линейка.
- Разметка страницы.
Линейка состоит из горизонтальной и вертикальной составляющей, которая располагается по левому краю. Такое расположение оптимально для регулирования поля в Ворде со всех сторон. Линейка окрашена двумя цветами — серым (неактивная область) и белым (активная область).
Следующий способ установки полей для Ворда — при помощи панели управления. В этом случае можно установить точные значения параметров (ширину и длину). Также этот способ используют, если нет мыши для управления. Для того чтобы совершить установку поля, необходимо пройти путь:
- Файл.
- Параметры страницы.
- Поля.
- Ввод данных.
Перед тем как ввести цифры в форму, в ней будут показаны образцы, которые можно использовать (так называемые стандартные поля или наиболее часто используемые).
Кроме вышеперечисленных двух есть еще и третий способ. Называется он переплет. Из названия становится понятно, что используют его для тех документов, которые после печати будут переплетены. Это означает, что необходимо оставить больше места с той стороны, с которой в последующем планируется переплет (это зависит от ориентации страницы и материала, находящегося в документе, или наличия/отсутствия картинок).
Может возникнуть сложность в установке поля для двусторонних документов. Но это только на первый взгляд. Для этих целей была продумана функция «Зеркальное поле». Еще некоторые трудности могут появиться и в случае, если документ разбит на разделы. Тогда необходимо выбрать один из представленных ниже вариантов, нажав в поле «Применить»:
- Ко всему тексту. Выбранные значения будут отображаться во всем документе.
- К текущему разделу. Возможно только для одного раздела.
- До конца текста. Только в части текста, которая будет обозначена.
Вставка шаблонов полей
При необходимости вставки меняющихся данных или документов в форме бланка или наклейки, программой Microsoft Word предусматривается использование специальных кодов.
Изменение данных в документе происходит автоматически. То есть, например, при смене даты не придется вносить изменения, дата станет другой без дополнительных действий.
Список кодов полей в Word
Существует целый список кодов. Рассмотрим некоторые из них:
Поле DATE
Служит для автоматической вставки даты и времени.
Необходимо нажать:
- Вкладка «Вставка».
- Найти кнопку «Дата и время».
- Выбираем понравившийся формат и меняем язык на русский.
- Ставим галочку в окошке «обновлять автоматически».
- Далее на той же вкладке выбираем группу «Экспресс-блоки», а в ней «Поле». В списке выбираем название поля «Date». В параметрах поля ставим галочку в окошке возле «Вставить дату в последнем выбранном формате».
Поле NUMWORDS
Вставляет количество слов в документе.
Необходимо поставить курсор в место вставки, во вкладке «Вставка» найти «Экспресс-блоки» и нажать на кнопку «Поле». В названии поля выбрать NumWords.
Поле PAGE
Вставляет номер страницы, на которой данная команда применяется.
Ставим курсор в место вставки номера страницы. Выбираем вкладку «Вставка» и находим в группе «Экспресс блоки» кнопку «Поле». В списке названий полей спускаемся и нажимаем на «Page».
Поле TOC
Служит для вставки оглавления.
Для того, чтобы оно было корректное, необходимо все заголовки и подзаголовки разных уровней были оформлены с помощью форматирования Ворда. Для вставки ставим курсор в нужное место, во вкладке «Вставка» выбираем «Экспресс-блоки». В группе «Поле» находим название поля TOC.
Поле UserName
Служит для вставки имени пользователя.
Для начала необходимо внести это имя. Во вкладке «Файл» спускаемся до кнопки «Параметры». В открывшемся окне находим раздел «Общие» и подраздел «Личная настройка Microsoft Office», меняем имя пользователя. Для вставки поля на вкладке «Вставка» в группе «Экспресс-блоки» выбрать команду «Поля». В имени поля ищем «UserName».
Поле DATE
Для поля вставки даты и времени можно поменять их формат, а так же выбрать одно из летоисчислений. Для этого необходимо выделить поле и нажать на правую кнопку мыши. Из списка выбираем «изменить поле». Далее выбираем понравившийся вариант даты и времени.
Поле NUMWORDS
В данном поле можно изменить формат написания количества слов в тексте. Для этого выделяем поле и нажимаем правую кнопку мыши. В списке выбираем «изменить поле». Выбираем нужный формат.
Поле PAGE
Можно изменить вид номера страницы. Для этого необходимо выделить ключ и нажать на правую кнопку мыши и выбрать команду «изменить поле». В открывшемся окне можно выбрать другой формат поля.
Поле TOC
Можно изменить вид вставляемого оглавления. Для этого выделяем поле и нажимаем на правую кнопку мыши, выбираем «изменить поле». В открытом окне нажимаем кнопку «Оглавление» и выбираем предпочтительный вид.
Поле UserName
Имя пользователя написано в определенном формате, его можно изменить. Ключ выделяется и нажимается на правая кнопка мыши, выбираем «изменить поле». Ищем нужный формат.
Что такое стандартизация форматов бумаги?
Стандартизация форматов бумаги была проведена для того, чтобы существовал определенный порядок в делопроизводстве, применении бумажных изделий и канцелярских товаров, изготовлении документов. Принятый на территории страны в настоящее время ГОСТ 9327-60 регламентирует, на каком формате бумаги исполняются служебные документы. То есть, стандартные форматы сегодня обязательны для подготовки управленческой документации. Они же приняты Международной Организацией по Стандартизации (ISO).
То, какие форматы бумаги используются в делопроизводстве устанавливает метрическая система мер, принятая для расчета. Исходя из этого, площадь основного формата А0 (841×1189мм) приблизительно равна квадратному метру. Каждый последующий формат получается из предыдущего, делением большей его стороны пополам
Важно отметить, что все форматы геометрически подобны

Форматы ряда А различных классов применяют для производства плакатов
Проведение разметки
Разметка страницы Word представляет собой настройку различных параметров отображения. Она включает в себя различные виды ориентаций листа, полей и размеров, а также проведение нумерации.
Выбор ориентации
Правильная настройка предусматривает выбор ориентации страницы. Для пользователей доступно только 2 варианта: книжная и альбомная. В первом случае лист будет располагаться вертикально, а во втором — горизонтально. Чтобы настроить или изменить ориентацию, нужно выполнить такие действия:
- В верхнем меню документа Microsoft Word открывают пункт «Разметка страницы».
- В нём находят блок «Параметры страницы».
- Левой кнопкой мыши нажимают на иконку «Ориентация».
- В выпадающем меню выбирают нужный вариант.
- Завершают редактирование кликом мышки на свободном месте документа.
Форматирование полей
В программе Майкрософт Ворд можно легко добавить на страницу поля и быстро вернуть первоначальный вид документа. Всё это нужно для того, чтобы разметить текст и подготовить его к печати.
Правильная последовательность действий:
- Открывают документ и находят в горизонтальном меню вкладку «Разметка страницы».
- В списке появившихся команды выбирают «Поля».
- После клика левой кнопкой мыши появится выпадающее меню с вариантами полей.
- Нажав на один из них, документ автоматически обновится и предстанет в изменённом виде.
Изменение размера
В Microsoft Word по умолчанию стоит размер страницы 21×29,7 см
Далеко не всем он подходит, поэтому каждому пользователю важно знать, как установить собственные значения этого параметра. Для этого нужно открыть документ и выполнить несколько действий в такой последовательности:
- В горизонтальном меню переходят во вкладку «Разметка»;
- В появившемся поле находят команду «Размер».
- В выпадающем списке появится множество стандартных вариантов. Среди них будет один подсвеченный размер, который ранее был применён к листу.
- Передвинув ползунок вниз, находят ссылку «Другие размеры».
- Кликают по ней левой кнопкой мыши и открывают диалоговое окно, где находятся искомые параметры (ширина и высота).
- С помощью мышки или клавиатуры вводят нужный размер.
- Сохраняют изменения путём нажатия кнопки «OK».
Нумерация листов
Разметка страниц в Ворд будет неполной, если на них не вставить номера страниц. Эта процедура считается наиболее трудной. Главная сложность заключается в большом количестве вариантов нумерации.
Наиболее популярные способы:
- Стандартный. Чтобы пронумеровать все страницы, начиная с первой, переходят во вкладку «Вставка» (расположена в горизонтальном меню программы). В появившемся окне выбирают пункт «Номера страниц». Кликнув по нему, появится выпадающий список, где останется выбрать один из вариантов расположения (например, вверху, внизу, на полях).
- Титульный. Этот вариант нумерации предусматривает пропуск титульного листа, который часто отводят для написания темы работы, указания авторства и прочей информации. Начинают процесс с простановки номеров стандартным способом. После этого переходят на титульный лист документа и в верхнем меню ищут вкладку «Разметка страницы». Нажимают на стрелкой (расположена в нижней части блока) и открывают диалоговое окно «Параметры». Там находят вкладку «Источник бумаги» и переходят на неё. В блоке «Различать колонтитулы» ставят отметку напротив надписи «Первой страницы». Нажимают «OK», тем самым сохраняя внесённые изменения.
- С пропуском первого листа. Такой вариант разметки позволяет начать нумерацию со второй страницы. Для выполнения задачи проводят те же действия, что и в титульном способе. После этого переходят во вкладку «Вставка», где ищут пункт «Номера». Опускаются по выпадающему списку и находят функцию «Формат номеров». В появившемся окне есть блок «Нумерация», в котором ставят значение «0» около надписи «Начать с:». Нажимают кнопку «OK» и сохраняют изменения.
- С пропуском 2 страниц. Для простановки такой нумерации в Word предусмотрена функция разрыв разделов. Перед её использованием нажимают на иконку «Отобразить все знаки» (находится в блоке «Абзац»). Затем передвигают курсор в конец 2 листа, открывают раздел «Разметка» и кликают на пункт меню «Разрывы». В появившемся диалоговом окне выбирают «Следующая страница». Выполнив эти действия, опускаются в конец 3 листа и делают двойной клик по колонтитулу. В открывшемся окне выбирают вкладку «Конструктор» и пункт «Как в предыдущем разделе». После этого снова переходят на 3 лист и в верхнем меню выбирают «Формат номеров страниц». В нём ставят значение «1» напротив слов «Начать с:». Нажимают «OK».
Правила оформления текста в редакторе Microsoft Word
ВНИМАНИЕ!
ISBN присваивается только в случае
соблюдения требований Издательства
к оформлению макетов
Размер и ориентация страницы
В тексте допускаются таблицы в альбомном
правое и левое поле
По 2 см с каждой стороны
Не использовать для установления
абзацного отступа клавишу Пробел
и табуляцию!
Times New Roman, размер шрифта – 16.
Возможны другие шрифты,
это предварительно обсуждается
Снизу по центру, 14, Times New Roman
(или шрифт текста, если он другой).
Текст начинается с 1-й страницы.
Титульный лист — это 1 страница.
НО: на титульном листе и подтитуле (2 стр. с аннотацией) номер не ставится
Нужно поставить автоматическую расстано- вку переносов.
Путь: Разметка страницы — Расстановка переносов — Авто
Не ставить лишних пробелов между словами.
Перед знаками , =, +, -, %, №, единицами измерения, инициалами и после них ставится пробел
В числовом промежутке перед тире и после него пробелы не ставятся:
Пример: 23–30, XIX–XX, 1890–1896
Не допускать висячих строк, т. е.
1) одной строки из абзаца на следующей странице
2) трех-четырех букв в строке. Пример: Вот
Слово «так» надо подтягивать на предыдущую
1) Устраняется уплотнением межстрочного интервала.
2) Может устраняться уплотнением межбуквенного интервала нескольких слов в предложении не более чем на 0,3 пункта.
Путь:
Шрифт – Интервал – Уплотненный – 0,3
Для тектов на русском языке используются кавычки: « »,
Для текстов и слов на английском языке –
Жирный шрифт. В конце точек нет. Главы – прописными, подзаголовки – строчными буквами. В заголовках нет абзацного отступа, нет переносов. Предлоги, союзы распо- лагаются на второй строке заголовка.
Рисунки и подрисуночные подписи
Располагаются по центру. После рисунка пропускается строка.
Пример: Рис. (пробел) 1. (пробел)
Название рисунка (в конце точки нет)
Рис. 1. Название рисунка
Нумерация рисунков – по главам
(для большого текста).
Ссылка на рисунок в тексте идет до самого рисунка.
Рисунки не должны распадаться на части, все должно быть в единой картинке, сгруппи- ровано.
Таблица не должна выходить за поля листа. Для этого: курсор на таблице – щелкаем правой кнопкой мыши, выбираем слово Автоподбор, а затем Автоподбор по ширине окна
Слово «таблица» пишется курсивом и распо- лагается по правому краю, далее – название по центру. После названия пропускается строка.
Набираются в редакторе формул Math Type. Не размещать сканированные формулы!
Латинские буквы наклонные, русские – прямые. Слово «где» после формулы – без абзацного отступа. Формулы располагаются по центру, их нумерация – по правому краю.
Автор сам составляет содержание своего произведения. Содержание составляется автоматически, если вы задали стиль заголовков. Но если вы создали документ, не использую эту функцию, то содержание и оглавление составляются вручную — в таблице. Один столбец – название частей, второй – номера страниц. Границы таблицы делаются невидимыми.
В названиях частей нет переносов. Предлоги, союзы располагаются на второй строке за- головка.
Должны быть на 2 кегля меньше размера основного текста (если текст 16 кегль, то сноски – 14)
Тире между частями описания в библиографических ссылках отсутствует (это допускается ГОСТ Р 7.0.5-2008).
(ЛИТЕРАТУРА)
Имеет заголовок ЛИТЕРАТУРА
Образец оформления списка литературы находится во вкладке Примеры полного библиографического описания
Важно! Список литературы (ГОСТ 7 1-2003) и сноски (ГОСТ Р 7 0 5-2008) оформляются по-разному. Во всем списке в нужных местах должно быть тире – , а не дефис —
Во всем списке в нужных местах должно быть тире – , а не дефис -.
Изменяем поля страницы в документе Microsoft Word
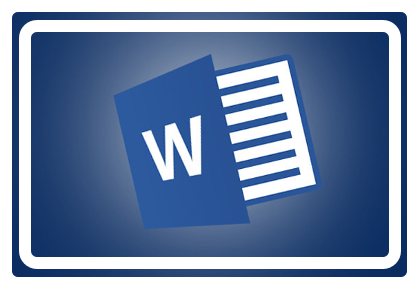
Поля страницы в документе MS Word — это пустое пространство, расположенное по краям листа. Текстовое и графическое содержимое, а также прочие элементы (к примеру, таблицы и диаграммы) вставляются в область печати, которая располагается внутри полей. С изменением полей страницы в документе на каждой его странице изменяется и та область, в которой содержится текст и любое другое содержимое.
Чтобы изменить размеры полей в Ворде можно просто выбрать один из вариантов, доступных в программе по умолчанию. Также, можно создавать собственные поля и добавлять их в коллекцию, делая доступными для дальнейшего использования.
Выбор полей страницы из готовых наборов
1. Перейдите во вкладку “Макет” (в более старых версиях программы этот раздел называется “Разметка страницы”).

2. В группе “Параметры страницы” нажмите на кнопку “Поля”.

3. В развернувшемся списке выберите один из предложенных размеров полей.
Если вы хотите изменить поля страницы, которые установлены по умолчанию, выберите из доступного набора те, которые вам подходят, а затем в меню кнопки “Поля” выберите последний пункт — “Настраиваемые поля”.

В развернувшемся диалоговом окне выберите параметр “По умолчанию”, нажав на соответствующую кнопку, расположенную слева снизу.
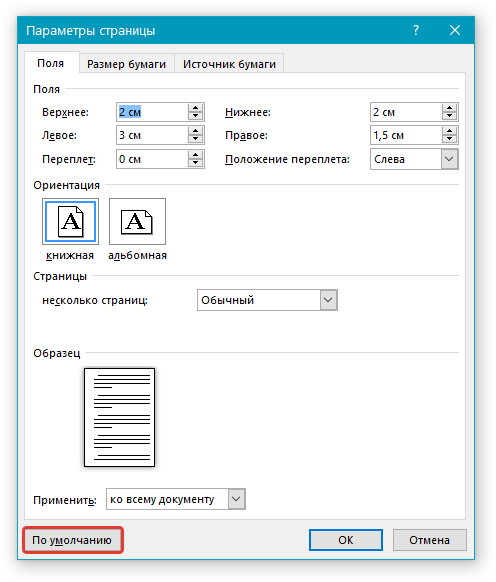
Создание и изменение параметров полей страницы
1. Во вкладке “Макет” нажмите на кнопку “Поля”, расположенную в группе “Параметры страницы”.

2. В появившемся меню, где будет отображена коллекция доступных полей, выберите “Настраиваемые поля”.
3. Появится диалоговое окно “Параметры страницы”, в котором можно задать необходимые параметры размера полей.
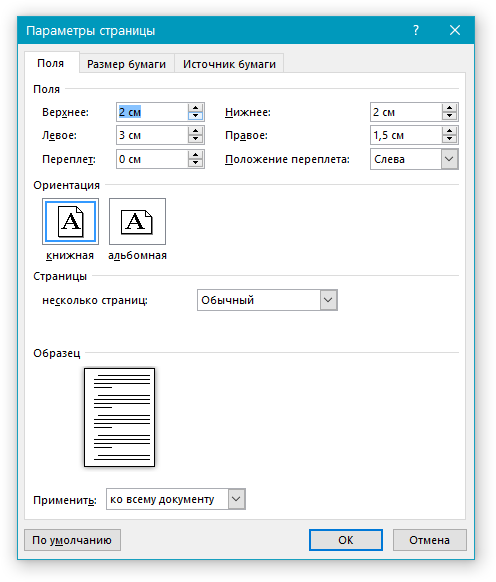
Примечания и рекомендации касательно настройки и изменения параметров полей страницы
1. Если вы хотите изменить поля по умолчанию, то есть, те, которые будут применены ко всем создаваемым в Ворде документам, после выбора (или изменения) необходимых параметров снова нажмите кнопку “Поля” после чего в развернувшемся меню выберите “Настраиваемые поля”. В открывшемся диалоговом окне нажмите “По умолчанию”.
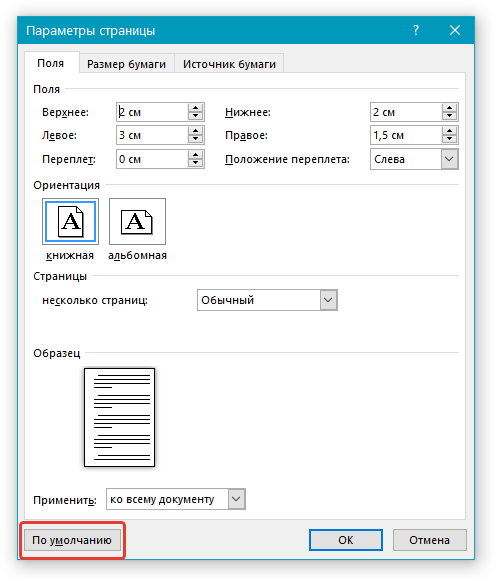
Внесенные вами изменения будут сохранены в качестве шаблона, на котором и будет базироваться документ. Это значит, что каждый созданный вами документ будет основан на данном шаблоне и иметь заданные вами размеры полей.
2. Для того, чтобы изменить размеры полей в части документа, выделите необходимый фрагмент с помощью мышки, откройте диалоговое окно “Параметры страницы” (описано выше) и введите необходимые значения. В поле “Применить” в разворачивающемся окошке выберите “К выделенному тексту”.
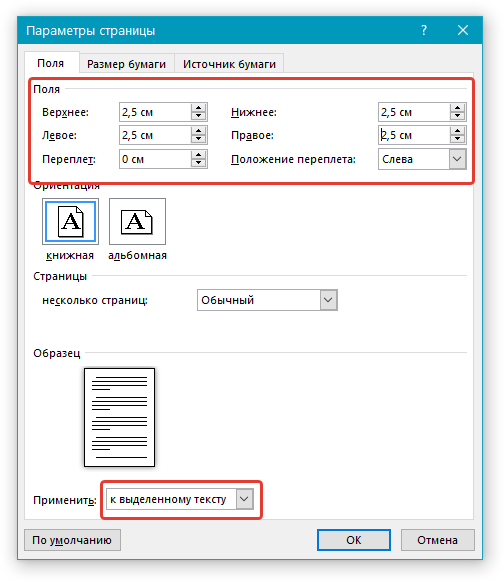
3. Большинство современных принтеров для корректной печати текстового документа нуждаются в определенных параметрах полей страницы, так как печатать до самого края листа они не могут. Если же вы установите слишком маленькие поля и попытаетесь распечатать документ или его часть, появится уведомление следующего содержания:
“Одно или несколько полей находятся вне области печати”
Чтобы исключить нежелательную обрезку краев, нажмите в появившемся предупреждение на кнопку “Исправить” — это позволит автоматически увеличить ширину полей. Если же вы проигнорируете это сообщение, при повторной попытке печати оно появится снова.








