Как сделать таблицу в excel
Содержание:
- Сводная таблица
- Как начертить таблицу в Excel
- Lucidchart
- Как создать таблицу в Word. Подробное руководство для начинающих
- Редактирование
- Выберите лучшее оформление строк
- Как сделать таблицу в Ворде
- Как вставить таблицу в Word для Mac?
- Создание таблицы
- Готовый пример
- Готовые шаблоны в Excel 2016
- Как в Ворде сделать таблицу?
- Заключение
Сводная таблица
Данный тип представления информации служит для ее обобщения и последующего анализа. Для создания такого элемента нужно сделать следующие шаги.
- Сначала делаем таблицу и заполняем её какими-нибудь данными. Как это сделать, описано выше.

- Теперь заходим в главное меню «Вставка». Далее выбираем нужный нам вариант.

- Сразу после этого у вас появится новое окно.

- Кликните на первую строчку (поле ввода нужно сделать активным). Только после этого выделяем все ячейки.

- Затем нажимаем на кнопку «OK».

- В результате этого у вас появится новая боковая панель, где нужно настроить будущую таблицу.

- На этом этапе необходимо перенести поля в нужные категории. Столбцами у нас будут месяцы, строками – назначение затрат, а значениями – сумма денег.

Для переноса надо кликнуть левой кнопкой мыши на любое поле и не отпуская пальца перетащить курсор в нужное место.

Только после этого (иконка курсора изменит внешний вид) палец можно отпустить.

- В результате этих действий у вас появится новая красивая таблица, в которой всё будет подсчитано автоматически. Самое главное, что появятся новые ячейки – «Общий итог».

Например, в данном случае мы смогли посчитать, сколько у нас уходит денег на каждый вид расходов в каждом месяце. При этом узнали суммарный расход как по категории, так и по временному интервалу.
Как начертить таблицу в Excel
В Excel сделать таблицу можно несколькими разными способами.
Выделите подходящую для работы область. Далее вам понадобится пиктограмма «Границы» в главном меню Excel. Найдите в выпавшем контекстном меню строчку «Все границы», и таблица появится.
Либо в разделе «Границы» выберите «Сетку по границе рисунка» и точно также нарисуйте таблицу, удерживая ЛКМ.
Есть еще один способ добавить таблицу. Перейдите в раздел «Вставка». Кликните по «Таблица». Откроется диалоговое окно. В нем можно задать диапазон (самая левая точка, самая верхняя, затем – крайняя правая и крайняя нижняя) и включить либо отключить заголовки.
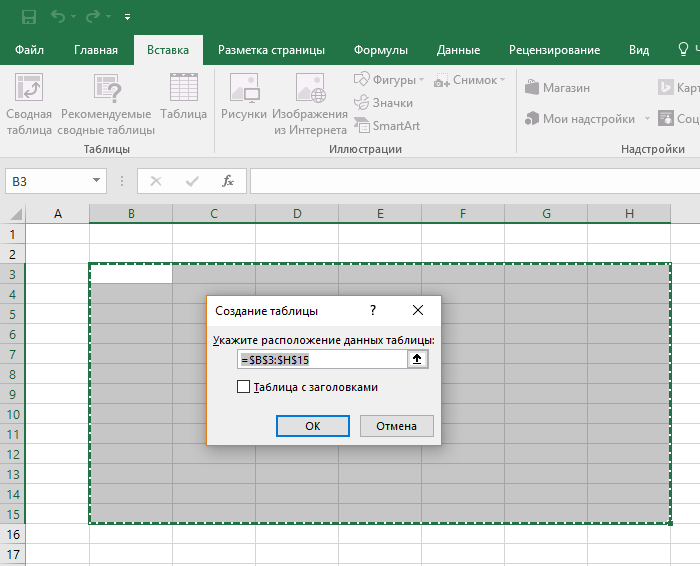
Lucidchart
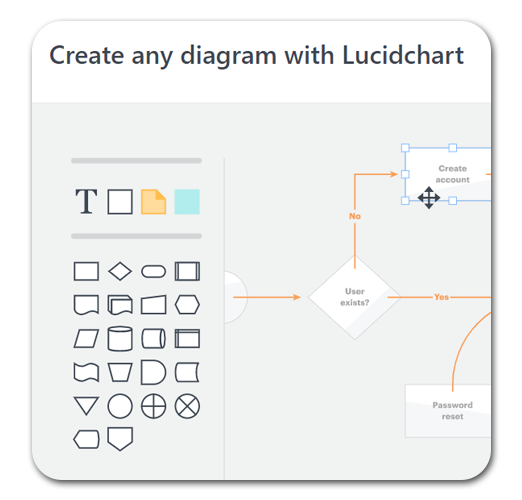
Для тех, кого по каким-то причинам не устраивает Visio, есть вариант, являющийся полноценной его заменой в области создания диаграмм и флоучартов. В приложении есть множество элементов, шаблоны для создания блок-схем и диаграмм (впрочем, можно обойтись без них и создать схему с нуля), в платной версии их ещё больше. Интерфейс приложения интуитивно понятен и прост, с ним разберётся даже начинающий пользователь. Для работы необходим только выход в интернет, есть возможность командной работы (хотя и с ограничениями для бесплатных аккаунтов). Сервис поддерживает импорт файлов Visio (VSDX), Amazon Web Service (AWS) и Omnigraffle, а сохраняет результаты в JPG,PNG, SVG, PDF и Visio. Кроме того, есть приятная возможность сохранять промежуточные версии на облачном сервере.
Бесплатная версия Lucidchart функциональна, но если не хватает расширений – можно оплатить подписку. В их числе: больший объём виртуального хранилища, возможность создания неограниченного количества проектов, добавления ссылок на данные. Стоит платная версия от $5,95 до $20 в месяц.
Как создать таблицу в Word. Подробное руководство для начинающих
08:52
Людвиг Главная страница » Word Просмотров:
31990
Как создать таблицу в Word? Сейчас я просто не представляю, как можно работать без такой нужной и полезной программы, как текстовый редактор Ворд. Насколько наша жизнь стала проще. Как мы вообще жили без компьютера и таких полезных программ?
Отчеты можно делать буквально на лету. Почти любой отчет содержит таблицу и диаграмму. Создать простую таблицу в Word можно легко и быстро. Но бывают и очень сложные таблицы, глядя на которые многие просто теряются. Это сначала кажется, что сложно. На самом деле создавать такие таблицы не трудно, а даже интересно. В этом вы убедитесь сами.
Сегодня мы с вами рассмотрим:
- как создать таблицу в word в самом простом виде,
- как создать сложную шапку таблицы,
- как объединить ячейки,
- как разбить ячейку,
- как раскрасить ячейки.
Таблица состоит из столбцов и ячеек, что позволяет упорядочить данные. Таблица может содержать текст, цифры, рисунок и т.д., но не может содержать в себе другую таблицу.
Но при желании можно нарисовать небольшую таблицу внутри ячейки.
Как сделать таблицу в Word 2003
Если вам необходимо вставить в документ таблицу, то установите курсор в том месте, где она будет располагаться, и выберите в меню пункт Таблица – Вставить – Таблица.
Откроется окно «Вставка таблицы».
В текстовом поле «Число столбцов» установите необходимое количество столбцов таблицы, а в поле «Число строк» — необходимое количество строк.
В области «Автоподбор ширины столбцов» выберите одну из опций, описанных ниже:
- Постоянная + Авто – столбцы равной ширины.
- Постоянная + необходимый размер (в окошке, где изначально стояло «Авто») – столбцы будут той ширины, которую вы укажете.
- По содержимому – ширина столбцов будет по наибольшему содержимому ячейки.
- По ширине окна – ширина таблицы будет на всю страницу со столбцами равной ширины.
- При помощи кнопки «Автоформат» можете выбрать формат вашей будущей таблицы и нажмите «ОК».
- Примечание:
- Для того, чтобы быстро вставить таблицу щелкните на кнопке «Добавить таблицу» в стандартной панели инструментов, выделите мышкой необходимое количество строк и столбцов и щёлкните один раз.
Как сделать таблицу в Word 2007-2010
Перейдите на вкладку Вставка, и щелкните по иконке Таблица.
В выпадающем окошке установите курсор на левую верхнюю клеточку, нажмите левую кнопку мыши, и не отпуская ее, выделите столько клеточек, сколько вам необходимо сделать колонок и строк. Теперь отпустите клавишу мыши, и каркас таблицы готов.
Если вам необходимо гораздо больше строк, чем показано, то это можно сделать потом или выберите ниже пункт «Вставить таблицу», и в открывшемся окошке укажите необходимое вам количество строк и столбцов.
Если вы будете часто создавать таблицы, то можете задать начальные параметры и установить галочку напротив пункта «По умолчанию для новых таблиц». Тогда все эти настройки сохранятся, и в следующий раз вам будет необходимо только нажать кнопку «ОК».
Если вы выберите пункт «Таблица Excel», то у вас появится точно такая же таблица, как в программе Excel.
Можно выбрать Нарисовать таблицу, но для таблиц, которые будут размещаться на нескольких листах, я бы не советовала это делать. Такой метод хорош только для небольших табличек внутри таблицы.
Поэтому пункт «Нарисовать таблицу», я вам не советую выбирать. Это для очень продвинутых пользователей, и то часто такая таблица очень плохо редактируется, и если вы захотите её перенести на другой компьютер, то «геморрой» вам будет обеспечен.
Очень интересен пункт «Экспресс таблицы«, но мы рассмотрим его в отдельной статье, т.к. это очень большая тема.
Самое сложное в таблице, это создание шапки вот такого вида:
Но мы ее сделаем быстро.
Более подробно о редактировании и создании сложных таблиц у меня описано в статье Редактирование таблицы в Word.
Выделите необходимое количество ячеек, и щелкните правой кнопкой мыши по выделению.
Как разбить ячейку на несколько ячеек
- Щелкните правой кнопкой мыши в ячейке, которую необходимо разбить, и выберите в выпадающем меню пункт Разбить ячейки.
- В окошке Разбиение ячеек, укажите необходимое число столбцов и строк, и нажмите кнопку ОК.
Как раскрасить ячейку таблицы
- Щелкните правой кнопкой мыши по ячейке, которую необходимо раскрасить, и в выпадающем списке выберите пункт Границы и заливка.
- Вот таким образ можно создать таблицу в Word.
- Удачи! С Вами была – Людмила
Редактирование
После создания таблицы ее в любое время можно заполнить и изменить. Чтобы сделать это, кликните по ней левой кнопкой мыши и в основном меню программы зайдите в панель “Макет”.

Изменяем свойства таблицы
В самом левом углу мы видим 3 пункта:
При помощи первой опции можно создать выделение нужной области для дальнейшего редактирования. Это может быть 1 ячейка, столбец, строка, в которой в данный момент находится курсор мыши либо вся таблица.
Сетка нужна, если вы убрали границы между элементами, а точнее, скрыли их. Вот так выглядит табличка, в которой нет линий между столбцами.
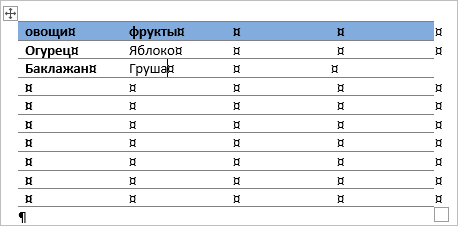
А вот так она будет отображаться с применением сетки.
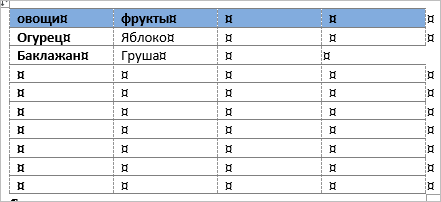
Видите, появились пунктирные разделители? Теперь проще разобрать структуру данного массива.
- изменить ширину таблицы, строк, столбцов и ячеек;
- настроить положение объекта на листе;
- разрешить или запретить перенос на другую страницу;
- выровнять текст по центру, верхнему или нижнему краю;
- добавить альтернативный текст, чтобы графы не были пустыми.
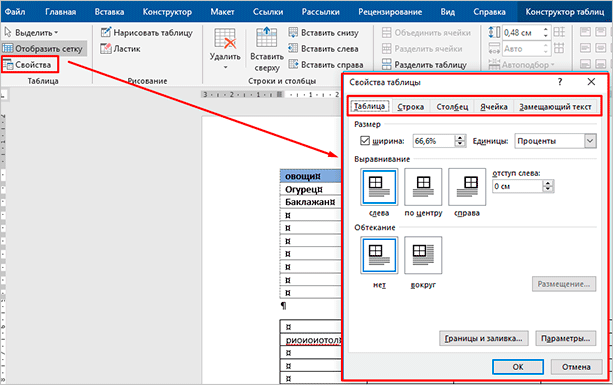
Удаление и добавление элементов
Это одна из самых нужных функций при работе с массивом данных. Поставьте курсор мыши на ячейку и нажмите на кнопку “Удалить”.
В выпавшем списке выберите, что именно нужно убрать:
Когда вы убираете одну ячейку, то программа предлагает варианты, как это сделать:
- сдвигая данные влево или вверх;
- удаляя целиком строку или столбец.
Если вы применяете первый вариант, то в выбранной строке или столбце станет на 1 графу меньше, чем в остальных. Вот как это выглядит на практике.
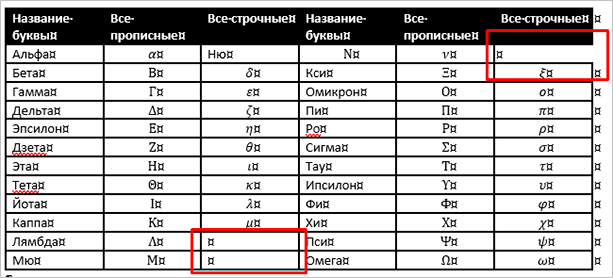
Добавить одну ячейку не получится, наращивание массива происходит строками снизу или сверху и столбцами слева или справа от графы, в которой расположен курсор.
Другие настройки
- объединить или разделить выделенные ячейки или отделить одну часть таблицы от другой;
- настроить ширину и высоту строк и столбцов;
- выровнять текст по одному из краев ячейки или по центру;
- задать поля;
- применить сортировку или математические формулы к содержимому.
Все эти настройки перед вами, испытайте их, чтобы научиться быстро редактировать нужные параметры.

Также вы можете менять месторасположение таблицы. Для этого наведите на нее мышку и тяните за крестик в левом верхнем углу. Другой способ: выделите объект, нажмите комбинацию клавиш “Ctrl + X”, переместите курсор в нужное место и воспользуйтесь кнопками “Ctrl + V”.
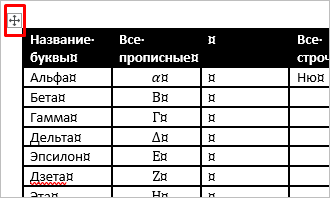
Выберите лучшее оформление строк
Хорошее оформление помогает пользователям читать, изучать и анализировать данные. Выберите лучший стиль в зависимости от типа и количества данных в вашей таблице.
Сетка: Включение как горизонтальных, так и вертикальных разделителей обеспечивает максимальное разграничение ячеек данных, но избыточные визуальные помехи могут отвлекать. Такой стиль рекомендуется для таблиц с большим объемом данных.
Пример сетки (таблица из UI Prep)
Горизонтальные линии: Отображение только горизонтальных линий снижает визуальные помехи сетки. Этот стиль содержит много пустого пространства, тем самым, помогая пользователю не отвлекаться от чтения. Этот стиль является наиболее распространенным и подходит для любых размеров набора данных.
Пример горизонтальной линии (таблица из UI Prep)
Зебра: Чередование разного цвета фона для каждой строки — ещё один хороший способ помочь пользователям сосредоточиться на чтении. Этот стиль рекомендуется для больших наборов данных, где чередование будет четким и не вызовет путаницы из-за выделения определенной строки.
Пример зебры (таблица из UI Prep)
Свободная форма: Удаление всех разделителей создает минималистичный вид за счет максимального уменьшения визуальных помех. Этот стиль рекомендуется для небольших наборов данных, где пользователям не нужна помощь при чтении.
Пример произвольной формы (таблица из UI Prep)
Как сделать таблицу в Ворде
Создание таблиц – это очень удобный способ представления информации. В ней Вы можете структурировать все данные таким образом, чтобы другой человек, глядя на нее, с легкостью воспринял информацию. Если Вы школьник, студент, бухгалтер, секретарь, или офисный работник, регулярно сдающий отчеты – то знания в вопросе, как сделать таблицу в Word, Вам обязательно пригодятся.
Для написания статьи я пользовалась Ворд 2010, но создать ее в Ворд 2007 Вы можете точно таким же образом.
Для начала перейдите на вкладку «Вставка» и в меню «Таблицы» кликните по одноименной кнопке. Откроется выпадающий список, в котором представлены различные способы их создания в Ворде. Рассмотрим их все по порядку.
Наглядный вариант
Самый быстрый и наглядный способ – это «Вставка …»,с помощью выделения необходимого количества блоков. Ведите мышкой по квадратикам, сверху будет отображаться размер создаваемой таблицы. Чтобы добавить ее в документ, кликните мышкой по правому нижнему квадратику. В результате, она будет создана по ширине всего листа, с выбранным количеством строк и столбцов.
Задание количества строк и столбцов
Второй способ – «Вставить таблицу». Для этого выберите из списка соответствующий пункт и кликните по нему мышкой. Появится окно, в котором нужно указать необходимое количество сток и столбцов. Маркером отметьте ширину для столбцов:
- – постоянная – ширина столбцов не будет изменяться;
– по содержимому – будет зависеть от напечатанного текста; - – по ширине окна – таблица будет соответствовать области, которая выделена для текста на листе.
Рисование границ
Третий способ – «Нарисовать …». При нажатии на соответствующий пункт появляется инструмент «Карандаш».
Если водить им за пределами уже существующих блоков или просто на пустом листе, можно нарисовать прямоугольник – это могут быть и границы основной таблицы, и одна ячейка.
Если водить карандашом в прямоугольнике, рисуется линия – таким образом можно разбить нарисованный прямоугольник на строки и столбцы.
Преобразование текста
Четвертый способ – это преобразование текста в таблицу. Если у Вас имеется текст, который нужно разместить в ячейки, то сделать это не сложно. Сначала отформатируем его нужным образом.
Чтобы Ворд понимал, когда нужно создать новую колонку – разделите текст с помощью кнопки «Tab» на клавиатуре, на ней нарисованы стрелочки в разном направлении.
Чтобы создать новую строку, поставьте в конце предыдущего абзаца «Enter». Чтобы пропустить нужное количество колонок, поставьте подряд соответствующее количество «Tab».
Теперь выделите отредактированный текст, и выберите из меню пункт «Преобразовать в таблицу».
Появится окошко. Внизу поставьте разделитель, который Вы использовали: «Tab», «;», «%». Ворд сам определит, сколько столбцов должно быть. Можете задать нужную ширину столбцов.
Моя таблица выглядит следующим образом. В ней сохранились все пустые ячейки, правильно создалась новая строка.
Как в Excel
Пятый способ – это «Таблица Excel». Нажмите в меню соответствующий пункт.
Появится область для работы с ними, как в Excel. Соответствующим образом будут пронумерованы строки и столбцы. Будет возможность вставлять формулы, диаграммы и прочее.
Кликните за данной областью на листе документа, и останется только таблица.
Экспресс-таблица
Шестой способ – это добавление «Экспресс-таблицы». Это, своего рода, готовые шаблоны. Можете вставить тот, который понравится Вам. Затем просто измените данные.
Как видите, существуют различные способы, чтобы создать таблицу в Ворде. Выберите подходящий и дело будет сделано!
(1
Как вставить таблицу в Word для Mac?
Версия Word для операционной системы Mac похожа на версию для Windows. Чтобы добавить таблицу, выполняйте следующие действия:
Шаг 1. В главном меню сверху выберите вкладку «Вставка».
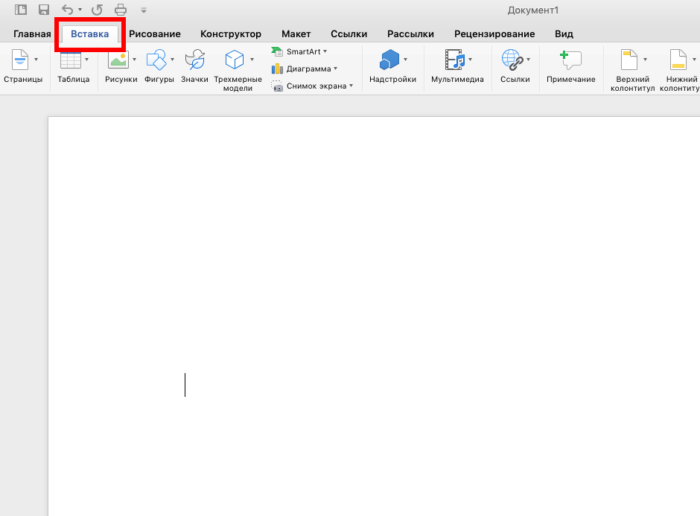
Шаг 2. Нажмите по значку «Таблица», мышью выделите нужное количество ячеек, затем отпустите мышку.
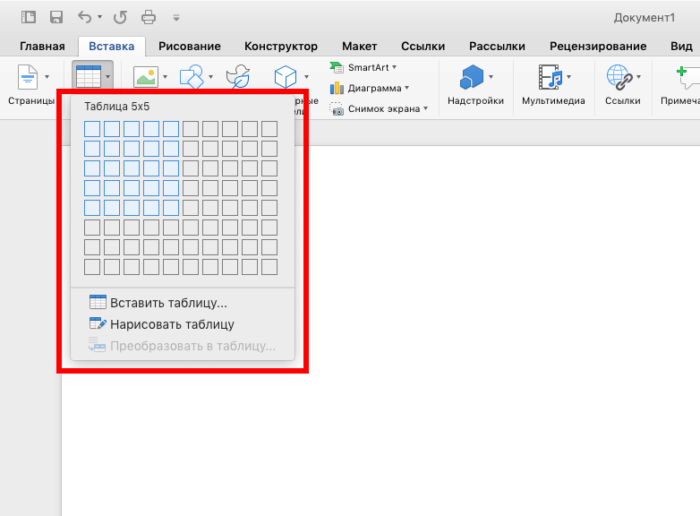
Если вам требуется вставить больше строк и столбцов, вы можете ввести параметры вручную. Для этого:
Шаг 1. Выберите вкладку «Вставка» в верхнем главном меню, затем жмите на кнопку «Вставить таблицу».
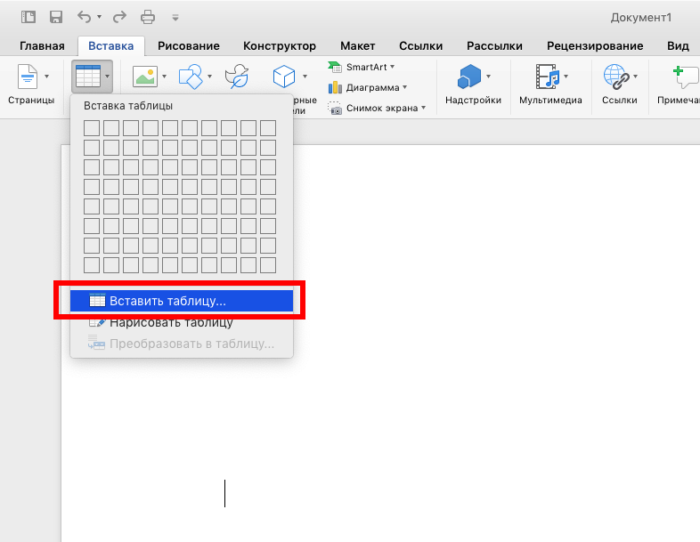
Шаг 2. Введите подходящее количество столбцов и строк, затем подтвердите операцию.
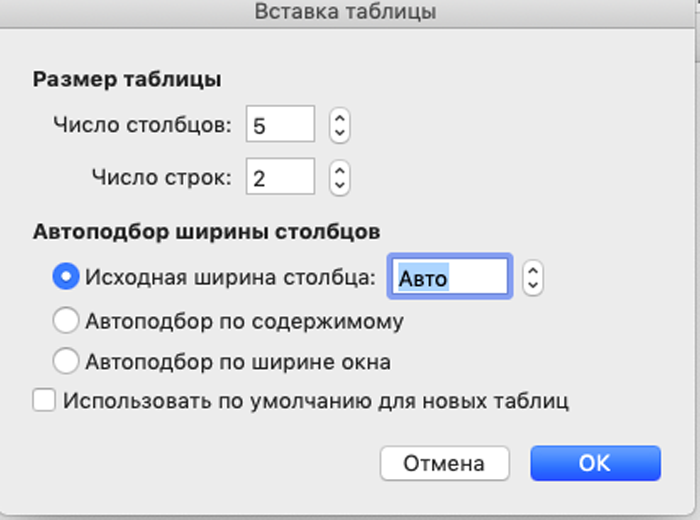
Заметка! Чтобы создать сложную таблицу самостоятельно, воспользуйтесь кнопкой «Нарисовать таблицу» в параметрах «Вставка» – «Таблица».
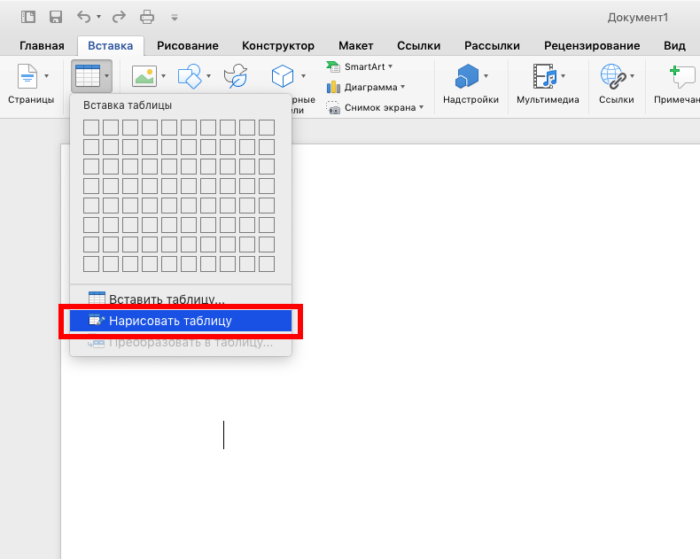
Создание таблицы
Как делается таблица, ее базовая структура. Обо всем по порядку. Для создания таблицы в самом начале используют элемент table. Дальнейшее ее содержимое описывается по строкам. Далее открывается тег <tr>, который обозначает начало новой строки в таблице. В середине тега <tr> помещаются элементы <td>. Элемент <td> соответствует отдельной ячейкой в данной строке.
Когда строчка заканчивается, закрывается тег </tr>. Еще раз… в начале указали <table>, потом открыли <tr>, в нем используете <td>, закрываете </tr> и закрываете </table>. Каждая из ячеек обязательно должна быть представлена элементов <td> и так же его закрытием </td>. Прочитайте статью до конца, с каждым новым тегом или атрибутом я навожу пример кода и конечного результата.
А в конце статьи я покажу пример почти всего, чего можно добавить в таблицу. Получилась такая небольшая каша, для примера я думаю сойдет. Основные теги для создания таблицы в html в блокноте:
- Тег tr;
- Тег td.
Готовый пример
В первую очередь нужно разобраться с заголовками. Для этого используется элемент <th>, данный элемент применяется так же как и элемент <td>, с помощью которого вы создаете ячейки. Но его предназначение создание конкретно заголовков в таблицах. Таким образом, все названия столбцов, которые были заключены в данные тег, выделяются жирным.
Не стоит забывать, если у вас должна быть одна или несколько ячеек пустыми, вы так же должны указать все элементы
или
, иначе вся таблица может сбитьсяПосмотрим на пример, обратите внимание, заголовки выделяются жирным шрифтом
<table>
<tr>
<th>Иванов</th>
<th>Петров</th>
<th>Сидоров</th>
<th>Лукашин</th>
<th>Михайлов</th>
<th>Березин</th>
<th>Комаров</th>
</tr>
<tr>
<td>3</td>
<td>4</td>
<td>8</td>
<td>12</td>
<td>1</td>
<td>17</td>
<td>18</td>
</tr>
<tr>
<td>13</td>
<td>14</td>
<td>18</td>
<td>24</td>
<td>11</td>
<td>27</td>
<td>31</td>
</tr>
<tr>
<td>113</td>
<td>114</td>
<td>118</td>
<td>124</td>
<td>111</td>
<td>127</td>
<td>131</td>
</tr>
</table>
|
1 |
<table> <tr> <th>Иванов<th> <th>Петров<th> <th>Сидоров<th> <th>Лукашин<th> <th>Михайлов<th> <th>Березин<th> <th>Комаров<th> <tr> <tr> <td>3<td> <td>4<td> <td>8<td> <td>12<td> <td>1<td> <td>17<td> <td>18<td> <tr> <tr> <td>13<td> <td>14<td> <td>18<td> <td>24<td> <td>11<td> <td>27<td> <td>31<td> <tr> <tr> <td>113<td> <td>114<td> <td>118<td> <td>124<td> <td>111<td> <td>127<td> <td>131<td> <tr> <table> |
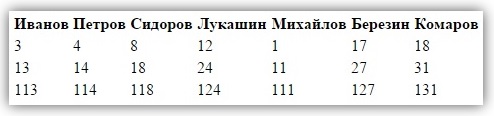
Бывает такое, что нужно несколько ячеек обьединить в одну, для этого используется атрибут colspan. Его так же можно использовать с элементами
и
. Вы добавляете в элемент
, тем самым говорите браузеру, что хотите обьединить три ячейки в однуВсегда обращайте внимание и будьте внимательные, когда нужно открыть и закрыть объединение, чтоб в дальнейшем не запутаться и не искать часами ошибку
<table>
<tr>
<th>Иванов</th>
<th>Петров</th>
<th>Сидоров</th>
<th>Лукашин</th>
<th>Михайлов</th>
<th>Березин</th>
<th>Комаров</th>
</tr>
<tr>
<td>3</td>
<td colspan=»3″>4</td>
<td>8</td>
<td>12</td>
<td>1</td>
</tr>
<tr>
<td>13</td>
<td>14</td>
<td>18</td>
<td>24</td>
<td>11</td>
<td>27</td>
<td>31</td>
</tr>
<tr>
<td>113</td>
<td>114</td>
<td>118</td>
<td>124</td>
<td>111</td>
<td>127</td>
<td>131</td>
</tr>
</table>
|
1 |
<table> <tr> <th>Иванов<th> <th>Петров<th> <th>Сидоров<th> <th>Лукашин<th> <th>Михайлов<th> <th>Березин<th> <th>Комаров<th> <tr> <tr> <td>3<td> <td colspan=»3″>4<td> <td>8<td> <td>12<td> <td>1<td> <tr> <tr> <td>13<td> <td>14<td> <td>18<td> <td>24<td> <td>11<td> <td>27<td> <td>31<td> <tr> <tr> <td>113<td> <td>114<td> <td>118<td> <td>124<td> <td>111<td> <td>127<td> <td>131<td> <tr> <table> |
Готовые шаблоны в Excel 2016
Для особо ленивых данная программа позволяет создавать по-настоящему «крутые» таблицы всего одним кликом.
При запуске Экселя вам на выбор предлагаются следующие варианты:
- открыть последние файлы, с которыми вы работали ранее;
- создать новую пустую книгу;
- посмотреть учебник с подробной информацией о возможностях данного ПО;
- выбрать какой-нибудь готовый шаблон по умолчанию;
- продолжить поиск в интернете, если ни один из предложенных дизайнов вам не понравился;
- войти под своей учетной записью Microsoft.

Нас интересуют именно готовые варианты. Если вы прокрутите немного вниз, то увидите, что их очень много. А ведь это шаблоны по умолчанию. Представьте, сколько можно скачать их в интернете.

Кликаем на какой-нибудь понравившийся вариант.
Нажимаем на кнопку «Создать».

В результате этого вы получаете готовый вариант очень большой и сложной таблицы.

Как в Ворде сделать таблицу?
Рассмотрим доступные способы.
Классический способ
При помощи данного метода можно вставить в Ворд таблицу размером от 1 x 1 до 10 x 8. Если изначально нужно больше столбцов и строк, следует воспользоваться способами, рассмотренными ниже. Чтобы создать базовую таблицу на компьютере, требуется:
- Открыть вкладку «Вставка» (вторая справа от «Файл»).
- Нажать на кнопку «Таблица», выбрать число столбцов и строк в конструкторе (поле 10 x 8, состоящее из квадратов) и кликнуть левой кнопкой мыши.
узнайте, как сделать альбомную страницу в Word, чтобы сменить ориентацию текста в документе.
Вставка с заданной шириной
Этот способ дает возможность начертить таблицу с любым количеством строк и столбцов. Ее добавление осуществляется следующим образом:
Перейти в меню «Вставка». Нажать «Таблица» и выбрать команду «Вставить таблицу».

В открывшемся окне задать параметры — количество строк и столбцов, а также их ширину. Нажать «ОК».
Рисование таблицы
Таблицу в Ворде можно нарисовать при помощи специального инструмента. Чтобы сделать это, необходимо:
Открыть вкладку «Вставка», нажать на кнопку «Таблица» и кликнуть «Нарисовать таблицу».
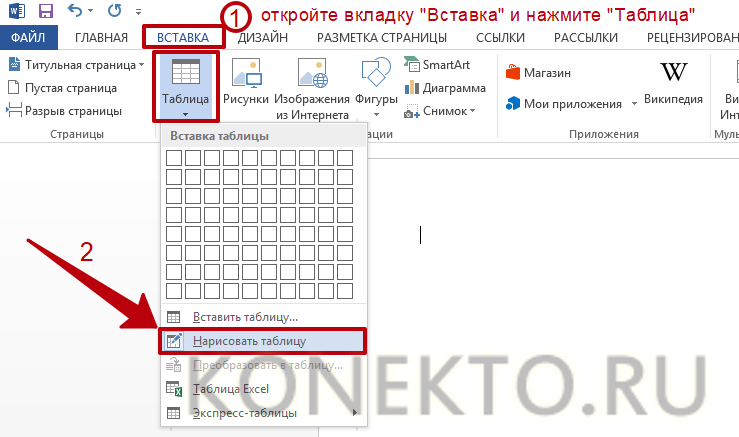
Появится инструмент в виде карандаша. Сначала нужно выделить прямоугольную область — границы таблицы. Затем начертить карандашом требуемое число столбцов и строк, проводя горизонтальные и вертикальные линии.

Чтобы закончить создание таблицы и перейти к ее заполнению, надо дважды кликнуть левой кнопкой мыши в любом месте внутри документа. Для удаления отдельных линий можно воспользоваться инструментом «Ластик».

узнайте, как поставить ударение в Ворде над буквой, чтобы отметить ударный слог.
Вставка таблицы Excel
Функционал Word позволяет создать в текстовом документе таблицу Excel со всеми базовыми возможностями (добавление функций и дополнительных листов, форматирование и т.д.). Для этого понадобится на вкладке «Вставка» нажать на кнопку «Таблица» и выполнить команду «Таблица Excel».
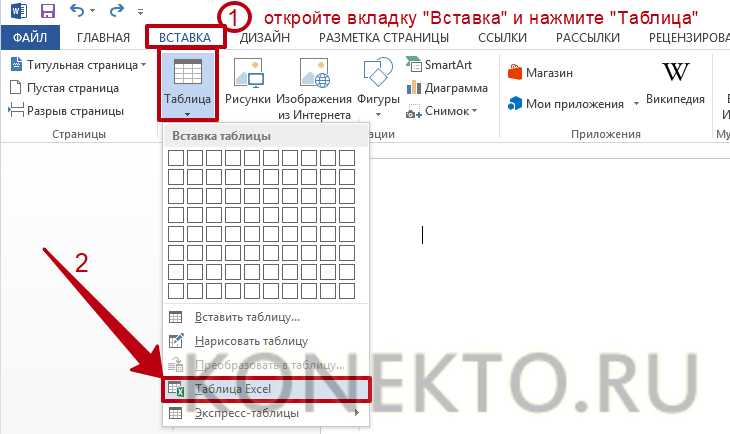
узнайте, как сделать буклет на компьютере, чтобы подготовить брошюру для печати.
Преобразование в таблицу
В Ворде есть специальная функция для преобразования текстовой информации в таблицу. Для ее применения нужно:
Выделить в документе текст, зажав левую кнопку мыши. Открыть меню «Вставка», нажать «Таблица» и выбрать из списка вариант «Преобразовать в таблицу».
Задать дополнительные параметры в открывшемся окне (число столбцов и строк, ширина, разделитель) и нажать «ОК».
Рекомендуется предварительно использовать табуляцию (кнопка Tab на клавиатуре) для разбивки текста. Так программа сможет правильно определить число столбцов и строк. Строками считаются выделенные абзацы, а столбцами по умолчанию — части текста, разделенные табуляцией.
если вы хотите редактировать документы через браузер, узнайте, как открыть Ворд онлайн.
Добавление экспресс-таблиц
Экспресс-таблицы представляют собой коллекцию шаблонов для быстрого добавления. Чтобы поместить один из стандартных блоков в документ, необходимо во вкладке «Вставка» нажать кнопку «Таблица», кликнуть «Экспресс-таблицы» и выбрать подходящий вариант.

Если вы часто используете таблицу с определенным форматированием, можно добавить ее копию в коллекцию Word, чтобы не создавать все каждый раз заново. Для этого нужно выделить свою таблицу левой кнопкой мыши и кликнуть «Сохранить выделенный фрагмент в коллекцию экспресс-таблиц». Данная команда находится ниже списка шаблонов.

Заключение
Таблицы в Excel значительно упрощают работу с данными и расчётами. Используйте в своей работе сводные таблицы, фильтры, соблюдайте иерархию данных по листам и файлам для повышения личной эффективности.
Запишись на обучение удаленной профессии «Контент-менеджер сайтов на WordPress»
Контент-менеджер — это специалист, который наполняет сайты. Более 30 млн. предпринимателей и блоггеров по всему миру уже используют возможности интернета, чтобы собирать трафик и зарабатывать на нем. За 2 последних года количество запросов «контент менеджер» увеличилось в 6,0 раз. Спрос на удалённых специалистов растёт. Контент-менеджер — востребованная и высокооплачиваемая профессия.
Хотите получить востребованную интернет-профессию, работать и жить где угодно, покончить с финансовым рабством, уделять больше времени родным и друзьям, наконец-то отдать детей в престижную школу, переехать в хороший район, планировать отдых тогда, когда вы сами этого хотите, путешествовать и открывать новые страны и города? Приходите на курс «Контент-менеджер сайтов на WordPress«!
Получить востребованную профессию
Ещё больше интересных статей здесь: https://seostayer.ru/
До новых встреч!
Публикую очередной кроссворд! Попробуйте разгадать. 🙂
Правила здесь.








