Использование gmail без номера телефона
Содержание:
- Создание аккаунта при помощи ПК
- Как зарегистрироваться в Гугле без номера телефона
- Как создать аккаунт
- На уже используемом устройстве Android
- На других устройствах и компьютерах
- Устранение неполадок
- Создать аккаунт Google Play через телефон
- Способ №3. Создание аккаунта Google с подтверждением «фейкового» номера
- Способ 2. Через телефон
- Респект за пост! Спасибо за работу!
- Только надежный пароль!
- Все приложения и сервисы Google
- Регистрация электронной почты gmail
- Способ №1. Создание аккаунта Google на компьютере без подтверждения номера
- Варианты решения проблем с аутентификацией
- Без номера телефона
- В каких целях используются номера телефонов
Создание аккаунта при помощи ПК
Мы разобрали, как создать аккаунт на телефоне. Если же вам неудобен такой способ, то можно обратиться к помощи компьютера или ноутбука. Делается это следующим образом:
- Откройте в браузере главную страницу «Гугл».
- Нажмите на «Войти», выберите пункт «Зарегистрироваться».
- Здесь в процессе регистрации вам нужно будет указать схожую информацию — логин и пароль (эту информацию нужно запомнить — вы будете вводить ее на своем смартфоне для привязки его к аккаунту), фамилию, имя, пол, дату рождения, свою страну, номер мобильного телефона, запасной адрес электронной почты.
- Как только процедура будет завершена, зайдите в «Настройки» гаджета, далее — в «Учетные записи», и привяжите его к аккаунту, введя свой логин и пароль в системе «Гугл». Как это сделать — читайте далее.
Как зарегистрироваться в Гугле без номера телефона
Google – передовой поисковый сервис, давно изменивший способ взаимодействия с интернетом. Именно здесь впервые ввели поиск по картинкам, предусмотрели голосовое обращение к поисковой строке и даже разбавили классический синтаксис запросов новыми ключевыми словами, доменами и типами файлов.
И хотя раньше использовать предлагаемые функции разработчики из Google предлагали без регистрации и авторизации, с недавних пор зарегистрированная учетная запись открывает невиданный простор к информационной и развлекательной деятельности: здесь и доступ к бесплатному облачному хранилищу и адресу электронной почты, социальной сети Google Plus и цифровому магазину Google Play, в котором хранятся фильмы, книги, музыка и игры для смартфонов и планшетов с операционной системой Android. А еще Google поможет сохранить пароли, закладки и часто посещаемые страницы и синхронизировать между доступной техникой.
Единственное препятствие, встающее на пути к перечисленным преимуществам – номер мобильного телефона. С 2018 года в целях борьбы со спамом и мошенниками разработчики специально ввели проверку с помощью двухфакторной аутентификации по проверочному коду, который пересылается на номер мобильного телефона в виде короткого SMS-сообщения без возможности пропуска подобного шага регистрации. К счастью, подобное ограничение все же можно обойти, причем сразу несколькими способами.
Подготовка новой учетной записи Google должна происходить в чистом, избавленном от Кэша и Cookies браузере Google Chrome.
Если же история еще где-то хранится, придется провести дополнительную очистку, нажав комбинацию клавиш CTRL + H, а затем, оказавшись в меню «История», в левой части интерфейса выбрать пункт «Очистить историю».
Из предлагаемых вариантов важно сначала перейти на вкладку «Дополнительные»
А после проставить галочки напротив пункта «Файлы Cookie» и «Кэш».
Если подготовка завершена, пора переходить к сути:
В правом верхнем углу нажать на иконку, изображающую выбор профиля.
А после того как дополнительное меню загрузится, выбрать пункт «Войти в Chrome.
Далее выбор сводится или к авторизации с помощью логина и пароля, или регистрации, доступной по кнопке «Создать аккаунт».
Следующий этап напрямую зависит от того, насколько тщательно пройдена подготовка.
Если Google Chrome чист и избавлен от Cookie и Кэша, на этапе ввода номера телефона появится кнопка «Пропустить», на которую и остается нажать.
Альтернативный способ зарегистрироваться, не используя браузер и персональные компьютеры, – обратиться к параметрам техники, работающей на Android:
Первый шаг – перейти к «Настройкам» с ярлыка на рабочем столе и в появившемся меню выбрать пункт «Аккаунты».
В появившемся разделе выбрать пункт «Google».
Если в системе не зарегистрированы учетные записи, на экране сразу появится меню авторизации и кнопка «Создать аккаунт».
В альтернативном случае сначала придется разлогиниться.
Стартовый этап регистрации стандартный – придется поделиться информацией о возрасте и поле, а затем нажать кнопку «Далее».
А вот дальше – момент истины.
Разработчики предложат ввести или адрес электронной почты, или мобильный телефон. Выбирать нужно первый вариант.
А после перехода к следующему шагу – сразу же нажать «Пропустить».
Инсталляция. С появлением установщика достаточно поставить галочку напротив пункта «Принять соглашение», а затем – нажать на кнопку «Начать установку» и следовать за подсказками (опция с перезаписью появляется в тех случаях, когда в каталоге с документами уже доступна информация об эмуляторе).
Далее – переход на сервис Qealty (https://www.qealty.ru/), где 2–3 раза в день выкладываются 5–7 бесплатных номеров, пригодных для регистрации. Цель – перепробовать доступные варианты и какой-нибудь номер сделать активным.
Дальше останется получить SMS с оповещением и проверочным кодом и закончить регистрацию.
Важно!
Использование подобных фейковых номеров рискованно, если в дальнейшем учетная запись станет использоваться для хранения конфиденциальной информации. Ведь доступ к бесплатным виртуальным телефонам никем не ограничен, а значит, у мошенников – полный доступ к настройкам и даже параметрам безопасности
Лучше используйте другие способы создания профиля или зарегистрируйтесь через эмулятор Nox App Player.
Как подсказывает практика, зарегистрировать аккаунт Google без номера телефона по-прежнему можно разными способами – смартфоны или планшеты с Android, специально подготовленный браузер, эмуляторы и даже фейковые номера – подходящие варианты, кажется, никогда не иссякнут!
Как создать аккаунт
Создание аккаунта Google для ребенка займет около 15 минут.
Примечание. Если вы находитесь на территории Европейского союза и вашему ребенку от 13 до 15 лет, следуйте инструкциям по .
- Откройте приложение Family Link . Если приложение ещё не установлено, перейдите на .
- В правом верхнем углу нажмите на значок «Создать» .
- Следуйте инструкциям на экране.
- Когда все будет готово, на экране появится подтверждение.
На новом устройстве Android
Ниже описано, как создать аккаунт Google для ребенка младше 13 лет (возрастное ограничение может быть иным в зависимости от страны) при настройке устройства под управлением Android 5.1 или более поздних версий.
- Включите новое устройство и следуйте инструкциям на экране.
- Когда вам будет предложено войти с помощью аккаунта Google, нажмите Создать новый аккаунт. Если вы не видите эту ссылку, нажмите Ещё.
- Введите имя ребенка, укажите его день рождения, пол, адрес электронной почты и пароль.
- Следуйте дальнейшим инструкциям. Вам нужно будет войти в свой аккаунт Google, дать родительское согласие и настроить параметры для аккаунта ребенка.
На новом устройстве Chromebook
Ниже описано, как создать аккаунт Google для ребенка младше 13 лет (возрастное ограничение может быть иным в зависимости от страны) при настройке устройства с Chrome OS M71 или более поздних версий.
- Включите новое устройство и следуйте инструкциям на экране.
- Когда вам будет предложено войти с помощью аккаунта Google, нажмите «Создать новый аккаунт». Если вы не видите эту ссылку, нажмите Ещё.
- Введите имя ребенка, укажите его день рождения, пол, адрес электронной почты и пароль.
- Следуйте дальнейшим инструкциям. Вам нужно будет войти в свой аккаунт Google, дать родительское согласие и настроить параметры для аккаунта ребенка.
На уже используемом устройстве Android
Ниже описано, как создать аккаунт Google для ребенка младше 13 лет (возрастное ограничение может быть иным в зависимости от страны) на уже используемом устройстве под управлением Android 5.1 или более поздних версий.
Примечание. Конкретные шаги по добавлению и удалению аккаунтов зависят от устройства. Если приведенные ниже инструкции не помогут, посмотрите справочную информацию для вашего устройства.
- с устройства.
- Удалите все приложения, фотографии и другие данные, которые не нужны ребенку.
- .
- Когда вам будет предложено войти с помощью аккаунта Google, нажмите Создать новый аккаунт. Если вы не видите эту ссылку, нажмите Ещё.
- Введите имя ребенка, укажите его день рождения, пол, адрес электронной почты и пароль.
- Следуйте дальнейшим инструкциям. Вам нужно будет войти в свой аккаунт Google, дать родительское согласие и настроить параметры для аккаунта ребенка.
На других устройствах и компьютерах
- Откройте страницу создания аккаунта Google.
- Следуйте инструкциям на экране. Вам потребуется указать имя и дату рождения ребенка, придумать адрес электронной почты и предоставить некоторые другие сведения.
- Войдите с помощью собственных учетных данных Google и укажите, каким способом вы хотите дать родительское согласие.
- Когда все будет готово, на экране появится подтверждение.
Устранение неполадок
Я хочу управлять существующим аккаунтом Google с помощью Family Link
Узнайте, как настроить родительский контроль для существующего аккаунта Google ребенка.
У ребенка есть аккаунт Google от учебного заведения
Вы можете добавить школьный аккаунт ребенка на устройство Android в качестве дополнительного пользователя. Однако им нельзя будет управлять с помощью Family Link.
Я хочу управлять аккаунтом Google ребенка, которому уже исполнилось 13 лет (возрастное ограничение может быть иным в зависимости от страны).
Если ребенку уже исполнилось 13 лет (возрастное ограничение может быть иным в зависимости от страны), он может создать собственный аккаунт Google, после чего вы сможете включить для него родительский контроль.
Создать аккаунт Google Play через телефон
Разберем пошагово, как зарегистрироваться в официальном магазине приложений Google.
- Запустите приложение Google Play на вашем устройстве и нажмите на ссылку «Или создайте новый аккаунт».
- Введите ваше имя и фамилию в соответствующие поля (на русском или латинице — по желанию). Если планируете иногда покупать приложения по своей банковской карте, то лучше указать реальные данные. Если будете пользоваться только бесплатными программами, то можно ввести вымышленное имя. После заполнения полей нажмите кнопку «Далее».
- Откроется экран настройки входа в аккаунт, где придумайте и введите имя пользователя (логин) для входа в учетную запись в Google Play. В отличие от имени и фамилии имя пользователя необходимо вводить строго на латинице. Ваш логин будет выглядеть как «ваше придуманное имя»@gmail.com, например Так же это будет вашем адресом электронной почты в почтовом сервисе Gmail. Нажмите кнопку «Далее».
- На следующем экране необходимо придумать пароль не менее 8 символов и ввести его дважды для проверки ошибок при вводе. Тапаем опять на кнопке «Далее».
- Здесь система регистрации предложит привязать ваш новый аккаунт к номеру мобильного телефона. Номер может понадобиться в случае утери пароля или его изменения. Рекомендуется связать учетную запись и номер телефона. Если не хотите предоставлять номер или сделаете это позже, то нажмите на ссылке «Пропустить» для перехода к следующему этапу. В случае, если номер телефона введен, то жмем на «Далее» и ждем пару минут входящей смс с контрольным кодом. Если симка находится в смартфоне, с которого происходит регистрация, то процедура продолжится автоматически, в противном случае код вводится руками.
- На следующим этапе будет предложено ознакомиться с политикой конфиденциальности, условиями использования и принять их. Можете отметить согласие на подписку новостей от Google Play или отказаться от рассылки.
- На завершающем этапе регистрации будет предложено настроить платежные данные для покупок в магазине или сделать это позже.
Способ №3. Создание аккаунта Google с подтверждением «фейкового» номера
Используйте бесплатные виртуальные номера для подтверждения аккаунта Google при регистрации или заказывайте номер на 5-20 минут.
Несколько лучших сервисов:
- Sms-activate — лучший сайт для заказа виртуальных номеров. 20% кэшбэк на сумму до 50 рублей. Огромный выбор стран и сервисов. Обновление каждый день.
- Onlinesim — около десяти бесплатных номеров, замена которых происходит примерно раз в неделю. Заказ номера для подтверждения Google: от 2 до 4 руб.
- 5sim.net/free — нет точной инфы по интервалу замены, номеров часто нет.
- qealty.ru — огромный выбор бесплатных номеров, но редкое обновление.
Если после обновления виртуального номера прошло более двух часов, то высока вероятность, что Google скажет: Этот номер телефона уже несколько раз использовался для подтверждения. Можно купить вирт. номер за деньги на 10-20 мин. или подождать новой выдачи. Цены за подтверждение регистраций аккаунта Google: от 2 до 5 руб.
- https://online-zarabotai.ru/kak-sozdat-akkaunt-google-bez-nomera/
- https://fbuk.ru/registraciya-bez-telefona/
Способ 2. Через телефон
Этот способ немного проще, но на руках нужно иметь смартфон на Android. Для этого открываем настройки приложения Android, выбираем раздел Аккаунты, в самом низу нажимаем «Добавить аккаунт», выбираем Google и жмём «Создать аккаунт»:
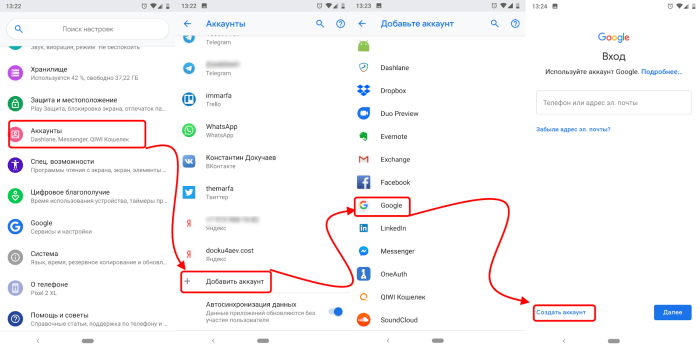
Затем нужно пройти стандартную анкету регистрации и на шаге выбора почты просто нажать «Продолжить».
Автор блога All-in-One Person. Блог о самых полезных приложениях для ваших гаджетов.
Автор telegram-канала All-in-One Person | Технологии, софт и все такое. Полезные ссылки на приложения, скидки на платные и нужные программы. Интересные сервисы и сайты.
Спасибо, что читаете! Подписывайтесь на мои каналы в Telegram, и . Только там последние обновления блога и новости мира информационных технологий.
Респект за пост! Спасибо за работу!
Хотите больше постов? Узнавать новости технологий? Читать обзоры на гаджеты? Для всего этого, а также для продвижения сайта, покупки нового дизайна и оплаты хостинга, мне необходима помощь от вас, преданные и благодарные читатели. Подробнее о донатах читайте на специальной странице.
Есть возможность стать патроном, чтобы ежемесячно поддерживать блог донатом, или воспользоваться Яндекс.Деньгами, WebMoney, QIWI или PayPal:
Заранее спасибо! Все собранные средства будут пущены на развитие сайта. Поддержка проекта является подарком владельцу сайта.
Только надежный пароль!
Большое внимание следует уделять продумыванию пароля вашего аккаунта. Он должен быть сложным, но в то же время, чтобы можно было его вспомнить
Степень надежности пароля будет автоматически генерироваться системой, что окажет вам хорошую помощь. Таким образом, имеется несколько вариантов реакции google на внесенный вами пароль: слишком короткий (до восьми знаков), ненадежный, вполне надежный, надежный.
Далее в соответствующие поля введите: дату рождения, пол и свой контактный телефон, который пригодится для быстрого восстановления учетной записи, если пароль будет забыт или аккаунт взломан. Если у вас имеет запасной адрес электронной почты, можете вписать и его в соответствующее поле.
Все достаточно просто и занимает у вас несколько минут, не так ли? Даже новичку в пользовании компьютером, планшетом или другим аналогичным устройством с интернет-доступом, регистрация новой записи покажется легкой.
Все приложения и сервисы Google
Гугл имеет целую кучу самых разнообразных сервисов и служб, как говорится, на все случаи жизни. Практически каждый пользователь найдет в этом списке необходимое приложение для решения той или иной задачи. Поэтому, рассказывая о создании учетной записи, я никак не могу обойти стороной сей аспект. Подозреваю, что на данный момент, наиболее полный перечень сервисов располагается на одной из страниц Википедии.
Теперь перейдем в свою учетную запись и нажмем значок, с помощью которого произойдет вызов имеющегося по умолчанию набора иконок, каждая из которых обозначает определенную гугловскую службу или приложение:
Здесь же появится новый линк «Другие предложения от Google», кликнув по которому можно переместиться на новую вебстраницу, где присутствует расширенный список, который, однако, тоже далеко не полный (более объемный получите, если посетите страницу Википедии по выше предоставленной ссылке):
Чтобы для удобства добавить то или иное приложение в первоначальный реестр, который появляется при нажатии на иконку в учетной записи, нужно перейти на страницу этого сервиса, предварительно войдя в свой аккаунт:
Теперь в вашей УЗ следует кликнуть по надписи «Добавить ярлык», вследствие чего иконка этого сервиса Google будет присутствовать в коллекции вместе с другими картинками.
Все современные смартфоны, планшеты и другие устройства оборудованы сервисами и приложениями Google. Для получения доступа сразу ко всем сервисам пользователю необходимо создать аккаунт Гугл. Также зарегистрированная учётная запись является основной на всех гаджетах, работающих на Android. Ниже вы узнаете, как зарегистрироваться в гугле и выполнить вход с мобильного телефона, компьютера или любого другого устройства.
Прежде чем перейти к процедуре регистрации, следует разобраться для чего вообще нужен аккаунт в гугле. На это есть несколько причин:
1.Во-первых, он необходим для авторизации в сервисе Google Play (понадобится для скачивания различных приложений, игр, музыки и книг на смартфон).
2.Во-вторых, он пригодится для пользования множеством различных сервисов (Например, Youtube, Gmail, Карты, Adwords, облачное хранилище, Google Voice и т.д.). Причём для доступа ко всем сервисам достаточно одной учётной записи.
Если вы собираетесь пользоваться перечисленными сервисами, то вам необходимо зарегистрировать свой аккаунт. О том, как это сделать, читайте ниже.
Процедура регистрации в Гугле была значительно упрощена разработчиками данного сервиса. Таким образом, современные пользователи могут создать аккаунт в Google в течение одной-двух минут. Сделать это можно как со смартфона, так и с ПК. Стоит отметить, что процедура регистрации на них имеет некоторые отличия. Поэтому ниже будут представлены сразу две пошаговые инструкции, подходящие под определённое устройство.
2.Далее нажмите на кнопку «Войти».
3.В открывшемся окне авторизации выберите пункт «Создать».
4.После этого пользователю следует заполнить регистрационную анкету, в которой необходимо указать следующую информацию: имя и фамилия, логин (нельзя создать никнейм на русском, так как в нём доступны только латинские буквы, а также цифры и точки), пароль и подтверждение пароля. Заполнив все свободные поля, нажмите «Далее».
5.На следующем этапе следует указать номер телефона и адрес резервной электронной почты (вводить номер и вторую почту необязательно, однако это позволит обезопасить профиль от взлома), дату рождения и пол. После заполнения продолжите регистрацию.
6.Далее пользователю предоставят информацию об условиях использования сервиса. Ознакомившись с документом, нажмите «Принимаю» (если не согласны с правилами, то нажмите «Отмена»).
Аккаунт будет автоматически создан после выполнения всех перечисленных пунктов. Причём после регистрации сразу же будет произведена авторизация в созданной учётной записи. Там пользователь сможет произвести все необходимые настройки своего профиля.
Обратите внимание! Подобная процедура регистрации доступна и на мобильном телефоне. Однако там предусмотрен и другой способ создания учётной записи
Регистрация электронной почты gmail
Пройти процесс регистрации в сервисе можно абсолютно с любого устройства. Данная почта адаптирована и под компьютер, и под мобильный телефон. Разберем подробнее каждый из способов регистрации по отдельности.
С компьютера
Для регистрации аккаунта почты gmail с компьютера, нужно следовать следующей пошаговой инструкции:
После нажатия на блок открывается новое окно с формой для входа. Нажимаем на «Создать аккаунт». Данный блок находится под главной формой окна.
Создать gmail почту можно как для собственного использования в личных целях, так и для работы в бизнесе. Перед началом регистрации следует указать цель заведения аккаунта, во всплывающей форме. Чтобы зарегистрировать личный почтовый ящик gmail, выбирает создать для себя.
После всех проделанных операций, перед пользователем появляется окно регистрации, где нужно ввести персональные данные, указать будущий адрес электронной почты и придумать пароль, с повторным подтверждением. Когда все данные введены, следует нажать кнопку «Далее».
- На этом процесс регистрации не завершается. Для продолжения нужно ввести актуальные мобильный телефон, на который придет код подтверждения, дату рождения и пол. По окончанию заполнения указанных полей пользователю следует нажать кнопку «Далее».
- Проверяем правильность введенного мобильного телефона.
- После отправки подтверждения, на используемый номер телефона отправляет смс-сообщение с кодом, который нужно ввести в появившейся форме.
- Читаем условия использования, и принимаем их.
На этом регистрация почты gmail на компьютере завершена. Перед пользователем открывается сама почта, с введенным аккаунтом, и система предлагает настроить некоторые обязательные параметры для использования сервиса.
С телефона
С мобильного телефона процесс заведения электронной почты gmail немного отличается. Для создания почтового ящика нужно найти на своем андроиде приложение, под названием gmail. Открыв его, следует выбрать добавить новую учетную запись, после чего пользователя перебросит на окно авторизации.
В данном окне, под формой входа, нужно выбрать «Создать аккаунт», после чего откроется само окно регистрации. Вводит фамилию имя, предполагаемый адрес будущей почты и придумываем пароль. Для перехода к следующему этапу нажимаем «Далее».
После остается лишь указать номер мобильного телефона, дождаться смс–сообщения с кодом, который следует ввести в предложенную форму, и завершить регистрацию.
По ее окончанию перед пользователем появляется главное меню почтового ящика, которым можно начинать пользоваться в полном объеме.
Без номера телефона
Если раньше создание аккаунта без введения номера мобильного телефона было допустимым, то сейчас данное действие недопустимо. Разработчиками компании Google была пересмотрена защита сервиса, в связи с этим мобильный телефон выступает как важный защитный фактор.
Создание имитирующей модели смартфона на компьютере также перестала помогать проходить процесс регистрации на почте gmail без актуального номера мобильного телефона.
В процессе регистрации, после ввода мобильного телефона, на него приходит смс оповещение для подтверждения целостности и верности введенных данных.
Способ №1. Создание аккаунта Google на компьютере без подтверждения номера
Получить новый аккаунт Google можно с различных устройств. Более доступным вариантом для многих остается компьютер или ноутбук. Вот несколько способов создания аккаунта гугл без подтверждения номера на пк:
- Обычная регистрация через любой браузер,
- Создание нового профиля в браузере Google Chrome,
- Использование любого эмулятора (например, Bluestacks).
1. Стандартный вариант, который позволяет создавать несколько аккаунтов без смс. Минус только в слове «несколько». Множественные регистрации (без перерыва) здесь не пройдут. «Серый» ай-пи адрес, не чищенный кэш, вирусы — всё это может вызвать подозрение у
«гугла» и перенаправить вас, после заполнения формы, на ввод номера.2. Браузер Google Chrome недавно обновился и в верхнем правом углу появилась иконка пользователя для входа: (или создайте профиль через «Управление пользователями»)

Процедура создания аккаунта Google практически не отличается от первой, обычной версии. Если после ввода имени и фамилии вас просят ввести номер, значит необходимо очистить cookies, закрыть браузер, изменить ip-адрес и повторить регистрацию через некоторое время (в идеале — через сутки). Эти методы не помогли?
Тогда нужны радикальные меры — переустановка браузер Google Chrome. Это средний вариант. Создать много аккаунтов гугл, таким образом, всё равно не получится.
3. Создаем имитацию смартфона или планшета на компьютере при помощи любого
Android-эмулятора и гарантированно получаем бесконечное число новых аккаунтов Google. Сделать это можно по-разному:
- Через родной (предустановленный) браузер эмулятора,
- Через приложения (YouTube, Play Market и т. д.),
- Через «Настройки» — «Аккаунты и синхронизация».
Второй и третий способы более эффективные и дают 100% результат.
Но важно понимать, что аккаунты, созданные один за другим, могут быть заблокированы после успешной регистрации через несколько дней. Лучше не частить
К тому же, в новых версиях эмуляторов для андроид иногда нужно вводить номер!
Варианты решения проблем с аутентификацией
Порой случается, что подключиться к аккаунту не удается из-за ошибок, возникающих в системе. Ниже вы найдете самые распространенные и рабочие пути борьбы с неполадками.
Вход через программу Add Account
Воспользоваться утилитой Add Account.
- Скачайте программу на свое устройство.
- Сохраните скачанный файл во внутренней памяти или на карточке MicroSD.
- Откройте Add Account и авторизируйтесь.
Когда данные будут введены, дождитесь, пока программа проведет настройки. Вскоре появится сообщение, что пароль введен не верно, и вам останется заменить его на новый. Способ не самый быстрый, но часто помогает, если не работает вход посредством стандартных методов.
Вход в аккаунт через DNS настройки
Если вам не удалось пройти аутентификацию в аккаунт при помощи описанных выше методов, попробуйте сделать это через DNS настройки.
- Войдите в «Настройки» — «Сеть и Интернет» — «Wi-Fi».
- Кликните на сеть, к которой сейчас подключены, и удерживайте пока не появится всплывающее окно.
- Тапните по «Изменить сеть», затем на «Вручную».
- В поле DNS1 введите значение 198.153.192.1; а в поле DNS2 — 198.153.194.1.
- Сохраните изменения на телефоне.
- После этих шагов отключите Вай-Фай и перезагрузите устройство.
После перезапуска все должно заработать.
Удаление аккаунта Google
Что делать, если выскакивает ошибка «Вы не можете войти в свой аккаунт Google», или аутентификация идет бесконечно? Стоит попробовать деинсталлировать текущую учетную запись, к которой вы ранее имели доступ.
- Откройте «Настройки» — «Пользователи и аккаунты» — «Google».
- Нажмите на кнопку «Удалить аккаунт».
После этого попробуйте заново войти в него одним из понравившихся способов, о которых шла речь выше.
Стирание кеша и данных из Play Маркета и Сервисов Google
Если не получается войти в учетку, удалите данные Google Play.
- Зайдите в «Настройки» — «Приложения и уведомления».
- Найдите «Play Маркет», зайдите в него и откройте «Хранилище».
- Выбирайте «Стереть данные» и «Очистить кеш».
- Вернитесь в меню программ и отыщите «Сервисы Google».
- Проделайте с ними те же манипуляции.
Теперь снова можете попытаться пройти аутентификацию. Многим этот метод подошел, так как он помогает избавиться от программных сбоев.
Сделайте сброс настроек
Это самое крайнее решение, которое вы можете применить. После этого, вы наверняка войдете в учетку, однако ценой станет потеря всех данных с аппарата
Позаботьтесь о том, чтобы скопировать все важное перед выполнением этого совета
- Перейдите по пути «Настройки» — «Система» — «Сброс настроек».
- Тапните по «Удалить все данные».
- Внимательно изучите, какую информацию потеряете и запустите процесс.
После сброса настроек проблемы со входом должны уйти.
Без номера телефона
При обычной регистрации сервис не попросит вас указывать мобильный номер, а лишь предложит привязку к аккаунту. Вы можете отказаться и продолжить процедуру без использования телефона. Но в некоторых случаях Google требует подтверждения по SMS с помощью кода. Такая ситуация возникает, если система обнаруживает подозрительную активность. Точные критерии определения активности неизвестны. С вас могут потребовать подтверждение из-за истории посещений, подозрительного логина, частых регистраций похожих профилей и т. д. Сначала попробуйте обойти верификацию, если у вас нет доступного мобильного телефона:
- Полностью очистите историю и кэш браузера. Обновите обозреватель до последней версии.
- Подключитесь к интернету через другого провайдера. Смените IP-адрес перезагрузкой роутера.
- Протестируйте регистрацию через эмулятор Android. Подойдут NoxPlayer (https://www.bignox.com/) или BlueStacks (https://www.bluestacks.com/ru/index.html).
- Попробуйте зарегистрироваться через телефон с устаревшей версией Android. Подойдут модели 2011-2012 годов выпуска.
- Протестируйте регистрацию с любого другого устройства. Возьмите телефон или ноутбук у родственников, коллег, друзей.
- Перейдите к странице регистрации с любого сервиса или приложения Google. Например, YouTube, Google Диск, Play Market и так далее.
Если описанные хитрости не помогли обойти запрос на верификацию, то остается только один вариант – виртуальный номер. В сети есть ряд сервисов, предоставляющих одноразовые или постоянные номера в аренду. На них можно получать SMS-подтверждения с кодами для регистрации. Например, воспользуйтесь сайтом OnlineSIM https://onlinesim.ru/.
Процедура обхода верификации выполняется так:
- Приобретите один из номеров. Предпочтительно в аренду.
- Повторите шаги регистрации до момента запроса номера.
- Укажите «фейковый» номер и запросите SMS.
- Получите сообщение в личном кабинете сервиса OnlineSIM и впишите этот код на странице Google.
- После успешного подтверждения завершите создание учетной записи.
Если подобная проблема возникла на мобильном устройстве с Android, то попробуйте обойти верификацию следующими методами:
- Перезапустите смартфон и подключитесь к другой точке доступа. Например, используйте домашний или общественный Wi-Fi, а не мобильный интернет и наоборот.
- Очистите кэш приложения, через которое не получается зарегистрироваться.
- Попробуйте создать профиль с помощью другого сервиса или приложения от Google.
Иногда при регистрации через Android сервис запрашивает подтверждение даже без обнаружения подозрительной активности. В такой ситуации поможет только покупка SIM-карты или виртуального номера.
В каких целях используются номера телефонов
Для связи с некоторыми сервисами Google
Ваш номер телефона может быть связан с сервисами Google.
-
На телефоне или планшете Android откройте приложение «Настройки» Аккаунт Google.
- Вверху экрана нажмите Личная информация.
- В разделе «Контактная информация» выберите Телефон.
- Найдите нужный номер телефона. Рядом с надписью «Где и для чего используется» появятся названия некоторых сервисов, с которыми он связан. Чтобы внести изменения или получить дополнительную информацию, нажмите на название сервиса.
Обратите внимание, что этот список неполный. Номер телефона, связанный с перечисленными ниже и некоторыми другими сервисами, можно изменить в их настройках
- Двухэтапная аутентификация
- Календарь. Подробнее о том, для чего используется номер телефона…
- Chrome. Подробнее о том, для чего используется номер телефона…
- Google Мой бизнес
Как изменить способ использования номера
Чтобы посмотреть доступные параметры, откройте настройки нужного сервиса. Если вам потребуется помощь, посетите сайт support.google.com.
Для входа в аккаунт и восстановления доступа к нему
С помощью номера телефона вы можете:
- Войти в аккаунт. Подробнее…
- Восстановить доступ к аккаунту, например получить код для сброса пароля по SMS. Подробнее о резервном номере телефона…
Для связи с другими пользователями
Чтобы выбрать, кому будет виден ваш номер телефона, выполните следующие действия:
-
На телефоне или планшете Android откройте приложение «Настройки» Аккаунт Google.
- Вверху экрана нажмите Личная информация.
- В разделе «Доступ к данным о вас» выберите Открыть страницу «О себе».
- В разделе «Личные контакты» выберите, кому будет доступна ваша информация.
Узнайте, как настроить поиск профиля по номеру телефона.
Как включить или отключить персонализацию рекламы и сервисов Google
Включая эту настройку, вы разрешаете нам использовать ваш номер телефона во всех сервисах Google для показа объявлений, которые могут вас заинтересовать. Чтобы отказаться от персонализированной рекламы, отключите эту настройку.
- На устройстве Android откройте «Настройки» Управление аккаунтом Google.
- Вверху экрана нажмите Личная информация.
- В разделе «Контактная информация» выберите Телефон.
- Выберите номер телефона.
- В разделе «Настройки» включите или отключите параметр «Персонализация рекламы и сервисов Google».
Примечание. Если этот параметр включен, в разделе «Где и для чего используется» появляется отметка «Во всех сервисах Google».
Как запретить использовать номер телефона во всех сервисах Google
- На устройстве Android откройте «Настройки» Управление аккаунтом Google.
- Вверху экрана нажмите Личная информация.
- В разделе «Контактная информация» выберите Телефон.
- Выберите номер телефона.
- Нажмите на значок «Удалить» Удалить номер.
- В левом верхнем углу экрана нажмите на значок «Назад» .
- В верхней части экрана нажмите Безопасность.
- В разделе «Способы подтверждения личности» выберите Номер телефона. Следуйте инструкциям на экране.
Примечание. Чтобы снова использовать номер в других сервисах Google, добавьте его в настройках этих сервисов.
Для улучшения сервисов Google
Зная ваш номер телефона, мы можем делать сервисы Google удобнее для вас.
Как проверить, используется ли номер телефона в этих целях
-
На телефоне или планшете Android откройте приложение «Настройки» Аккаунт Google.
- Вверху экрана нажмите Личная информация.
- В разделе «Контактная информация» выберите Телефон.
- Посмотрите, есть ли пункт «Во всех сервисах Google» в разделе «Где и для чего используется».
Как запретить использовать номер телефона во всех сервисах Google
-
На телефоне или планшете Android откройте приложение «Настройки» Аккаунт Google.
- Вверху экрана нажмите Личная информация.
- В разделе «Контактная информация» выберите Телефон.
- Рядом с номером телефона нажмите на значок «Удалить» Удалить номер.
- В левом верхнем углу экрана нажмите на значок «Назад» .
- В верхней части экрана нажмите Безопасность.
- В разделе «Способы подтверждения личности» выберите «Номер телефона». Следуйте инструкциям на экране.
- Чтобы вернуть номер в другие сервисы Google, добавьте его снова в настройках этих сервисов.
Как подтвердить номер телефона на устройстве Android
При создании аккаунта вы можете сообщить Google свой номер телефона. В этом случае мы попросим вас подтвердить, что номер принадлежит вам, и время от времени будем повторять эту проверку. Подробнее…
Google никому не продает вашу личную информацию, в том числе номер телефона. Подробнее о том, как мы используем и защищаем ваши данные…








