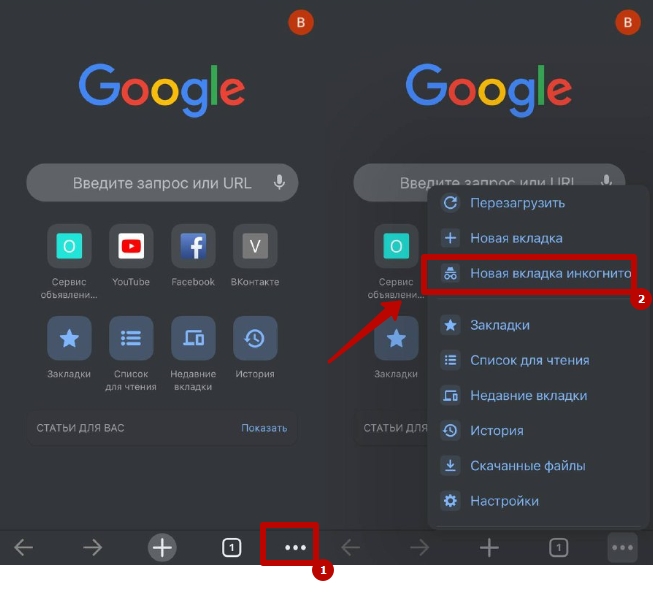Как режим инкогнито браузера chrome заботится о вашей конфиденциальности
Содержание:
- Как выйти из Инкогнито
- Как включить режим
- Самые часто задаваемые вопросы о VPN
- VPN сервисы для Google Chrome
- Как режим инкогнито защищает вашу конфиденциальность
- Как выйти из инкогнито
- Что такое «Режим инкогнито»
- Удалите себя из службы «Моя семья»
- Как стать еще более анонимным
- Как включить режим инкогнито на других браузерах
- Настройка системного регистра
- Открываем режим инкогнито с телефона на Андроид
- Как отключить режим инкогнито в Google Chrome?
- Полезные советы при работе в анонимном режиме
- Как выйти
- Режим инкогнито в Мозиле (Firefox), как включить
- Особенности работы в режиме инкогнито
- Выбор за вами
- Что такое анонимные животные в G Suite?
- Как работает режим инкогнито
- Что такое режим инкогнито в Google Chrome
- Режим инкогнито для Хрома: как воспользоваться
- Как включить режим
- How Incognito mode protects your privacy
- Альтернативные варианты включения Инкогнито на Андроид
- Как открыть новое окно «невидимки»
Как выйти из Инкогнито
После выполнения необходимых действий можно вернуться к нормальной работе. Но для этого нужно знать, как выйти из приватного режима в Гугл Хроме. Если вы включили рассматриваемую функцию, она будет работать и для новых окон, которые открываются впоследствии. Для возврата в прежний режим нужно закрыть все «секретные» вкладки. Если возле значка режима Инкогнито справа вверху стоит цифра, это означает, что открыто несколько «особых» вкладок. Для закрытия окна просто нажмите на крестик справа вверху окна.
Если режим Инкогнито Гугл Хром активирован на телефоне, сделайте такие шаги:
- войдите в приложение Google Chrome на смартфоне;
- справа вверху жмите на знак переключения вкладок (с правой стороны будут видны страницы, которые открыты в «секретном» варианте);
- справа вверху (в углу) каждой вкладке жмите на крестик.
Этих действий достаточно, чтобы перейти к обычному функционалу.

Как включить режим
Чтобы войти в подобное окошко в Гугл Хром нужно сделать пару несложных действий.
Вот так выглядит страница открытия новой вкладки в Хроме, открытая самым обычным способом.
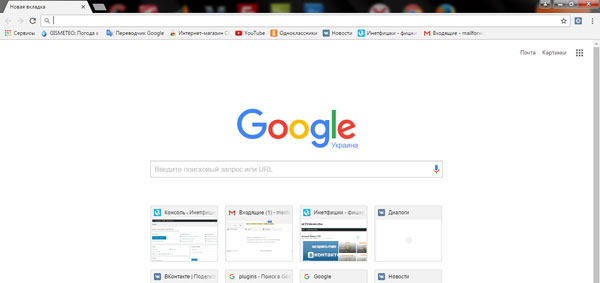
Чтобы открыть ее анонимно, нажмите на три вертикальные точки в правом верхнем углу браузера и выберите из меню пункт «Новое окно в режиме инкогнито».
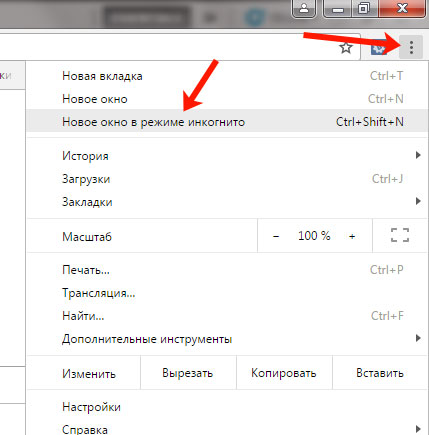
После этого откроется еще одно окно браузера Chrome, но уже в режиме инкогнито. Об этом будет свидетельствовать надпись на самой странице, серый фон и шляпа с очками в левом верхнем углу.
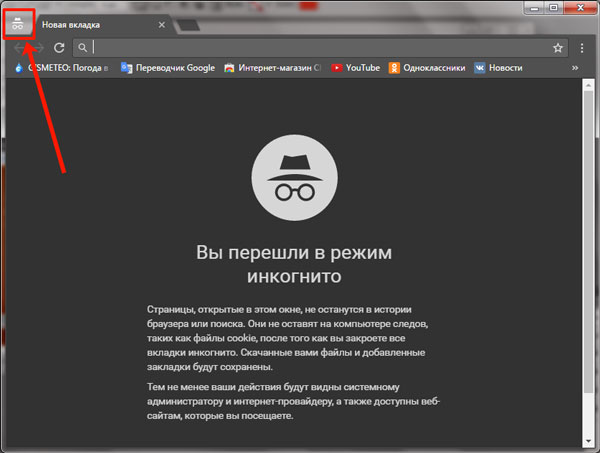
Чтобы в данном окошке открыть новую вкладку в Хроме, нужн просто нажать на соответствующую кнопку в строке с вкладками и перейти на интересующий сайт или ввести нужный запрос.
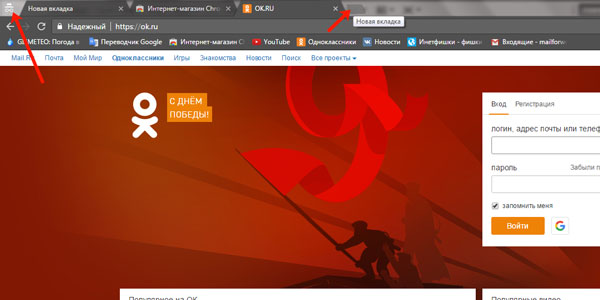
Для этого нажмите на три вертикальные точки в правом верхнем углу и выберите из списка «Дополнительные инструменты» – «Расширения».
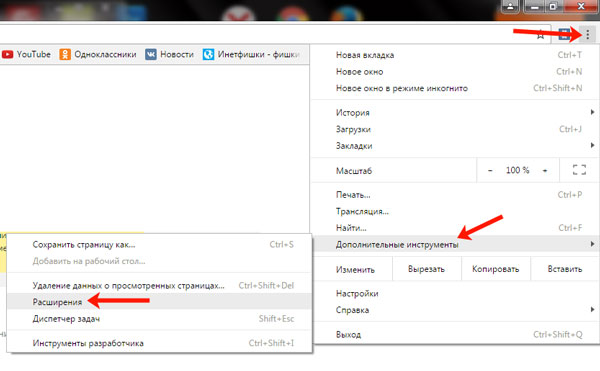
В списке с дополнениями для браузера под нужным расширением поставьте галочку в поле «Разрешить использование в режиме инкогнито».
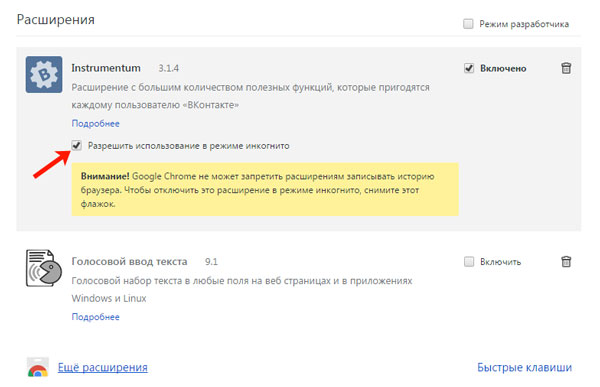
После этого, в окне Хром, открытом анонимно, у Вас также будет доступ к привычным расширениям.
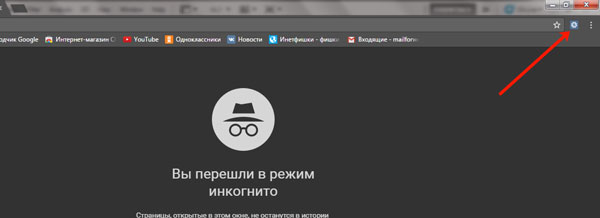
Самые часто задаваемые вопросы о VPN
Замедлит ли VPN мое интернет-соединение?
Нет. VPN должна подключиться к вашей сети Wi-Fi без проблем. VPN затрагивает только подключение к виртуальной сети, а не фактическое подключение к телефонной линии / линии широкополосного доступа. Технология VPN создает иллюзию частной сети, при этом ничего не меняя в первоначальном соединении. Следовательно, скорость вашего подключения не упадет.
Сложно ли установить VPN?
Установить VPN довольно просто. Если вы выбрали VPN в виде отдельной программы, вы получите установочный файл. Если вы скачиваете VPN-расширение для браузера, вам не потребуется даже такой файл – расширение должно установиться в браузер автоматически.
Сложность установки VPN на роутере варьируется, но масштабная дополнительная настройка обычно не требуется.
В случае с корпоративной VPN или любым другим решением, развертываемым в масштабах целого предприятия, установка может быть сложной, в зависимости от уровня сложности организации. Но не забывайте, что для личного пользования вам будет вполне достаточно отдельного VPN-клиента.
Сложно ли использовать VPN и управлять ею?
Большинство самостоятельных VPN-программ очень просты в управлении. Участие пользователя обычно требуется в двух случаях: при включении/выключении VPN и при выборе страны (вы выбираете IP-адрес той страны, которую увидят желающие отследить вас). С корпоративными VPN все сложнее, но это зависит от требований вашей организации.
В большинстве случаев – да. Видеосервисы, такие как Netflix и Hulu, ограничивают доступ к своему контенту в некоторых странах, просто блокируя используемые там IP-адреса.
Многие VPN позволяют выбрать страну, IP-адресом которой вы хотите пользоваться. Обычно для этого нужно открыть список стран в выпадающем меню и выбрать нужную.
Как понять, что VPN работает?
VPN начинает работать сразу же после установки интернет-подключения. Самостоятельные VPN-приложения проводят анализ в режиме реального времени и сообщают пользователю, активно ли VPN-соединение. Старайтесь следить за приложением, чтобы не упустить момент, когда (и если) вдруг VPN-соединение разорвется.
Сколько стоят VPN? Бывают ли они бесплатными?
Каждый поставщик устанавливает свою цену на VPN. Обычно взимается ежемесячная плата. Есть и бесплатные VPN, но они, как правило, уступают платным по надежности или функциональности. Кроме того, стоит выбирать VPN-провайдера, которому можно доверять и который инвестирует в самые надежные технологии. Помните: если VPN-провайдера взломают, вы тоже пострадаете.
Что если во время использования VPN возникли проблемы с безопасностью или другие сложности?
Именно на такой случай важно выбрать надежного VPN-провайдера. Он должен быть готов оказывать круглосуточную поддержку онлайн или по телефону в случае сбоя VPN или других связанных с ней проблем
VPN сервисы для Google Chrome
Еще один альтернативный способ посещать различные сайты анонимно – использовать VPN-сервисы. Их основная функция – скрывать данные посетителей. Это касается поисковых запросов, истории посещений, загружаемых файлов и т.д. Кроме того, VPN-сервисы позволяют обходить запреты на посещение тех или иных Интернет ресурсов в определенных странах. Это касается, например, сайтов-каталогов с фильмами и музыкой или торрент-порталов, файлообменников.
На большинстве устройств Android есть возможность настроить ВПН вручную. Сделать это можно в настройках телефона, создав новую сеть. Для этого необходимо ввести название сети, IP-адрес, который выдает провайдер, а также придумать пароль. Если такой метод кажется вам слишком сложным, можно пойти более легким путем.
Для пользователей Android разработано большое количество VPN сервисов, как бесплатных, так и на платной основе. В статье можно узнать подробней о каждом из приложений в отзывах, оценить преимущества и недостатки сервиса, прочесть о возможностях и стоимости подписки.
Чтобы посещать сайты инкогнито в Хроме, необходимо скачать приложение на свое устройство, запустить и настроить необходимые параметры.
Таким образом, у владельцев устройств на Android есть, как минимум, два способа “серфить” по Интернету анонимно. Какой из них удобней – вопрос индивидуальный. Режим инкогнито работает в Google Chrome одинаково успешно и просто через браузер, и через сервис VPN.
Как режим инкогнито защищает вашу конфиденциальность
Что происходит в режиме инкогнито:
- В режиме инкогнито не сохраняется информация о действиях в браузере на устройстве или в аккаунте Google (если вы не войдете в аккаунт).
- Каждый раз, когда вы закрываете все окна в режиме инкогнито, Chrome удаляет все данные и файлы cookie, связанные с текущим сеансом.
- Chrome не передает сайтам, включая Google, информацию о том, что вы используете режим инкогнито.
Чего в режиме инкогнито не происходит:
- Ваша личность не скрывается от сайтов, на которых вы входите в аккаунт. Такие сайты получают ваши данные и могут сохранять информацию о ваших действиях.
- Информация о ваших действиях и местоположении не скрывается от сайтов, которые вы посетили, администратора вашей организации или владельца сети, которую вы используете, и вашего интернет-провайдера.
- Реклама, подобранная на основе ваших действий во время использования режима инкогнито, не перестает показываться на посещаемых сайтах. Однако когда вы закроете все окна в режиме инкогнито, информация обо всех ваших действиях, которые вы совершили в том сеансе и на основании которых могла подбираться реклама, будет удалена.
Как выйти из инкогнито
Выйти из режима инкогнито достаточно просто. Пользователю необходимо закрыть страницу браузера. При этом, все ранее запущенные ресурсы будут также закрыты. Пользователь не сможет перейти к ним позже, так как информация о сайтах не будет сохранена в браузере.
На компьютере
Для того, чтобы выйти из анонимного режима на компьютере, достаточно закрыть активное окно. Также, пользователь может закрывать отдельные вкладки, нажав на крестик рядом с ними.
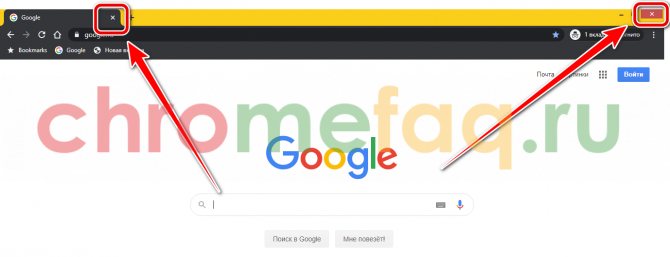
На телефоне
Чтобы отключить режим инкогнито в гугл хром на смартфоне, достаточно закрыть все активные страницы. Сделать это можно несколькими способами.
Для первого метода понадобится выйти из каждого сайта вручную. Делается это через значок крестика, который расположен в правом верхнем углу вкладки.
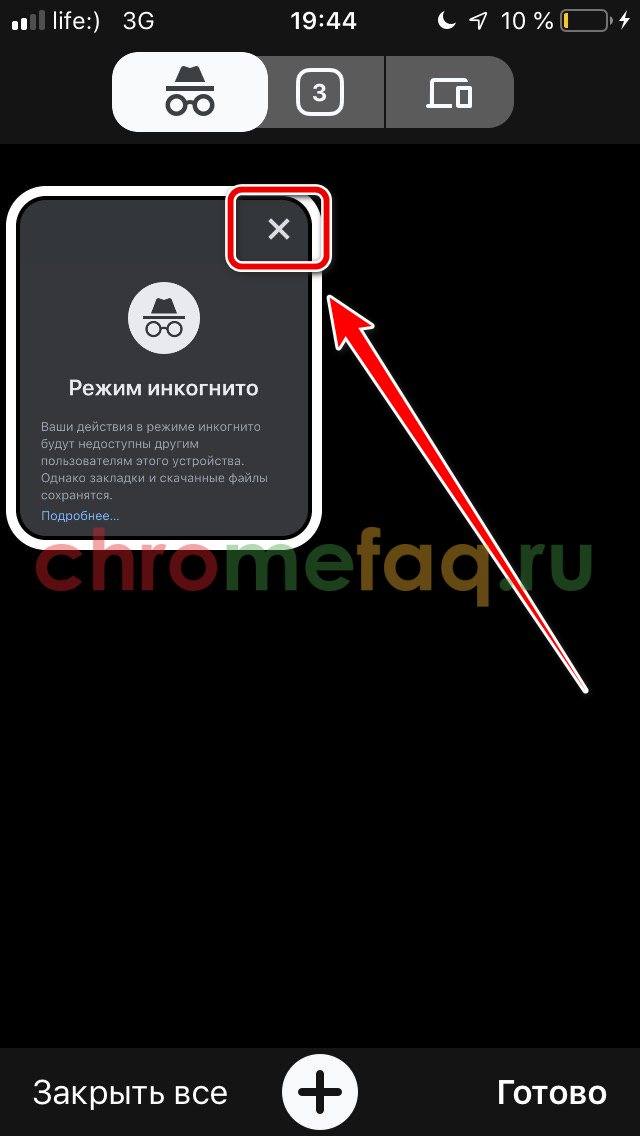
Также, можно закрыть все запущенные вкладки одной командой. Для этого необходимо нажать на «Закрыть все» в левом нижнем углу экрана.
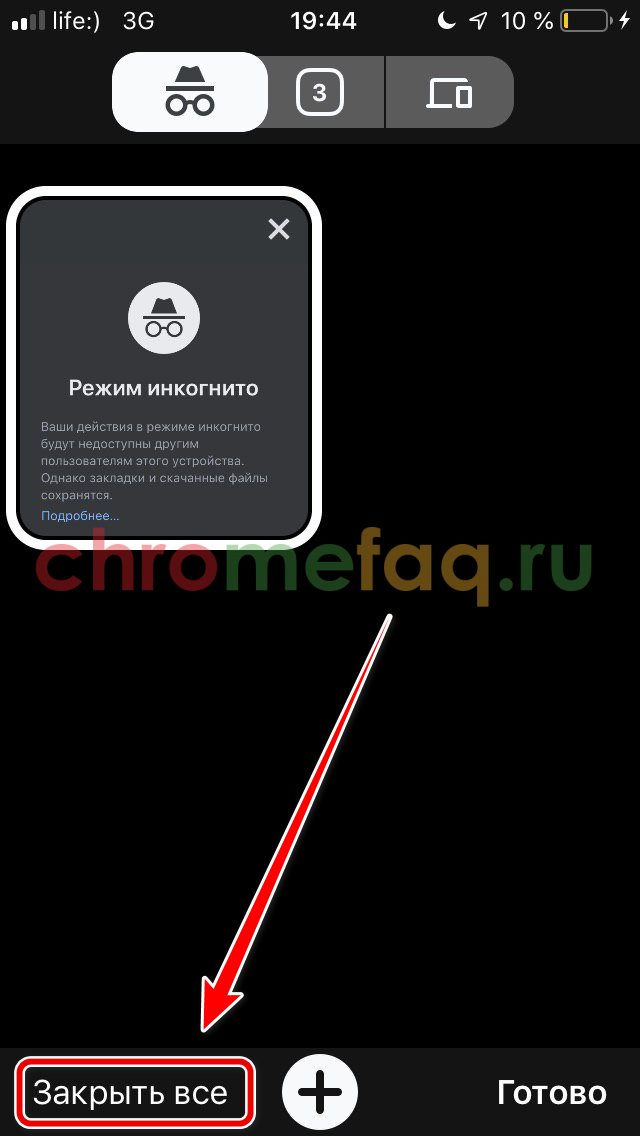
Если пользователь не хочет закрывать вкладки, он может перейти в обычный режим в браузере. Для этого нужно:
- Отобразить все вкладки, которые открыты в инкогнито.
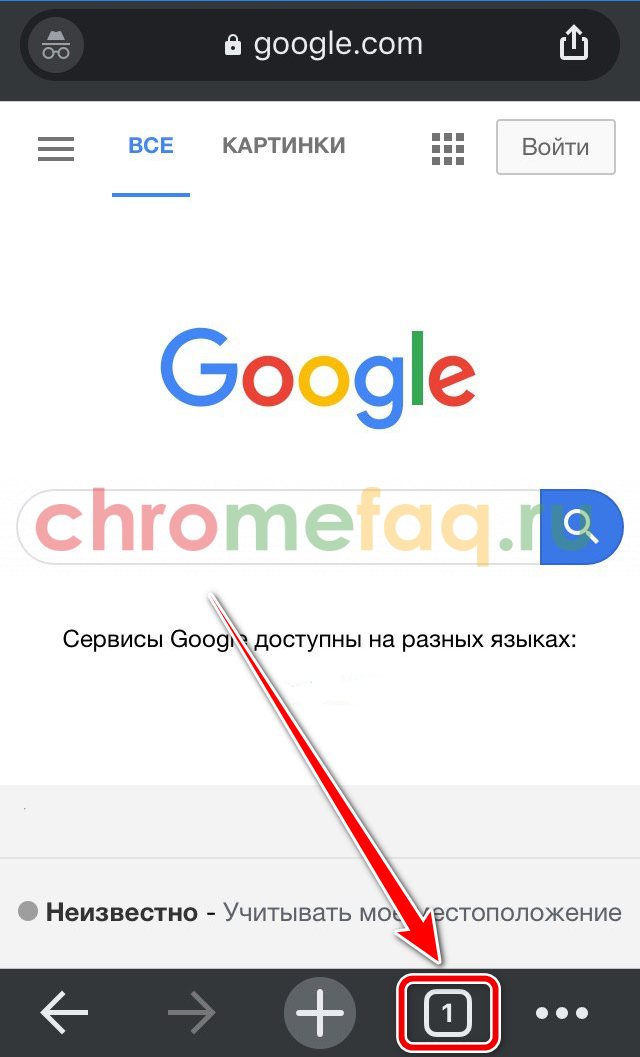
- Выбрать стандартный режим, нажав на соответствующий значок, который расположен в верхней части окна.
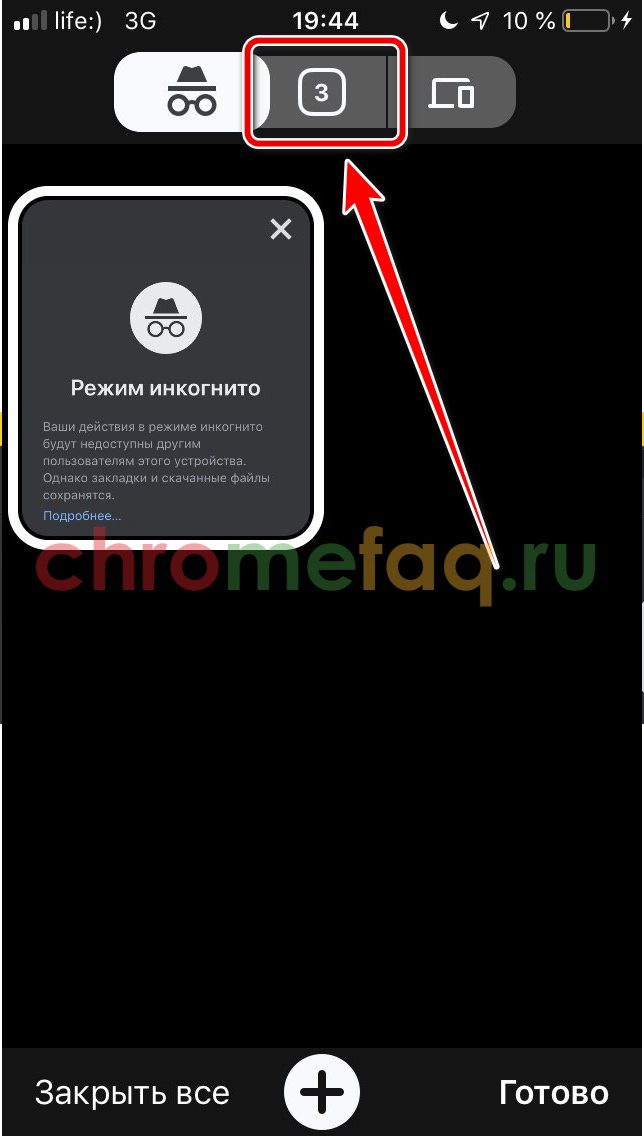
- Запустить уже открытую вкладку или создать новую.
Режим инкогнито в Гугл Хром позволяет пользователю анонимно посещать сайты в интернете. Все записи об интернет-ресурсах будут удалены сразу после выхода из данного режима.
Запустить инкогнито пользователь может с компьютера или телефона. Однако, стоит помнить, что данный режим не предоставляет полную анонимность.
Что такое «Режим инкогнито»
Если рассматривать, что такое режим инкогнито, так это специальный режим, который позволяет не сохранять данные о посещении тех или иных страниц. Другое название режиму инкогнито – секретный.
Как только пользователь запускает режим инкогнито, так в браузере автоматически открывается отдельная страничка, которая оповещает человека о данном действии. Страничка окрашена в черный цвет и в начале адресной строчки отобразятся иконка, которая говорит об открытии нужного секретного режима.
Режим инкогнито нужен для того чтобы:
- Сохранить конфиденциальность пользователя, чтобы данные о посещении странички не отображались и не синхронизировались даже на привязанных устройствах;
- После посещения не вычищать историю;
- Проверит актуальность отображения элементов на сайте. Эта функция отлично подойдет для разработчиков, так как в основном именно они через этот режим проверяют характерные для сайта баги или же нюансы.
В каждом браузере есть такой режим. Открытие и закрытие, активация и дальнейшие действия никак не отличаются в разных браузерах. Очень удобно то, что запустить данный режим можно, как и на компьютере, так и на телефоне.
Удалите себя из службы «Моя семья»
Если учетная запись используется в службе Майкрософт «Моя семья», то режим «Инкогнито» будет скрыт на вашем ПК под управлением Windows 10. Следующие шаги помогут вам удалить себя из реестра службы «Моя семья».
Если вы зарегистрированы как ребенок
Шаг 1. Перейдите на портал управления семьей Microsoft под своим именем пользователя и нажмите кнопку «Выйти из семьи».
Шаг 2. Нажмите кнопку «Удалить» в окне подтверждения.
Перезагрузите компьютер и запустите браузер Google Chrome.
Как взрослый
Если вы зарегистрированы в службе «Моя семья» как совершеннолетний пользователь, и хотите помочь другому члену семьи получить доступ к режиму инкогнито, то процедура будет сложнее.
Шаг 1. На портале управления семьей Microsoft выберите раздел «Ограничения содержимого».
Шаг 2: Отключите все существующие ограничения. Иначе некоторые из них могут применяться даже после удаления члена семьи.
Шаг 3: Вернитесь к предыдущей панели. После этого нажмите на кнопку «Дополнительные параметры», а затем выберите в раскрывающемся меню пункт «Удалить из семьи».
Шаг 4: Нажмите кнопку «Удалить» во всплывающем окне подтверждения.
Примечание. Если вы хотите повторно добавить удаленного участника как взрослого пользователя, активируйте опцию «Добавить члена семьи». Обязательно установите флажок «Взрослый».
Как стать еще более анонимным
Существует множество способов для повышения анонимности в сети. Всё зависит от того, какие цели преследует пользователь. С помощью этих средств можно достичь практически полной анонимности, но только при условии, что ваши действия не заинтересуют определенные службы.
Браузер TOR
Программа Tor в отличие от обычных браузеров по умолчанию работает с сетью прокси-серверов. Иными словами, когда вы заходите на сайт с помощью Tor, владелец сайта видит не ваш реальный ip-адрес, а адрес из другой точки земного шара, например, США.
Также интернет-трафик шифруется и передается через систему виртуальных туннелей. Тем не менее данный браузер далеко не панацея и для повышения анонимности рекомендуется комбинировать его с другими способами защиты.
VPN
С английского аббревиатура VPN расшифровывается/переводится как «виртуальная частная сеть». Сегодня под этим понятием понимают комплекс технологий, которые позволяют создать поверх интернет-сети другие логические сети.
Допустим, у вас есть подключение к Интернету, а весь трафик идет через провайдера. Используя VPN, трафик сначала в зашифрованном виде будет идти на сервер VPN, а уже оттуда будет происходить переход на конечный сайт. Провайдер не сможет узнать о том, какие сайты вы посещаете, если не получит шифра.
При выборе VPN стоит обращать внимание на следующие вещи:
- Структуру сети. Бывают сложные многоуровневые сети VPN (трафик идет к одному серверу, затем к другому,… и только потом достигает конечной точки).
- Как оформлена компания. Фирмы, которые предоставляют услуги недобропорядочным личностям, изначально стараются оформляться через множество подставных лиц и компаний. В таком случае судебные разбирательства можно затягивать на годы и десятилетия.
- Есть ли логирование.
Бесплатные VPN. Программа Opera имеет встроенный VPN, а на другие браузеры можно установить дополнительные расширения с подобной функцией. Тогда удастся скрыть информацию от своего провайдера и комбинируя его с режимом инкогнито можно получить весьма неплохой результат.
Прокси-серверы
Прокси-серверы обычно представляют собой взломанные ip. С помощью специального софта или стандартными средствами Windows пользователь прописывает у себя определенные данные и выходит в сеть под другим ip-адресом.
Существуют бесплатные сайты с базами прокси-серверов, но такие ip-адреса, как правило, становятся бесплатными уже после того, как попадают во множество черных списков. По этой причине некоторые сайты могут не доверять вашему компьютеру и просить ввода капчи.
Другие способы
Когда ставится задача не просто не «засветиться» самому, а еще и сымитировать действия другого человека, например, выдать себя за гражданина США и что-нибудь купить, тогда в ход могут идти дорогостоящие программы, взломанные компьютеры и другие нехорошие вещи.
Как вы понимаете, это незаконно. И за это можно получить вполне реальный тюремный срок. Так что – даже не думайте 🙂
Как включить режим инкогнито на других браузерах
Включение режима инкогнито в других браузерах также ничем не отличается. Это стандартная функция, которая характерна для каждого поискового сервиса. Для того чтобы активировать инкогнито в других браузерах, пользователю необходимо воспользоваться универсальным вариантом – сочетание клавиш Ctrl+Shift+N. Об этом способе упоминалось ранее.
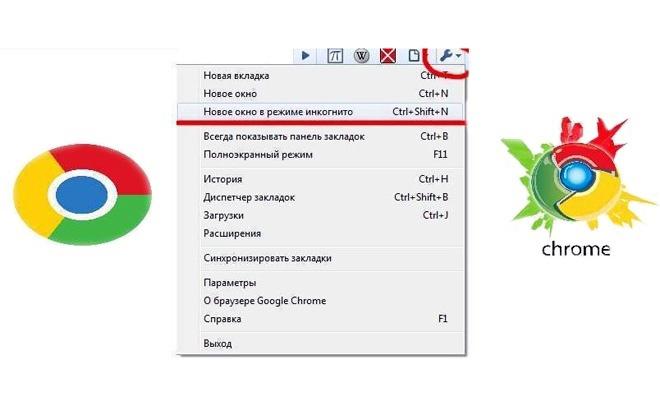
Прежде чем работать с режимом, стоит помнить о характерных особенностях:
- Если пользователь удалил вкладку, то она будет потеряна без возврата;
- Пользователь может воспользоваться тем, чтобы сохранить странички в закладках, но отображаться они будут только в обычном режиме и то после перезагрузки браузера;
- Если пользователь сохранил файл, то он будет отображаться в характерном для этого режиме – «Файлы»;
- Некоторые сайты принципиально не работают в этом режиме, так как необходимо сохранять данные. Тогда пользователю нужно снова перейти в нормальный режим.
Настройка системного регистра
Если ни один из описанных выше способов не помог, то придется редактировать системный реестр.
Шаг 1: Используйте комбинацию клавиш Windows-R, чтобы открыть окно «Выполнить». Затем введите regedit и нажмите кнопку «ОК», чтобы открыть редактор реестра.
Примечание. Перед началом не забудьте создать резервную копию реестра. Зайдите в меню «Файл», выберите пункт «Экспорт» и укажите место для сохранения копии реестра.
Шаг 2. Скопируйте и вставьте приведенный ниже путь к файлу в адресную строку, расположенную в верхней части окна редактора реестра, и нажмите Enter:
HKEY_Local_MachineSOFTWAREPoliciesGoogleChrome
Затем выберите подпапку с надписью Chrome из расширенного узла реестра, отображенного слева.
Шаг 3: Кликните правой кнопкой мыши по разделу реестра с меткой IncognitoModeAvailability, отображенному в правой части окна, и выберите опцию «Изменить».
Шаг 4: Измените значение в ключе с 1 на и нажмите «ОК».
Шаг 5: В меню «Файл» кликните по пункту «Выход», чтобы закрыть редактор реестра.
Шаг 6: Выйдите и перезапустите браузер.
Примечание. Иногда рядом с ключом IncognitoModeAvailability может отображаться дополнительный ключ с меткой IncognitoEnabled. Если описанные выше действия не помогли, вернитесь назад и измените значение ключа IncognitoEnabled с 1 на 0. Это точно вернет режим «Инкогнито».
Открываем режим инкогнито с телефона на Андроид
Зайти в Google Chrome подобным образом можно и с мобильного телефона или планшета. Как это сделать, подробно расскажу для устройств с операционной системой Android. Для владельцев устройств с iOS все точно так же.
Зайдите в Chrome и нажмите на три вертикальные точки в правом верхнем углу окна. Откроется меню, в котором выберите пункт «Новая вкладка инкогнито».
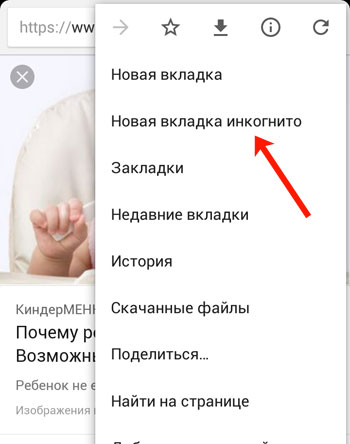
Вот так выглядит страница, Хрома, открытая инкогнито.
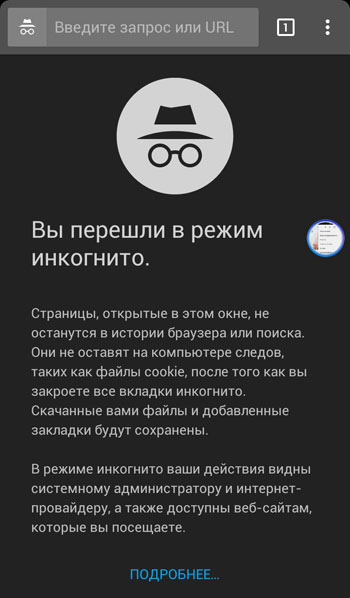
Если нажать на кнопку «Открытые вкладки» – число в квадратике справа вверху, тогда откроется просмотр всех вкладок. Серые – это те, которые открыты в режиме инкогнито. Если смахнуть страницу вправо, перейдете к просмотру вкладок, открытых обычным способом.
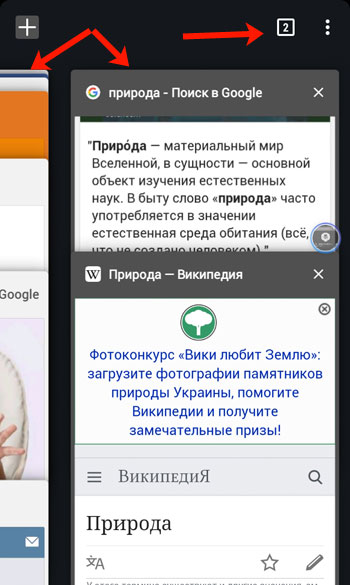
Чтобы закрыть одну вкладку, или вовсе выйти из него, при просмотре вкладок нажмите на три точки в правом верхнем углу и выберите из меню «Закрыть вкладки инкогнито». После этого, все вкладки, открытые анонимно, будут закрыты.
Если нужно закрыть не все вкладки, а какую-нибудь определенную, то просматривая их, нажмите на крестик, который находится на вкладке справа.
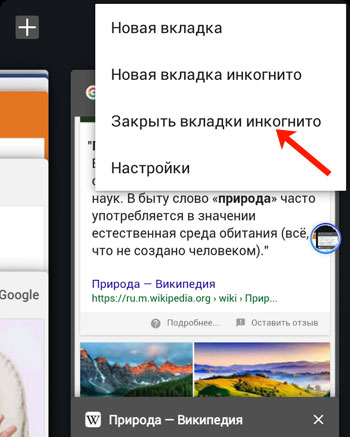
Используйте данный режим в Хроме, это значительно упростит работу в браузере. Вам больше не нужно будет чистить историю или удалять загруженные файлы из соответствующего списка в браузере.
Как отключить режим инкогнито в Google Chrome?
Для выхода из режима инкогнито не существует никаких специальных команд, и ответ на вопрос как отключить режим инкогнито в Google Chrome, очень прост. Чтобы сделать это, как на ПК, так и на мобильном устройстве, вам просто необходимо либо закрыть по очереди все вкладки, открытые в этом режиме, либо нажать на «крестик» в главном окне.

Если вы хотите, чтобы на вашем ПК режим инкогнито не работал, ну, например, вы боитесь, что ваш ребенок будет лазить по всяким сомнительным сайтам и скрывать это от вас, вынуждены вас огорчить – отключить режим инкогнито, чтобы он был недоступен для активации – невозможно.
Впрочем, если ваш ПК работает на Windows 10, вы можете настроить семейный аккаунт, и вот в нем режим инкогнито недоступен.(Об этом вскоре напишем)
Полезные советы при работе в анонимном режиме
- Режим инкогнито в браузере Chrome действует только для открытых вкладок. Если первая вкладка была запущена под «невидимкой», все последующие окна будут открываться в этом же режиме.
- Посещая сайты в браузере инкогнито, можно вручную открывать новые вкладки в стандартном режиме и свободно переключаться между всеми окнами, запущенными в данный момент.
- Во время работы с некоторыми сайтами могут появляться различные сообщения с уведомлением об ошибке. Например, это может быть сообщение о том, что скриншот сделать не удалось или об отсутствии разрешения от приложений и организаций. Чтобы решить такую проблему, достаточно открыть эту же страницу в обычном режиме и повторить действие.
Как выйти
Выяснив, как включить вкладку инкогнито в Chrome, ознакомьтесь, как деактивировать режим анонимного посещения. Радикальный метод – полный выход из программы, так как при повторном запуске ранее посещенные вкладки будут закрыты. Однако есть способы, позволяющие отключить скрытый просмотр не завершая текущий сеанс.
На ПК
- Чтобы завершить работу в инкогнито и включить обычную, незащищенную версию браузера, нажмите на соответствующий символ в верхней панели слева от кнопки «меню».
- В нижней части открывшегося окна нажмите на «Выйти из режима инкогнито», и вкладка будет закрыта.

На телефоне
- Чтобы включить обычный режим просмотра сайтов в Chrome и выйти из инкогнито, перейдите в панель вкладок, нажав на соответствующий символ.
- Скройте окно, нажав на крестик или выберите команду «Закрыть все».
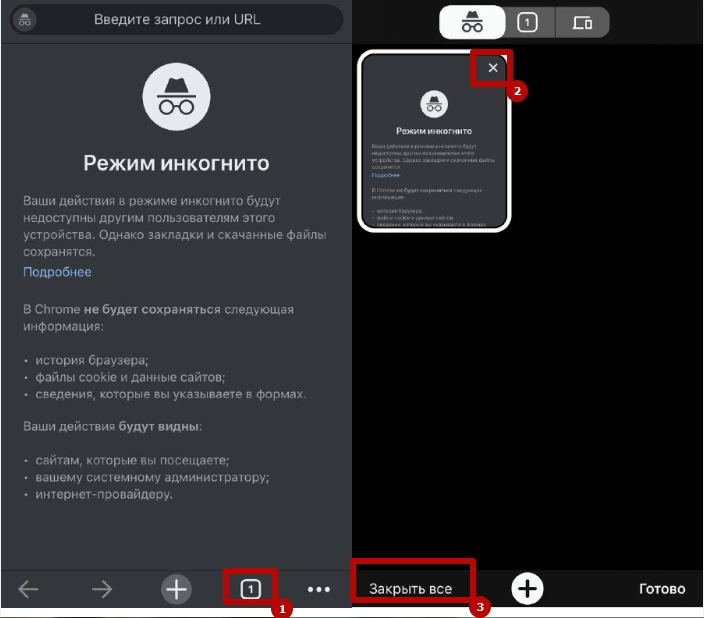
Режим инкогнито в Мозиле (Firefox), как включить
Ранее мы рассмотрели, как можно подключить приватный режим в Гугл Хром. А сейчас это сделаем в браузере Мозила. Давайте, начнём. Запуск режима инкогнито в Мозиле немного похож на предыдущий вариант. Запускаем браузер Мозила Фаерфокс. Далее снова нажимаем на меню, и выбираем из него специальное приватное окно (Рисунок 3).
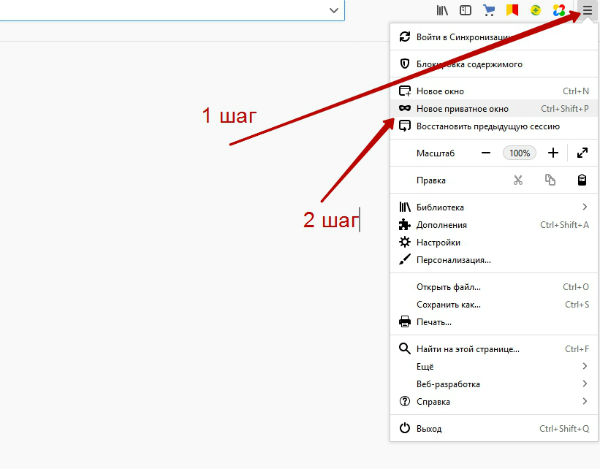
После того, как нажали, откроется приватный просмотр (Рисунок 4).
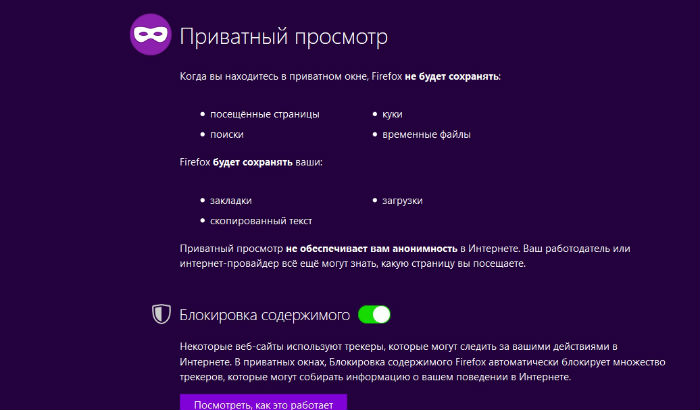
Данный браузер, как и Гугл, не будет сохранять следующие варианты Ваших действий в Интернете:
- сайты, которые Вы посетители в Сети;
- поиск информации в Интернете;
- мусорные (системные файлы);
- история, Куки-файлы.
Как видите, пользоваться режимом инкогнито в Интернете действительно выгодно для всех пользователей. Что касается других браузеров, таких как Яндекс, Опера и так далее. Там режим инкогнито включается таким же способом.
Особенности работы в режиме инкогнито
Работать в приватном окне также просто. Достаточно вставить нужную ссылку в строку браузера или ввести запрос. Но тут есть некоторые нюансы:
- Если вы закрыли браузер или окно, то восстановить ранее открытые вкладки вы не сможете, они будут безвозвратно утеряны.
- Вы можете сохранить страницы в закладки, но отображаться там они будет только в обычном режиме и только после перезапуска браузера.
- Файлы, сохранённые в приватном режиме, по умолчанию сохраняются в папку «Загрузки».
- Некоторые сайты не работают, если браузер не сохраняет куки когда включен инкогнито, тогда вам придется переключиться в обычный режим.
Выбор за вами
- Когда закончите работу, закройте все окна и вкладки в режиме инкогнито. Если оставить одну или несколько вкладок открытыми, сеанс в режиме инкогнито не будет завершен, и данные этого сеанса будут по-прежнему доступны. Если на компьютере рядом со значком инкогнито или на мобильном устройстве в нижней части окна браузера вы видите цифру, значит, у вас открыто несколько окон или вкладок в режиме инкогнито.
- Вы можете войти в любой аккаунт в режиме инкогнито. Если вы войдете в аккаунт в сервисе Google (например, Gmail) или на каком-нибудь сайте, информация о ваших действиях может быть сохранена.
- Если вы не хотите, чтобы скачанные файлы и закладки сохранились, удалите их. Они сохраняются вне зависимости от используемого режима браузера.
Подробнее об использовании режима инкогнито…
Что такое анонимные животные в G Suite?
Прежде чем углубляться в детали того, как обеспечить просмотр всех таблиц Google, чтобы никто не увидел ваше имя, давайте поговорим об этих очаровательных аватарах животных.
Во-первых, Google позаботился о выборе самых симпатичных и наименее известных видов животных. А во-вторых, они там, чтобы защитить вашу личность. Анонимные животные будут появляться всякий раз, когда кто-то предоставит доступ к файлу электронной таблицы в качестве опции «Любой, у кого есть ссылка».
Это автоматически сделает документ общедоступным, и по умолчанию появятся анонимные аватары животных. Однако, если вы решите поделиться таблицей с конкретными людьми, их имена появятся, когда они нажмут на ссылку общего доступа.
Как работает режим инкогнито
Пользователи браузера Google Chrome могут анонимно посещать различные веб-ресурсы. Для этого используется режим инкогнито.
Он стирает записи о посещении страниц в интернете в браузере. Со стороны это будет выглядеть так, будто пользователь вовсе не посещал этих ресурсов.
Прежде чем переходить в режим инкогнито и пользоваться только им, следует знать, какие возможности он предлагает.
- В первую очередь стоит отметить записи истории просмотров. После посещения любого сайта в обычном режиме, в браузере остаются соответствующие записи об этом. Они хранятся в специальном разделе «История просмотров» в браузере.
Данная функция достаточно полезна, так как пользователь может найти ресурс, который он посещал некоторое время назад по дате или названию. Но вместе с этим у функции есть и недостаток. Любой человек, у которого есть доступ к компьютеру, может просмотреть посещенные страницы. Это не всегда удобно. Чтобы скрыть данный список, понадобится режим инкогнито. - Также, не записываются и поисковые запросы в различных системах, например, Google или Яндекс. Они автоматически удалятся сразу после ввода. Данная функция позволяет пользователю скрыть запросы в интернете.
- После посещения веб-ресурсов, на компьютере сохраняются временные файлы, которые занимают место в системе. Этого не происходит при использовании режима инкогнито.
- Кроме того, не сохраняются введенные пароли и формы на сайтах. Это достаточно полезно в том случае, когда используется чужой компьютер.
Режим инкогнито предоставляет большое количество полезных возможностей. Но он не предлагает полную анонимность. Так, данные о пользователе все равно будут записываться на страницах сайтов, а обо всех посещенных ресурсах будет знать провайдер. Если же пользователь хочет сохранить полную анонимность, рекомендуется воспользоваться другими средствами, например, VPN.
Что такое режим инкогнито в Google Chrome
Разберемся подробнее, что такое инкогнито в браузере Google Chrome и зачем нужна эта опция. При активации опции перестает сохраняться:
- история просмотренных страниц;
- информация, указанная в поисковых формах или анкетах;
- файлы сайтов и данные куки;
- блокируются сторонние данные cookie.
badge
Анонимный просмотр страниц и интернете будет виден администраторам сайтов, интернет-провайдерам, системному администратору в офисе.
Зачастую инкогнито используется для быстрого просмотра нужной странички без сохранения данных. Опция удобна, если работаете за чужим компьютером или нужно зайти в свой аккаунт на сайте, не выходя из профиля владельца ПК.
Режим инкогнито для Хрома: как воспользоваться
Разработчики Гугл предлагают режим инкогнито в хроме. Суть его достаточно проста. Какие бы страницы вы не посещали, они не остаются в истории, также как и файлы cookie
Важно отметить, что загрузки на жестком диске останутся даже после выхода из браузера. Однако, то, что вы их загружали, в истории видно не будет
Для того чтобы перейти в данный режим, для начала открываем Google Chrome. После этого переходим в Настройки и управление. Для этого нажимаем соответствующую кнопку в правом углу. В выпавшем контекстном меню выбираем пункт Новое окно в режиме Инкогнито. Откроется новая вкладка, на которой будет изображен человечек в шляпе. Теперь вы можете посещать те ресурсы, которые вам нравятся.
Если вдруг кто-то посторонний зайдет в помещение, то вы можете просто закрыть окно. За ним располагается Google Chrome в обычном режиме. Вся информация о посещенных ресурсах навсегда удалена с компьютера и очищать кэш, историю посещений и куки вам вручную не понадобится. Для того чтобы перейти в режим Инкогнито, можно воспользоваться горячими клавишами. После запуска браузера нажмите Shift+Ctrl+n и увидите знакомую страницу-«невидимку».
Как включить режим
Есть два способа перейти в режим инкогнито в интернет браузере: по средствам горячих клавиш и вручную. Инструкция по включению режима приватности для каждого браузера своя, об этом далее.
Горячие клавиши
В десктопных версиях Chrome, «Яндекс.Браузер», Opera, Safari такой режим включается нажатием следующего сочетания кнопок:
- «Ctrl» + «Shift» + клавиша «N» — на операционных системах Windows, Линукс, Chrome OS;
- «Command» + «Shift» + «N» – на операционной системе macOS.
Для браузеров Firefox, Internet Explorer и MS Edge сочетания кнопок следующие:
- «Ctrl» + «Shift» + «P» — на операционных системах Windows, Linux, Chrome OS;
- «Command» + «Shift» + «P» – на операционной системе macOS.
Google chrome
Десктопная версия подразумевает следующие шаги. Откройте обозреватель. Нажимаем на значок троеточия в правой верхней стороне окна. В появившемся диалоговом окне браузера для включения анонимности выбираем «Новое окно в режиме инкогнито».
О том, как открыть режим инкогнито, когда применяется мобильная версия, поговорим далее. Открываем мобильную версию приложения на смартфоне и нажимаем в правой верхней части экрана на значок вертикальное троеточие. Запустившееся окно предложит выбрать кнопку «Новая вкладка инкогнито» – нажимаем.
Яндекс.Браузер
Чтобы войти в режим инкогнито в Яндекс.Браузере, действовать надо, как в Google Chrome. Отличие только в дизайне страницы.
Чтобы зайти на сайт инкогнито с мобильного приложения Яндекс.Браузера, также открываем вертикальное троеточие, и в меню выбираем «Новая вкладка Инкогнито». На открывшей странице выполняем любые действия, которые останутся секретными.
Firefox
В декстопной версии браузера Firefox нажимаем в верхнем правом углу на три горизонтальные полоски и в выпадающем списке выбираем «Новое приватное окно».
В мобильном приложении версии, кликнув по трем вертикальным точкам, выбираем меню «Приватная вкладка».
Opera
В браузере Opera меню настроек расположено иначе – в левом верхнем углу. Открыть иконку обозревателя и выбрать в выпадающем списке «Создать приватное окно».
В мобильном приложении Opera открываем окно с вкладками, прокручиваем экран в левую сторону, чтобы включить режим инкогнито в браузере. Нажимаем на «плюс» внизу страницы.
Safari
Чтобы включить скрытый режим в браузере Safari, на верхней панели открываем вкладку «Файл» и выбираем пункт «Новое частное окно».
В мобильном приложении меню вкладки находится в правом нижнем углу приложения. Нажимаем на меню «Частный доступ», выбираем «плюс» в нижней части экрана – теперь невидимка открыта с телефона.
Microsoft Edge
Переход на анонимный режим выполняется через значок с тремя точками «Дополнительно». В открывшемся меню выбираем строку «Новое окно InPrivate».
В мобильном приложении нажимаем на три точки и выбираем «Настройки» и тапаем «Новая вкладка InPrivate».
Internet Explorer
Открываем настройки в правом верхнем углу браузера в форме шестеренки. В выпадающем меню открываем «Безопасность», а далее «Просмотр InPrivate».
How Incognito mode protects your privacy
What Incognito mode does
- Browsing in Incognito mode means your activity data isn’t saved on your device, or to a Google Account you’re not signed into.
- Each time you close all Incognito windows, Chrome discards any site data and cookies associated with that browsing session.
- Chrome doesn’t tell websites, including Google, when you’re browsing privately in Incognito mode.
What Incognito mode doesn’t do
- Prevent you from telling a website who you are. If you sign in to any website in Incognito mode, that site will know that you’re the one browsing and can keep track of your activities from that moment on.
- Prevent your activity or location from being visible to the websites you visit, your school, employer, or your Internet Service provider.
- Prevent the websites you visit from serving ads based on your activity during an Incognito session. After you close all Incognito windows, websites won’t be able to serve ads to you based on your signed-out activity during that closed session.
Альтернативные варианты включения Инкогнито на Андроид
Секретный режим в Samsung Browser
Стандартный браузер, установленный на телефон, также может иметь режим инкогнито. Например, Samsung Galaxy S10 имеет секретный режим в интернет-браузере Samsung. Чтобы использовать анонимный браузинг:
Приватные вкладки в браузере Firefox
Firefox также поддерживает просмотр в режиме инкогнито. Вот как это работает:
- Скачайте Firefox для Андроид.
- Откройте Firefox.
- Коснитесь меню из трех точек в правом верхнем углу.
- Нажмите «Приватная вкладка».
- Чтобы открыть ссылку в личной вкладке: Нажмите и удерживайте нажатой ссылку, чтобы открыть меню, и выберите «Открыть в приватной вкладке».
- Чтобы просмотреть открытые личные вкладки: Нажмите значок вкладки в верхней части экрана, затем нажмите значок маски, чтобы просмотреть сайты, которые вы открыли в режиме приватного просмотра.
- Чтобы закрыть вкладку, нажмите на значок с крестиком (X) рядом с вкладкой, которую хотите закрыть.
- Вы также можете закрыть все открытые вкладки, нажав кнопку меню, затем Закрыть личные вкладки.
InBrowser
InBrowser продвигает приватность на шаг вперед. Вероятно, это одно из лучших приложений для тех, кто серьезно относится к конфиденциальности и безопасности в Интернете.
Браузер работает в режиме постоянного инкогнито, следственно, вся история, файлы cookie и логины удаляются при нажатии Exit, Home или Close. InBrowser также предоставляет поддержку TOR через Orbot и возможность использования VPN-сервисов.
Дизайн приложения довольно минималистичен, но это связано с обязательством разработчиков удалить все надоедливые и ненужные рекламные объявления для приятного пользовательского опыта. После нескольких быстрых тестов мы обнаружили, что он так же функционален, как браузеры Chrome или Firefox для Android, хотя расширения не поддерживаются в полной мере.
Как открыть новое окно «невидимки»
Войти в интернет инкогнито в Chrome просто, так как никакие изменения настроек либо другие операции для этого не требуются. Включить можно как на ПК, так и в мобильной версии браузера.
На компьютере или ноутбуке
Стандартная функциональность Chrome обеспечивает быстрый доступ к просмотру страниц инкогнито. Алгоритм запуска новой вкладки в приватном режиме идентичен для всех компьютеров, независимо от операционной системы и версии браузера.
Войти через меню
Чтобы включить скрытый просмотр страниц, войдите в Chrome на ПК или ноутбуке. Вызовите меню, нажав на соответствующий символ в верхнем правом углу и выберите пункт «Новое окно инкогнито».

В результате на экране появится вкладка браузера с темной темой и описанием функции. Для последующего использования достаточно ввести поисковый запрос или URL-адрес в верхней строке.

Комбинация горячих клавиш
Чтобы включить инкогнито, необязательно заходить в меню программы и выбирать соответствующий пункт. В Chrome предусмотрена быстрая команда для активации приватного просмотра страниц. Запустите обозреватель и нажмите комбинацию клавиш Ctrl+Shift+N. Результат будет такой же, как при выполнении вышеописанной процедуры.
Как перейти в «инкогнито» на телефоне
Функция конфиденциального просмотра доступна в мобильной версии Chrome. Ее можно включить на любом современном смартфоне, что позволяет защитить персональные данные от посторонних.
Android
Алгоритм запуска вкладки инкогнито на мобильном Chrome такой же, как для ПК. Откройте приложение на Вашем смартфоне, нажмите на символ с тремя точками в верхней части экрана. В появившемся окне меню выберите «открыть новую вкладку инкогнито».
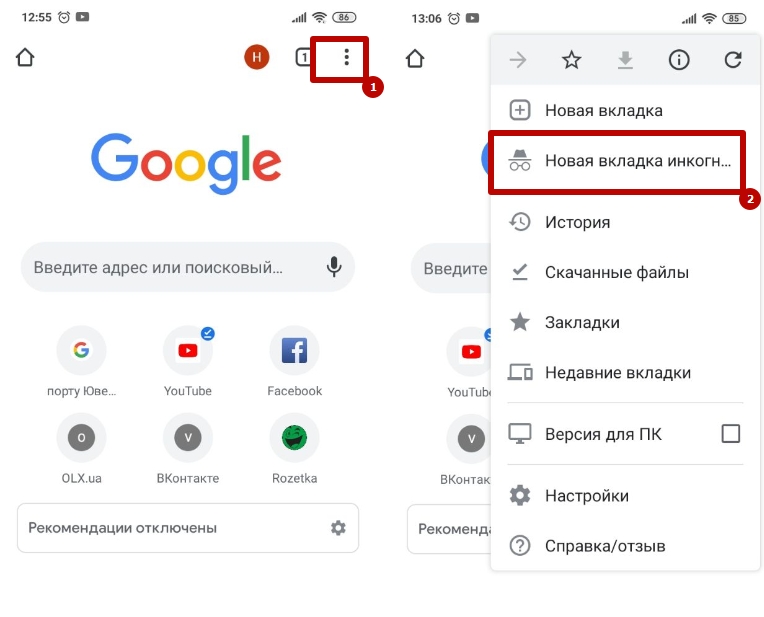
IPhone или IPad
Аналогичным образом можно включить анонимный режим работы Chrome на устройстве под управлением IOS. Войдите в приложение на смартфоне или планшете, вызовите меню нажатием на символ с тремя точками в нижней части экрана и выберите соответствующий пункт.