Как раздать интернет с android на компьютер или планшет
Содержание:
- Раздача Wi-Fi через Wi-Fi адаптер: подробная инструкция Бородача
- Как осуществить раздачу вай-фай с ноутбука под ОС Windows 7, все способы
- Как раздать интернет с телефона на планшет
- Совет
- Раздача Wi-Fi с помощью командной строки и netsh
- Как раздать вай фай с ноутбука с Виндовс 7 через сеть Ad-hoc?
- Раздаем WiFi с помощью командной строки и netsh.
- Через сторонние программы
- Подготовка ноутбука
- Как запустить точку доступа и раздать интернет без роутера?
Раздача Wi-Fi через Wi-Fi адаптер: подробная инструкция Бородача
Привет, друг! Сегодня мы наконец-то полностью, детально и с картинками разберём вопрос – как быстро, без забот настроить и раздать интернет с компьютера через WiFi адаптер. И так для начала нужно, чтобы у вас на аппарате был установлен или вшит в материнскую плату вай-фай адаптер. Можно прикупить USB модуль – их благо много в компьютерных магазинах.
В первую очередь нужно проверить, что твой вайфай передатчик может строить воздушные сети. Для этого запусти консоль (cmd) от имени администратора. Обязательно именно заходить под администраторской командной строкой, иначе команды могут не сработать. Далее легко и просто прописываем заклинание:
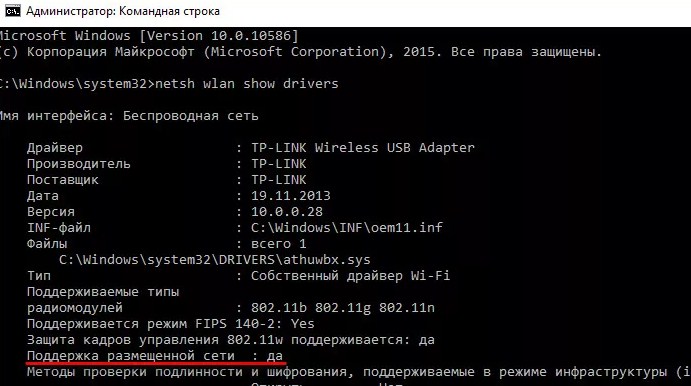
Теперь должно вылезти информация о твоём модуле. Если вообще ничего нет или вы увидели надпись, что адаптер не найден, то скорее всего драйвера не установлены. В подчеркнутой на картинке выше строке может стоять отрицательное значение. В обоих случаях нужно просто установить драйвера. Поэтому поводу я писал подробную статью – поэтому сначала идём туда и устанавливаем «дрова» для беспроводного «ЮСБ» модуля.
Как осуществить раздачу вай-фай с ноутбука под ОС Windows 7, все способы
Сейчас рассмотрим три самых распространенных способа. Применив один из них вы сможете организовать раздачу WiFi с вашего ноута. Подробное описание смотрите ниже.
Вариант No 1: создаем сеть ПК – ПК
Для реализации первого варианта нажимаем правой клавишей мыши на значок «Сеть». Он расположен в нижнем правом углу, возле даты и времени. Выбираем вторую строчку сверху «Центр управления сетями….».
Выскочит новое окно, теперь в нем жмем на строку «Настройка нового подключения…», «Настройка беспроводной сети…».
Далее вводим параметры будущей вай фай сети. Имя сети — вписываете любое название. Тип безопасности – можно поставить «WPA2 — Personal». Ключ безопасности — вбиваем пароль и запоминаем его, он понадобиться во время подключения к вашему ноутбуку. Не забываем в самом низу отметить галочкой «Сохранить все параметры». Жмем «Далее». Появиться еще одно окно, где требуется клацнуть на пункте «Включить общий доступ к ….».
Заново входим «Центр управления сетями…», с левой стороны нажимаем «Изменить дополнительные параметры….». Здесь везде ставим точки «Включить».
Готово. Мы подробно расписали первый вариант, благодаря которому вам удастся раздать wifi с ноутбука в Windows 7
Вариант No 2: Создаем раздачу вай-фай на ноутбуке благодаря командной строке
Данный способ многие считают более надежный и легко настраиваемый. Поэтому чтобы узнать, как можно раздать wifi на Windows 7 благодаря командной строке, смотрите внимательно дальше в статье и делайте все также.
Внимание! Этот вариант можно воспользоваться при условии если драйвер вашего модуля совместим с функцией «Virtual Router». Хорошо, что почти все компьютеры на ОС Windows 7 поддерживают данную функцию
Единственное возможное препятствие, которое может возникнуть, это устаревший драйвер. Поэтому рекомендуем обновить его, до последней версии.
- Для открытия командной строчки зажмите одновременно кнопки «Win и R». Появится небольшое окошко вбиваем туда «cmd», жмем «Enter».
- В появившейся командной строке вбиваем «netsh wlan set hostednetwork mode=allow ssid=Home wi-fi key=13131313 keyUsage=persistent». Не забудьте изменить с этой команде: Первое вместо «Home wi-fi» вбейте своё название вай-фай сети. Второе измените «13131313», здесь впишите придуманный вами пароль. Жмите «Enter».
Проверяем диспетчер задач, в нем должен создаться новый модуль «Адаптер мини – порта виртуального….».
Удостоверившись, что новый модуль появился, переходим к его настройки. Заходим «Центр управления сетями….», с левой стороны «Изменения параметров адаптера». Вы должны увидеть еще один адаптер «Беспроводное сетевое соединение — 2».
Клацаем на новом адаптере ПКМ и выбираем «Свойства». Переходим в пункт «Доступ». Здесь расставляем везде галочки, выбираем новый модуль. Нажимаем клавишу «ОК». Смотрите ниже на картинке.
Далее в разделе «Изменить дополнительные параметры…» поставьте точку «Включить сетевое обнаружение». По желанию можете активировать возможность предоставления доступа к вашим файлам и устройствам.
Последнее действие, которое следует выполнить, это активировать сделанную Wi-Fi сеть. Повторно вызовите командную строчку и вставьте туда «netsh wlan start hostednetwork» , после чего клацните «Enter». На этом все, можно пробовать подключаться. На Windows 8 раздать так wifi, тоже получиться.
Имейте в виду: после любой перезагрузки ноутбука, раздача будет отключена, поэтому необходимо заново выполнить последний пункт для включения.
Вариант No 3: Включаем раздачу WiFi на своем ноутбуке, используя различные приложения
Ну что, давайте рассмотрим последний способ, как раздать wifi с компьютера на Windows 7 прибегнув к различным программам.
Таких утилит найти, на просторах всемирной паутины можно очень много. Принцип настройки у них очень похож. Поэтому мы можем выделить некоторые из них, которые бесплатные и легко настраиваются.
MyPublicWiFi – хорошее приложение, простой интерфейс, на настройку потратите немного времени. После установки обязательно перезагрузите ПК.
Connectify Hotspot – популярная утилита. Есть версия на русском языке, поэтому с настройкой не должно возникнуть проблем.
mHotSpot – удобный интерфейс и легкая настройка для раздачи . Для использования данной программы нужно, чтобы всемирная сеть была подведена к компьютеру кабелем. Так как mHotSpot не умеет одновременно принимать Интернет и сразу же раздавать по wifi его .
На этом пожалуй все, три варианта, как раздать легко интернет по wifi с ноутбука на Виндовс 7 мы показали. Выбор за вами. Прочтите эту публикацию, если вы не знаете как посмотреть ip адрес компьютера.
Как раздать интернет с телефона на планшет
Ниже я описал способы раздачи интернета для разных устройствэ
iOs
На iPhone-ах и iPad-ах с подписью Cellular (означает, что поддерживается мобильная связь через сим-карту) есть функция режима беспроводного модема.
Через нее аппарат становится точкой доступа Wi-Fi, к которой могут подключаться прочие гаджеты, в том числе и планшетный компьютер.
Инструкция для того как раздавать интернет с мобильного устройства от Apple:
- Перейти в Настройки.
- Открыть раздел “Режим модема”.
- Переключить ползунок в активное положение.
Чтобы посмотреть имя созданной Вай-Фай сети при раздаче интернета с Айфона, нужно кликнуть на пункт “Пароль Wi-Fi”. Помимо имени здесь можно изменить пароль, который должен состоять не менее чем из восьми символов.
Android
Существует несколько методов для того как раздать интернет на планшет с устройства под управлением операционной системы Андроид: через беспроводную сеть, через USB-подключение, через Bluetooth.
Беспроводная сеть
Самый популярный и удобный вариант раздачи Вай-Фай с планшета или телефона — точка доступа Wi-Fi. Так можно использовать мобильную сеть с другого аппарата без проводных подключений. Так же этот метод быстрее другого беспроводного способа через Bluetooth.
Пошаговая инструкция:
- Открыть Настройки.
- Перейти в раздел “Беспроводные подключения”.
- Нажать на надпись “Точка доступа Wi-Fi”.
- Активировать точку доступа, поместив ползунок во включенное положение.
В этой вкладке можно настраивать беспроводную точку доступа, меняя название сети, пароль и частотный диапазон сигнала. Последняя настройка бывает лишь на телефонах флагманского типа, в ней есть два выбора: 2.4 ГГц и 5 ГГц.
Все гаджеты поддерживают диапазон в 2.4 ГГц, он работает медленнее 5 ГГц, но имеет более расширенную зону действия. Увеличенная скорость в 5 ГГц обоснована тем, что этот диапазон практически не заполнен другими пользователями, будь то соседи или иные пользователи.
USB-кабель
В данном случае требуется подключение через USB-кабель. Чаще всего способ используется для раздачи интернета на компьютер или ноутбук, потому что стандартные зарядные устройства можно подключить одной стороной к гаджету, а другой к ПК.
Поэтому для раздачи со смартфона на планшетник понадобится соответствующий кабель.
Поэтапные действия:
- Открыть Настройки на смартфоне.
- Перейти в “Подключения” или “Ещё”.
- Затем открыть раздел “Точка доступа”.
- Тапнуть на вкладку “USB-модем”.
- Подсоединить аппарат через USB-провод.
- Переместить ползунок на телефоне во включенное положение.
Данный метод удобен тем, что никаких паролей и имен сетей здесь не нужно. Достаточно лишь подсоединить провод и использовать смартфон как модем с мобильным интернетом.
Bluetooth-подключение
Второй вариант для беспроводного подключения, но на этот раз уже по Блютузу. Для этого нужно иметь Bluetooth-модуль как на телефоне, так и на планшетном компьютере.
Далее пошаговые действия простые:
- Перейти в Настройки.
- Открыть раздел “Беспроводные сети”.
- Тапнуть на надпись “Режим модема”.
- Выбрать пункт “Bluetooth-модем”, активировав функцию.
Таким образом сеть будет раздаваться через Блютуз. Для автоматического подключения нужно произвести сопряжение устройств.
Совет
Вы должны понимать, что адаптер как в ПК, так и в ноуте не предназначен для раздачи сети. Для разовых запусков это вполне реально, но для постоянного использования – он не подойдёт. И всё же я рекомендую приобрести отдельный роутер. Да он будет стоить в районе 3000-4000 рублей. Но он будет куда лучше выполнять свои функции, чем обычный адаптер.
Если будет подключено слишком много устройств (по умолчанию до 8 в ОС Windows), то он может не выдержать нагрузки и сгореть или просто будет медленно работать. Ещё хуже если он будет встроенным, как у ноутбука и придётся покупать внешний модуль при поломке. Ну и самое главное – такие адаптеры имеют небольшой радиус покрытия и частенько работают в небольшом диаметре.
Источник
Раздача Wi-Fi с помощью командной строки и netsh
Второй способ раздать интернет с ноутбука – использовать встроенные средства Windows. Также они называются – Wireless Hosted Network, они есть на всех версиях, начиная с «семерки». Руководствуясь данной инструкцией с помощью командной строки также возможно раздать WiFi на ноутбуке.
Для начала зайти в меню Windows и в нижнем окошке «Найти программу и файлы» ввести «cmd», в предложенных программах видно одну единственную запись: «cmd.exe». Нажать на нее ПКМ и запустить от имени администратора. В открывшееся окно черного цвета необходимо скопировать и вставить следующую команду: netsh wlan set hostednetwork mode=allow ssid=«1111» key=«11111111»keyUsage=persistent.
Где 1111 – это название сети, а восемь единиц — пароль wifi. Эти данные можно изменить на более привычные пользователю, главное, чтобы пароль состоял из восьми и более символов.
Это основная команда раздачи WiFi через командную строку. Если все сделано правильно, появится запись, информирующая, что сеть Virtual WiFi создана:

Остается только запустить виртуальную сеть, чтобы ноутбук раздавал WiFi. Для этого скопировать и ввести еще одну команду: netsh wlan start hostednetwork. При удачном запуске видно, что размещенная сеть запущена.
Если после всего сделанного не работает интернет при раздаче с ноутбука, нужно дополнительно включить созданный системой виртуальный адаптер. Обычно он запускается автоматически, но бывают и баги. Он используется, чтобы с других ноутбуков и с «Андроида» можно было подключиться к созданному WiFi. Для этого зайти в «Диспетчер устройств», в раздел «Сетевые адаптеры» и включить появившийся в списке виртуальный адаптер. Как включать и выключать адаптеры, описывалось выше. Только теперь наш адаптер имеет конкретное название – Microsoft Hosted Network Virtual Adapter.
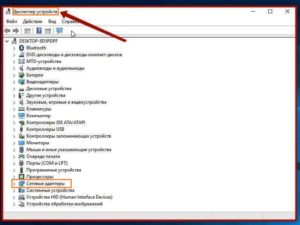
Если решено включить точку WiFi доступа на ноутбуке, где установлена ОС Windows 10, необходимо проверить, общий доступ включен ли. Для этого нажать ПМК на окно «Пуск», найти «Сетевые подключения», кликнуть по ним ПМК, перейти во вкладку «Свойства», «Доступ» и установить в меню обе галочки, чтобы все использовали подключение.
Как раздать вай фай с ноутбука с Виндовс 7 через сеть Ad-hoc?
Владельцы популярной ОС Windows 7, могут создать подключение под названием Ad-hoc mode при помощи штатного средства от Microsoft, речь о котором пойдет ниже. Прежде всего, убедитесь, что сетевой адаптер включен. Его индикатор можно найти в системном трее, расположенном в нижнем правом углу. В диспетчере устройств оборудование должно быть обозначено как активное. Далее придерживайтесь следующей пошаговой инструкции:
- Войдите в «Центр управления сетями и общим доступом»;
- Выберите раздел «Настройка нового соединения»;
- В появившемся окне с несколькими вариантами, остановитесь на пункте «Настройка беспроводной сети компьютер-компьютер»;
- В следующем разделе вы сможете указать название сети и задать пароль WiFi;
- Стоит отметить, что в свойствах безопасности можно выбирать уровень шифрования при работе с требуемыми протоколами;
- Перед тем как начать работу в созданной сети, не забудьте включить общий доступ к интернету;
- Снова повторите действие из первого пункта и перейдите в «Изменение параметров адаптера»;
- Во вкладке «Доступ» отметьте галочкой соответствующий пункт с разрешением, чтобы настроить общий доступ;
- Теперь можете пробовать подключиться к интернету на другом ноутбуке, смартфоне или планшете.
Раздаем WiFi с помощью командной строки и netsh.
Точно так же, можно настроить виртуальную точку доступа чтобы раздавать Вай-Фай с ноутбука с помощью командной строки. Для этого в любом текстовом редакторе (лучше в Блокноте) создаем текстовый файл. В него прописываем строку:
Здесь в поле «ssid» мы прописываем свой идентификатор беспроводной сети, а в поле «key» — пароль на WiFi. Должно получиться так:
Сохраняем файл. Теперь надо поменять у него расширение. Для этого кликаем на нем правой кнопкой мыши и выбираем пункт переименовать.
Расширение файлу надо сделать .bat вместо .txt. Запускаем созданный bat-файл с правами администратора:
Кликаем на нем правой кнопкой мыши и выбираем пункт Запуск от имени администратора. После запуска будет установлен драйвер Virtual Wi-Fi Adapter и в сетевых подключения появиться новое подключение — Беспроводное сетевое соединение 2. Следующим шагом надо пропустить создаваемую сеть в Интернет. Для этого в Центре управления сетями и общим доступом кликаем правой кнопкой мыши на соединении через которое подключаемся в Интернет и выбираем пункт Свойства. Нас интересует вкладка Доступ:
Здесь надо поставить галочку «Разрешить другим пользователям сети использовать подключение к Интернету данного компьютера», а в списке Подключение домашней сети выбрать созданное сетевое подключение — «Беспроводное соединение 2». Нажимаем кнопку ОК.
Теперь остается только запустить созданную сеть WiFi. Это делается с помощью команды:
Остановить её можно командой:
Просмотр состояния:
Эти команды можно вводить через командную строку:
Есть только одно но — у Вас должны быть права администратора или командную строку надо запускать с правами администратора. Для этого надо в меню пуск набрать начать набирать слово командная и вам в поиске выпадет ярлычок командной консоли:
Но сразу отмечу, что значительно удобнее сделать под каждую команду отдельный bat-файл. Это удобно ещё и тем. что его можно поместить в автозагрузку для запуска виртуальной точки доступа WiFi на ноутбуке при старте системы.
Видео-инструкция как настроить точку доступа на Windows:
Через сторонние программы
Чтобы не мучиться с кодами в командной строке, можно воспользоваться специальными программами, которые помогают настроить раздачу Wi-Fi. Но перед тем, как ими воспользоваться, нужно сначала разрешить другим гаджетам использовать подключение вашего ПК. Как это сделать, было уже написано раньше. Рассмотрим следующие приложения: Connectify Hotspot, mHotspot, My Public WiFi и VirtualRouterPlus.
Connectify Hotspot
Connectify Hotspot распространяется бесплатно и в двух платных версиях – Pro и Max. В бесплатной версии SSID сети задается программой и его нельзя поменять на другое, также отсутствуют режимы моста, повторителя сигнала и проводного маршрутизатора. Кроме того, в платных версиях существует возможность осуществлять раздачу интернета, идущего по мобильным сетям, – 3G и LTE.
Чтобы установить Connectify Hotspot, требуется запустить инсталляционный файл на выполнение. После установки надо перегрузить ноутбук, чтобы программа могла запустить собственные сетевые службы.
В начале работы во время первого запуска приложения появится окно, в котором можно выбрать три варианта дальнейшего использования программы: пользоваться приложением бесплатно («Попробуйте его»), ввести лицензионный ключ (кнопка «Уже купил») и перейти на платную версию («Купить прямо сейчас»). Перейти на платную версию можно в любой момент.
В главном окне Connectify Hotspot в верхней строке «Общий доступ к Интернету» требуется указать соединение, набрать имя сети и пароль и нажать кнопку «Запустить точку доступа». Сведения о подключенных к Wi-Fi сети пользователях можно увидеть на вкладке «Клиенты».
Платные версии приложения Connectify Hotspot могут работать помимо основного еще в таких режимах:
- в режиме «Проводной маршрутизатор» можно интернет, получаемый по беспроводной сети, раздавать через сетевой кабель;
- в режиме «Повторитель Wi-Fi сигнала» ноутбук будет повторять Wi-Fi сигнал, расширяя тем самым зону действия сети.
MHotspot
MHotspot – это небольшое бесплатное приложение, используя которое можно раздать Wi-Fi с ноутбука.
После запуска установки нужно согласиться с лицензионным соглашением, указать папку, в которую будет установлена программа, решить, нужна ли вам иконка утилиты на рабочем столе. На последнем этапе вам предложат установить дополнительные программы. Чтобы отказаться от их установки, снимите галочки.
После инсталляции утилиты нужно произвести ее настройку. Для этого в главном окне mHotspot:
- в строке «HotspotName» пишем желаемое имя нашей сети;
- напротив «Password» указываем пароль;
- в списке «Internet Source» выбираем расшаренное интернет-соединение, которое мы хотим раздавать;
- в поле «Max Client» указываем наибольшее разрешенное количество подключений к Wi-Fi на ноутбуке (нельзя указать больше 10) и нажимаем «StartHotspot».
Внизу окна можно посмотреть, сколько пользователей подключено в данный момент, объем загруженных и отданных данных и скорость подключения.
В настройках приложения можно включить: загрузку утилиты вместе с операционной системой, раздачу при старте программы, автоматическую проверку обновлений, а также сбросить настройки приложения до заводских.
MyPublicWiFi
MyPublicWiFi – это простая утилита, при помощи которой легко заставить ноутбук выполнять работу роутера. Она отличается от других бесплатных приложений тем, что поддерживает 3G подключение. Когда приложение установлено и запущено, на экране появляется главное окно.
Здесь требуется указать имя создаваемой Wi-Fi сети, пароль и указать, через какое соединение с компьютера будет происходить соединение с всемирной сетью. Для запуска сети требуется кликнуть по «Set up and Start».
Virtual Router Plus
VirtualRouterPlus — следующая бесплатная программа, используя которую можно легко раздавать интернет с ноутбука на windows 7.
При запуске утилиты появится окно, в котором для настройки, нужно указать желаемое имя SSID сети, секретный пароль и выбрать то подключение, через которое ПК соединяется с всемирной сетью. Для запуска нажимаем кнопку снизу.
После запуска раздачи все поля приложения становятся неактивными. Для прекращения раздачи нужно нажать «Stop Virtual Router».
Подготовка ноутбука
Если ноут подключен к сети через Lan-кабель и нужно раздать «вай-фай» с ноутбука как роутером, в этом нет ничего сложного. Главное, создать обычное подключение, чтобы на самом устройстве был доступ к интернету. Также необходимо проверить работоспособность встроенного адаптера сети.
Работу сетевого кабеля проверить просто. При его подключении к ноутбуку в нижнем правом углу панели задач появляется иконка «Доступ к интернету»:
Основная причина, почему ноутбук не раздает wifi и нет подключения к интернету, — неисправность кабеля или его недостаточно плотный контакт с гнездом. В этом случае иконка выглядит следующим образом:
После подключения кабеля самое время проверить работу адаптера. Для этого необходимо зайти в «Мой компьютер». Делается это следующим образом: открыть меню «Пуск» или нажать на кнопку Windows. Далее найти кнопку «Компьютер», кликнуть на нее. В открывшемся меню щелкнуть правой кнопкой мыши в любую свободную область и выбрать последний пункт – «Свойства».
В левом верхнем углу найти раздел «Диспетчер устройств», нажать на него и в списке найти «Сетевые адаптеры». В выпадающем меню отобразятся все установленные. Надо найти строку, где есть упоминание NetWork, например:
Нажать на него правой кнопкой мыши (ПКМ), если есть пункт «Включить», активировать его, если такого нет, значит, он уже работает и можно приступать к настройке «вай-фая».
Необходимая виртуальная точка доступа wifi, чтобы ноутбук одновременно принимал и раздавал сигнал, в этом случае силами Windows 7 (и любой другой «виндовс» не справится), нуждается в дополнительном софте. Можно пойти более тривиальным путем и установить дополнительный съемный адаптер, но далее будет рассказано, как обойтись без лишних затрат, используя специальное ПО.
Как запустить точку доступа и раздать интернет без роутера?
Есть три способа:
- С помощью команд, которые нужно выполнить в командной строке. Это универсальный способ, который работает в Windows 10, Windows 8 и Windows 7. Команды одинаковые. В большинстве случаев лучше использовать именно этот вариант. Из минусов: сложновато разобраться (по моим инструкциям – легко) и каждый раз нужно открывать командую строку, чтобы запустить раздачу. Но и здесь есть решение. Расскажу дальше в статье.
- Через специальные, сторонние программы. Есть много бесплатных, и платных программ для запуска SoftAP. Все эти программы являются просто оболочкой, и выполняют те же команды, которые можно выполнить самому через командную строку. Просто в программах это можно сделать нажатием на кнопки. Не редко с ними возникает много проблем. И если не удается запустить виртуальную сеть через командную строку, то и через программу скорее всего не получится.
- Через мобильный хот-спот. Только в Windows 10. Это отдельная функция в параметрах, с помощью которой можно в несколько кликов раздать интернет. Если у вас Windows 10 и интернет не через PPPoE, то рекомендую именно этот вариант.
А теперь подробнее:
Универсальный способ: через командную строку
Подходит для всех операционных систем Windows. Нужно запустить командную строку от имени администратора. Для управления виртуальной точкой доступа Wi-Fi нам понадобится всего три команды:
netsh wlan set hostednetwork mode=allow ssid=»mywi-fi» key=»11111111″ keyUsage=persistent – где «mywi-fi» это имя сети, а «11111111» это пароль. Их можно сменить на свои. Эту команду выполняем только один раз. Или когда нужно сменить имя сети, или пароль.
netsh wlan start hostednetwork – запуск раздачи Wi-Fi сети.
netsh wlan stop hostednetwork – остановка раздачи.
Примерно вот так:
Важный момент:
После запуска сети нужно обязательно открыть общий доступ в свойствах подключения к интернету. В противном случае, ноутбук будет раздавать Wi-Fi сеть, но без доступа к интернету, или устройства не будут к ней подключатся. Как это сделать, я подробно показывал в статьях по ссылкам ниже.
Подробные инструкции:
- Как раздать Wi-Fi с ноутбука на Windows 10
- Как раздать интернет по Wi-Fi с ноутбука на Windows 7
- Как раздать Wi-Fi с ноутбука, если интернет через USB модем (3G/4G)
- Раздача интернета через Wi-Fi адаптер на ПК с Windows 10
- Как сделать точку доступа Wi-Fi на ноутбуке
Выбирайте более подходящую для себя инструкцию и настраивайте.
Проблемы и решения:
- Раздали Wi-Fi с ноутбука, а интернет не работает «Без доступа к интернету»
- Не удалось запустить размещенную сеть в Windows (Ошибка: Не удалось запустить размещенную сеть. Группа или ресурс не находятся в нужном состоянии для выполнения требуемой операции.)
- Проблемы с открытием общего доступа к интернету по Wi-Fi в Windows 10
Полезная фишка: автоматический запуск раздачи Wi-Fi при включении ноутбука.
Через специальные программы
Что-то мне никогда не нравился этот вариант. Проще уже с помощью команд. Но способ то рабочий, так что можете попробовать. Рекомендую следующие программы: Virtual Router, Switch Virtual Router, Maryfi, Connectify 2016.
Очень подробно по настройке этих программ я писал в статье: программы для раздачи Wi-Fi с ноутбука. Там вы найдете подробные инструкции и всю необходимую информацию.
Еще может пригодится:
- Решение ошибки «не удается запустить виртуальный маршрутизатор плюс» в программе Virtual Router Plus
- Отдельная инструкция по настройке программы Switch Virtual Router.
С этим разобрались.
Функция «Мобильный хот-спот» в Windows 10
Если у вас установлена десятка, то рекомендую этот способ. Если получится запустить. Просто этот «хот-спот» еще тот фрукт
Находится он в параметрах:
Там все очень просто. Но на всякий случай у нас есть подробные инструкции:
- Настройка «Мобильный хот-спот» в Windows 10
- Если не работает «Мобильный хот-спот» в Windows 10
- Настройка «хот-спот» через подключение PPPoE.
Вроде все статьи собрал. Этой информации вам будет достаточно.
Выводы
Мы с вами выяснили, что практически каждый ноутбук и компьютер может поделится интернетом по Wi-Fi сети с другими устройствами. Для этого нужен только настроенный Wi-Fi адаптер. Дальше достаточно запустить раздачу одним из способов, и в зависимости от выбранного способа открыть общий доступ к интернету. После чего наш ноутбук превращается в роутер
Судя по комментариям к другим статьям, не всегда эта функция работает стабильно и без проблем. У меня все работает. Хоть и пользуюсь я этим способом только когда инструкции по этой теме пишу. Если есть роутер, то нет необходимости мучить ноутбук.
18
Сергей
Настройка виртуальной Wi-Fi сети








