Как работать в excel с таблицами для чайников: пошаговая инструкция
Содержание:
- Как создать таблицу в Word. Подробное руководство для начинающих
- Первый взгляд на электронные таблицы Excel
- Создание «Умной таблицы»
- Как написать продолжение таблицы сверху?
- Как сделать надпись над таблицей?
- Как перенести таблицу в ворде и написать продолжение таблицы?
- Как подписать таблицу сверху?
- Как поставить пробел перед таблицей?
- Как в ворде сделать надпись над таблицей?
- Как написать текст перед таблицей в Ворде?
- Как написать продолжение таблицы на следующей странице?
- Как написать продолжение таблицы в Word?
- Как правильно оформить продолжение таблицы?
- Как написать заголовок в таблице?
- Как правильно подписывать таблицы?
- Как сделать название таблицы?
- Как поставить курсор под таблицей?
- Как сдвинуть таблицу в низ?
- Как сделать таблицу в Excel по-простому
- Как создать таблицу в Word
- Как сделать таблицу в Word
- Заключение
Как создать таблицу в Word. Подробное руководство для начинающих
08:52
Людвиг Главная страница » Word Просмотров:
31990
Как создать таблицу в Word? Сейчас я просто не представляю, как можно работать без такой нужной и полезной программы, как текстовый редактор Ворд. Насколько наша жизнь стала проще. Как мы вообще жили без компьютера и таких полезных программ?
Отчеты можно делать буквально на лету. Почти любой отчет содержит таблицу и диаграмму. Создать простую таблицу в Word можно легко и быстро. Но бывают и очень сложные таблицы, глядя на которые многие просто теряются. Это сначала кажется, что сложно. На самом деле создавать такие таблицы не трудно, а даже интересно. В этом вы убедитесь сами.
Сегодня мы с вами рассмотрим:
- как создать таблицу в word в самом простом виде,
- как создать сложную шапку таблицы,
- как объединить ячейки,
- как разбить ячейку,
- как раскрасить ячейки.
Таблица состоит из столбцов и ячеек, что позволяет упорядочить данные. Таблица может содержать текст, цифры, рисунок и т.д., но не может содержать в себе другую таблицу.
Но при желании можно нарисовать небольшую таблицу внутри ячейки.
Как сделать таблицу в Word 2003
Если вам необходимо вставить в документ таблицу, то установите курсор в том месте, где она будет располагаться, и выберите в меню пункт Таблица – Вставить – Таблица.
Откроется окно «Вставка таблицы».
В текстовом поле «Число столбцов» установите необходимое количество столбцов таблицы, а в поле «Число строк» — необходимое количество строк.
В области «Автоподбор ширины столбцов» выберите одну из опций, описанных ниже:
- Постоянная + Авто – столбцы равной ширины.
- Постоянная + необходимый размер (в окошке, где изначально стояло «Авто») – столбцы будут той ширины, которую вы укажете.
- По содержимому – ширина столбцов будет по наибольшему содержимому ячейки.
- По ширине окна – ширина таблицы будет на всю страницу со столбцами равной ширины.
- При помощи кнопки «Автоформат» можете выбрать формат вашей будущей таблицы и нажмите «ОК».
- Примечание:
- Для того, чтобы быстро вставить таблицу щелкните на кнопке «Добавить таблицу» в стандартной панели инструментов, выделите мышкой необходимое количество строк и столбцов и щёлкните один раз.
Как сделать таблицу в Word 2007-2010
Перейдите на вкладку Вставка, и щелкните по иконке Таблица.
В выпадающем окошке установите курсор на левую верхнюю клеточку, нажмите левую кнопку мыши, и не отпуская ее, выделите столько клеточек, сколько вам необходимо сделать колонок и строк. Теперь отпустите клавишу мыши, и каркас таблицы готов.
Если вам необходимо гораздо больше строк, чем показано, то это можно сделать потом или выберите ниже пункт «Вставить таблицу», и в открывшемся окошке укажите необходимое вам количество строк и столбцов.
Если вы будете часто создавать таблицы, то можете задать начальные параметры и установить галочку напротив пункта «По умолчанию для новых таблиц». Тогда все эти настройки сохранятся, и в следующий раз вам будет необходимо только нажать кнопку «ОК».
Если вы выберите пункт «Таблица Excel», то у вас появится точно такая же таблица, как в программе Excel.
Можно выбрать Нарисовать таблицу, но для таблиц, которые будут размещаться на нескольких листах, я бы не советовала это делать. Такой метод хорош только для небольших табличек внутри таблицы.
Поэтому пункт «Нарисовать таблицу», я вам не советую выбирать. Это для очень продвинутых пользователей, и то часто такая таблица очень плохо редактируется, и если вы захотите её перенести на другой компьютер, то «геморрой» вам будет обеспечен.
Очень интересен пункт «Экспресс таблицы«, но мы рассмотрим его в отдельной статье, т.к. это очень большая тема.
Самое сложное в таблице, это создание шапки вот такого вида:
Но мы ее сделаем быстро.
Более подробно о редактировании и создании сложных таблиц у меня описано в статье Редактирование таблицы в Word.
Выделите необходимое количество ячеек, и щелкните правой кнопкой мыши по выделению.
Как разбить ячейку на несколько ячеек
- Щелкните правой кнопкой мыши в ячейке, которую необходимо разбить, и выберите в выпадающем меню пункт Разбить ячейки.
- В окошке Разбиение ячеек, укажите необходимое число столбцов и строк, и нажмите кнопку ОК.
Как раскрасить ячейку таблицы
- Щелкните правой кнопкой мыши по ячейке, которую необходимо раскрасить, и в выпадающем списке выберите пункт Границы и заливка.
- Вот таким образ можно создать таблицу в Word.
- Удачи! С Вами была – Людмила
Первый взгляд на электронные таблицы Excel
Именно табличный редактор Excel был создан не только для записи информации в табличном виде, но и для обработки этой информации максимально удобными способами. Поэтому таблицы Excel называют также умными, либо электронными. Давайте рассмотрим некоторые примеры.
Для начала откроем редактор Excel. Перед нами будет пустая таблица, иначе называемая в экселе «лист». То есть мы видим пустой лист, который уже изначально выглядит как таблица с колонками и строками (рис. 13).
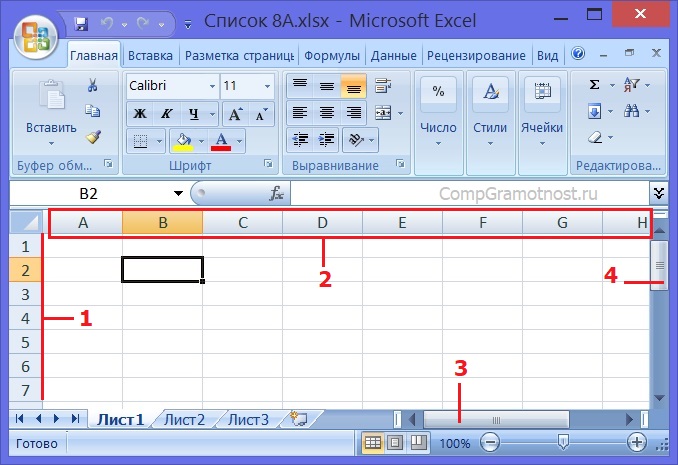
Рис. 13. Пустой лист таблицы Excel.
На пустом листе каждая строка таблицы имеет свой номер – это цифры от 1 до 7 (1 на рис. 13). Также видно, что колонки таблицы имеют имена (не цифры) – это латинские буквы от A до G (на рисунке немного «проглядывает» колонка с именем H) (2 на рис. 13). Соответственно, каждая клетка такой таблицы имеет свое уникальное имя. Например, клетка, где сейчас стоит курсор (он выглядит как прямоугольник, величиной с клетку) именуется B2.
Пытливый читатель скажет, мол, эка невидаль, таблица размером 7 на 7, а говорили про огромные по размеру таблицы. Соглашусь, но не совсем. Мы сейчас видим только часть пустого листа Excel. Достаточно подвигать вправо-влево горизонтальный движок (3 на рис. 13) или вверх-вниз вертикальный движок (4 на рис. 13), как перед нами появятся остальные клетки (строки, столбцы) таблицы. Фактически, мы имеем дело с бесконечной таблицей! Попробуйте «долистать» до ее границы! Получилось?!
Ввод текста в Excel
Давайте заполним пустой лист, то есть, занесем в него данные. Какие? Да тех же 2-х учеников для начала, именно тех, кого мы уже заносили в таблицу в текстовом редакторе Word. Данные вводятся следующим образом. Курсор (прямоугольник, размером с клетку таблицы) устанавливаем на нужную клетку таблицы с помощью клика левой кнопкой мышки. Затем с помощью клавиатуры вводим данные, предназначенные для выделенной (обозначенной) клеточки таблицы.
Курсор на рис. 13 у нас стоит на клеточке B2. Вот именно в эту клетку введем фамилию «Иванов», фамилию первого ученика. Получится следующая картинка (рис. 14).
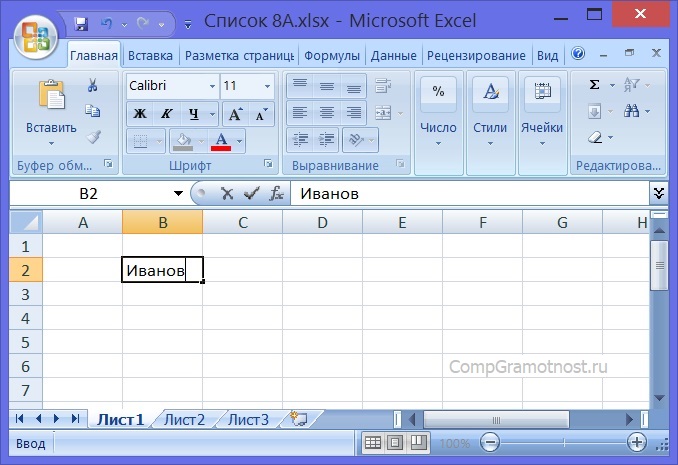
Рис. 14. Ввод данных в клетку B2 таблицы Excel.
Затем нажмем на клавишу «Enter», завершая этим нажатием ввод данных. Курсор автоматически переместится на клетку, расположенную ниже – на клетку B3 таблицы Excel. В эту клеточку мы вводим фамилию второго ученика «Петрова». И опять нажимаем на «Enter», завершая тем самым ввод данных в клетку таблицы (рис. 15).
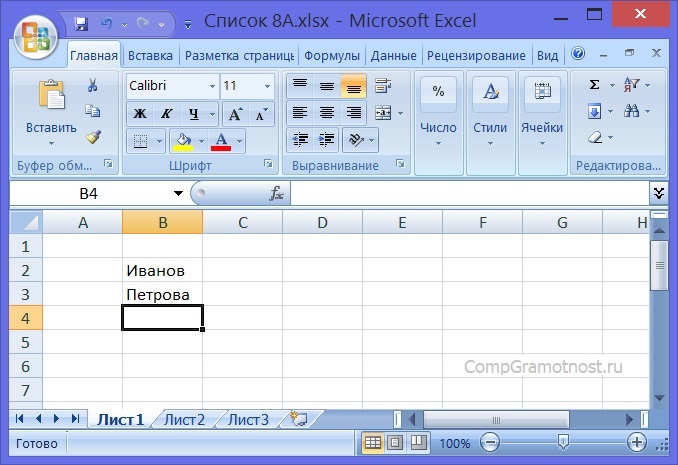
Рис. 15. Итоги ввода данных в клетки таблицы B2 и B3 в электронных таблицах Excel.
И теперь аналогично заполняем клетки таблицы C2, C3, D2, D3, E2, E3, F2, F3.
Ввод номера телефона со знаком «+» в Excel
Некоторые трудности испытаем при вводе номеров телефонов. Если в начале клетки ввести знак «+», то Эксель воспринимает его как символ сложения, поэтому итоги ввода будут искажены. Чтобы этого не произошло, нам надо указать редактору Excel, что мы не собираемся ничего складывать. Нам нужно просто ввести данные, «как они есть».
Для указания, что любые данные нужно вводить без искажений, просто как текст, тогда перед плюсом (или перед любым другим первым символом) нужно ввести знак апострофа «’». Этот знак находится там же, где клавиша с русской буквой «э», но только для ввода апострофа нужно клавиатуру переключить на английский язык, на английскую раскладку.
В итоге, если постараться, получится следующая таблица с введенными в нее данными на 2-х учеников (рис. 16):
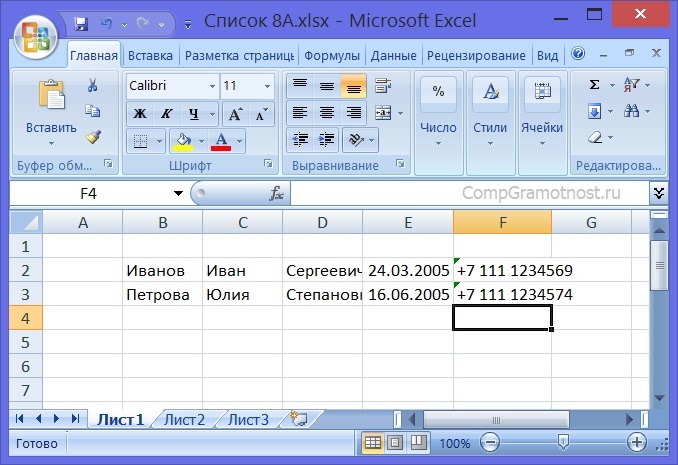
Рис. 16. Таблица Excel с введенными в нее данными на 2-х учеников.
На этом «тяжкий», ручной труд по заполнению таблицы, в общем-то, завершен. Это, повторюсь, самая трудная и долгая часть – ввести исходные данные. Кстати, данные можно вводить не вручную, а из того же текстового редактора Word путем копирования таблицы Word в буфер обмена и заполнения таблицы в табличном редакторе Excel. Но пока остановимся на том, что у нас получилось – на ручном вводе данных.
Для пытливых читателей также могу предложить ввести данные в клетки B1, C1, D1, E1 и F1 – это будут заголовки столбцов таблицы. Затем эти клетки можно выделить, продвинув по ним курсор мышки (клетки станут синими), и затем сделать в этих клетках шрифт полужирным, чтобы получились настоящие заголовки (рис. 17).
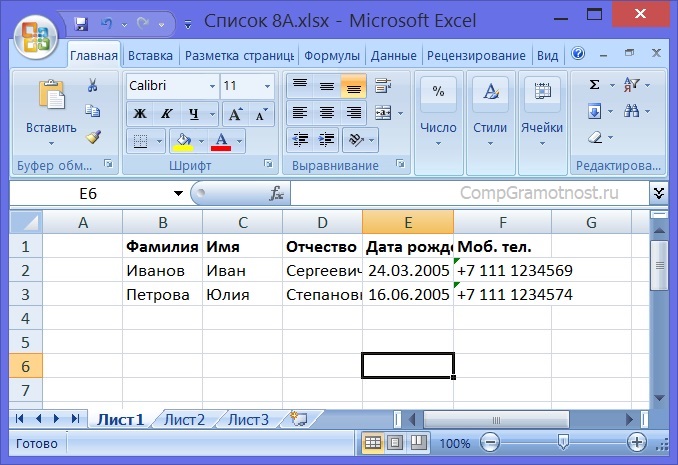
Рис. 17. Таблица экселя с заголовками столбцов и с введенными в нее данными на 2-х учеников.
Кто не смог ввести данные в заголовке таблицы или не смог выделить их полужирным шрифтом, не страшно. Нам для дальнейшего изучения возможностей экселя заголовки столбцов не нужны, они нужны лишь «для красоты», не более того.
Создание «Умной таблицы»
Для создания «Умной таблицы» необходимо выбрать любую ячейку внутри таблицы без форматирования или выделить произвольный диапазон, в котором планируется создать такую таблицу, и нажать кнопку «Форматировать как таблицу» на вкладке «Главная». Откроется окно выбора формата будущей «Умной таблицы»:
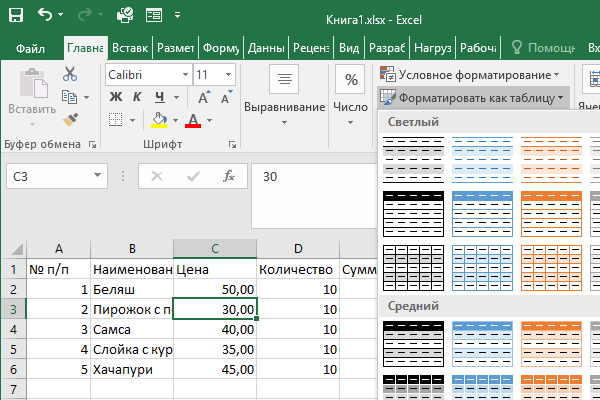
Выбрать можно любой образец форматирования таблицы и нажать на него, а после создания «Умной таблицы» точнее подобрать форматирование с помощью предпросмотра. После нажатия на образец формата программа Excel предложит проверить диапазон будущей таблицы и выбрать, где будет создана строка заголовков (шапка таблицы) – внутри таблицы, если она уже с заголовками, или над таблицей в новой строке:
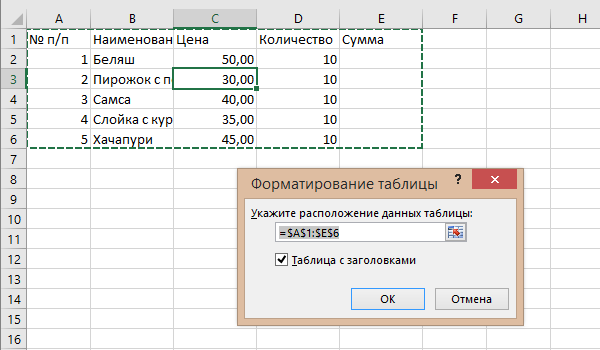
В примере заголовки уже присутствуют внутри диапазона с таблицей, поэтому галочку «Таблица с заголовками» оставляем. Нажав «OK», получим следующую «Умную таблицу»:
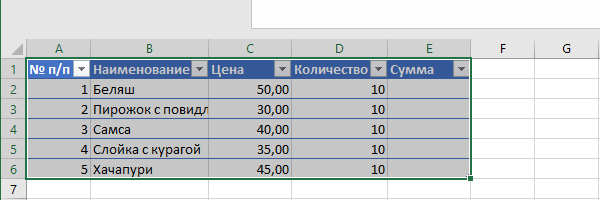
Теперь при записи формулы создаются адреса с именами колонок, а при нажатии «Enter» формула автоматически копируется во все ячейки этой графы:
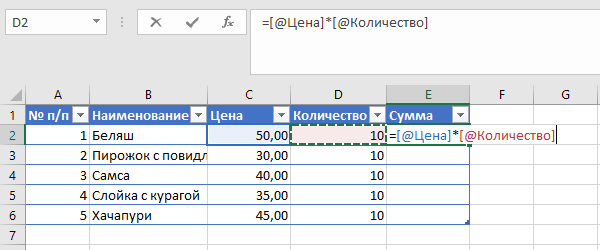
Адреса с именами колонок создаются, если аргументы для формулы берутся из той же строки. Аргументы, взятые из других строк, будут отображены обычными ссылками.
Когда «Умная таблица» уже создана, подобрать для нее подходящее цветовое оформление становится легче. Для этого нужно выбрать любую ячейку внутри таблицы и снова нажать кнопку «Форматировать как таблицу» на вкладке «Главная». При наведении курсора на каждый образец форматирования, «Умная таблица» будет менять цветовое оформление в режиме предпросмотра. Остается только выбрать и кликнуть на подходящем варианте.
При выборе любой ячейки внутри «Умной таблицы» на панели инструментов появляется вкладка «Работа с таблицами Конструктор». Перейти в нее можно, нажав на слово «Конструктор».
На вкладке «Конструктор» отображены все инструменты для работы с «Умной таблицей» (неполный перечень):
- редактирование имени таблицы;
- изменение цветового чередования строк на цветовое чередование столбцов;
- добавление строки итогов;
- удаление кнопок автофильтра;
- изменение стиля таблицы (то же, что и по кнопке «Форматировать как таблицу» на вкладке «Главная»);
- удаление дубликатов;
- добавление срезов*, начиная с Excel 2010;
- создание сводной таблицы;
- удаление функционала «Умной таблицы» командой «Преобразовать в диапазон».
*Срезы представляют из себя удобные фильтры по графам в отдельных окошках, работающие аналогично кнопкам автофильтра в строке заголовков. Создается срез (или срезы) нажатием кнопки «Вставить срез» и выбором нужной колонки (или колонок). Чтобы удалить срез, его нужно выбрать и нажать на клавиатуре «Delet» или пункт «Удалить (имя среза)» в контекстном меню.
Как написать продолжение таблицы сверху?
Открывайте нужный документ и пролистывайте его до той страницы, где есть нужная таблица. Затем на верхнем листе установите курсор в конец текста в последней правой ячейке и нажмите «Ctrl+Enter». Добавится разрыв страницы, и она поделится на 2 части.
Как сделать надпись над таблицей?
Поставьте курсор ввода в первую строку таблицы и нажмите клавишу Enter . Таблица сместилась вниз документа, теперь можно печатать нужный текс т. Другой вариант, как можно вставить текст перед таблицей. Нажимаем левой кнопкой мыши на значок крестика и смещаем таблицу.
Как перенести таблицу в ворде и написать продолжение таблицы?
Как разделить таблицу в Word
- Поместите курсор в строку, которая должна стать первой строкой второй таблицы. В представленном примере это третья строка. …
- На вкладке МАКЕТ в группе Объединение выберите команду Разделить таблицу. Таблица будет разделена на две части.
Как подписать таблицу сверху?
- Выберите объект (таблицу, формулу, рисунок или другой объект), к которому вы хотите добавить подпись.
- На вкладке Ссылки в группе Названия выберите команду Вставить название.
- В списке Подпись выберите название, которое наилучшим образом описывает объект, например «Рисунок» или «Формула».
Как поставить пробел перед таблицей?
Если вы хотите вставить текст перед таблицей, расположенной в верхней части страницы, щёлкните в первой ячейке таблицы, перед любым содержимым этой ячейки, после чего нажмите Enter или OptionAlt+Enter .
Как в ворде сделать надпись над таблицей?
Надпись к таблице в Ворде по ГОСТу
Для этого нужно щелкнуть левой кнопкой мышки по маркеру перемещения (крестик в верхнем левом углу). После этого вызываем контекстное меню нажатием правой клавиши мышки (курсор при этом находится на табличном поле). В выпавшем окне выбираем строку «вставить название» (см.
Как написать текст перед таблицей в Ворде?
Поставьте курсор ввода в первую строку таблицы и нажмите клавишу Enter . Таблица сместилась вниз документа, теперь можно печатать нужный текст. Другой вариант, как можно вставить текст перед таблицей. Нажимаем левой кнопкой мыши на значок крестика и смещаем таблицу.
Как написать продолжение таблицы на следующей странице?
Подписываем продолжение таблицы: 1 способ
Открывайте нужный документ и пролистывайте его до той страницы, где есть нужная таблица. Затем на верхнем листе установите курсор в конец текста в последней правой ячейке и нажмите «Ctrl+Enter». Добавится разрыв страницы, и она поделится на 2 части.
Как написать продолжение таблицы в Word?
Делаем продолжение таблицы в Microsoft Word
- Установите курсор в последней ячейке последней строки той части таблицы, которая находится на первой странице. …
- Добавьте в этом месте разрыв страницы, нажав клавиши “Ctrl+Enter”.
Как правильно оформить продолжение таблицы?
В случае необходимости переноса название таблицы следует разместить над первой частью таблицы без проведения нижней горизонтальной черты, которая разделяет ее от первой части. Над оставшимися частями таблицы на другой странице слева помещают фразу «Продолжение» с номером таблицы (к примеру, «Продолжение таблицы 2).
Как написать заголовок в таблице?
Кроме того, вы можете использовать следующий подход:
- В таблице щелкните правой кнопкой мыши строку, которую вы хотите повторить, и выберите пункт Свойства таблицы.
- В диалоговом окне Свойства таблицы на вкладке Строка установите флажок Повторять как заголовок на каждой странице.
- Нажмите кнопку ОК.
Как правильно подписывать таблицы?
Размещая собранную и обработанную информацию в таблице, придерживайтесь следующих требований ГОСТа:
- Заголовки начинайте с прописной буквы, подзаголовки – со строчной.
- Заголовки, названия столбцов пишите в единственном числе.
- Точку после заголовков и подзаголовков не ставьте.
Как сделать название таблицы?
Щелкните по ней правой кнопкой мыши и в меню выберите «Вставить название». Откроется диалоговое окно «Название». Если диалоговое окно «Название» не открылось, перейдите на вкладку «Ссылки» и нажмите «Вставить название». В диалоговом окне «Название» в строке «Название» введите название таблицы.
Как поставить курсор под таблицей?
Для вставки абзаца после таблицей необходимо поместить курсор в последнюю ячейку таблицы после любого содержимого ячейки и нажать Alt + ↵ Enter . Данный механизм работает в любом месте документа, но особенно он необходим, когда таблица является последним объектом в документе.
Как сдвинуть таблицу в низ?
- В Режим разметки наведите указатель мыши на таблицу, пока не отобразится маркер перемещения таблицы.
- Удерживайте указатель на маркере перемещения таблицы, пока он не примет вид крестообразной стрелки, а затем щелкните его.
- Перетащите таблицу в новое место.
Как сделать таблицу в Excel по-простому
Итак, нам понадобятся: компьютер, Excel и 5 минут времени. Для начала вам нужно включить компьютер и перейти в программу Эксель (90% дела будет сделано).
Если нет компьютера или программы, то сорри, миссия провалена.
Если вы с успехом прошли предыдущие испытания, то вы сможете лицезреть прекрасное, а именно интерфейс программы Эксель, вот так он выглядит:
Здесь есть строки и столбцы (в принципе как и у любой нормальной таблицы) — это номер один, что вам нужно знать про Эксель.
Работа в программе происходит на листах, например сейчас вы находитесь на первом листе. Листов можно создавать много — это номер два, что вам нужно знать про Эксель.
Минимальной единицей эксель таблицы являются ячейки. У ячеек есть свои координаты — это номер три, что вам нужно знать про эксель.
Теперь, когда вы знаете про эксель почти всё, можно приступать к созданию таблицы.
Чтобы сделать таблицу в Excel выполним несколько простых шагов:
Шаг 1. Введём названия столбцов и строк и заполним таблицу данными:
Шаг 2. Зададим границы таблицы:
Вот и всё, таблица готова, поздравляю вас с хорошей работой, теперь можно и отдохнуть! Или нет?
Внимание! Сейчас вылетит фишка!
Для того чтобы быстро форматировать границы таблицы можно воспользоваться следующим манёвром:
Выделяем одну из ячеек внутри таблицы (в первом столбце — это важно).
Нажимаем комбинацию клавиш CTRL+A (таблица должна выделиться)
Нажимаем решетку (см. скрин выше) и выбираем «Все границы». Кстати, я думаю вы же делаете табличку не просто так (для красоты), а для работы
Это значит вам необходимо хоть как-то научиться манипулировать данными внутри неё
Кстати, я думаю вы же делаете табличку не просто так (для красоты), а для работы. Это значит вам необходимо хоть как-то научиться манипулировать данными внутри неё.
Поэтому покажу пару самых часто используемых приёмов.
Приём первый — фильтры в таблицах Эксель
Фильтры штука очень полезная. Фильтры в Excel нужны для того чтобы сортировать данные и/или быстро просматривать только нужные данные (фильтруя/убирая из поля зрения не нужные)
Чтобы воспользоваться этим чудо-инструментом, нужно выделить всю таблицу (например используя CTRL+A), затем вверху справа выбрать «Сортировка и фильтр» и в выпадающем меню выбрать «Фильтр».
Получается вот такая красота, покликайте на эти штуки и узнаете на что они способны!
Приём второй — автосумма в Excel
Например, вы заполнили таблицу данными и вам оперативно нужно посчитать сумму определённого столбца или строки. Нет проблем, выделяете столбец или строку и нажимаете «Автосумма».
Ба-бам, рядом появится еще одна ячейка с суммой.
Магия вне Хогвартса удалась!
Кстати, еще фишка (по-моему уже слишком много фишек для одной статьи), если вдруг вам нужно быстро посмотреть сумму или даже среднее значение, а нажимать вы ничего не хотите (например, вас одолела лень), то можно просто выделить то что необходимо и посмотреть вправо вниз, там всё будет написано.
Вангую (т.е. предсказываю), в процессе работы с Excel таблицей, вам понадобиться (хоть раз за всю карьеру) добавить в неё несколько строк и столбцов.
Поэтому! Давайте сразу расскажу как добавлять/убавлять строки/столбцы в эту самую таблицу. Делается это элементарнейшим образом.
Выделяем строку/столбец, перед которыми нужно добавить новую строку или столбец и жмем кнопку «Вставить» (как показано на скрине), затем выбираем то что мы хотим вставить.
Этот же манёвр можно сделать более элегантно и после выделения, например, строки, нажмите «CTRL + ПЛЮС».
Прошло совсем немного времени, а вы уже не тот что были прежде, посмотрите на себя внимательно, теперь вы знаете как сделать таблицу в Excel, вы почти гуру этой темы.
Почему почти? – спросите вы. Да потому что гуру должен владеть несколькими способами достижения результата.
Хотите стать гуру, тогда читайте дальше.
Как создать таблицу в Word
Прежде чем запускать специально созданный для работы с таблицами редактор Excel с его непростыми, скажем прямо, таблицами, вспомним про то, что и в текстовом редакторе Microsoft Word тоже есть таблицы. Поэтому для начала нужно попробовать в Word.
Для представленного выше списка из 2-х учеников потребуется создать в редакторе MS Word таблицу из 3-х строк (учеников у нас в списке пока двое, а самую первую строку таблицы мы используем для заголовков столбцов), и из 5-и столбцов для ввода в них следующих данных:
- фамилия ученика
- имя ученика
- отчество ученика
- дата рождения ученика
- телефон ученика.
Приступаем. Откроем текстовый редактор Ворд. Введем в первой строке заголовок нашей таблицы, например, «Список учащихся 8В класса».
- Затем поставим курсор на вторую строку,
- откроем вкладку «Вставка» (1 на рис. 1),
- кликнем по иконке «Таблица» (2 на рис. 1) и
- выберем строку меню «Вставить таблицу» (3 на рис. 1).
Рис. 1 (кликните по рисунку для увеличения). Создание новой таблицы в редакторе Word.
В открывшемся служебном окне «Вставка таблицы»
- указываем «Число столбцов» 5 (1 на рис. 2) и
- «Число строк» 3 (2 на рис. 2) ,
- далее жмем на кнопку «ОК» (3 на рис. 2).
Рис. 2. Описание вставляемой таблицы (указание числа столбцов и строк) в редакторе Ворд.
Таблица успешно вставляется и имеет вид, как показано на рис. 3.
Рис. 3 (кликните по рисунку для увеличения). Вставленная пока еще пустая таблица из 3-х строк и 5-и столбцов в редакторе Microsoft Word.
После чего заполняем таблицу: заносим данные во все клеточки таблицы. В первую строку вводим заголовки таблицы, размещаем их по центру, и выделяем полужирным шрифтом.
В оставшиеся 2 строки таблицы заносим данные ученика по фамилии Иванов и ученицы по фамилии Петрова (рис. 4).
Рис. 4 (кликните по рисунку для увеличения). Заполненная таблица, сделанная в редакторе Ворд.
Теперь данные размещены в таблице. Это не только красивее, чем просто список, но еще и удобно. В первой колонке таблицы теперь стоят только фамилии учеников, во второй – имена, в третьей – отчества и так далее.
Как выделить и перенести часть таблицы в Ворде
Данные в таблице у нас теперь, как говорят, структурированы. А значит, их легко найти, выделить, куда-то перенести отдельно.
Скажем, нам нужны только фамилии учеников. Выделяем данные из первого столбца таблицы. Для этого помещаем курсор мышки в клетку, которая будет второй по вертикали в первой колонке таблицы – на фамилию «Иванов». Нажимаем на левую кнопку мышки и, не отпуская ее, перемещаем курсор мышки в третью строку таблицы. То есть как бы «проводим» мышкой по клеткам таблицы, где занесены фамилии учеников. Результат такого выделения показан на рис. 5.
Рис. 5 (кликните по рисунку для увеличения). Выделение одной колонки таблицы в редакторе MS Word.
Затем копируем эти данные в буфер обмена (клик мышкой на кнопку «Копировать» – 1 на рис. 6).
Рис. 6 (кликните по рисунку для увеличения). Копирование выделенной части таблицы в буфер обмена в редакторе Microsoft Word.
После копирования части таблицы в буфер обмена давайте установим курсор под таблицей не прямо на следующей строке, а через одну строку (выделено синим цветом – 1 на рис. 7), и кликнем по кнопке «Вставить» (2 на рис. 7).
Рис. 7 (кликните по рисунку для увеличения). Подготовка к вставке части таблицы в другое место текста в редакторе Word.
Часть таблицы, а именно – фамилии учеников – вставится ниже под основной таблицей (рис. 8).
Рис. 8 (кликните по рисунку для увеличения). Часть таблицы (фамилии учеников) воспроизведена в другом месте текста в редакторе Ворд.
Как сделать таблицу в Word
Блог
Узнать, как делать таблицы в Word, можно из справочника. Он встроен в редактор, вызывается кликом по значку вопроса в правом верхнем углу. В статье разберем основные способы, как создать таблицу в Word.
Как создать таблицу в ворде
Пошаговая инструкция:
- Курсор должен находиться там, где нужна таблица.
- Жмем вкладку «Вставка».
- Щелкните иконку «Таблица».
- В форме «Вставка таблицы» выделите ячейки.
- Новая таблица готова.
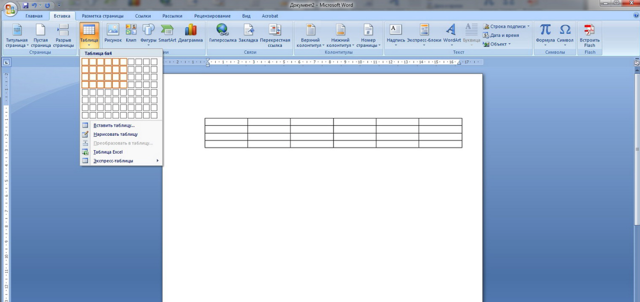
Менять размеры ячеек, строк, столбцов можно вручную. Щелкать курсором по границам и перемещать в нужном направлении.
Если кликнуть мышью по полю созданной таблицы, появятся вкладки «Конструктор» и «Макет» (на главной панели).
Вкладка «Конструктор» содержит:
- различные стили оформления;
- возможность вручную начертить границы таблицы (и стереть, если потребуется);
- возможность менять границы таблицы, ячейки.
На вкладке «Макет» можно:
- задать требуемые свойства ячеек;
- добавлять, удалять новые строки, столбцы;
- задавать высоту, ширину ячеек;
- форматировать текст в ячейках;
- вставлять формулы.
Все эти функции вызываются ещё одним способом:
кликнуть в нужном месте таблицы → клик правой кнопкой мыши → выбрать нужное действие.
Как составить таблицу в ворде
Когда требуется получить таблицу с количеством строчек и столбцов больше, чем предлагает подменю «Вставка таблицы», воспользуйтесь такой схемой:
- Курсор стоит в том месте документа, где нужна таблица.
- Находим в главной панели редактора вкладку «Вставка».
- Жмем иконку «Таблица».
- Выбираем «Вставить таблицу».
- В окошке «Вставка таблицы» задайте нужные параметры: число строчек, столбцов.
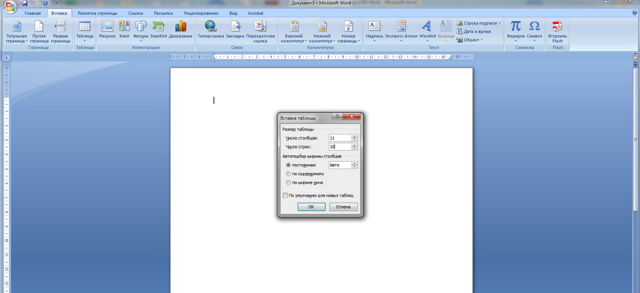
Зная, как вставить таблицу в ворде, составляйте таблицы любых размеров. Помните, таблица автоматически создается в месте, где стоит курсор.
Перетаскивать таблицу по документу просто: жмем на крестик из стрелок (верхний левый угол таблицы) → не отпуская кнопки, переносим таблицу на новое место.
Есть другой способ перемещения:
- Жмем на левый верхний угол таблицы (крестик из стрелок).
- Щелчок правой кнопкой мыши.
- Выбираем пункт «Копировать».
Теперь указываем путь вставки:
- Ставим курсор в нужное место.
- Щелк правой кнопкой мыши.
- Выбираем действие «Вставить».
По такому принципу копируют и вставляют таблицу из одного документа в другой.
Чтобы сделать таблицу из неформатных сочетаний ячеек, стоит знать способ, как начертить таблицу в ворде.
Как нарисовать таблицу в ворде
Инструкция:
- Находим в главной панели редактора вкладку «Вставка».
- Жмем иконку «Таблица».
- Выбираем пункт подменю «Нарисовать таблицу».
- Курсор становится карандашом. Нажмите левую кнопку → не отпуская ее, растяните прямоугольник.
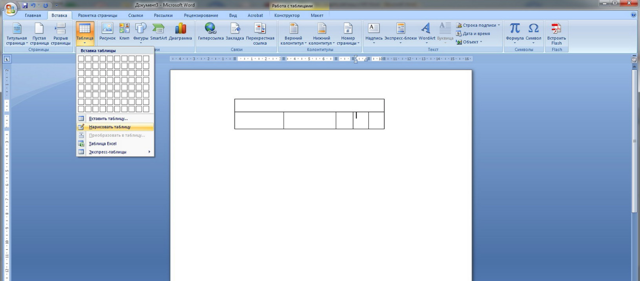
Таким способом удобно делать заготовки. Все параметры ячеек потом можно отредактировать так, как хочется.
С помощью таблиц удобно оформлять текстовые и графические данные. Подача материала становится нагляднее и понятней.
Это основные способы, как сделать таблицу в Word. Выбирайте наиболее удобный и пользуйтесь.
Заключение
Доступные инструменты для настройки таблиц в Microsoft Word для Android на удивление богаты — почти все функции настольной версии были включены в мобильное приложение, поэтому вы можете в основном делать со своими таблицами все, что захотите. К счастью, эти инструменты также удобны для мобильных устройств, поэтому у вас есть функции, которые вам могут понадобиться и которые вы можете использовать. Работа с таблицами может быть затруднена на мобильном устройстве, но Microsoft Word немного облегчает работу благодаря инструментам одним нажатием и автоматическим функциям. Если у вас есть какие-либо вопросы, касающиеся Microsoft Word на Android, продолжайте задавать их в разделе комментариев и следите за дальнейшими подробными уроками.








