C чего начать новичку вести свой канал на ютуб
Содержание:
- Ключевые разделы для описания канала на YouTube
- Выбор фонового рисунка для оформления собственного YouTube-канала
- Создание и изменение изображения для шапки канала
- Рассмотрим нужные настройки аккаунта
- А что там по поводу сведений?
- Как нарисовать аватарку с нуля?
- Как сделать оформление канала на youtube
- Как правильно настроить YouTube-канал
- Как создать канал на YouTube прямо сейчас
- Как написать крутой текст для описания канала
- Оформляем видеозаписи
- Примеры описаний каналов YouTube
- 4 – Заставка для видео
- Как изменить оформление канала на YouTube?
- Несколько слов о фирменном стиле
Ключевые разделы для описания канала на YouTube
Пришло время для самой интересной части — сделать или изменить описание ютуб.
Раскройте преимущества ваших видео
Это очевидная и обманчиво простая особенность хорошего текста, которую блогеры игнорируют.
Самый лучший способ рассказать о пользе от просмотра видео — писать кратко. Расплывчатые формулировки — одна из самых частых ошибок, которые мы видим в дескрипциях.
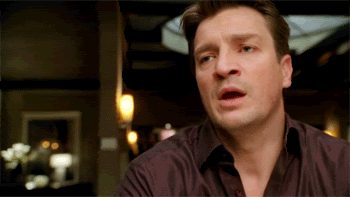
Отсутствие ясности заставляет пропускать тысячи заинтересованных зрителей, которые забивают в Яндекс конкретные поисковые запросы, а находят страницы с расплывчатыми текстами «блог обо всём», «о моей повседневной жизни и увлечениях».
Сосредоточьтесь на первых 125 символах
Существует извечный подход к журналистскому письму: сначала излагайте наиболее важные факты, а затем работайте над менее важными.
В контексте YouTube фокусировка на первых 125 символах имеет еще больший смысл, потому что это та часть текста, которая отображается в результатах поиска.
Раздел описания для ютуб канала №1. Он будет отображаться чаще, чем другой текст. Убедитесь, что используете начальный текст на 100%.
Добавьте ключевые слова
Первый пункт, что выделяет преимущества от просмотра видео, подразумевает, что автор добавляет ключевые слова.
Однако вы можете копнуть еще глубже, введя эти ключевые слова в строку поиска YouTube и посмотреть на хвосты к поисковым запросам.
Вот 3 примера:
- Блог посвящен развитию вокала. Люди ищут такие термины, как уроки вокала для начинающих, для мужчин и женщин, детей и высоких нот.
- Аккаунт по ремонту дома. Пользователи YouTube ищут ролики до и после, инструменты и строительные материалы, для небольших помещений и с ограниченным бюджетом.
- Публикации посвящены похудению. Поисковые подсказки указывают на то, что люди ищут упражнения для похудения, диету, советы и мотивацию, упражнения дома:

Применяйте эту супер простую исследовательскую тактику для создаваемых роликов, чтобы естественным образом включить слова, которые ваши потенциальные зрители уже ищут.
Еще одно преимущество этой техники — поиск новых релевантных идей для видео, которые вы пока не публикуете.
Укажите тип видео
Если создаете обучающие видеоролики или обзоры и демонстрации продукции, — перечислите самые важные темы блога в дескрипции.
Темы могут изменяться и развиваться по мере роста блога, и вы можете заметить, что некоторые типы роликов набирают больше просмотров, чем другие. Это не проблема: просто нужно изменить описание канала на YouTube.
Добавьте график выхода новых роликов
Наряду с типами видео, расписание загрузки новых клипов — проверенный блогерами способ заставить зрителей возвращаться.
Это шаг, который требует последовательности: расписание бессмысленно, если не придерживаться графика.
Можно добавить простую заметку, такую как “новые видео каждую среду”, или написать точный график по дням.
Как вы, вероятно, заметили, десятки успешных блогов не имеют графика публикации. Это не должно мешать вам стремиться к созданию последовательного графика при начале роста подписчиков.
Загружайте ролики по графику, даже если это означает менее частую публикацию на старте.
Напишите призыв к действию
Наконец, ваша дескрипция будет работать лучше, если добавите подсказку зрителю, что делать дальше.
Следующее действие, которое вы рекомендуете, — это то, что важно для вас: подписка или лайк, призыв написать на почту или опрос для зрителей о теме нового ролика. Пример текста в описании канала на ютубе:
Пример текста в описании канала на ютубе:
- Любите играть в майнкрафт? — обязательно подпишитесь и нажмите кнопку уведомления, чтобы не пропустить новое видео!
- Остались вопросы или хотите подсказать темы для видео? Оставьте комментарий к любому из роликов или напишите мне на почту!
- Проводим конкурсы для подписчиков каждый месяц. Нажмите на ссылку ниже, чтобы подписаться!
Определите, что именно имеет для вас значение, когда зритель приходит на вкладку дескрипции, и добавьте призыв к действию.
Выбор фонового рисунка для оформления собственного YouTube-канала
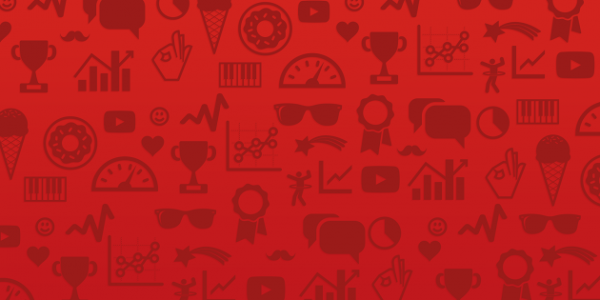
6 крутых идей для записи видео на Ютуб — как и о чем снять ролик, чтобы он стал популярным в Youtube
В качестве фонового изображения не стоит выбирать картинку, которая просто Вам нравится.
Также вы можете воспользоваться специальными сервисами для оформления фона (шапки) канала.
Для того, чтобы подогнать изображение под необходимые размеры, нужно воспользоваться одним из графических редакторов, например, программа Adobe Photoshop, в которых можно выбрать необходимую ширину без потери пропорций. В этом случае изображение будет отражаться именно так, как Вы планировали. Изображение не должно превышать 4 Мб. В некоторых случаях, когда требуется консервативность, лучше всего будет вставить однотонный цвет или же совместить цветовой фон с картинкой.
Вставка фонового изображения
Для вставки фонового изображения, достаточно зайти на свой канал, а затем нажать кнопку «Добавить изображение канала». В последующем окне можно перетащить фото в указанную область или же нажать кнопку «выбрать изображение с компьютера». Если же у Вас на компьютере не нашлись подходящие изображения, можно воспользоваться стандартной галереей видео хостинга youtube.
Хотите узнать, как без платной рекламы вывести канал в топ?Получите план реактивного запуска своей денежной машины на YouTube на своих и чужих видео!
Вставка логотипа на YouTube-канал

Как известно, youtube принадлежит Google. Помимо данного сервиса, компания имела в своем активе социальную сеть Google+, собственный браузер Chrome и почтовый клиент gmail. Все эти сервисы взаимосвязаны общим логином и паролем при авторизации. К тому же, эти сервисы имеют и общий логотип.
Иными словами, вставив логотип на youtube канал, он будет отображаться и в других сервисах. Это, в принципе, не проблема, если только дело не касается пересечения коммерческой и личной стороны. Перед тем, как создавать собственный канал, лучше всего создать абсолютно новый профиль (зарегистрировать электронный ящик) специально для youtube канала.
В качестве логотипа лучше всего использовать тематическое нарисованное изображение. Оно должно иметь отчетливые контуры, потому что объем пространства, выделенного под логотип довольно мал, и если на нем будет изображено множество деталей, логотип будет скорее напоминать размытое пятно.
Для предприятий и компаний, наиболее подходящим вариантом будет вставка фирменного знака компании. Для вставки или изменения логотипа, нужно нажать в правом верхнем углу на кнопку профиля и щелкнуть на пункте «изменить». Затем Вам будет предложено выбрать картинку на Вашем компьютере.
Создание и изменение изображения для шапки канала
Загруженная картинка меня немного не устраивает, и я хочу ее изменить. Для этого в фотошопе было создано изображение, состоящее из различных слоев: фон, который я сделал ранее для канала Компьютерапия, были добавлены полупрозрачные фигуры-подложки, текст и слоган канала. Я хочу добавить несколько смайликов и расположить их в пределах горизонтальных границ слева и справа от названия канала. Сделав несколько дубликатов слоев смайлика, расположу их, сделаю небольшой поворот и отображу их по горизонтали.
Затем сохраню рисунок, нажав в меню Файл-> Сохранить для Web и устройств в формате JPEG с размером изображения 2560*1440, данный размер картинки рекомендован YouTube при оформлении канала.
Рассмотрим нужные настройки аккаунта
Кто создавал новый аккаунт в Гугл, давайте рассмотрим настройки аккаунта, не путайте их с настройкой всех функций самого канала. Настраивать сам канал, как я уже говорил, будем позже, всё по порядку, чтобы вы не запутались.
Итак, заходим опять сюда, где нажимали кнопку «Создать канал».
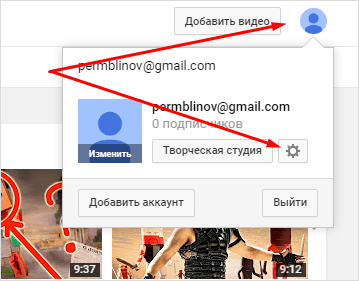
Слева находятся вкладки настроек.
Общая информация
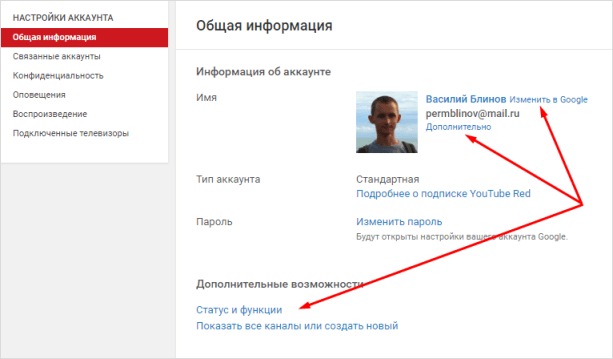
В этом разделе в дальнейшем вы сможете изменить название канала, пароль, посмотреть все свои каналы и создать новый.
Нажав на кнопку «Дополнительно», откроются функции, с помощь которых вы сможете:
- Установить URL-адреса канала. (Например: https://www.youtube.com/c/ВасилийБлиновБлог).
- Связать канал со страницей в Google Plus.
- Увидеть сайты, у которых есть доступ к вашему аккаунту.
- Удалить свой канал.
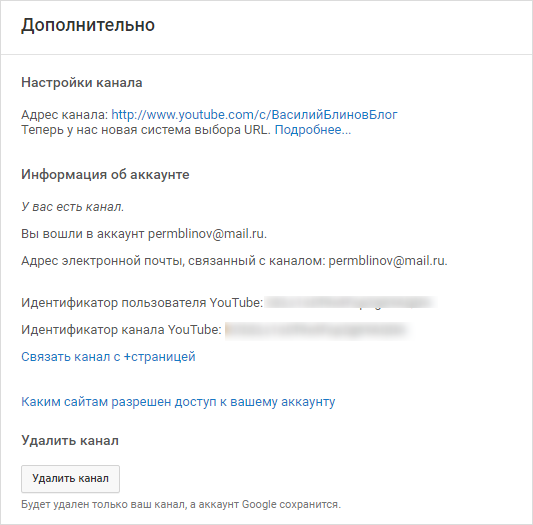
Только вот почему-то у меня короткая ссылка на канал не работает, пойду напишу в тех. поддержку.
Связанные аккаунты
Во второй вкладке настроек вы можете связать свой канал со страницей в Twitter, и при загрузке новых видео в микроблоге Твитер будут автоматически выходить новости о добавленном видео. Так как я руками публикую в социальные сети новости о выходе видео, у меня эта функция отключена.
Конфиденциальность
Здесь вы можете настроить, какие ваши предпочтения будут показываться пользователям и подписчикам. Можно скрыть, какие видео вы лайкали, на кого подписались и какие видео загружали.
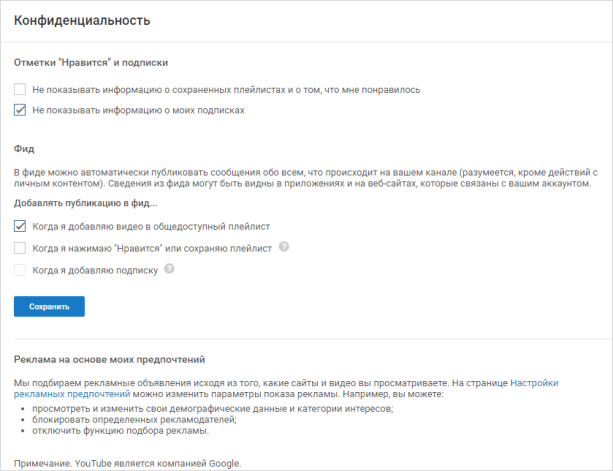
Например, если вы хотите, чтобы у ваших подписчиков не появлялось в новостях видео из какого-то раздела, то это можно скрыть. Я так скрываю, например, видеоинструкции для новичков.
Оповещения
Оповещения — это новости канала, которые приходят к вам на почту. Например, когда на канал кто-то подписывается или оставляет комментарий под видео, вам приходит письмо. Чтобы не заваливать почтовый ящик подобным мусором, можно отключить ненужные оповещения.
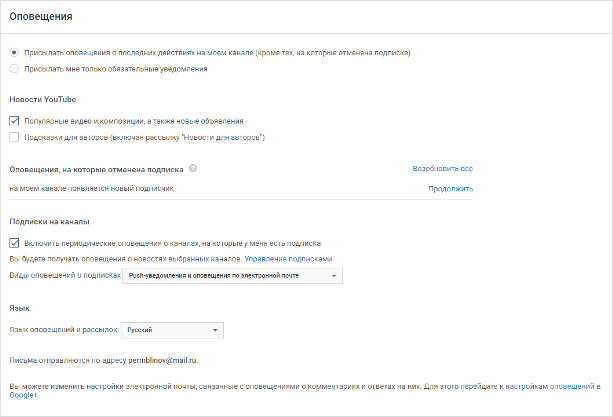
Остальные 2 вкладки: воспроизведение и подключенные телевизоры можно не рассматривать.
А что там по поводу сведений?
Привычнее называть данный раздел «О канале». В этой вкладке будет располагаться краткое описание вашего профиля. Почему краткое? А все потому, что текст ограничен на 1000 знаков. Чтобы улучшить продвижение своего канала я вам советую добавить ключевые слова, по которым обычно совершается поиск информации в выбранной вами отрасли.
Также стоит добавить адрес своей электронной почты или другие контакты, по которым с вами можно будет связаться в случае договора о размещении рекламы, заказа видеоролика или обсуждения других партнерских действий.
Заметьте, что вставленные в текст анкоры будут неактивны.
Просматривая вкладку «Сведения» можно узнать дату создания канала, количество подписчиков и просмотров. Кстати, при желании второй параметр можно скрыть.
Как нарисовать аватарку с нуля?
Теперь поговорим о том, как создать рисованную аву для канала на Youtube. Для этого хороши специальные программы и онлайн-сервисы.
→ Среди программ особой популярностью пользуется Paint Tool SAI.
Это простая рисовалка, которая содержит богатый набор растровых и векторных инструментов. С ее помощью вы сможете нарисовать крутую аватарку )))
Среди ее возможностей и преимуществ:
- отличное сглаживание в процессе рисования
- простой интерфейс, упрощающий обучение
- работа со слоями, как в фотошопе
- поддержка графических планшетов
- поддержка русского языка и бесплатное распространение
Как им пользоваться?
Вот еще один видеоурок, в котором показано, как сделать аву для канала на Youtube в стиле майнкрафт через другой онлайн-сервис.
P.S — Шаблоны для авы на Youtube — это еще один вариант получить красивое лицо вашего канала.
Скачать их можно на различных сайтах в интернете, а затем доработать в графическом редакторе ↓↓↓
Как поменять ее на канале?
Когда ваш логотип готов, самое время его установить. Для этого выполните следующие действия:
- Авторизуйтесь и перейдите на свой канал на Ютубе.
- Наведите курсор мыши на аву. Над ней появится кнопка с изображением карандаша. Нажмите на нее.
- Появится информационное окошко, в котором нужно нажать “Изменить”.
- Вы перейдете на страницу настроек вашего профиля в Google. Там вы сможете загрузить картинку с компьютера или перетащить ее прямо на область в окне для выбора фото.
- После загрузки изображение можно отредактировать: выбрать область, которая будет отображаться, а также повернуть его. После этого нажимаем “Готово”. Предложение публикации в следующем окошке можете отменить.
- После этого можете вернуться на свой канал. Вы увидите, что там аватар не изменился. Это нормально, здесь он обновится через несколько минут. Иногда изменения вступают в силу через час.
Советы:
- Размеры авы для Youtube — 98х98 пикселей.
- Однако загружать рекомендуется картинку размером 800х800 пикселей.
- Значок может быть квадратной или круглой формы.
- Можно использовать файлы формата JPG, GIF, BMP, PNG. Учитывайте это, если хотите скачать аву для Youtube.
Заключение
Крутая аватарка — важная составляющая успеха вашего канала.
Теперь, когда вы знаете, как сделать аву для канала на Youtube и как поменять ее, используйте эти знания, чтобы прокачать свой аккаунт и сделать его узнаваемым
Как сделать оформление канала на youtube
Изначально канал выглядит довольно скучно, примерно так:
 Но если вы рассчитываете использовать его для заработка или продвижения своего бренда, нужно немного его оживить, добавить ярких красок и настроить под себя. Тогда и вам будет приятней в нем работать, и люди будут чаще подписываться.
Но если вы рассчитываете использовать его для заработка или продвижения своего бренда, нужно немного его оживить, добавить ярких красок и настроить под себя. Тогда и вам будет приятней в нем работать, и люди будут чаще подписываться.
Итак, что нужно настроить на канале:
- Аватарку;
- Шапку;
- Ссылки в шапку;
- Фирменный стиль;
- Трейлер канала;
- Аннонсы в видео;
- И подсказки.
А теперь по порядку →
Добавляем аватарку
Для начала нужно немного оживить аккаунт и придать индивидуальности. Первый шаг на пути к этому – добавить аватарку. Это делается буквально за несколько минут.
Зайдите в главную страницу вашего канала, наведите курсор на квадратик, нажмите на карандашик.

Вы перейдете в свой аккаунт гугл+, где нужно будет добавить аватарку (вашу фотографию или логотип). Выберите подходящее фото и установите. Через несколько минут у вас в аккаунте будет аватарка, и вы перестанете быть безликим профилем.
Добавляем шапку
Она будет отображаться под вашей аватаркой и задавать тон всему каналу. Так что постарайтесь создать действительно качественную шапку, чтобы она уместно и красиво смотрелась, при этом отображая направление вашего канала.

Вы можете либо найти в поиске подходящие картинки (в гугле нажмите под поисковой строкой Инструменты поиска – Размер – Точный размер), либо в фотошопе создать новый проект, установить ширину 2560, высоту 1400 и обрезать любую фотографию под эти размеры. В первое время можно поставить картинку из вкладки Галерея, но потом желательно заменить на другую.
Добавьте созданную или найденную картинку и посмотрите, как она выглядит на разных устройствах. Если что-то не понравится, выберите Кадрирование и, перемещая ее вверх-вниз, выберите участок для отображения.
Привязываем канал к соц.сетям и блогу
Теперь нужно добавить ссылки на ваш блог и группы в соц.сетях, чтобы связать все в один клубок. Так вы будете одновременно продвигать сразу все свои проекты.
Для этого на главной странице наведите на шапку и кликните по карандашику, выберите Изменить ссылки. Здесь можно добавить ссылки, и они будут отображаться на шапке.

В первом поле нужно указать название, во втором — ссылку. После добавления всех нужных ссылок просто нажмите внизу Готово.
Текст будет отображаться только рядом с первой ссылкой, остальные просто в виде картинок. В качестве картинки будет подставляться фавикон сайта. Вы можете в любой момент удалить ненужные ссылки, изменить или добавить новые.
В этом же разделе вы можете добавить:
- Почту для коммерческих запросов — куда присылать письма с рекламными предложениями;
- Описание канала – несколько слов о тематике ваших видео, чтобы посетители захотели подписаться. Желательно вписать пару ключевых слов, по которым люди смогут находить вас.
Добавляем картинку в Фирменный стиль
Эта картинка будет отображаться справа внизу видео в установленный момент (всегда, в заданный момент или в конце ролика). При наведении на него отобразится название вашего канала и кнопка «подписаться».
Для этого нажмите на квадратик в верхнем углу справа зайдите в Творческая студия. Здесь в левом меню зайдите в Канал – выберите Фирменный стиль и нажмите Добавить логотип канала.
После этого вы сможете загрузить аватарку (вашу фотографию или логотип сайта).
Добавляем трейлер для ютуба
Трейлер – это видео на главной странице вашего канала. В нем вы можете лично представиться, рассказать об особенностях канала и дать другую важную информацию. Многие подписываются на канал только из-за того, что им понравился трейлер.
Для этого нужно записать видео, желательно размер кадра 1280 на 720 пк. Желательно сжать видео в несколько раз, чтобы оно меньше весило и быстрее грузилось, даже при низкой скорости интернета.
Добавляем трейлер обычным способом, через кнопку Добавить видео. Затем перейдите на главную страницу, наведите курсор на название или кнопочку Подписаться, тогда справа появится карандашик – кликните на него. Из выпадающего меню выберите Настройки навигации. В этом разделе напротив Настроить вид страницы «Обзор» нажмите Включить – Сохранить.


Это основные настройки внешнего вида вашего канала. Вы можете самостоятельно почитать дополнительные инструкции на сайте ютуба о том, как сделать оформление канала на youtube.
Но основные моменты я уже осветила, вам остается только добавить плейлисты, определить, что будет отображаться на главной странице (последнее или популярное) и наполнять канал качественными видюшками. Кстати о них, их же тоже стоит оформлять с умом.
Как правильно настроить YouTube-канал
Шаг 3:
Аватар для канала
Чтобы аватар для канала, нравилась и Вам и Вашим зрителям, нужно её поменять, а не оставлять дефаултной.
Для этого наводим курсор мыши на иконку человечка и нажимаем на карандаш.
Появится окно «Изменить значок канала», нажимаем «Изменить» и переходим в Google+, где необходимо загрузить фото, которое будет аватаром канала.
В качестве аватара стоит использовать личную фотографию, стилизованную иллюстрацию своего фото, логотип компании или бренда.
Подробнее: Как сделать аватар канала на YouTube
Шаг 4:
Шапка канала
Далее сделаем красивое оформление канала YouTube. Для этого нажимаем «Добавить оформление канала».
В качестве изображения, которое будет являться оформлением (шапкой) канала YouTube, можно использовать любую картинку или фотографию, которую Вы создадите сами или выбрать из галереи YouTube. Рекомендуемый размер для изображения 2048 на 1152 пикселя.
Мы пока выбрали по умолчанию, но эту картинку лучше использовать, как площадь, где будет описан Ваш канал или размещён какой-то оффер, если это коммерческий канал.
Шаг 5:
Вид страницы
Теперь переходим к настройкам вида. Чтобы настроить канал нажимаем на шестерёнку, рядом с кнопкой подписаться.
Здесь главное включить вид страницы «Обзор». Благодаря этому на Вашем канале появятся вкладки: главная, видео, плейлисты, каналы и о канале.
Шаг 6:
Описание
Зайдя в раздел «О канале», можно сделать описание канала, добавить электронную почту для коммерческих запросов, ссылки на сайт или социальные сети. Максимум можно добавить 5 ссылок. Подробнее: Как сделать хорошее описание YouTube-канала.
Шаг 7:
Логотип
Так же можно добавить логотип канала, для этого снова нажимаем на шестерёнку, и там выбираем «расширенные настройки». Далее заходим в «Фирменный стиль» и нажимаем «Добавить логотип канала». Лучше использовать контрастное изображение в формате .png. Затем выбираем, когда это лого будет показываться: в начале видео, в конце или на всём протяжении.
После этого на Ваших видео будет показываться логотип канала.
В этом же разделе, заходим в раздел «Статус и функции», чтобы подтвердить свой канал. Это делается с помощью подтверждения по SMS.
Далее по теме: Как настроить логотип канала
Шаг 8:
Как сделать канал закрытым и открытым
- Заходим на страницу своего канала и переходим в менеджер видео.
- Рядом с роликом, которые необходимо скрыть жмём кнопу «Изменить».
Шаг 9:
Как добавить первое видео
Ну и на десерт самое сладкое — как добавить видео. Нажимаем стрелочку в правом верхнем углу и выбираем видео на компьютере.
Начинается загрузка. Пока идёт этот процесс, мы можем выбрать название, сделать описание и задать теги.
Затем, если необходима более тонкая настройка, заходим в раздел Расширенные настройки. Здесь можно разрешить или закрыть комментарии (по умолчанию они открыты), разрешить или закрыть доступ к статистики просмотров видео (по умолчанию открыты), выбрать категорию для ролика, поставить возрастные ограничения и прочее.
Теперь нажимаем опубликовать.
Статистика созданного канала и видео
Через некоторое время, когда будет опубликовано несколько роликов, канал начнётся набирать популярность, будут приходить новые подписчики, какие-то из видео начнут «заходить», а другие нет, появится необходимость в изучении статистика канала.
Чтобы перейти в раздел статистики по каналу, на главной страницы канала нажимаем соответствующую кнопку вверху.
В просмотре статистики можно:
- посмотреть статистику за определённый временной отрезок (день, неделя, месяц, год или произвольно);
- общее время просмотра;
- среднее время просмотра;
- количество просмотров;
- комментарии, отметки нравится и не нравится;
- регионы, в которых чаще всего просматривали видео;
- с каких площадок запускалось воспроизведение (с Ютуба или с других сайтов);
- демографические данные аудитории (пол, возраст и прочее.
Детально изучив статистику по всему каналу, можно выявить ролики какого формата интересуют аудиторию, какие ошибки допускаются при создании роликов и под какую аудиторию необходимо создавать контент.
Как создать канал на YouTube прямо сейчас
Шаг 1:
Создание канала
После входа на сайт, слева отобразится меню, в котором нужно выбрать «Мой канал».
Появляется всплывающее окна, где нужно задать название своего канала и нажать «Создать канал».
Шаг 2:
Название
Как выбрать название для канала? Есть несколько простых, но хороших вариантов:
- Если это личный видео дневник, то своим именем или фамилией. Также можно использовать прозвище — главное, чтобы оно легко писалось и запоминалось.
- Используйте название компании, фирмы или имя бренда для корпоративного канала.
- Самое популярное ключевое слово, написанное на латинице. Например, для строительной компании можно сделать название stroitelstvo.domov (если оно свободно). Или если это детский канал или для родителей, подойдёт Мир Детей.
Поздравляем! Канал создан, согласитесь это было не сложно? Теперь нужно придать ему соответствующий внешний облик.
Подробнее по теме: Выбираем название канала на YouTube
Как написать крутой текст для описания канала
Процесс создания описания — это гармоничное комбинирование текста со смысловой нагрузкой и ключей под поисковые запросы. Это значит что их нужно уметь совмещать. Рассмотрим подробнее как это сделать.
Чего лучше не делать
Прежде всего стоит сказать, чего в описании писать не нужно. Если составить текст исключительно из ключевых запросов, то ситуацию это не улучшит, скорее наоборот — поисковые механизмы Ютуб отодвинут ваш канал вниз. В наше время робота уже не так легко обмануть. Да и не стоит забывать, что описания будут читать и люди.
Не продавайте ничего в описании канала Youtube. Во первых, намного эффективнее продавать через видео, так как их смотрит намного больше людей. Ссылки на ваших спонсоров тоже следует оставить в описаниях именно к видеороликам, так как ссылки в описании канала Ютуб оставляет неактивными. Во вторых, продавать следует только подписку на канал и желательно оригинальным способом.
Расскажите о вашем творчестве
Важно понимать, что в зависимости от контента канала и стиля подачи материала описание будет меняться. Если вы блогер, то здесь будет уместно рассказать о себе, давно ли вы занимаетесь съемкой видео, а также в чем вы хорошо разбираетесь
Некоторые подписчики будут смотреть ваши видео заинтересовавшись одной лишь вашей персоной.
Обозначьте вашу целевую аудиторию
Как можно конкретнее обозначьте целевую аудиторию. Напишите о чем конкретно ваши видео:
- если обзоры, то на что, в каком формате?
- присутствует ли юмор в ваших видео?
- для геймеров он или для путешественников?
Таким образом вы сможете уберечь себя от лишних дизлайков и меньше людей останутся недовольны вашим контентом. С другой стороны увлекаться этим процессом тоже не стоит, ведь чем больше у вас подписчиков, тем больше вы сможете заработать своим творчеством.
Ориентируйтесь на ограничения Ютуб
По правилам Youtube описание канала должно быть не длиннее 1000 символов. При этом большинство пользователей будут видеть всего первые 200 символов. Остальные будут доступны только когда они откроют вкладку с описанием вашего канала. Поэтому пытайтесь вложить основной смысл и интригу в первые 200 символов. Так будет больше шансов, что вашим каналом заинтересуются просто листая поиск.
Обязательно используйте ключевые слова
Описание канала не так сильно влияет на поднятие вверх поисковика, как добавление тегов и описания в видео. Но все-таки это рабочий инструмент по продвижению канала, поэтому использовать его все же необходимо. Да и времени на написание текста уйдет немного, но при этом он навсегда останется вашим помощником по поднятию вверх списка.
Соберите семантическое ядро по теме вашего канала с помощью специальных сервисов и на основании ключевых запросов напишите текст. Так будет даже проще, потому что ключевые запросы зададут конкретику вашему описанию.
Ключи нужно:
- привязать к тематике канала;
- гармонично и равномерно распределить по структуре текста;
- вставить соблюдая правила правописания.
Если вы будете соблюдать эти правила, то робот поможет вам продвинуться вверх по списку поисковой выдачи.
Будьте креативны
Страница описания — это хороши инструмент по привлечению постоянных зрителей и обидно было бы их терять из-за скучного описания. Проявите креатив и пользователи уже выделят вас среди тысяч других каналов. Кроме того, если подписчикам понравится описание канала, то они уже будут более расположены к вам и будут снисходительны при оценке видео.
Оформляем видеозаписи
Следующий шаг работы с YouTube-каналом — оформление видеозаписей.
Далеко не у всех начинающих видеоблогеров хватает терпения на эту работу. Часто даже опытные стримеры, досконально знающие, как сделать оформление канала на YouTube, ограничиваются только главной страницей, а видео загружают после простенького монтажа.
Однако делать это нужно. В начале жизни канала она не даст большого эффекта, но затем её необходимость станет очевидна.
Настройка № 1. Логотип канала
При просмотре видео у зрителя в правом нижнем углу появляется лого канала. Для примера взял видео с главной страницы YouTube:
Можно сделать картинки для оформления канала на YouTube самостоятельно, но многие блогеры обращаются к дизайнерам. По мне, второй вариант правильнее: лучше отдать 500−1000 рублей за работу специалиста, чем вникать в тему самостоятельно и тратить время и силы.
Но если такой возможности нет, то поищите уроки по созданию классных логотоипов в фотошопе, вот например, один из таких уроков:
Настройка № 2. Превью к видео
Думаю, что Вы не раз замечали в оформлении канала для YouTube превью к роликам. Это картинка-заставка для видео: именно её видит пользователь, оказавшийся на странице, где доступен показ.
По умолчанию YouTube выбирает скриншот с произвольного момента видео. Это не всегда удобно: сервис может выбрать неудачный момент и сделать фото, не отражающее суть ролика. Решается проблема загрузкой заставки перед выкладыванием видео.
После подтверждения переходите на вкладку «Добавить видео» (значок стрелочки в правом верхнем углу):
Далее открывайте «Менеджер видео» и внизу страницы ищите кнопку «Персонализированный значок» (справа от видео). Думаю, не потеряетесь: кнопка сделана так, что не заметить её сложно.
Настройка № 3. Видео перед роликом (интро)
Ещё один этап обработки видео перед опубликованием — создание и загрузка интро.
Интро — этот тот же самый трейлер, только не для канала, а для конкретного ролика. Функции интро — те же, что и у заставок перед сериалами и кино. Здесь публикуется информация об авторах видео, правообладателях и других лицах.
Создать интро можно один раз и потом добавлять его перед каждым видео. Процесс разработки интро достаточно сложен, поэтому просто рассказать о нём будет сложно. Давайте лучше посмотрим этот видеоролик:
https://youtube.com/watch?v=5YnZGAJvLAE
Настройка № 4. Изображение после ролика
Завершающая стадия обработки видео — заставка после ролика.
Если Вы обращали внимание, то на одних каналах YouTube после завершения видео даёт ссылки на чужие аккаунты, а на других — выводит изображение и предлагает посмотреть ролики с этого же аккаунта. В чём разница? Как раз в изображении после ролика
Кто-то его загружает, а кто-то обходится и без него
В чём разница? Как раз в изображении после ролика. Кто-то его загружает, а кто-то обходится и без него.
В отличие от интро, озаботиться созданием изображения после ролика нужно обязательно. Так Вы оставите зрителя на своём канале и не дадите ему сразу же уйти на чужой.
Для такого изображения подойдёт стандартная картинка 1920*1080. Располагаете на ней иконки кнопок (в местах, где планируете ссылки) и призывы, например, стать подписчиком канала. Далее в видеоредакторе YouTube в специальном окне загружаете заставку и смотрите пример видео, чтобы убедиться: всё встало на свои места.
В этом видео подробно рассказывается как это делать:
На этом процесс подготовки видеоматериалов к публикации заканчивается. Если поработали со всеми четырьмя (а если учитывать ещё и канал в целом — с восемью) настройками, то аккаунт подготовлен на 100%.
Примеры описаний каналов YouTube
Мы уже рассмотрели некоторые примеры, но давайте погрузимся глубже и посмотрим готовое описание канала на ютубе.
От экспертов по макияжу, нацеленных на любителей красоты до крупных брендов. Эти примеры дадут творческий импульс независимо от отрасли или темы вещания.
Мы намеренно выбрали как потребительские, так и бизнес блоги, чтобы показать, что хорошая дескрипция возможна в любой теме. Всегда есть способ сделать текст привлекательным.
Салон красоты
Блог «Салон красоты» с 1,37 миллиона подписчиков использует текст, чтобы продемонстрировать пользу от просмотра роликов. Авторы знакомят посетителей с типами видео и графиком публикации.
В тексте написан призыв к действию, который приглашает людей подписаться и писать комментарии и отзывы.
Клубный автосервис
Страница ремонта автомобилей со 180 тысячами подписчиков. Управляющий автомастерской Илья Свиридов знает, что писать в описании канала на ютубе, и делает это нормальным разговорным языком.
Он использует его, чтобы представить список сайтов. Призывает зрителей писать предложения по поводу обзора автомобиля на почту.
Бодибилдинг и ЗОЖ
Даже несмотря на то, что Макс Яковлев не делится подробностями о типе видео и графике публикаций, описание для ютуба привлекает искренностью тех, кто хочет преобразить свое тело и стать здоровым.
Обратите внимание на мотивационный текст для потенциальных подписчиков: розыгрыши спортивного питания и одежды для тренировок
Заработок в интернете
Видеоблог «Деньги в интернете» пример как добавить описание канала на ютубе с ключевыми словами. Работа находит отклик у целевой аудитории, и занимает высокое место в поиске.
Дескрипция включает поисковые запросы в первых 125 символах текста:
- Способы заработка в интернете без вложений.
- Как заработать в интернете.
Статья в тему: как мы писали в обзоре Деньги на YouTube.
Информационный бизнес
Публикации на Бизнес Молодость рассчитаны для предпринимателей. Описание для ютуб канала делает акцент на уникальности материалов для бизнеса.
Призывает подписаться, чтобы развивать бизнес через просмотр бесплатных обучающих роликов.
4 – Заставка для видео
Важная составляющая каждого ролика – его заставка. Она делает ролики узнаваемыми в общей массе, хорошо оформленная заставка может привлечь больше зрителей, чем название и описание. Конечно же, она должна перекликаться с общим оформлением страницы, демонстрировать направленность ролика, быть короткой и лаконичной, не напоминать титры к сериалу с перечислением всех участников и событий, рекомендуемая длительность – не более 10 секунд. На каналах с большим количеством роликов, тем и авторов, под каждый формат создается своя заставка, так пользователям будет легче ориентироваться в контенте.
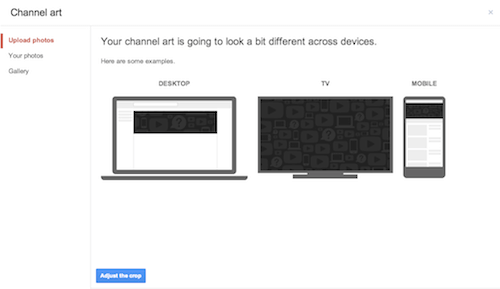
Как изменить оформление канала на YouTube?
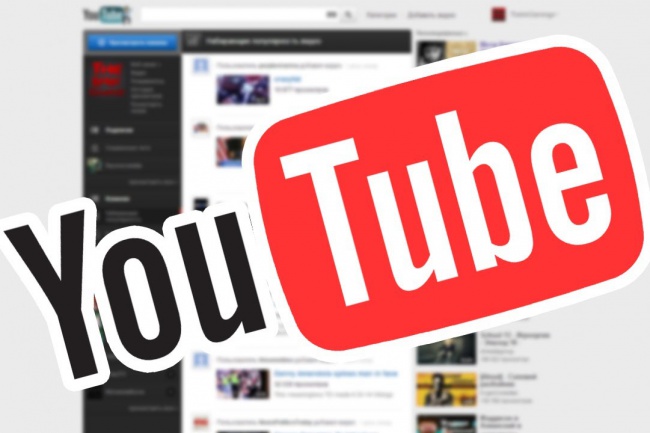
Развивайте свой канал на YouTube с умом:Узнайте как раскрутить свой канал ютуб и заработать на нем от 10.000$
Для начала следует пройти авторизацию под собственным именем. Потребуется ввести свой логин и пароль. Как это сделать? В правой области сверху требуется кликнуть на собственную ссылку-имя. Для того, чтобы перейти к главным настройкам следует кликнуть на «Канал» в выплывшем меню.
Приступаем к изменению фона собственного канала YouTube. В верхней половине странички под окном поиска выплыли кнопки в меню ютуба: «Выложить сообщение», «Настройки» и много других. Конечно же, при нажатии на представленные клавиши будут открываться различные категории, где можно настроить все, что душе угодно. Здесь не должны возникнуть сложности, если желаете, то можете поэкспериментировать.
Для изменения фона на ютуб следует перейти к категории «Темы и цвета». Здесь можно настроить дизайн канала, а в частности, фон странички. В представленной категории существует несколько тем по умолчанию. Если желаете, можете установить каждую из них и посмотреть на результат. Как это осуществить? Необходимо просто кликнуть на картинку.
Несколько слов о фирменном стиле
Если вы хотите продвигать свой канал, быть в топе интересных влогеров, то подумайте о персональном фирменном стиле, изюминке, которая выделяла бы вас среди всех остальных профилей.
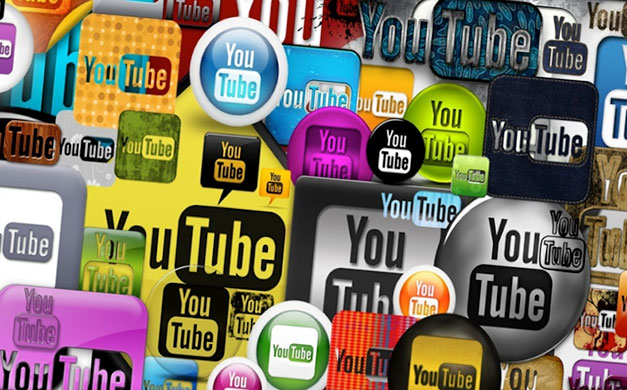
Все новоиспеченные компании и крупные корпорации пользуются такой фишкой, с ее помощью проводят активные маркетинговые мероприятия и пиарят свой бизнес на всех фронтах деятельности
Вот и вы уделите внимание своим особенностям. Добавьте в свои работы что-то неординарное, интересное, возможно забавное
Для начала я думаю вам хватит моих советов. Не бойтесь экспериментировать, творить и воплощать новые идеи в жизнь. Ведь никто не знает, что на следующее утро станет мейнстримом. А я жду вас в сообществе моих подписчиков. Не забывайте делиться понравившимися публикациями с друзьями. Пока-пока!
Прочитано: 254 раз








