Написать текст для сайта: лайфхаки и советы
Содержание:
- И еще 6 лайфхаков, как можно написать текст для сайта, который захотят прочитать все!
- Office.Live — позволяет работать с документами Word
- Microsoft Word и Google Docs
- Synonyma.ru – онлайн синонимайзер текста
- Убраться на столе
- Quip
- Финальная доработка текста
- Убедитесь, что поняли задачу
- Textgenerator.ru
- Quip
- Развитие необходимых навыков
- Использование приемов печати
- Как правильно сохранить документ (текст). Инструкция
- Пишите просто
- Dropbox Paper
- Online-letters.ru — онлайн редактор надписи
- Узнать шрифт по картинке онлайн – особенности реализации
И еще 6 лайфхаков, как можно написать текст для сайта, который захотят прочитать все!

Продолжаю свой рассказ, и к вашему вниманию еще несколько лайфхаков, как написать хороший текст для сайта. Возможно, в некоторых моментах я повторюсь, но, как говорил мой школьный учитель – «повторение мать учения».
1. Как написать текст для сайта: расширяйте ключевые запросы

Не используйте только один-два ключевых запроса. Ищите схожие по тематике. Например, если вы пишите статью про трубопрокат, обязательно вписывайте следующие слова:
- арматура;
- трубы;
- канализационные трубы;
- металлопрокат;
- и им подобные.
Это позволит не только разнообразить текст статьи, но и сделать охват аудитории более обширным.
2. Упор на факты

Используйте в материале как можно больше фактов, проверенной информации. Не нужно останавливаться только на известных широкому кругу читателей данных. Постарайтесь найти новые цифры, пока еще не слишком известные результаты исследований. Так вы покажите свою экспертность в теме. А экспертов любят и уважают!
Поэтому вы сделаете качественной не только одну статью, но и завоюете определенную репутацию, благодаря чему к вам на сайт в будущем будет приходить еще больше посетителей.
3. Избавьте читателей от «воды»
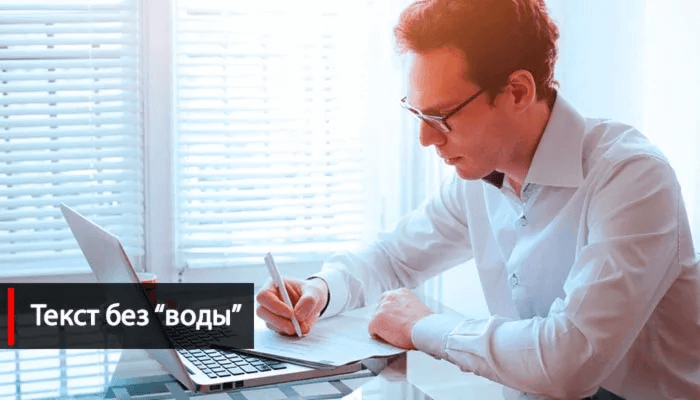
Еще один совет, как написать хороший текст – это минимум «воды». Как уже говорил выше – избавляйтесь от всех слов и фраз, предложений, не несущих в себе смысла и удаление которых не скажется на качестве статьи.
Вот два примера. Можно написать: «Перелет на самолете из Киева в Краков занимает 2 часа». А можно так: «Добраться на самолете из Киева в польский город Краков можно относительно быстро, но только если вы не боитесь воздушных судов – самолет преодолевает расстояние между двумя населенными пунктами почти за 2 часа».
Как видите, первый вариант – более информативный и простой. Конечно, совсем избавиться от «воды» не получится. Я сам грешу, но старайтесь достичь хорошего результата.
4. Как написать текст для сайта: больше источников

Выше я уже говорил, что не нужно останавливать на одном источнике при поиске информации для статьи. Чем больше материалов вы изучите, тем лучше! Так вы сможете подобрать действительно полезные, познавательные факты, собрать самое ценное из множества источников в одном материале, что сделает его по-настоящему ценным, выделит среди конкурентов.
5. Уникальность
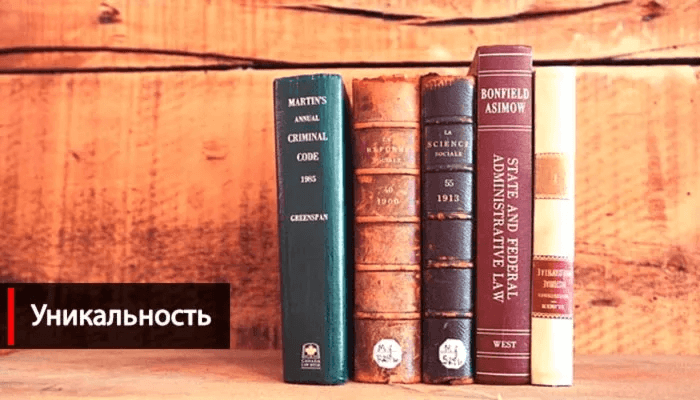
Пишите статьи сами, полностью с нуля. Даже если вам сложно начать, вы никогда ранее не делали ничего подобного, попробуйте просто переписать выдержки из разных источников свои словами. Да, это банальный рерайт, но так вы научитесь писать, почувствуете в себе уверенность.
6. Экспертность
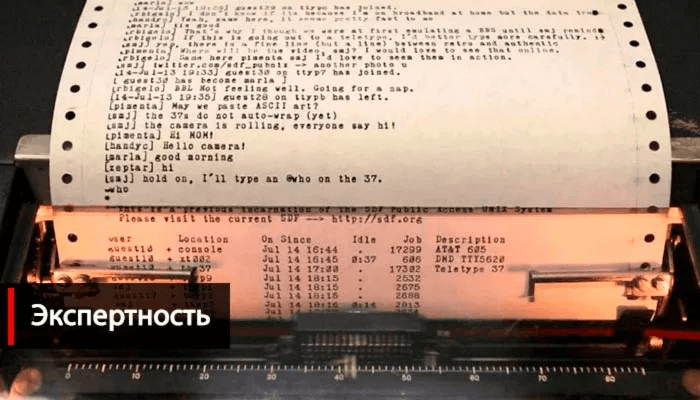
Статья должна быть максимально полезной для читателей. Поэтому используйте в материале:
- факты;
- цитаты;
- цифры;
- графики;
- таблицы.
Так вы подтвердите свои слова, покажите, что материал написан профессионалом, экспертом. Что положительно отразится на поведении аудитории, позволит привлечь больше трафика.
Office.Live — позволяет работать с документами Word
Первый ресурс, о котором я хочу рассказать – это Office.Live, являющий собой онлайн вариант популярного пакета MS Office
Среди всех возможностей ресурса важное место занимает Word Online – текстовый редактор, позволяющий легко создать документ онлайн. При этом сетевой документ Ворд обладает функционалом, лишь немного уступающим по своим возможностям стационарному MS Word
- Для работы с Word Online перейдите на данный ресурс https://office.live.com/start/Word.aspx;
- Кликните на «Войти с помощью учётной записи Microsoft» (для входа на ресурс можно воспользоваться логином и паролем своей учётной записи в Skype).
- После прохождения авторизации для создания нового документа нажмите на «Новый документ»;
- Откроется панель редактирования, и вы сможете работать над созданием своего документа.
- Для сохранения результата нажмите на «Файл» — «Сохранить как» — «Скачать копию» (для сохранения на компьютер») или вновь на «Сохранить как» для сохранения набранного документа в облачном хранилище «OneDrive».
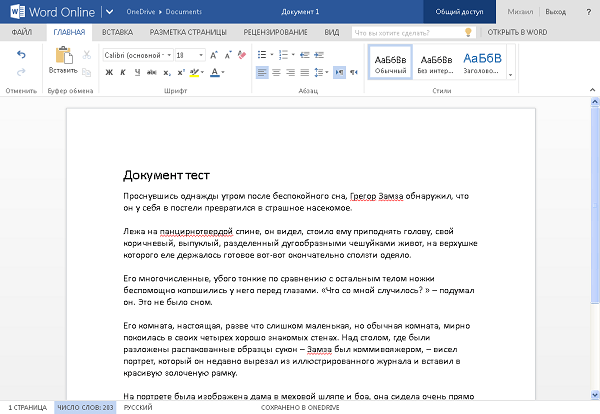
Так выглядит рабочее окно Word Online
Microsoft Word и Google Docs
Первое место в нашем списке было очевидно всем, я думаю. Microsoft Word и Google Docs — классика написания текстов: любой может просто сесть и начать писать. Однако, между ними есть несколько важных отличий:
- Google Docs позволяют работать целой команде над одним документом в режиме онлайн. Не нужно никому ничего пересылать — каждый подключается со своего компьютера и работает.
- Порой Word предоставляет большую функциональность, чем Google Docs. Например, в Docs можно сохранить всего 6 стилей, что может вызвать ряд затруднений.
- У Google Docs есть ряд полезных расширений, которые позволяют расширить их возможности — оформление блоков кода, например. Здесь Word отстает от своего коллеги.
В каком случае можно и нужно использовать Microsoft Word и Google Docs?
- Вам просто нужно писать голый текст, без сложных формул и кода.
- Вам нужно быстро накидать текст, удобно его отформатировать и поделиться с коллегами.
- У вас нет времени, желания или возможности устанавливать дополнительный софт.
В каком случае лучше прибегнуть к другим инструментам?
- Если вам предстоит оформлять формулы, код, спойлеры и прочие сложные конструкции.
- Если ваш файл предполагает дизайн, то Word и Docs вам не подойдет — на выходе вы получите голый файл.
Synonyma.ru – онлайн синонимайзер текста
Введя в поисковике – синонимайзер текста, поисковик первым выдал этот ресурс. Проверим как он работает. Ранее я его не знал и для меня тоже будет интересно поближе узнать функционал. Может и буду им пользоваться.
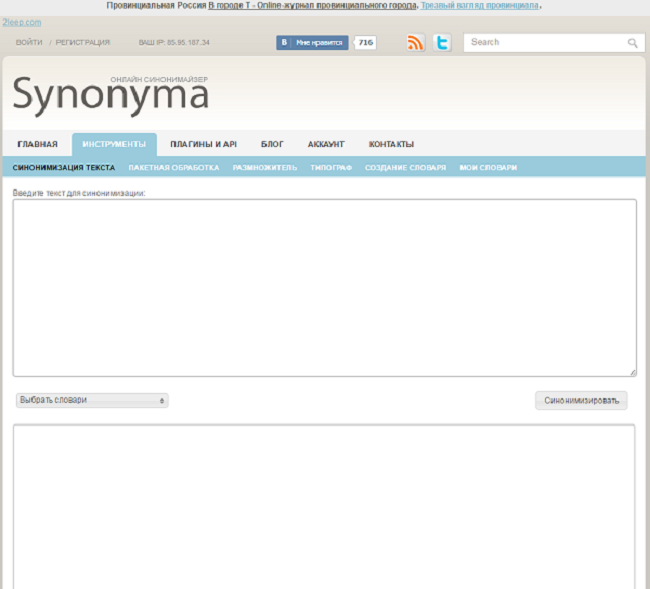
Это главная страница, на которую вы попадете вставив в поисковик ссылку – Synonyma.ru. Простой интерфейс. Два окна, в одно вставляем исходник, в другом будет выдан результат обработки. Первым делом, между окошками кликаем на стрелочку и ставим галочки в выборе словарей. Нужно отметить русский и новый русский словарь.
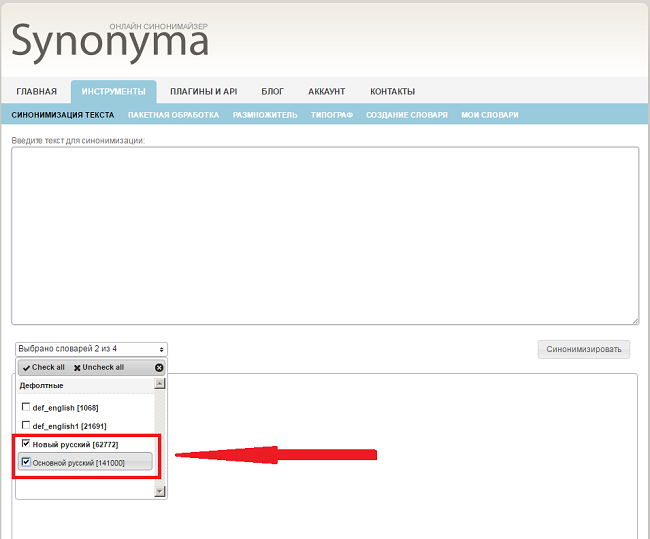
Для проверки возьму готовый текст со своего сайта. Выделю даже не всю статью, а два подзаголовка. Для примера проверки синонимайзера текста этого будет вполне достаточно. Копирую часть статьи и вначале проверяю ее на уникальность в программе Адвего Плагиатус.
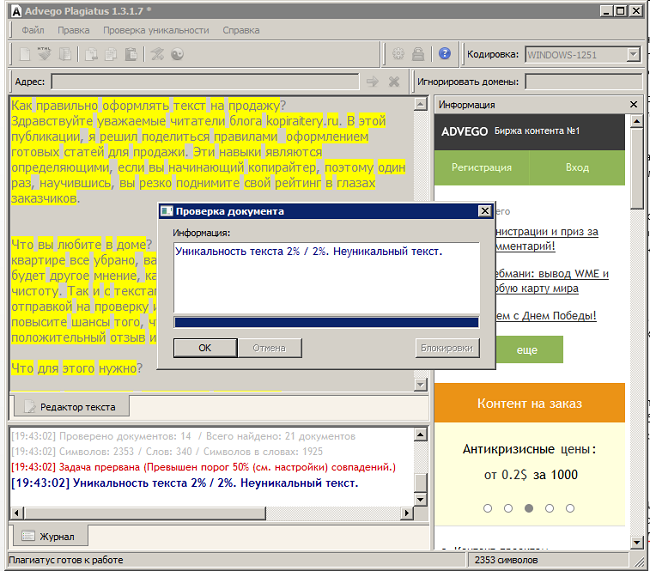
Как видите статья совершенно неуникальная. Проверка даже не проводилась и сразу была прервана. Чтобы сделать статью уникальной нужно минут 5 ручной работы или же 20 секунд обработки в сервисе. Второе конечно, привлекательнее, но посмотрим что покажет результат? Вставляю отрывок в первое окно и нажимаю кнопку – синонимизировать. Сервис просит ввести каптчу, но это не страшно, всего несколько цифр. Смотрим результат.
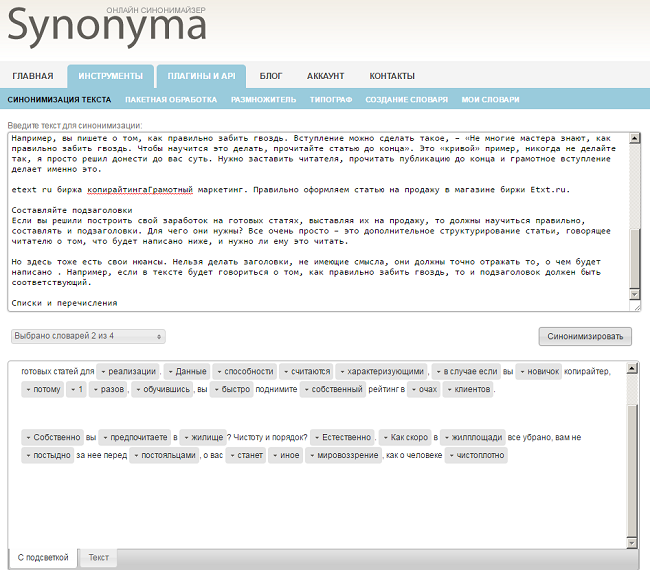
Вначале высвечивается полная ерунда. Набор синонимов которые могут ввести в ступор начинающего автора. Не торопимся закрывать программу и смотрим на клавишу «Текст» под вторым окном. Нажимаем на нее и вам выдается готовый результат.
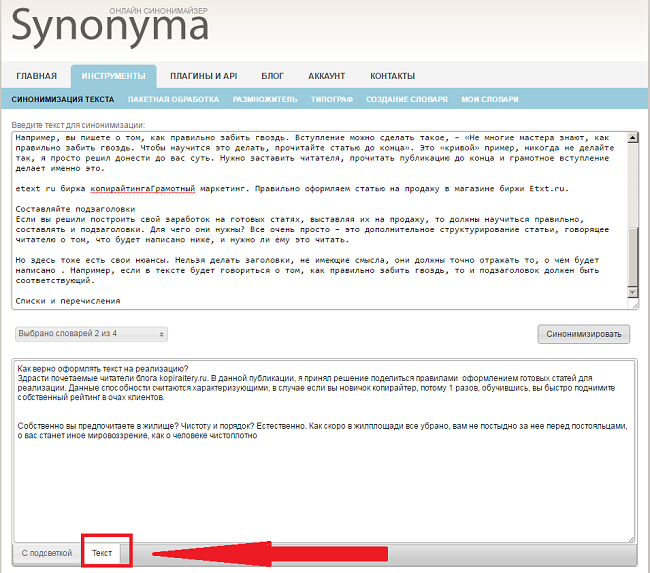
Что мы видим? Текст отформатированный, но вчитайтесь в него.
Полный бред. Мало того, что текст бессвязный, так он еще и с кучей ошибок. Я некоторые исправил, чтобы поисковики не «забанили» статью на сайте. Но даже по этому отрывку видно, что для человеческого восприятия переработанный синонимайзером текст совершенно непригоден.
Идем далее. Проверим его на уникальность. Копирую переделанную статью и вставляю ее в Антиплагиат. Что получилось?
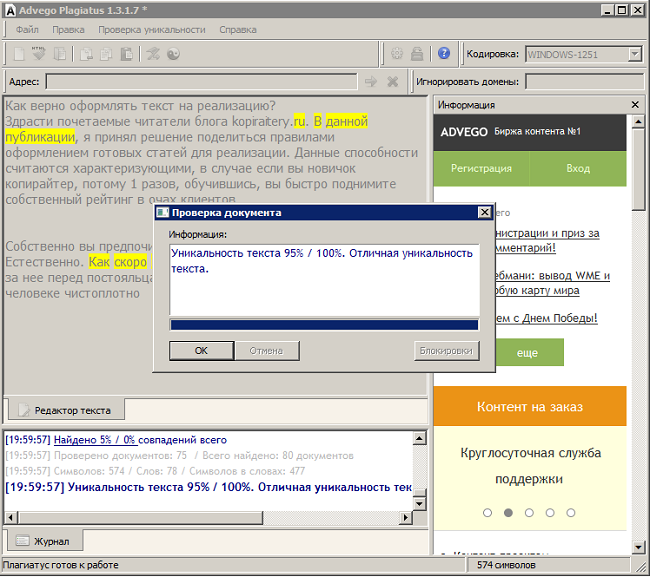
Уникальность отличная, но она совершенно не важна, потому что читабельности текста совершенно нет. Не беда, в сервисе можно подработать статью заменив синонимы. Практически автоматическая работа, нужно только немного помочь. Переходим во вкладку «с подсветкой» под вторым окном и наводим курсор мыши на первое подсвеченное слово – реализации. Выпадает меню еще с несколькими синонимами.
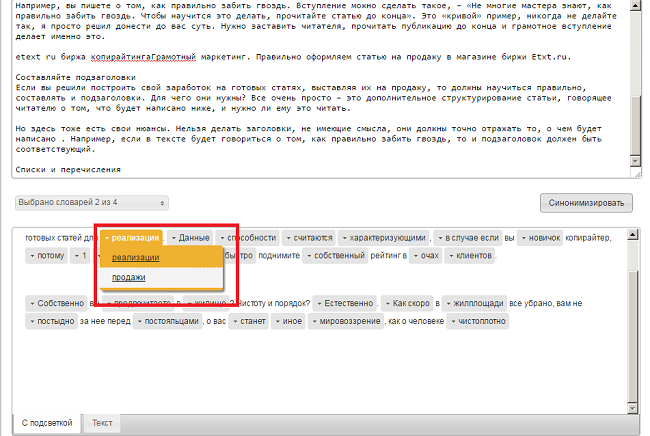
Заменяем те слова, которые выдал синонимайзер текста. Затем таким же образом поступаем с другими словами, выделенными синим цветом. Затем снова нажимаем на вкладку текст и смотрим что получилось?
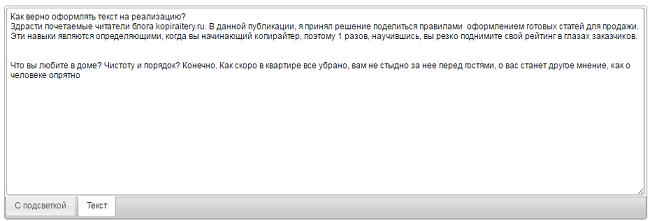
Опять же ничего вразумительного. Даже после такой доработки, статью нужно будет править в ручную. А нужно ли вам тогда пользоваться этим синонимайзером текста? Я думаю нет. Проще и быстрее сделать рерайт и продать статью.
Даже не буду дальше вдаваться в подробности работы сервиса. Только перечислю типы предлагаемых проверок:
- Синонимизация;
- Пакетная обработка;
- Обработка размножитесь;
- Типограф;
- Мои словари.
Можно зарегистрироваться на сайте и создать свой словарь. Но переделать идеально текст не получится. В любом случае придется его дорабатывать, чтобы статья была восприимчива для чтения. Как по мне, я быстрее напишу статью с чистого листа.
Убраться на столе
После первого пункта рано начинать печатать. Еще есть подготовительный этап: создать комфортные условия.
Я оставляю на рабочем месте минимум жизненно необходимых вещей. Пустой стол помогает, когда не знаешь, о чем писать. Иначе, оставшись один на один с противной задачей, мозг будет отвлекаться на сторонние предметы или пустяковые дела. Упорядоченные мысли помогают настроиться на работу — это знает каждый джуниор.
Помимо офисного стола, я чищу и виртуальное рабочее пространство. Маниакально слежу, чтобы ни одно всплывающее окно не потревожило меня во время написания текста. И чтобы часы не попадались на глаза.
Для максимального погружения в задачу люблю увеличивать рабочую область в Google Docs в два шага. Сначала скрываю меню.
Затем нажимаю клавишу F11 и перехожу к полноэкранному режиму просмотра. Оцените, как увеличилась рабочая область.
Особенно удобно таким способом готовить посты на двух мониторах. На одном открываю файл с материалом по теме, а на втором — набираю текст. Польза в том, что не нужно переключаться между вкладками и риск сорваться в веб-серфинг сведен к минимуму.
Quip
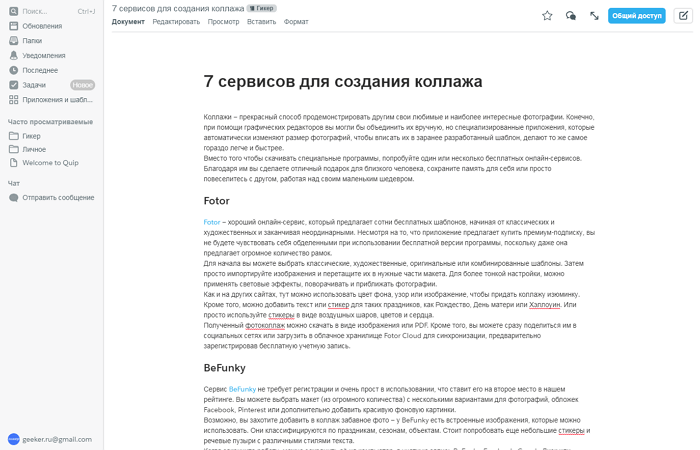
Структура сервиса Quip кажется несколько непривычной, но минималистский интерфейс помогает быстро сориентироваться. Начните работу с одним из предустановленных шаблонов настроек, чтобы сэкономить время на изучение.
Если вы начинаете работу с чистого документа, то сможете вставить в него списки, календари и другие дополнительные элементы. Параметры форматирования отображаются сразу, когда пользователь выбирает текст.
Quip является бесплатным только для личного использования. Можно создавать и редактировать неограниченное количество документов. Если инструмент необходим для корпоративного использования, придется оплатить платную версию.
Финальная доработка текста
Отложите текст на какое-то время и затем прочитайте его снова. Вы заметите какие-то огрехи, повторы слов и другие проблемы, которые нужно исправить. Работайте над текстом. Меняйте формулировки. Убирайте ошибки. Так вы повысите качество контента.
Обратите особое внимание на следующие вещи:
Заголовок текста. Нормально, если вы перепишете заголовок 2-3 раза прежде, чем найдете оптимальный вариант
Учитесь писать заголовки, которые привлекают внимание и вызывают желание посмотреть текст.
Лид (первый абзац). Прочитайте статью, как написать хороший лид
Там есть полезные приемы, в том числе для продающих текстов.
Структура. Она должна соответствовать плану. Каждый пункт плана должен иметь подзаголовок.
Содержание. Убирайте все, что не несет смысла или ценности для читателя. Текст может сократиться – это нормально.
Вводные слова, длинные предложения и большие абзацы. Все это лучше убрать или переработать (сократить, упростить, разбить на несколько частей).
Убедитесь, что поняли задачу
Иногда кажется, что задача простая, но результат почему-то не устраивает заказчика: и того не хватает, и это не упомянули, и вообще «не то». Вероятно, вы не согласовали понимание задачи.
Один раз пообщаться с клиентом и получить нужную для работы информацию — это ещё не всё. Когда вы обработаете ответы, стоит сделать вот что:
- описать, как вы видите задачу и цель статьи;
- составить план статьи с вашим решением задачи;
- уточнить дедлайны и гонорар.
Получившийся документ нужно согласовать с заказчиком устно или по почте (но есть риск, что письмо прочитают невнимательно). Да, эта подготовительная работа займёт дополнительное время, но значительно снизит количество исправлений и риск отказа от готовой работы.
Подробно о понимании задачи можно прочитать у Сергея Короля — «Как я начинаю работу: вопросы → понимание задачи»; и Максима Ильяхова — «Зачем редактору писать понимание задачи».
Личный опыт. Однажды я писала статью о компании на заказ. При встрече провела интервью с гендиректором, затем получила дополнительные материалы и подготовила текст — казалось, очень хороший.
Однако, когда я отправила готовую работу, мне сообщили, что гендиректор остался недоволен и сам переписал статью, поэтому мой текст использовать не будут. Мне заплатили половину оговоренного гонорара «за труд», но неприятный осадок остался до сих пор.
Textgenerator.ru
Сайт обеспечивает преобразование обычного текста в тот, который будет выделяться на фоне других. Полученный результат можно использовать для таких социальных сетей, как Instagram, Facebook, Twitter и т.д.

Перейдя на главную страницу, необходимо выбрать один из 24 вариантов будущего отображения текста. Далее отобразится два окна: в первом следует вписать текст, затем нажать «Изменить». В итоге во втором появится видоизмененная надпись.
Важно знать
Все аналогичные сервисы в первую очередь обрабатывают текст, состоящий из латинских символов. Вариантов необычного отображения кириллицы гораздо меньше.
Quip
Рис. 5 Quip
Перейти!
Детали
Сайт представляет собой свободное пространство для творческой работы с документами.
Отличается от простых и привычных текстовых редакторов уже с первого шага – предлагает создать новый проект, указать количество участников, свою должность в проекте и т. д., что отнимает немало времени и не всегда удобно.
Хорошо оптимизирован как под совместную, так и под групповую работу над файлами.
Плюсы:
- Документ можно хранить и редактировать в облаке, либо пересохранять каждое изменение на свой ПК.
- Хорошая оптимизация как под групповую, так и под индивидуальную работу.
- Возможность создавать проекты, сохранять в них документы и т. п.
- Наличие чата команды, работающей над документом.
- Можно интегрировать свои проекты с других сервисов, транспортировать настройки с проекта в проект.
- Удобная и практичная, полнофункциональная версия сайта для мобильных устройств.
- Имеется длительн6ый пробный период пользования сервисом – 1 месяц, н7о функционал будет немного ограничен.
Минусы:
- Непривычный, не всегда понятный и удобный интерфейс.
- Множество дополнительных, отвлекающих функций, возможностей.
- Не поддерживает никакие приложения, собственное приложение для мобильных устройств также не создано.
- Подписка на сервис платная – стоимость составляет 30 долларов для пяти аккаунтов на месяц.
Развитие необходимых навыков
Профессиональный копирайтер постоянно улучшает качество работы. Он использует любую возможность для совершенствования своих умений.
Письменная речь
Для развития этого навыка следует писать:
- Сочинения. Можно выбрать любую интересную автору тему: «Почему я решил стать копирайтером?», «Как я провел отпуск». Затем необходимо учиться создавать контент, освещающий менее увлекательные вопросы: «Следует ли ждать в этом году экономический кризис?», «Изменение ситуации на фондовом рынке в 2020 г.» и т. д.
- Изложения. Написать текст можно после прочтения нового романа. Также стоит попытаться воспроизвести сюжет книги, прочитанной несколько лет назад.
- Письма. Создавая электронные послания родным и друзьям, нужно отказаться от использования сокращений, сленга и смайлов. Описания должны быть максимально подробными и образными.
Избавиться от тавтологии (частого повтора одного и того же слова) поможет упражнение на подбор синонимов.
 Для развития речи нужно писать сочинения и изложения.
Для развития речи нужно писать сочинения и изложения.
Грамотность
Стремление правильно писать нередко лишает контент образности. При этом грубые ошибки тоже недопустимы. Начинающим и опытным авторам следует пользоваться справочниками. Стоит отдать предпочтение электронным материалам. Сведения из печатного издания, выпущенного 15-20 лет назад, могли устареть.
Избежать ошибок помогут различные онлайн-сервисы («Орфограммка», «Яндекс. Спеллер»). Необходимо набирать статью в текстовом редакторе. Программа выделит орфографические и речевые ошибки. Но не следует полностью доверять искусственному интеллекту. Копирайтерам-новичкам рекомендуется пользоваться услугами корректоров.
Умение искать и анализировать информацию
При написании текста на незнакомую тематику тщательно подбирают источники. Статьи в интернете, которыми пользуются авторы, не всегда написаны специалистами. По этой причине не следует делать рерайт одного источника. Необходимо прочитать и сравнить несколько текстов
Выбирая материал, следует обратить внимание на:
- Структуру статьи. Чем больше пунктов и подпунктов, тем выше вероятность того, что копирайтер является специалистом в данной области или посвятил много времени изучению незнакомой темы.
- Наличие автора. Популярные веб-райтеры дорожат своей репутацией и ответственно подходят к выбору источников.
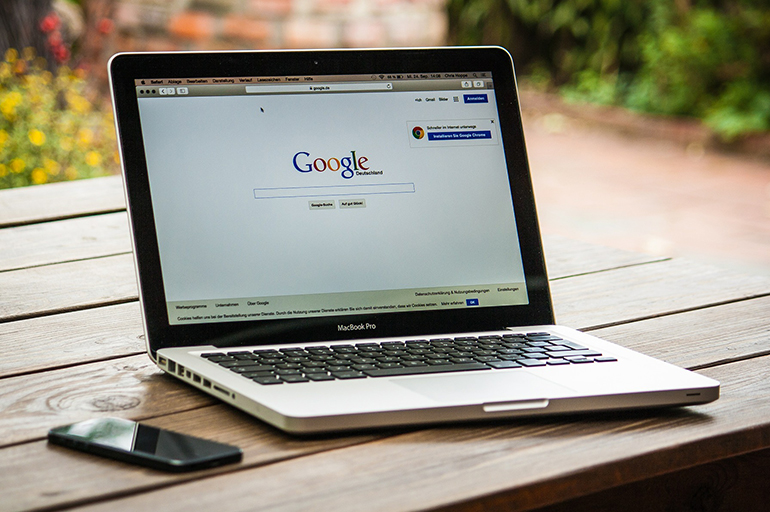 При написании текста вы должны уметь искать и анализировать информацию.
При написании текста вы должны уметь искать и анализировать информацию.
Искать материал стоит на специализированных ресурсах.
Навыки структурирования
Информацию необходимо систематизировать и подавать в виде смысловых блоков, разделенных на абзацы. При перечислениях желательно использовать нумерованные или маркированные списки. Будущий автор может тренироваться на тексте, не имеющем деления на фрагменты: короткие рассказы, сказки, заметки в газете.
Скоропечатание
Этот навык помогает зарабатывать больше благодаря увеличению скорости печати. Чтобы достичь необходимых результатов, нужно устанавливать временные лимиты, в течение которых должно быть набрано то или иное количество символов.
 Скоропечатание помогает зарабатывать больше.
Скоропечатание помогает зарабатывать больше.
Научиться скоропечатанию можно при помощи программы Stamina 2.5, скачав и установив ее на компьютер. Уже через 2-3 недели регулярных занятий копирайтер будет набирать не менее 100 знаков в минуту вслепую, задействовав при этом все 10 пальцев.
Работать в быстром темпе позволяют себе только опытные исполнители-эксперты. Чем выше скорость набора текста, тем больше ошибок и опечаток в статье.
Использование приемов печати
После открытия любой из указанных программ пользователь может написать нужный текст, сохранить созданный файл или отправить его на печать. Вариантов много. Однако, перед тем как набрать первый документ в Ворде или WordPad, нужно научиться азам работы с этими процессорами. В этом случае разберем:
- набор слов, их редактирование, создание абзаца;
- постановку знаков препинания;
- работу со шрифтом.
Конечно, на этом функциональность представленных приложений не заканчивается, но новичкам сначала следует освоить именно первый этап работы с указанными программами.
Слова, начинающие предложения или относящиеся к категории собственных имен, принято печатать с заглавной буквы. Для создания верхнего регистра необходимо одновременно нажать кнопку Shift и саму букву. После этого можно вводить текст произвольным образом.

Удалить букву или любой другой символ в тексте можно с помощью двух клавиш. Называются они Delete и Backspace:
Нажатие на кнопку Delete удаляет символ, расположенный после курсора.

Нажатие на кнопку Backspace удаляет символ, расположенный до курсора.
С помощью этих клавиш можно удалять слова и целые абзацы. Причем сделать это не сложнее, чем научиться копировать и вставлять при помощи клавиатуры. Необходимо выделить какой-либо элемент текста и просто нажать на соответствующую кнопку.
Печатать текст на компьютере или ноутбуке сплошным не следует. Предложения необходимо объединять в смысловые абзацы и отделять их друг от друга. Для создания нового абзаца нужно нажать на кнопку Enter.

Научиться ставить знаки препинания на клавиатуре тоже довольно легко. Сложностей не возникнет даже у новичков:
Написать в тексте восклицательный знак удастся после одновременного нажатия на кнопку Shift и 1.
Чтобы напечатать в документе вопросительный знак, нужно нажать на Shift и кнопку 7 одновременно.
Если необходимо набрать двоеточие, следует одновременно нажать на Shift и кнопку 6.

Поставить точку с запятой удастся, если одновременно нажать на Shift и кнопку 4.

Чтобы поставить простую точку, нужно нажать на соответствующую ей клавишу (расположена рядом с буквой «Ю»).
Если возникла необходимость напечатать запятую, следует нажать на Shift и кнопку точки.
Для открытия скобок необходимо нажать на Shift и кнопку 9, а для закрытия — на Shift и клавишу 0.
Кавычки ставятся одновременным нажатием на Shift и кнопку 2.
Если в тексте следует поставить тире, то необходимо нажать на соответствующую кнопку.
Как видно, научиться печатать на компьютере знаки препинания не составит никакого труда. В большинстве случаев для постановки нужного символа необходимо нажать Shift (эта клавиша еще называется модификатором) и другую кнопку, на которую нанесен соответствующий знак.
При необходимости можно отредактировать и стиль. Причем вариантов изменения шрифта в Ворде столько же, сколько и в WordPad. В этом случае программы друг от друга не отличаются. Все изменения можно провести на вкладке «Шрифт», расположенной в разделе «Главная».
Для редактирования необходимо сначала выделить фрагмент в тексте и нажать на соответствующую кнопку. По своему усмотрению пользователь может изменить цвет букв.

Или сделать шрифт полужирным, курсивом, подчеркнутым или зачеркнутым.
Если необходимо сделать более явное выделение, можно изменить заливку текста.

После этого варианта редакции выделенные слова или предложения будут выглядеть так, как будто их подчеркнули фломастером. При необходимости можно изменить и размеры букв. Для этого необходимо нажать на соответствующую кнопку и выбрать подходящий параметр.
Как правильно сохранить документ (текст). Инструкция
Для того, чтобы сохранить документ на компьютер, нужно нажать на надпись «файл» в левом верхнем углу программы.
Если Вы работаете в программе Word современной версии (), то вместо кнопки «Файл» у Вас будет круглая кнопка с картинкой (цветными квадратиками) внутри.
Если Вы нажмете на эту кнопку, откроется окошко. В этом окошке нас интересует пункт «Сохранить как. ».
Нажмите на него. Откроется новое окошко. В нем компьютер предлагает нам выбрать то место, в которое нужно сохранить документ.
Обратите внимание на верхнюю часть этого окошка. Это то место, куда компьютер «собирается» сохранить документ
Эта часть выглядит следующим образом:


В примере на картинке компьютер предлагает сохранить документ в «Мои документы» («Документы»). В одном из уроков мы говорили о том, что в «Моих документах» и на «Рабочем столе» лучше ничего не хранить (конечно, если есть альтернатива). Поэтому лучше сохранить документ (текст) на какой-нибудь Локальный диск, например, на Локальный диск D. То есть, нужно в этом окошке вместо папки «Мои документы» («Документы») выбрать Локальный диск D. Для этого нажмите на надпись «Мой компьютер» («Компьютер») с левой стороны.
И после этого внутри окошка (в белой его части) откройте нужный Локальный диск, то есть нажмите по нему два раза левой кнопкой мышки.
Если Вы хотите положить документ в какую-то папку, откройте ее в этом же окошке (нажмите по ней два раза левой кнопкой мышки).
После того как Вы выбрали место, в которое хотите сохранить документ, нужно обратить внимание на нижнюю часть окошка. А точнее на пункт «Имя файла»
В этой части написано название, под которым документ будет записан в компьютере. В примере на картинке это название – «Doc1». Если оно нам не подходит, то нужно его удалить и напечатать новое, подходящее название.

А теперь последний штрих. Для того, чтобы сохранить документ, нужно нажать кнопку «Сохранить».
Окошко исчезнет – и это будет означать, что текст сохранился в указанное место.
Теперь Вы можете закрыть программу и попробовать найти сохраненный документ на компьютере в том месте, в которое сохранили. Там должен быть файл с напечатанным Вами названием или стандартным названием «Doc1» (Документ 1).
Вот и все! Не забывайте сохранять нужную Вам информацию на компьютер.
Совет: когда Вы печатаете текст (составляете документ), лучше время от времени его сохранять. Напечатали абзац-другой — сохранили. Для такого быстрого сохранения используйте специальную кнопку (вверху программы).
Нажав на эту кнопку, документ перезапишется. То есть тот, уже сохраненный Вами вариант, заменится новым.
Дело в том, что иногда компьютер может зависнуть. Или могут неожиданно отключить электричество. В таких ситуациях велика вероятность того, что несохраненный документ потеряется.
Источник статьи: http://pandia.ru/text/78/351/206.php
Пишите просто
Если вы новичок, пишите как можно проще. Составляйте короткие предложение из 5-8 слов. Минимум запятых в тексте. Это не значит, что нужно писать с ошибками. Используйте простые предложения, в которых запятые не нужны.
Есть хорошее упражнение, как научиться писать просто. Составьте предложение. Подумайте, как передать те же мысли короче. Перепишите предложение. Снова подумайте, как его можно сократить без потери смысла. Переписывайте фразу, пока не получите короткий вариант, перефразировать который у вас уже не получится.
Перестаньте думать над формулировками! Часто люди прекрасно говорят, но не могут сформулировать мысли на бумаге. Они начинают «думать» и хотят «написать поумнее и поправильнее». Это ошибка. Пишите так, как говорите. Написанный текст потом доработаете, но вначале его нужно написать.
Dropbox Paper
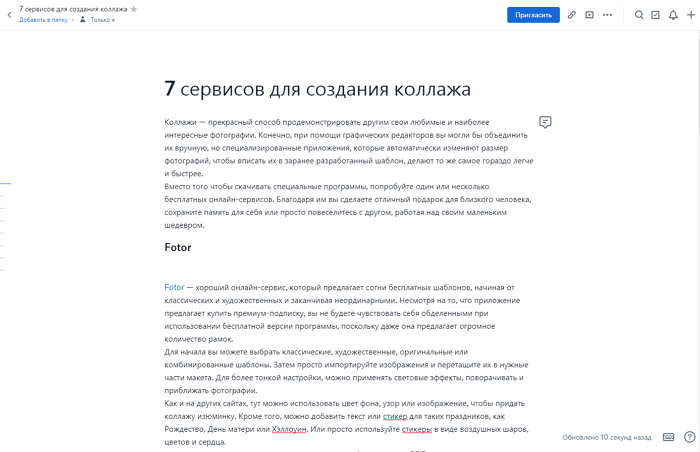
Есть много аргументов, убеждающих вас попробовать Dropbox Paper. Возможно, одним из самых важных является интеграция этого инструмента с облачным хранилищем Dropbox. Созданные с помощью данного инструмента документы не учитываются при подсчете занятой памяти в хранилище.
Еще один плюс — поддержка упрощенного языка разметки Markdown, что позволяет быстро создавать тексты с правками для загрузки на сайты. Неограниченное количество создаваемых документов, поддержка мультимедийного содержимого, инструменты совместной работы делают Dropbox Paper еще более интересным вариантом. Редактировать документы и создавать новые можно даже без интернет-соединения. Для этого предусмотрен офлайн-режим.
Online-letters.ru — онлайн редактор надписи
Online-letters.ru – один из самых популярных сайтов с онлайн шрифтами в Рунете. Страница сайта имеет самое необходимое – то, зачем пришел посетитель, а именно красивые шрифты по видам и стилям. Попадая на главную страницу http://online-letters.ru, вы увидите перед собой виды шрифтов. Слева в блоке можно выбрать категории, например – печатный, gothic, сказочный. Чтобы написать текст онлайн шрифтом выберите один из разделов слева.
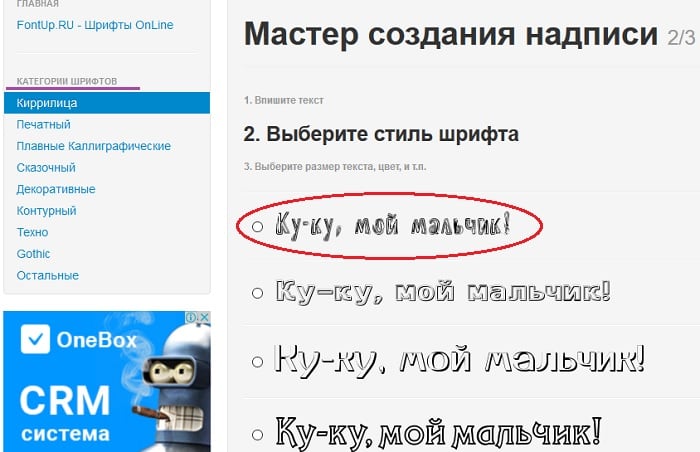
- Откроется окно, в котором вам нужно вписать текст, который будет преобразован в выбранный вами шрифт. Подтвердите соответствующей кнопкой.
- На следующей странице вы должны выбрать один из предлагаемых вариантов шрифта. Для этого пролистайте и ознакомьтесь со всеми вариантами, а после того, как определитесь с выбором, установите чекбокс напротив нужного шрифта.
- Справа от шрифта появится синяя кнопка «Далее», нажмите на нее.
- В следующем окне вам нужно выбрать цвет шрифта, размер и обводку букв и после нажать «Сгенерировать».
- Откроется окно, в котором вы увидите готовый вариант вашей фразы и варианты ее получения. Вы можете скопировать ссылку для форума, для скачивания, для вставки в HTML-код. Если вы хотите просто скачать надпись на свой компьютер, выберите «Для скачивания», скопируйте ссылку (для этого выделите ее, нажмите правую кнопку мыши и выберите «Копировать».
- Затем откройте новое окно, вставьте ссылку в адресной строке браузера, нажав CTRL+V и перейдите на нее. В открывшемся окне будет ваша надпись, нажмите правую кнопку мыши и выберите «Сохранить».
Узнать шрифт по картинке онлайн – особенности реализации
Для реализации данной задачи можно воспользоваться рядом сетевых ресурсов (преимущественно англоязычных), которые я перечислю ниже. Работа с ними довольно шаблонна: вы переходите на такой онлайн-ресурс, загружаете на него картинку с нужным вам шрифтом (или указываете на такую картинку ссылку в сети), при необходимости отмечаете нужный для распознавания текст. Также некоторые ресурсы могут запросить определение ещё нескольких параметров (к примеру, имеет ли текст утолщения), после чего происходит распознавание нужного шрифта.
После прохождения процедуры распознавания шрифта сайт предложит вам визуально определить, правильно ли распознаны цифры и буквы (при необходимости будет нужно провести самостоятельную корректировку, указав правильный символ). После этого сайт выдаст вам ряд названий схожих визуально шрифтов, а некоторые продвинутые ресурсы предложат скачать понравившийся шрифт к себе на ПК.
При этом учтите, что шрифт на картинке должен находиться в горизонтальном положении, символы должны быть качественно отделены друг от друга. И иметь достаточную высоту (при необходимости используйте Photoshop или другой визуальный редактор для подгонки текста под указанные требования). Вам может быть полезна статья по уменьшению шрифта на компьютере с помощью клавиатуры.
Распознать нужный шрифт иногда бывает довольно тяжело








