Обзор облачных хранилищ: где хранить документы и фотографии
Содержание:
- Облако mail.ru
- Настройка синхронизации
- Решение возникших проблем
- Как пользоваться возможностями Cloud.Mail.Ru
- Предварительная подготовка
- Какие варианты есть у пользователей
- Подробнее о возможностях облачных хранилищ
- Для чего нужно облако на андроиде
- Что можно делать с загруженными фото
- Почему исчезли свадебные фотографии
- Синхронизация через браузер
- Облачное хранилище – что это такое?
- Как зайти в облако на андроиде
- Как сделать ограниченный доступ для определенных пользователей?
- Бонус: лучшие облачные хранилища
- Как найти облако в телефоне андроид
- Как скачать файл с облака и сохранить его?
- Где и как получить облако
- Альтернатива первая
- Почему стоит пользоваться облаком
- Что дает использование «облака» простому пользователю?
- Я уже готов, что нужно делать?
- Как загрузить фотографии в облако с телефона?
Облако mail.ru
Рис. 1. Облако Майл ру. Кнопка «Войти» (цифра 1) для зарегистрированных пользователей. Кнопка «Регистрация» (цифра 2 на рисунке) для тех, у кого нет почты @mail.ru.
Если имеется почта на mail.ru, то можно использовать Облако Майл ру. Электронный адрес такой почты может выглядеть следующим образом test456@mail.ru. Здесь test456 – это возможный логин пользователя, он взят в качестве примера. Если почты нет, то в любом случае придется пройти регистрацию на сайте mail.ru.
Бесплатно каждому зарегистрированному пользователю почты mail.ru предоставляется 8 Гигабайт в облачном хранилище.
Если же пользователю нужно 40 Гигабайт облачного пространства, то он может зарегистрировать 5 почтовых ящиков Майл ру. Тогда у него будет по одному бесплатному облаку в каждом из пяти почтовых ящиков. Если 5 ящиков умножить на 8 гигабайт, то получится 40 Гигабайт бесплатного облачного хранилища.
Но для регистрации пяти почтовых ящиков пользователю потребуется придумать 5 логинов и 5 паролей, а потом их не забыть: записать в блокнотик логин и пароль или как-то иначе сохранить информацию о почтовых ящиках. Да, это неудобно, зато бесплатно. Чтобы получить 40 Гигабайт Облака в одном почтовом ящике, придется оплачивать то пространство, что больше бесплатных 8 Гигабайт.
Настройка синхронизации
Пользователи, у которых установлена операционная система IOS могут синхронизировать не весь контент, который находится на устройстве. Если вы хотите загрузить фотографии на ПК, то для начала необходимо разрешить перемещение снимков на устройстве.
- Для этого следует зайти в настройки вашего гаджета,
- затем нажать на графу iCloud
- и в появившемся окне следует включить две всплывшие графы.
Теперь подключитесь к интернету, гаджет самостоятельно начнет передачу данных в облачное хранилище. В настройках можно самому посмотреть, когда осуществлялась последняя синхронизация с телефоном.
Решение возникших проблем
Бывает так, что не всегда можно установить и запустить iCloud для операционной системы Windows. Самой основной проблемой здесь является отсутствие стандартной программы под названием Windows Media Player. Она бесплатная, поэтому ее без труда можно загрузить из официальных источников.
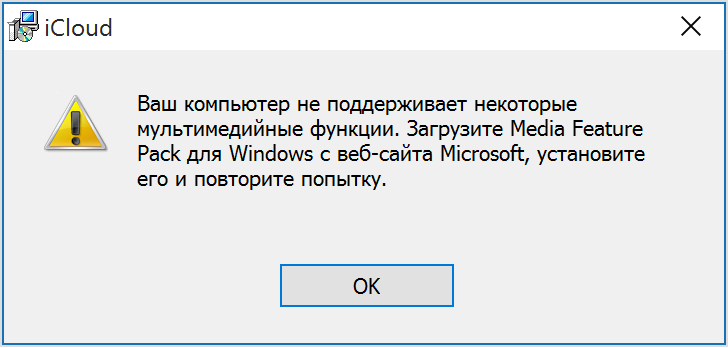
Также если возникли неполадки в работе, проверьте ваше интернет-соединение, возможно у него слишком маленькая скорость, либо вообще он отключен. Может возникнуть проблема синхронизации с другими устройствами. Здесь проблема может заключаться в устаревшем контенте на вашем компьютере. Для этого на официальном сайте корпорации Apple скачайте специальную утилиту, которая обновит все необходимые приложения.

Объем облачного хранилища компании Apple ограничен, это касается бесплатной версии. Однако в разделе «Мой фотопоток» можно хранить любое количество контента, но стоит учесть, что через месяц после загрузки он будет удален. Поэтому заранее позаботьтесь об синхронизации гаджетов с вашим ПК.
Как пользоваться возможностями Cloud.Mail.Ru
Для получения бесплатных 8 ГБ необходимо просто зарегистрировать почтовый ящик на Mail.Ru. Прямо с интерфейса почты перейти по вкладке на сервис Облако Mail.ru и задействовать все возможности облачного сервиса.
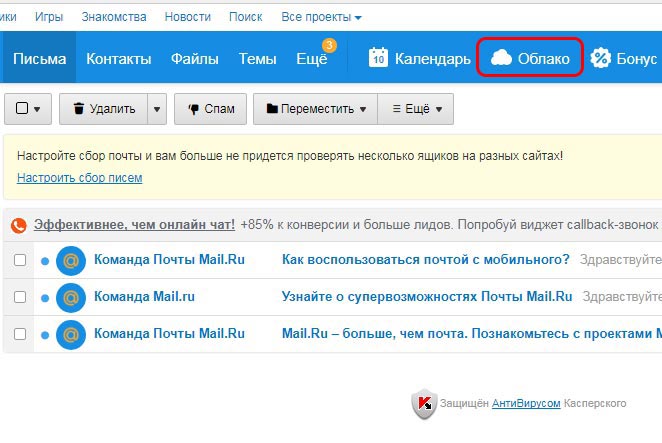
Итак, у вас есть установленная программа облака на смартфоне или вы вошли через веб-интерфейс, используя браузер. Теперь вам доступны:
- загрузка файлов и возможность поделиться ссылкой для их скачивания;
- создание личных папок, изменение настроек доступа к ним;
- работа с файлами: переименование, удаление, перемещение между папками;
- создание новых файлов с данными прямо в облаке: текстовых документов, презентаций и таблиц, аналогичных созданным в программе Excel;
- удобное хранение резервных копий различных данных и их комфортное совместное использование при необходимости.
Все загруженные в облако файлы станут доступными на любом вашем устройстве, где вы только авторизуетесь в почте Мэйл.
Как пользоваться облаком Майл Ру? На самом деле все очень просто. На примере веб-интерфейса:
Кнопка «Загрузить» — сохранение файлов с устройства в облако.
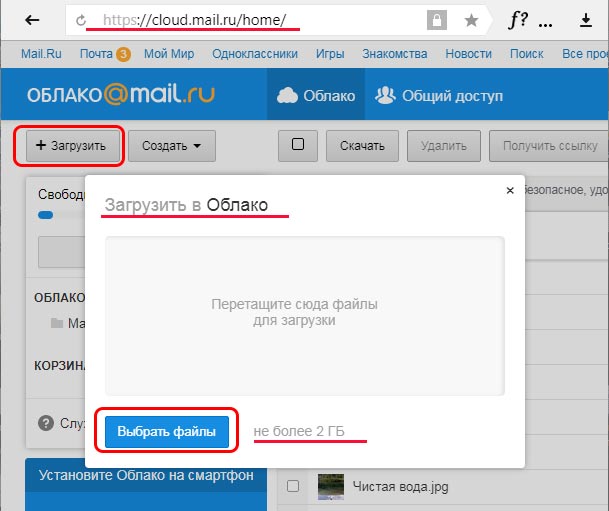
Кнопка «Создать» с выпадающим списком — создание папок, документов, таблиц и презентаций.

«Скачать» — эта кнопка отвечает на вопрос как скачать файл из облака мэйл ру: выделите его галочкой и нажмите ее.
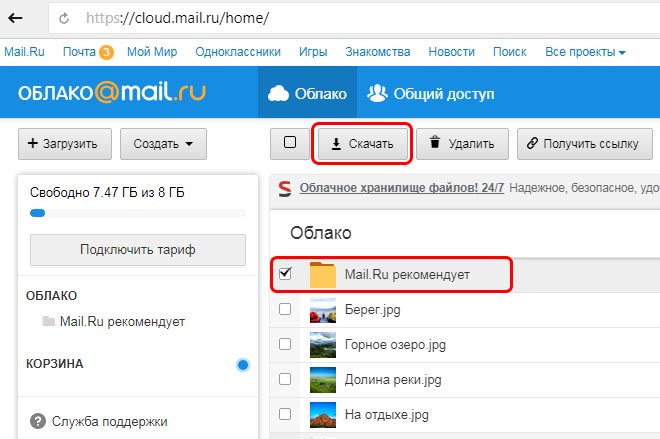
«Удалить» — удаление выделенных данных.
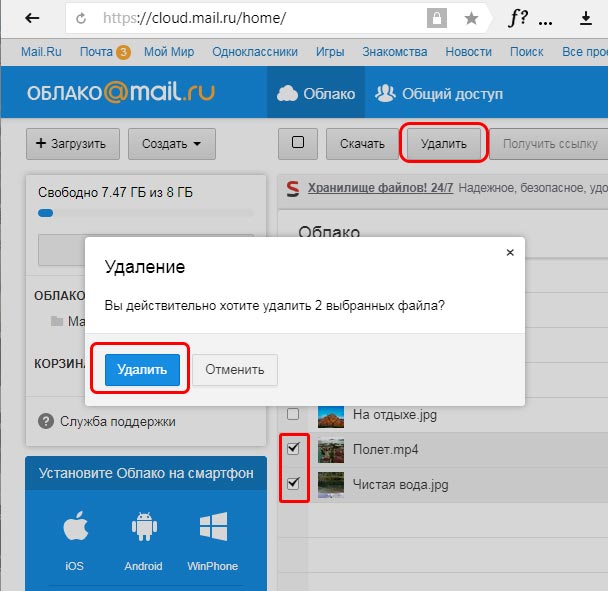
«Получить ссылку» — получение URL для скачивания файла.
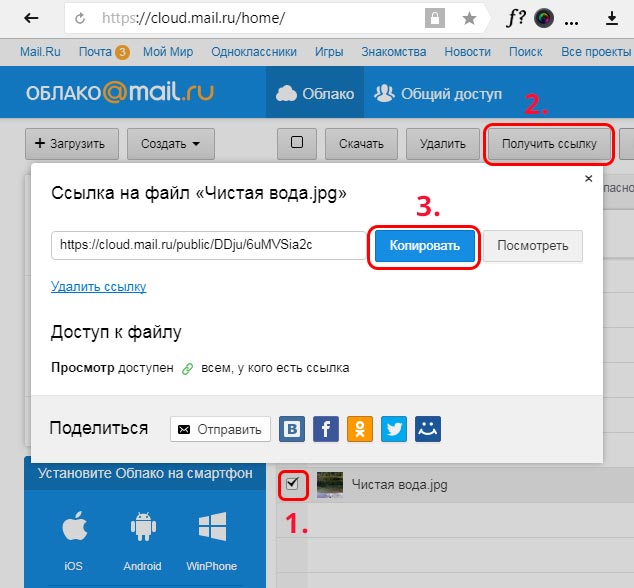
«Настроить доступ» — опция для совместной работы. Дает возможность приглашенным вами пользователям Mail.Ru редактировать файлы в вашем хранилище или создавать новые документы в папке с открытым доступом.
Чтобы воспользоваться настройками доступа нужно отметить папку, доступ к которой вы хотите предоставить, и нажать «Настроить доступ».
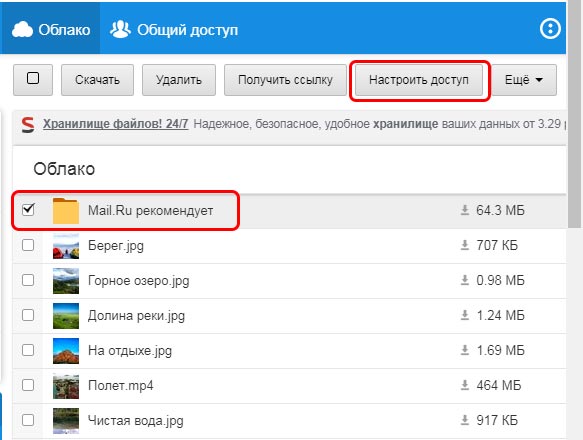
Затем в открывшемся окне выполнить настройки доступа.
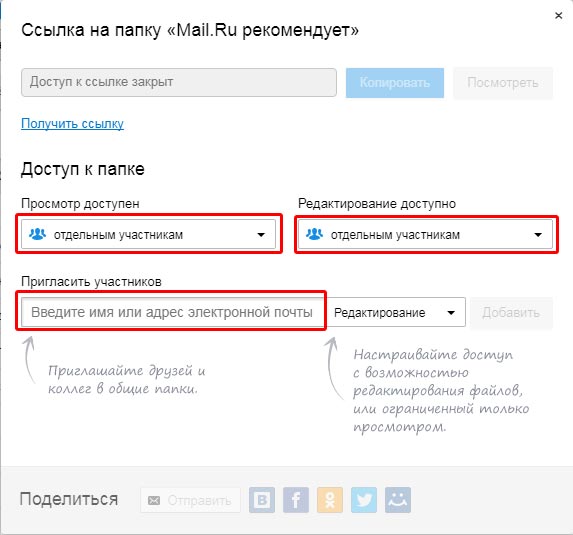
Это базовые возможности веб-интерфейса, они дублируются в приложениях для компьютеров, планшетов и смартфонов, в которых есть и свои «фишки».
Предварительная подготовка
Накатываем Linux

Так случилось, что мой Mac mini был с нерабочим DVD-Rom. После безуспешных попыток запустить систему и часов, потраченных на форматирование загрузочных флешек, мне удалось выяснить кое-что интересное.
У меня как раз такой случай.
Установить DVD-Rom от старенького ноутбука HP не удалось — разъемы не совпадают. Искать донора или аналогичный привод не было желания.
Решение было следующим. Я достал 2,5» винт Mac mini, установил его в ноутбук на базе Windows. Загрузил дистрибутив Linux Debian (можно сделать это вот здесь), развернул образ на флешку и установил на HDD от Mac mini.
Потом HDD с уже накатанной Linux поставил обратно в Mac mini, включил и все заработало.
Linux неприхотлива к железу. Wi-Fi, Ethernet, графика — все заработало после первого запуска.
Все, теперь у Mac mini есть работающая операционка и можно приступать к дальнейшей настройке.
Покупаем «белый» IP

Без этого никак. Вам понадобится так называемый «белый» IP-адрес. То есть такой айпишник, который будет закреплен конкретно за вашим роутером.
Чтобы его получить, звоним провайдеру и просим активировать «белый статический IP-адрес». Обычно стоимость месяца такого IP не более 100 – 150 рублей.
Увы, бесплатно держать свой сервер не выйдет. Зато вы можете наращивать емкость собственного хранилища, но при этом не платить заоблачные цены за гигабайты в облаке.
Время активации зависит от провайдера. У меня был белый IP уже через 30 минут после звонка провайдеру.
Пробрасываем порты

Для того, чтобы вы могли получить доступ к вашему серверу из любой точки мира, необходимо выполнить так называемый проброс портов. Суть его вот в чем.
Вы находитесь далеко от дома, пользуетесь, например интернетом от оператора сотовой связи.
Указываете домашний IP-адрес. На него поступает запрос, а дальше он должен связаться с вашим домашним сервером, «постучав» на конкретный сетевой порт.
Данная настройка зависит конкретно от вашей модели роутера. Логичнее будет почитать про проброс портов конкретно на ваш роутер отдельно. У меня этот пункт настроек выглядит так:

Я просто активировал DMZ (доступ к общедоступным сервисами) и прописал IP-адрес Mac mini в локальной сети.
Его, к слову, можно посмотреть как в сетевых настройках Linux, либо в веб-интерфейсе роутера в разделе подключенных устройств.
Какие варианты есть у пользователей
Теперь у всех, кто сгружал снимки и ролики в данный сервис, есть три опции.
1. Оставить все как есть. Можно просто оставить свою коллекцию медиаданных на месте. Предварительно до первого июня максимально сгрузить все необходимое в облако, а затем “добить” оставшееся место новыми снимками и роликами.
Получите накопившийся за долгие годы архив до 2021 года включительно. Когда место закончится, просто перейдите на другой сервис хранения фото.
Разумеется, при таком решении коллекция снимков и роликов будет находиться на двух сервисах и для просмотра или поиска разных фото придется регулярно перемещаться между приложениями или сервисами в браузере.
Зато не придется предпринимать никаких мер в ближайший год-полтора, а с новым местом хранения можно будет определиться позже.
2. Оформить подписку на сервис Google. В этом случае тоже предпринимать ничего не нужно. Просто выгружаем максимальное количество данных до 1 июня, а затем заполняем бесплатные 15 ГБ новыми снимками.
Когда место подойдет к концу, оплачиваем подписку на любой подходящий тариф. На выбор доступны такие месячные и годовые планы:
◉ 15 ГБ: бесплатно
◉ 100 ГБ: 139 руб. в месяц или 1390 руб. в год;
◉ 200 ГБ: 219 руб. в месяц или 2190 руб. в год;
◉ 2 ТБ: 699 руб. в месяц или 6990 руб. в год.
Цены вполне приемлемые, при этом не придется заморачиваться с переносом данных и выбором нового места хранения. А еще вы продолжите использовать привычное и удобное приложение либо веб-интерфейс.
3. Перейти на другой облачный сервис. Самое радикальное и сложное решение из предложенных. Потребуется время, а главное – место на локальном устройстве, для переезда на другой сервис или в локальную коллекцию.
Сейчас далеко не все пользователи смогут выделить пару сотен ГБ на смартфоне или компьютере для временного хранения снимков. Мобильный гаджет и вовсе не подойдет для процесса миграции, ведь с трудом осилит достаточно долгую процедуру скачивания данных, а затем аналогичную по скорости выгрузку.
Для этого лучше иметь компьютер с достаточным объемом накопителя. Большинство современных Mac с SSD на 128-256 Гб тоже не подойдут. Можно просто обзавестись внешним накопителем на время переезда.
Подробнее о возможностях облачных хранилищ
Создание прямой ссылки на файл / папку
Выше уже написано, что Dropbox, да и любое другое облако, позволяют гибко управлять, и особенно делиться файлами. Один из примеров был уже выше. А что если вам не охота создавать с кем-то общий ресурс в облаке? Тогда просто можно отправить ссылку по почте, в ВК, Одноклассниках и т.д. Откройте Dropbox на своем компьютере, щелкните правой кнопкой мыши на файле к которому нужно получить ссылку, и кликните на соответствующий пункт.
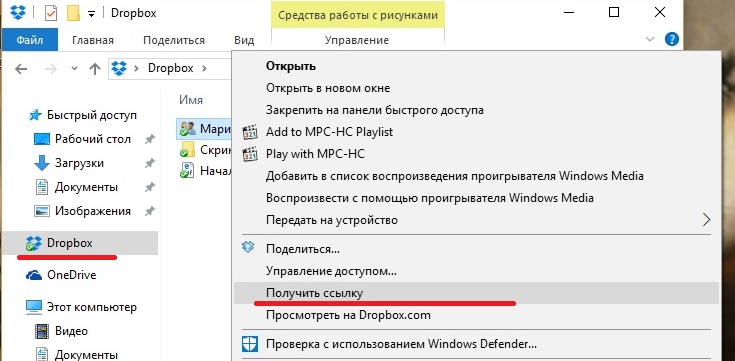
Результатом станет ссылка скопированная в буфер обмена.

Теперь эту ссылку вы можете вставить по комбинации <Ctrl> + <V> куда угодно, и отправить куда угодно.
Будьте внимательны! К папке которой вы решили поделиться, получит доступ любой у кого есть ссылка. Если Вы не уверены в своем коллеге, ни в коем случае не пересылайте ссылку ведущую на ваши конфиденциальные данные, такие как — документы, личные фотографии и видеозаписи, платежные данные.
Домашний и рабочий компьютеры
Настройте Dropbox со своим аккаунтом на 2-х, 3-х, или большем числе компьютеров, и все они будут синхронизироваться! Дом, работа, в гостях у мамы, бабушки — не важно. Вы всегда сможете доделать работу, открыв нужный файл
Просмотр и редактирование любого типа документа
Практически любое хранилище, позволяет просмотреть любой документ — видео, анимацию, фото, офисные документы практически любого формата. Последние можно еще и редактировать прямо в облаке (например если на вашем домашнем компьютере нет офисных приложений, или например вы хотите быстро отредактировать с планшета). Документы открываются по простому щелчку по файлу на сайте облака. Дополнительная опция позволяет перейти в режим редактирования.


Создание скриншотов
Создать скриншот при наличии Dropbox не составляет труда. У Яндекс.Диска есть функция их моментального редактирования, чем Dropbox похвастаться не может. И тем не менее, для того чтобы сохранить скриншот в папку C:\Users\ИмяПользователя\Dropbox\Скриншоты нужно просто нажать кнопку <PrintScreen> на клавиатуре.
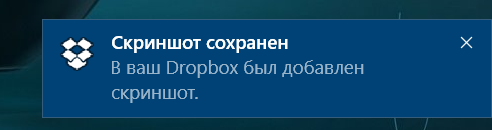
Сразу же можно вышеописанным способом «расшарить» скриншот и отправить другу. Все скриншоты для этой заметки сделаны именно с помощью Dropbox а обработаны в обычном Paint`e.
Передача снимков со смартфона в хранилище
Если на вашем смартфоне установлено приложение Dropbox, Вы можете настроить его таким способом, чтобы ваши снимки и видеозаписи, мгновенно отправлялись в облако, а значит и на домашний компьютер.
Взаимодействие с веб-сервисами
Многие веб-сервисы, работающие с файлами (например, онлайн конвертеры звуковых файлов), для ускорения загрузки и выгрузки аудио- фото- видео- файлов, очень плотно используют облачные хранилища. Вы указываете ссылку на файл в облаке — и он за считанные секунды «кочует» в редактор. Отредактировав, вы предоставляете доступ к облаку, и файл выгружается за пару секунд в облако. Можно уходить с сервиса, а клиент сам скачает файл из хранилища на компьютер.

Как видно он поддерживает загрузку из двух популярных хранилищ, плюс ВК (чем не облачное хранилище?).
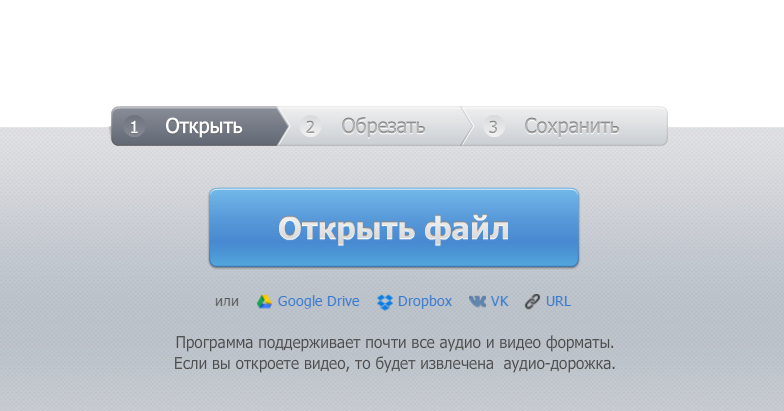
Для чего нужно облако на андроиде
Облачное хранилище выполняет ряд важных задач, которые эффективны в конкретной ситуации. О его предназначении будет рассказано далее.
Приложения на Google Play Market для облачного хранилища данных
Что такое облако в телефоне андроид
Как и говорилось выше, облако представляет собой определённое место в Интернете, где пользователь сможет размещать данные. Речь идёт о файлах, документах, изображениях, а также видеозаписях.
Обратите внимание! В Интернете существует немало сервисов, предоставляющих подобные услуги. Например, в аккаунте Google Play Market может содержаться вся информация о пользователе, которой тот воспользуется при покупке нового смартфона
Для чего используют
Облако на Android имеет ряд отличительных особенностей:
- возможность хранить свои данные на протяжении длительного периода времени. Некоторые сервисы предоставляют услугу бессрочного хранения информации;
- ограниченность внутреннего хранилища. Как правило, облачное хранилище небезгранично. Бесплатно здесь можно разместить лишь определённый объём сведений;
- защита от злоумышленников. Возможность кражи личных данных пользователя с облака практически исключена;
- освобождение внутренней памяти телефона. Важные сведения можно поместить в облако, тем самым освободив место на карте памяти, которое можно будет использовать для других целей.
Как пользоваться облаком на андроиде
Для получения такой возможности пользователю смартфона потребуется пройти несколько этапов, каждый из которых имеет немаловажное значение. Подробнее об осуществлении данной процедуры будет рассказано далее
Входить нужно через меню настроек облачного хранилища на OC Android
Что можно делать с загруженными фото
Хранилище фото и видео для пользователя предоставляется на выгодных условиях. Сразу после перенесения информации в онлайн-хранилище, ее можно редактировать и хранить уже в двух экземплярах: первоначальном и обновленном.
По отношению к снимкам, сохраненным на облачном хранилище пользователь может:
При окончании загрузки фото на Яндекс система оповестит пользователя на экране компьютера о завершенном действии.
В том случае, если пользователь войдет в свой аккаунт Яндекс с чужого смартфона, все лишние фотографии автоматически перенесутся в его диск для резервного хранения.
Почему исчезли свадебные фотографии
Вспоминаются истории молодоженов, которые пригласили профессионального фотографа на съемку свадьбы. У свадебного фотографа было около 25 гигабайт бесплатного облачного пространства. В летний период он проводил особенно много свадебных съемок. Объем фотографий у него получался очень большой, поэтому бесплатное облачное место у него быстро заканчивалось.
Как поступал свадебный фотограф? Он давал молодоженам ссылку на архив со свадебными фотографиями из своего облака.
Молодые смотрели свои свадебные фотографии, потом оплачивали работу фотографу и уезжали в свадебное путешествие. Однако по возвращении из своей поездки они не могли скачать фотографии из облака фотографа. Ибо они были уже удалены – таким образом фотограф освобождал место в своем бесплатном облаке для следующего свадебного архива.
В чем была ошибка молодоженов? Дело в том, что архив со свадебными фотографиями хранился в облаке фотографа. Доступ (логин и пароль) к этому облаку был только у него.
Молодожены получили ссылку на архив, который находился в облаке у фотографа. Но они сразу же не скачали свадебные фото на свое облако, либо на свой компьютер, либо на какое-то другое свое устройство.
В итоге семейная жизнь начиналась с чистого листа – с отсутствия неповторимых свадебных фотографий. Восстановление информации, удаленной из облака, совершенно невозможно. Мы с этим автоматически соглашаемся, когда регистрируемся и начинаем пользоваться облачным хранилищем, но часто не читаем соглашение об его использовании.
Каким облаком лучше пользоваться
Логичнее всего пользоваться облачным хранилищем на том же сайте, где у пользователя находится его почта. Названия у таких хранилищ на разных сайтах будут разными. Тут все зависит от владельцев сайтов: как они придумали, такое название и будет.
На сайте mail.ru облачное хранилище так и называется: Облако, на сайте yandex.ru – Яндекс.Диск, на сайте Gmail.com – Диск (или Google Диск).
Синхронизация через браузер
Пользоваться данным сервисом и загружать из него контент можно через ПК. Для этого необходимо через браузер зайти на сайт iCloud. После этого авторизоваться, введя личные данные.

Далее на мониторе появится окно, необходимо принять условия соглашения.
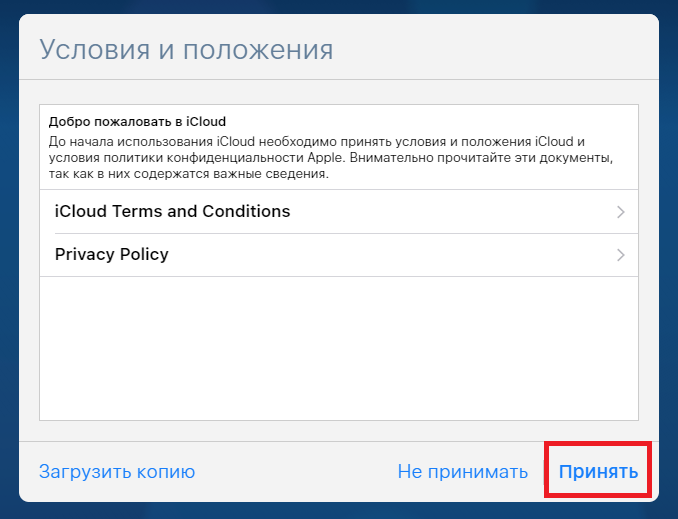
После этого вы попадете в меню своего аккаунта, здесь необходимо кликнуть на значок «iCloud Drive».

Далее откроется все содержимое вашего облачного хранилища, следует выбрать необходимую папку.

В данном разделе будет возможность загрузить фотографии в облачное хранилище с ПК или, наоборот, а также выгрузить их оттуда. Для этого кликните по иконке «Download».

Скачать всю папку фотографий на ПК невозможно, необходимо загружать каждый снимок отдельно, поэтому такая процедура может показаться неудобной, особенно при большом количестве контента.
Облачное хранилище – что это такое?
Если говорить простыми словами, то принцип работы любого облачного хранилища данных заключается в следующем: на ноутбук, ПК или любой другой гаджет устанавливается специальная программа, в которую можно перенести информацию из папок, содержащихся на устройстве.
В дальнейшем она сама будет отслеживать изменения в них и автоматически загружать новые файлы в облако. Связав хранилище со всеми вашими устройствами, вы получите доступ ко всей информации с любого гаджета. Единственное условие, необходимое для слаженной и четкой работы облака – полная синхронизация.
Полезные ссылки: Evernote что это за программа и нужна ли она: ЛикБез, Как настроить Яндекс станцию Алису: пошаговая инструкция, Как отключить обновления Windows 10 навсегда: отвечаем на популярные вопросы.
Как зайти в облако на андроиде
После авторизации в приложении пользователь будет вновь перенаправлен на главное меню. Здесь понадобится сделать следующее:
- Ознакомиться с изложенной информацией и названиями полей.
- Ввести сведения, которые пользователь указывал при регистрации учётной записи. Речь идёт о пароле и электронной почте.
- В некоторых программах для облачного хранилища присутствуют и дополнительные поля, которые надо будет заполнить при входе.
После выполнения вышеуказанных действий появится главная страница облака, куда можно будет разместить данные, выбрав их с внутреннего хранилища смартфона.
Как сделать ограниченный доступ для определенных пользователей?
Отдельного упоминания заслуживает режим предоставления ограниченного доступа. Чтобы выдать кому-либо права на просмотр определенных данных, заходим в веб-интерфейс. Здесь открываем любую из доступных папок и нажимаем на иконку с гаечным ключом.
Выбираем раздел Общая папка и открываем Расширенные опции.
Здесь можно создать учетную запись с ограниченными правами или задать временное ограничение, после указанной даты файлы по сгенерированной ссылке будут недоступны.
Вот такой ряд весомых аргументов имеет свое облако. Теперь любые данные будут всегда с вами без условностей и ограничений.
iPhones.ru
Забудь о Dropbox и Google Drive. Тема облачного хранения данных в последние годы интересует многих активных пользователей компьютеров и мобильных устройств. У каждого из нас есть учетные записи в Dropbox, Google Drive, Облаке Mail.ru, Yandex Диск и ряде подобных хранилищ. Пока разработчики сервисов борются между собой, не давая нам выбрать идеальное решение, предлагаю организовать свое…
Бонус: лучшие облачные хранилища

На рынке облачных хранилищ огромное количество предложений. К самым популярным облакам относят:
- Google Диск;
- Яндекс. Диск;
- Облако Mail.ru;
- Dropbox;
- MEGA.
Как говорилось ранее, все платформы отличны между собой, но они объединены общей задачей – хранение файлов. Стоит рассмотреть и сравнить данные сервисы.
Более подробно о самых лучших облачных хранилищах стоит посмотреть в этом видео
| Название | Описание | Месячная подписка за 1 ТБ доп. места | Дополнительные опции | |
| Google Диск | Официальное облачное хранилище для всех Андроид – устройств. Тесно интегрирует с другими сервисами. | 15 | Доступно 2 ТБ за 699 рублей в месяц. | Можно устраивать совместную работу, настраивать дополнительный доступ, а также взаимодействовать с другими платформами. Есть семейный тариф. |
| Яндекс. Диск | Хранилище от компании Яндекс. Также пользуется популярностью, можно интегрировать с другими платформами. Аналог Гугл. | 20 | 300 рублей в месяц. | Гибкое распределение ресурсов. Можно скупать неограниченное количество тарифов. Синхронизация заметок и семейный тариф. |
| Облако Mail.ru | Устаревший сервис, который также позволяет хранить файлы. | 8 | 699 рублей в месяц. | Есть альбом, предназначенный для хранения документов. |
| Dropbox | Один из самых первых на рынке облачных хранилищ. Акцент на американский рынок. | 2 | 643 рубля в месяц. | Есть вириальный сканер, с помощью которого можно бумажные документы превратить в цифровые. |
| MEGA | Относительно новое облако, отличающееся своим бесплатным объемом памяти. | 50 | 354 рубля в месяц. | Есть специальный встроенный менеджер, который отвечает за сохранность данных. |
Как найти облако в телефоне андроид
В некоторых случаях приложение для облачного хранилища данных скрыто от пользователя, т. е. значок программы на рабочем столе отсутствует. В этом случае рекомендуется проделать следующие действия:
- Зайти в папку, в которую сохраняются все загрузочные файлы. На многих версиях операционной системы андроид она называется «Загрузки». При необходимости можно настроить некоторые параметры.
- Найти установленный файл.
- Открыть свойства файла загрузки, посмотреть его месторасположение и скопировать адрес.
- Затем потребуется зайти в файловый менеджер, предустановленный на телефоне, и вставить в поисковую строку скопированный ранее адрес.
Начнётся поиск, по окончании которого на дисплее девайса появится точная информация о месторасположении установленного приложения. Возможно, софт для облачного хранилища находится во внутреннем хранилище гаджета.

Можно подключить приложение Vaistra
Обратите внимание! Если после выполнения вышеуказанной процедуры программу найти не удалось, то можно скачать её заново или перезагрузить аппарат
Как скачать файл с облака и сохранить его?
Иногда возникает необходимость не загрузить в облако, а наоборот — выгрузить файл из него.
И, в первую очередь, нужно отметить, что для скачивания файлов или целых папок должна быть завершена их синхронизация. После чего копируете необходимые документы, выбираете папку, где они будут размещаться, и скачиваете.
Либо выполняете вход в облако, отыскиваете нужное фото, под ним находится стрелка, направленная вниз. Нажимаете на нее, выбираете папку, где будут храниться фото. По окончании загрузки фото окажется у вас в галерее.
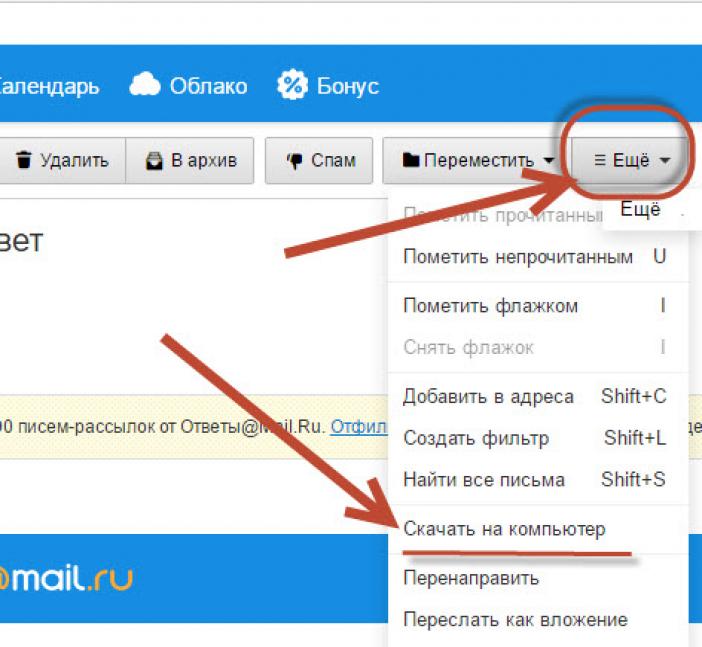
Принцип работы с облачными хранилищами разных сервисов, по большому счету, не особо отличается друг от друга. В каждом необходима регистрация на сайте почтового ящика, и только после этого вы становитесь полноценным пользователем облака. Каждый на свой вкус выбирает место для хранения информации. Все они удобны в эксплуатации и абсолютно у всех есть как положительные свойства, так и отрицательные. Стоит испробовать несколько, чтобы в сравнении выбрать лучшее из лучших. Не бойтесь, что не получится разобраться. Помимо кучи инструкций и материала в интернете, на сайте каждого есть отдельные разделы, где сможете пошагово выполнить регистрацию-вход-пользование. Используйте новые приложения для удобства и смело внедряйте нанотехнологии в свою жизнь!
Где и как получить облако
Есть сайты, которые дают пользователям облака. Это как с почтой: есть сайты, на которых можно ее получить. Идем на такой сайт, регистрируемся и получаем облачный сервис для хранения данных.
Нам выделяется какой-то определенный бесплатный объем. На некоторых сервисах он весьма приличный 50-100 ГБ. Если хотите больше, то это за деньги.
А можно несколько раз зарегистрироваться и, соответственно, получить несколько бесплатных объемов. Все бесплатно, все законно!
Самый простой способ получить облако – сделать это там, где у Вас находится почта. Дело в том, что крупнейшие почтовые сайты (Яндекс, Mail, Gmail) бесплатно раздают такие сервисы. Нужно только захотеть.

То есть Вам даже регистрироваться не нужно. Просто открываете свою почту и указываете, что хотите получить облако. Вам сразу же его дают.
Альтернатива первая
Commander One PROРазработчик: Eltima LLCВерсия: 1.5Цена: 2 290 руб.
Один из вариантов – файловые менеджеры с поддержкой облачных сервисов. Мне для этих целей приглянулся Commander One Pro.
Хороший двухпанельный менеджер файлов с необходимым минимумом возможностей. Попробовать базовый набор функций можно в бесплатной версии утилиты, но вот за возможность «заглядывать в облако» придется доплатить.
Особенность Commander One Pro – поддержка WebDAV и самых популярных облачных сервисов, Dropbox и Google Drive. В отдельном меню можно добавить неограниченное число аккаунтов и быстро переключаться между ними.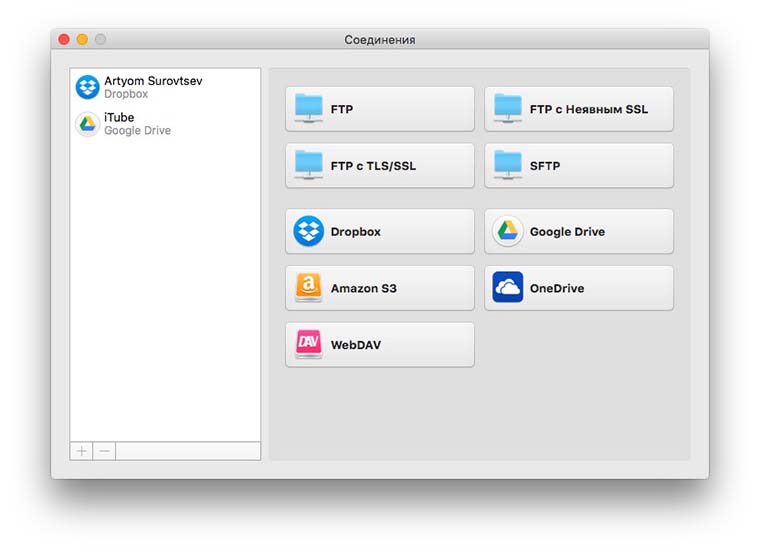
Когда доступ к облаку настроен, можно показать его содержимое в любой из панелей. Навигация по папкам происходит очень быстро (конечно, все зависит от скорости соединения), можно удалять переименовывать и открывать любые файлы. При работе с Commander One Pro создается впечатление, что данные находятся прямо на устройстве.
Серьезных минусов у такого решения я не нашел. Берите на заметку данное приложение, цена на него сейчас кусается (2 290 руб.), однако разработчики регулярно устраивают скидки и распродажи. Я приобрел программу несколько месяцев назад всего за 75 руб.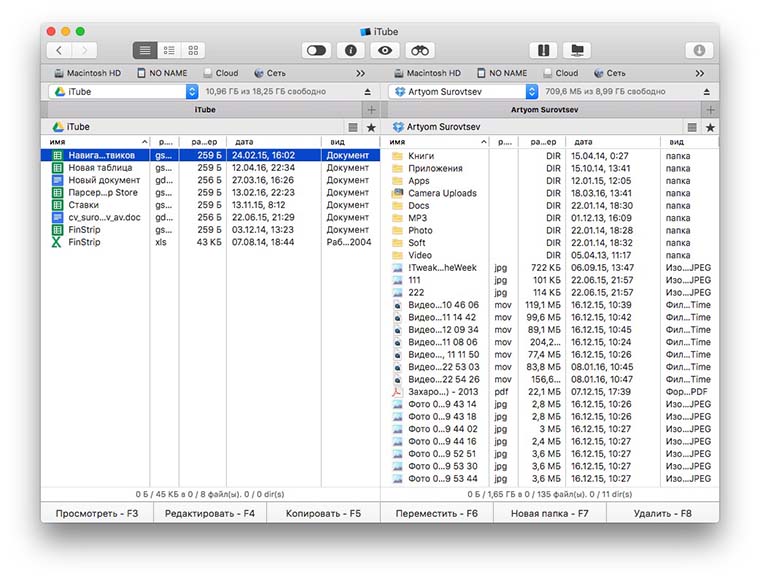
Почему стоит пользоваться облаком
Несколько дней назад у меня произошло горе. Я потеряла памятные фото и видео с путешествия. Хранила в телефоне. А он взял и перестал включаться. Потом вернулся к заводским настройкам. Если бы залила в облако, то спасла бы столько дорогих моему сердцу воспоминаний. Не делайте, как я. Добавляйте все в облако, чтобы потом не переживать из-за утраты.
Еще одна причина, по которой нужно пользоваться хранилищем, – быстрое получение файлов на другом устройстве. Допустим, вы сняли видео на телефоне и хотите смонтировать на другом. Искать провод, выбирать в настройках “передача файлов” слишком утомительно. Вы заранее загружаете в облако и открываете на любом компьютере.
Последняя причина – это возможность делиться впечатлениями, рабочими и ученическими файлами. Например, показать, как сказал первое слово ребенок, вы можете, разместив файл в облаке. Потом открываете доступ или отправляете ссылку родственникам.
По каким критериям нужно подбирать облако
Я буду оценивать облачные хранилища по 7 важным характеристикам:
- Бесплатному объему на диске.
- Цене. За сколько можно купить дополнительное место, и какие бонусы причитаются.
- Языку. Понятен ли сервис русскоговорящему человеку, переключаются ли языки.
- Операционные системы. С чем может работать облачное хранилище. Некоторые поддерживают даже такие забытые операционки, как Symbian.
- Расширениям. Можно ли открыть изображение, видео, документ прямо в облаке. Есть ли встроенный редактор. Так вы посмотрите нужный файл, не занимая памяти на своем устройстве.
- Скорости загрузки. Как быстро публикуется и скачивается файл. Наличие ограничений по скорости.
- Степени защиты. Желательно, чтобы облако охранялось протоколами SSL и HSTS, а вход в профиль был двухэтапным.
Какие параметры важнее для вас, зависит от цели:
- Хранение временных файлов, которые не страшно публиковать в общий доступ. Здесь важен бесплатный объем на диске и скорость выгрузки.
- Регулярный обмен файлами. Высокая или средняя степень защиты. Доступное облако, которым легко могут пользоваться все.
- Выгрузка личных данных и резервных копий. Двухэтапная авторизация, политика конфиденциальности без ловушек. Как минимум протокол SSL.
- Размещение приватных и секретных файлов. Фото из душа, переписки, базы телефонных номеров лучше не добавлять в облако. Нигде нет 100-процентной безопасности.
Что дает использование «облака» простому пользователю?
Для простого пользователя облачное хранилище данных дает множество интересных преимуществ:
Ваши файлы, помещенные в папку присоединенную к сервису, начинают немедленно синхронизироваться. Загрузив в нее например фотографии, документы, Вы можете быть спокойны — файлы хранятся в надежном месте. Чего бы не произошло с вашим компьютером — даже поломка жесткого диска — ваши фотографии и документы останутся в целости и сохранности.
Вы можете получить доступ к облаку в любое время, из любой точки мира, с любого компьютера на котором есть Интернет.
Любое облако, позволяет мгновенно поделиться с друзьями файлом из облака, сгенерировав ссылку, и настроив к ней права доступа.
Большинство хранилищ, позволяет подключить любую папку облака к аккаунтам друзей или коллег — для совместной работы, например. Это позволяет не мучиться с почтой, пересылая друг другу почтой файл Excel для доработки.
Вы можете установить клиент хранилища на любых компьютерах за которыми работаете. Это позволяет «брать работу на дом». Папка рабочего компьютера мгновенно синхронизируется с папкой на домашнем. Это дает возможность не мучиться с флеш-картой.
Я уже готов, что нужно делать?
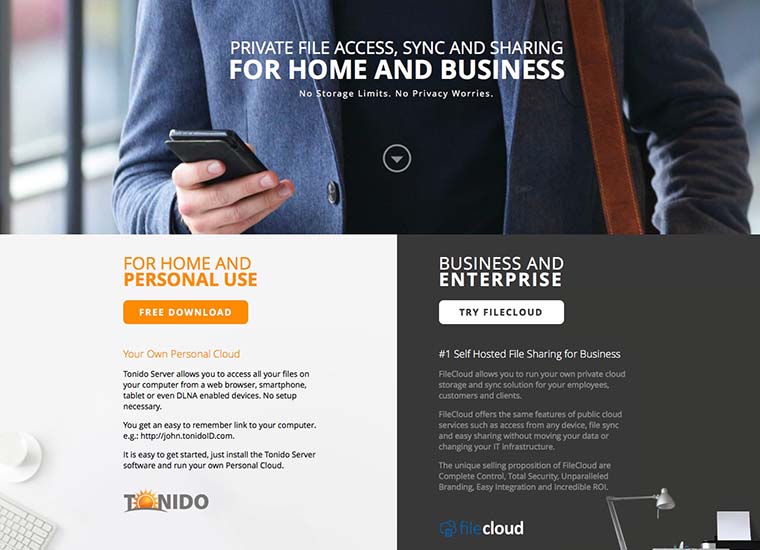
Для начала переходим на сайт сервиса Tonido и загружаем бесплатное приложение для своей операционной системы (выбираем раздел с серверными программами). Есть версии для OS X, Windows и Linux.
После установки программы нас автоматически перебросит на сайт сервиса, регистрируемся и создаем свою учетную запись. Процедура полностью бесплатна и не займет больше минуты времени. В процессе мы придумаем постоянный web-адрес для нашего хранилища (он будет выступать логином) и пароль для авторизации.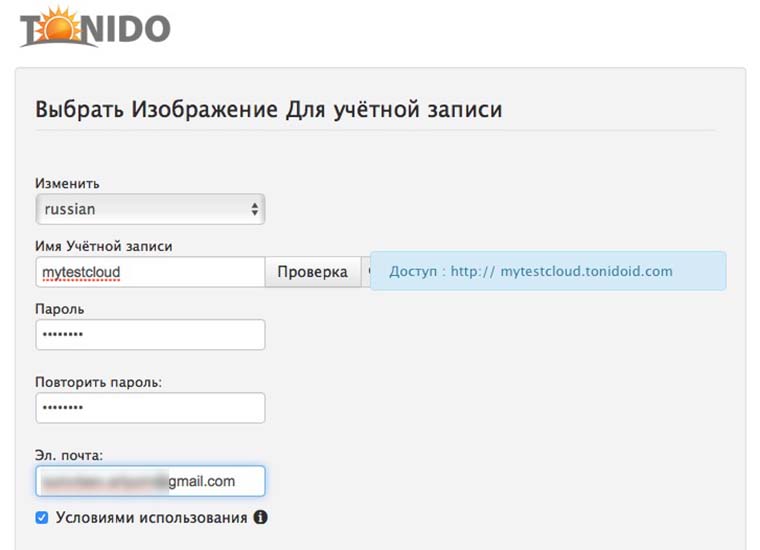
Важным этапом является выбор папок доступных извне. Если пропустить этот шаг, то при подключении с другого устройства можно будет просматривать и редактировать абсолютно любые файлы с компьютера-сервера.
В любой момент через веб-интерфейс в разделе Разное можно добавить или удалить видимые в облаке папки.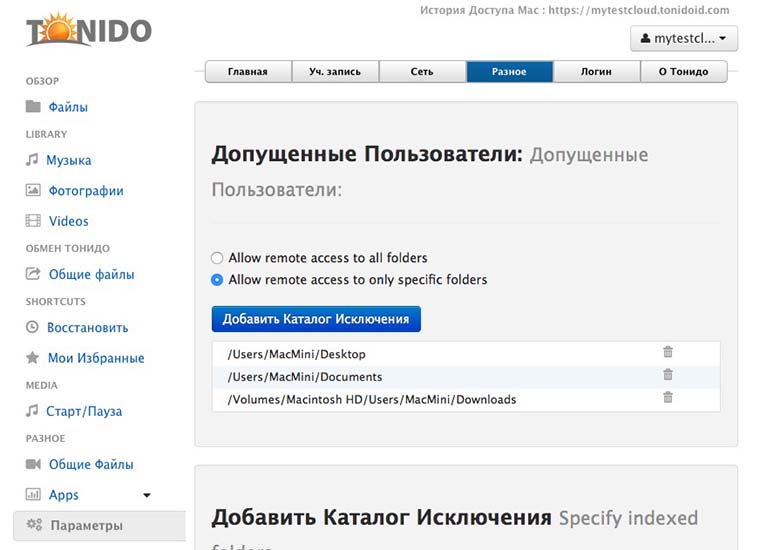
Как загрузить фотографии в облако с телефона?
Для загрузки фотографии в облако с телефона потребуется установленное приложение. Вошли в свой аккаунт, выбрали пункт “Файлы”. Нажав на него, появляется крестик (или плюсик, это значит добавить). Нажимаете на него, он вас отправляет в галерею для выбора нужных документов. Отобрали либо несколько изображений, либо целую именную папку и выгружайте.
Существует кнопка “Автозагрузка”. В настройках делаете ее активной и фото-видео, снятые на телефон, или скачанные с интернета изображения автоматически будут загружены в облако.
Отправить сразу несколько файлов в хранилище также просто, как и отправлять по одному. Перед созданием нового альбома, в котором будут храниться документы, нужно воспользоваться настройками доступа. Файлы будут доступны всем, кто был ранее вами отмечен. Затем созданный альбом заполняете несколькими выбранными изображениями и получаете ссылки не на одно изображение, а на все.








