Инструкция как поставить цифровую подпись в pdf (пдф) документе с помощью adobe acrobat с фото пошагово
Содержание:
- Как вставить печать и подпись в pdf документ
- Заполнение форм PDF
- О сведении
- Специальные программы
- Команды работы с формами
- Какие документы подписываются ЭЦП
- Редактируйте PDF-файлы онлайн бесплатно в любом месте
- Что такое электронная подпись
- Сети для подписи PDF документов из браузера
- Структура PDF-файла
- Вставляем печать и подпись с помощью Adobe Acrobat
- Создание ЭП для документов PDF
- Заверка документации в формате PDF с помощью КриптоАРМ
- Как подписать документ Word
- Разница между Adobe Reader и Acrobat
- Как подписать эцп документ pdf
- Как получить документ PDF с ЭЦП от других пользователей
- Программы для добавления подписей и печатей в PDF
Как вставить печать и подпись в pdf документ

Следует отметить, что изображение в виде печати или подписи может быть создано самостоятельно или выбрано из перечня предопределенных. В целом наложение печати на документ с форматом PDF является не таким уж сложным процессом, как это кажется на первый взгляд. К тому же есть возможность создать динамический штамп, который будет получать все необходимые сведения из персонального компьютера и панели «Личные сведения», которая находится в диалоговом окне под названием «Установки». Пользователю это дает отличную возможность указать не только имя печати, но также её дату и время проставления. Сам инструмент, как правило, отображается на панели под названием «Аннотация».
Заполнение форм PDF
Откройте документ PDF или форму в Acrobat или Reader.
Нажмите Заполнить и подписать на панели справа. Отобразятся параметры инструмента «Заполнить и подписать».

Нажмите Заполнить и подписать . Нужные инструменты и опции отображаются на панели инструментов. Используйте их, чтобы заполнить форму.

Наведите курсор мыши на поле формы. Если вы видите синее поле, продолжите выполнение этого шага (в противном случае пропустите этот шаг):
Если при наведении курсора синее поле не отображается, это означает, что форма является интерактивной и доступна для заполнения (она содержит поля, которые можно выбрать или заполнить). Нажмите в любом месте в синем поле (курсор будет автоматически установлен в правильное положение). Введите текст в поле.

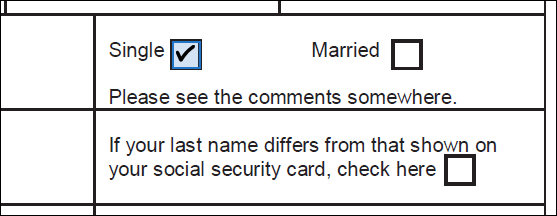
Наведите курсор мыши на поле формы. Если синее поле не отображается, это означает, что это простая форма. Вы можете заполнить ее вручную или добавить текст.
Нажмите Добавить текст на панели инструментов. Нажмите в том месте документа, куда нужно добавить текст, затем введите текст.

- Используйте панель инструментов поля, чтобы внести соответствующие изменения:
- Чтобы изменить размер поля, используйте кнопку увеличения или уменьшения шрифта на панели инструментов — две первые кнопки с левой стороны.
- Чтобы переместить поле, переместите курсор ближе к рамке поля до появления маркера, затем нажмите и перетащите поле.
- Чтобы удалить поле или введенный текст, нажмите кнопку корзины.
- Чтобы преобразовать обычное текстовое поле в комбинированное поле или наоборот, нажмите кнопку «Объединение» (вторая кнопка справа).
- Для использования комментариев и символов нажмите меню «Параметры» , а затем выберите комментарий.
- Используйте комбинированные поля для ввода или добавления текста в полях, расположенных рядом друг с другом в строке. Комбинированное поле равномерно распределяет вводимый пользователем текст по всей ширине текстового поля, как показано ниже. Если при вводе символы не помещаются в каждом поле, отрегулируйте интервал с помощью маркера изменения размера, представленного на изображении выше.

Используйте «Крестик», «Флажок» и «Точка» для установки флажков и переключателей. Используйте «Круг», чтобы обвести текст, или «Линия», чтобы зачеркнуть текст. Нажмите комментарий на панели инструментов, чтобы выбрать его, затем нажмите форму, в которую необходимо его добавить. (При каждом нажатии выбранный комментарий размещается в соответствующем месте формы).

Измените размер первого добавленного комментария, чтобы отрегулировать флажок или переключатель в документе. Последующие добавленные комментарии будут иметь тот же размер, соответствующий размеру полей/кружков.
О сведении
Если документ или графический объект содержит прозрачность, то для печати такого документа обычно необходимо выполнить процедуру, называемую сведением. Эта процедура разделяет прозрачный графический объект на векторную и растрированную области. Чем сложнее становится графический объект (в результате смешения изображений, векторов, шрифта, плашечных цветов, наложения красок и т. д.), тем сложнее процедура сведения и ее результаты.
Сведение может потребоваться при печати, а также при сохранении или экспорте в другие форматы, не поддерживающие прозрачность. Если при создании файла PDF нужно сохранить прозрачность без сведения, сохраните файл в формате Adobe PDF 1.4 (Acrobat 5.0) или более поздней версии.
Можно задать параметры сведения, сохранить их и затем применить в качестве стилей обработки прозрачности. Сведение прозрачности выполняется в соответствии с параметрами выбранного стиля сведения.
После того как файл сохранен, результаты обработки прозрачности отменить нельзя.
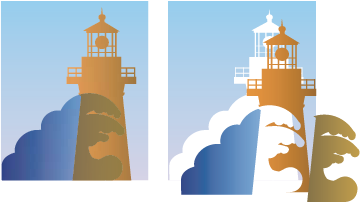
Дополнительную информацию о проблемах с прозрачностью при выводе см. на странице «Print Service Provider Resources» в Adobe Solutions Network (ASN) (только на английском языке), доступной на веб-сайте Adobe.
Специальные программы
Программное обеспечение КриптоАРМ и ViPNet CryptoFile позволяет быстро подписывать и отсылать файлы pdf. Сервисы отличаются по функциональности и установке, но при этом являются простыми и понятными в использовании.
КриптоАРМ
Универсальная программа разработана для шифрования и расшифровывания информации, проверки электронных ключей, работы с криптопровайдерами по алгоритмам, соответствующим требованиям ФСБ. Стартовая версия, где можно завизировать документы pdf, Word и Excel, предоставляется бесплатно.
В стандартной и базовой вариациях за дополнительную плату предусмотрены:
- возможность генерации ЭП, проверки ее корректности;
- шифрование и дешифровка файлов произвольных форматов;
- поддержка модулей усовершенствованной подписи и другие опции.
КриптоАРМ – это программа для электронной подписи и шифрования файлов и документов.
Визирование с помощью программы осуществляется последовательно:
- Войти в программу, выбрать опцию «Подписать» в меню.
- Ознакомиться с инструкцией.
- Выбрать файл, с которым планируется работать (размер – до 100 Мб).
- Оставить кодировку файла или поменять согласно персональным требованиям.
- Выбрать ЭП (отсоединенную или присоединенную), добавить свойство, комментарий, если необходимо.
- Отметить подходящий сертификат.
- Сохранить профиль, если необходимо создать шаблон для подписания нескольких однотипных документов.
- Нажать «Готово» и получить уведомление о проведенной операции.
ViPNet CryptoFile
Бесплатное программное приложение позволяет подписывать архивы, ставить ЭЦП на изображениях, таблицах, партнерских соглашениях, текстовых файлах. Недостатком ViPNet является возможность добавления только одного электронного оттиска.
Работа с бумагами осуществляется по cледующему плану:
- найти нужный документ в главном списке;
- правой кнопкой мыши вызвать меню и выбрать опцию «Подписать»;
- получить на выходе файл с автоматически проставленной подписью и расширением .sig.
ViPNet CryptoFile – это программа для защиты файлов и безопасной их передачи в интернете.
Команды работы с формами
Подтверждение ввода текста и перемещение к следующему полю
Выбирает предыдущий переключатель в группе
Выбирает следующий переключатель
Отклонение ввода текста и отмена выбора поля формы.
Выход из полноэкранного режима
Enter or Return (текстовое поле, состоящее из одной строки)
Подтверждает ввод текста и отменяет выбор поля
Enter or Return (текстовое поле, состоящее из нескольких строк)
Создает абзац в текущем поле формы
Устанавливает или снимает флажок
Подтверждает ввод текста и отменяет выбор текущего поля формы
Ctrl + клавиша табуляции (Windows) Вставка табуляции в текстовом поле
Какие документы подписываются ЭЦП
Бумаги с электронной подписью могут применяться в любых правоотношениях, если на это не предусмотрен прямой запрет со стороны законодательства РФ.
Электронная подпись придает документу юридическую значимость.
Проставить ЭЦП на бумаги требуется в следующих случаях:
- Сдача отчетности в ПФР, ФНС, ФСС, Росстат. Дистанционная передача деклараций экономит время и позволяет автоматически проверить отчеты на ошибки.
- Организация ЭД. Может быть налажена внутри компании и между деловыми партнерами. В статье 9 ФЗ №402 «О бухгалтерском учете» отмечено, что в электронном виде с ЭП можно создавать любой первичный бухгалтерский бланк.
- Государственные услуги. Граждане имеют право визировать заявления через портал госуслуг, пользоваться персональным кабинетом на сайте ФНС, оформлять кредиты.
- Обращение в арбитражный суд. Согласно АПК РФ, завизированные электронные файлы заменяют бумажные.
Запрещено составлять и использовать в электронном виде бумаги строгой отчетности, требования к которым закреплены в законе.
Редактируйте PDF-файлы онлайн бесплатно в любом месте
Как редактировать PDF-файл
Для загрузки перетащите файл в поле выше. Вы также можете загрузить документ с компьютера или из облака.
Вот как работает универсальный PDF-редактор. Слева вы видите миниатюры страниц. Выберите ту, которую хотите отредактировать. Над страницей в режиме предварительного просмотра надо выбрать нужное действие. Там же доступны дополнительные действия (отменить, вернуть изменение, увеличить). Чтобы изменить цвет или шрифт, откройте меню «Опции».
Редактируйте PDF-документы онлайн
Чтобы отредактировать файл Adobe PDF, не надо ничего скачивать или устанавливать. Просто используйте онлайн-студию PDF2Go — это бесплатно!
Забудьте о вредоносных программах и вирусах, не забивайте жёсткий диск. Отредактируйте PDF-документ онлайн и скачайте готовый файл!
Зачем нужен PDF-редактор?
Хотите добавить пометки в PDF-файл? Выделить самую важную часть или основные абзацы? Наверное, придётся распечатать файл.
А вот и нет! Благодаря PDF2Go вы можете рисовать в PDF-файле, добавлять изображения и водяные знаки, а также обрезать и копировать отдельные части документа.
Редактируйте у нас — это безопасно
Не беспокойтесь о безопасности! Все файлы, загруженные на PDF2Go, обрабатываются автоматически. Только у вас есть доступ к содержимому файла.
Все права собственности на PDF-файл сохраняются за вами.
Если у вас остались вопросы, ознакомьтесь с Политикой конфиденциальности.
Редактируйте PDF-файлы в любом удобном месте
Вам не нужен компьютер, чтобы редактировать PDF-документы. Название PDF2Go говорит само за себя. Всё, что вам нужно, — это надёжное подключение к сети.
PDF2Go работает на смартфонах, планшетах, компьютерах и ноутбуках с такими браузерами, как Chrome, Opera, Safari, Firefox и не только!
Чтобы оставить отзыв, преобразуйте и скачайте хотя бы один файл.
Источник статьи: http://www.pdf2go.com/ru/edit-pdf
Что такое электронная подпись
Электронная подпись или ЭП (как указано в ФЗ №63) – это специальный вид электронного шифрования, который помогает отмечать и идентифицировать электронные документы и письма. Чаще понятие электронная печать сокращают до ЭЦП, что означает электронная цифровая подпись.
Такая печать необходима для того, чтобы подтвердить причастность какого-либо лица к документу и защитить его от изменений. Согласно федеральным законам Российской федерации такая печать приравнивается к той, что оставляется от руки. А все ЭЦП разделяют на два типа:
- Простая, которая имеет юридическую значимость после нотариального соглашения сторон.
- Неквалифицированная, подтверждает авторство и защищает документ от изменений, а также имеет полную юридическую силу.
Независимо от типа, ее нужно уметь ставить, как с помощью инструментов Microsoft Office, так и с помощью КриптоАРМ, которые используются чаще всего.
Сети для подписи PDF документов из браузера
В дополнение к популярному инструменту Adobe, существует множество онлайн-сервисов, которые позволяют нам подписывать PDF из самого браузера на любом компьютере или устройстве.
Smallpdf
Smallpdf — это веб-сайт, который предлагает несколько онлайн-инструментов для обработки PDF-документов. Среди всех них мы находим тот, который позволяет нам подписывать документ от руки, как если бы это был бумажный документ, с возможностью запрашивать подписание этого же файла для других людей.
Чтобы сделать это, первое, что мы должны сделать, это перейти к Smallpdf сайта, и в опции Подписать документ нажмите на кнопку Выбрать. Мы загружаем файл, который хотим подписать, и как только он отобразится в нашем браузере, мы увидим опцию Разместить подпись. Откроется небольшое окно, в котором мы можем загрузить нашу подпись или выполнить рукописный штрих.
PDF24
Это еще один сайт, с которого мы можем быстро и легко подписать PDF. Нам просто нужно посетить онлайн-инструмент из этой ссылки в нашем браузере. Выберите файл, который мы хотим подписать, и тогда нам будет предложено нарисовать нашу подпись, загрузить файл, который содержит ее, или сделать фотографию в нашей рубрике, чтобы добавить ее в документ.
С нашей подписью все, что нам осталось, это нажать на кнопку «Создать PDF», и нам автоматически понравится новый файл, подписанный в том же формате.
LightPDF
LightPDF это еще один веб-сайт, на который мы можем перейти, когда нам нужно подписать онлайн-документ. Для этого первое, что нам нужно сделать, это открыть сайт в нашем браузере и выбрать PDF-файл, который мы хотим подписать. Как только мы загрузим наш документ, опция Создать подпись появится вверху.
Это позволит нам нарисовать нашу собственную подпись, выбрать ее из любого имеющегося у нас изображения или использовать сертификат. Мы выбираем нужный вариант, добавляем подпись, помещаем ее в правильное место документа и уже можем сохранить должным образом подписанный PDF.
SodaPDF
SodaPDF это веб-страница, на которой мы можем легко подписать PDF-файл из нашего браузера, хотя в этом случае нам придется зарегистрироваться ранее. Это позволит нам бесплатно попробовать инструмент в течение 14 дней, что достаточно для подписания наших документов без особых проблем.
HiPDFd
Работы С Нами HiPDF мы можем подписать PDF-файл аналогично другим параметрам, упомянутым выше. Это требует от нас предварительной регистрации бесплатно и позволяет загружать наш документ с диска или любого из самых популярных сервисов облачного хранения.
После того, как мы загрузим документ, нажав на опцию «Подпись», появится небольшое окно, в котором у нас будет возможность написать свою подпись, нарисовать ее или загрузить изображение. Наконец, мы помещаем подпись в соответствующее место документа и нажимаем кнопку «Применить».
Структура PDF-файла
Для начала нужно сказать несколько слов о том, как устроен формат PDF. Файл состоит из четырех основных частей: заголовка (Header), где хранится версия PDF; основной части, где размещается контент, который видит пользователь (body); раздела Xref, представляющего собой каталог, в котором перечислены объекты внутри основного раздела и их местонахождение (он служит для корректного отображения контента); и трейлера (trailer) — раздела, с которого программы для чтения PDF начинают обработку документа. В трейлере находятся два важных параметра, сообщающих программе, с какого элемента следует начинать обработку файла, а также показывающих, где в файле начинается раздел Xref.
В формате реализована функция инкрементного обновления — именно она позволяет, например, выделять часть текста маркером и оставлять комментарии. С технической же точки зрения она добавляет еще три раздела: обновления для основной части, новый каталог Xref и новый трейлер. По сути, это позволяет изменять то, как объекты будут отображаться у пользователя. В том числе — добавлять новый контент. Фактически цифровая подпись — это тоже инкрементальное обновление, которое точно так же добавляет дополнительный элемент и соответствующие ему разделы в файл.
Вставляем печать и подпись с помощью Adobe Acrobat
- Чтобы решить задачу, связанную с тем, как вставить печать в pdf вам следует открыть «Комментарии» и перейти в «Аннотации».
- Кликните на «Штампы» и среди показанного перечня пунктов кликните на «Показать палитру…».
- Чтобы вставить в документ пдф нужный вариант, вам следует щелкнуть на инструмент с одноименным названием, и в открывшейся палитре выберите конкретную категорию, после чего сам штамп.
- Щелкните по странице документа, где нужно разместить изображение в виде печати. Также вы можете перетащить прямоугольную область с помощью указателя мыши для того, чтобы определить, где будет размещена будущая печать и какого размера она будет.
- В том случае, если в параметрах с личными сведениями вы не указали конкретное имя, в таком случае перед вами отобразится диалоговое окно с настройками личных сведений, где вам следует вписать любое интересующее вас имя.
Если вы хотите изменить внешний вид и местоположение изображения, то для этого вам необходимо выполнить одно из следующих действий, воспользовавшись инструментом под названием «Рука» или «Выделение»:
- Для перемещения поставленной печати просто воспользуйтесь одним из вышеназванных инструментов и перетащите ее на новое место.
- Для удаления только что поставленного изображения в виде печати, кликните по нему правой кнопкой мыши и нажмите на «Удалить».
- Для изменения размеров штампа щелкните по нему, после чего потяните за маркер, появившийся на углу.
- Чтобы изменить цвет заметки, которая всплывает около штампа или значение ее непрозрачности, кликните правой кнопкой мыши по нему, после чего выберите пункт «Свойства». Перейдите на вкладку «Внешний вид» и установите необходимые значения.
Если вам понравился один из штампов и вы решили добавить его в список избранных, то для начала выберите с помощью «Рука»/«Выделение» пометку штампа. После этого кликните на инструмент «Штамп» на панели «Аннотации» и нажмите на пункт, подразумевающий добавление текущего штампа в перечень избранных.
Как создать штамп?
Если подходящего штампа в виде печати среди загруженных в программу Adobe Acrobat файлов нет, то вы можете создать его самостоятельно. Для этого вам нужно лишь выполнить его вставку. К тому же вставленная печать будет иметь все те же характеристики, которыми обладают другие штампы.
- Откройте панель «Аннотации», после чего перейдите в «Штампы» и кликните по пункту, открывающему палитру со штампами.
- Кликните на «Импорт», после чего выберите пункт «Файл».
- Далее вам остается выбрать в меню или ввести собственную категорию, присвоив добавляемой печати наименование. После этого кликните на «Ок».
Создание ЭП для документов PDF
Применять электронную подпись, работая с PDF документами просто. Так как в программном пакете находится интегрированный плагин Криптопро PDF. С его помощью можно добавлять в электронную документацию, не используя сторонние утилиты, криптографические записи.
Добавить электронную подпись можно, используя наше руководство:
- Загрузите и откройте ПО Adobe Acrobat Pro;
- Используя ключ лицензии, активируйте утилиту;
- Выберите необходимый для заверки документ;
- Определитесь с местом проставления ЭП;
- В меню отыщите подраздел «Работа с Сертификатами»;
- Кликните на подраздел «Подписание»;
- Выбирайте электронную подпись и кликайте на кнопку «Добавить».
Теперь ваша документация имеет законную силу, дающуюся ей вашей электронной подписью. Документ будет расцениваться как тот, который бы вы подписали лично.
Заверка документации в формате PDF с помощью КриптоАРМ
Необходимые действия:
- Загрузите и откройте утилиту;
- Найдите подраздел «Подписать» в общем меню;
- Выберите необходимые документы. Можно провести заверку нескольких файлов одновременно;
- Укажите формат подписи.
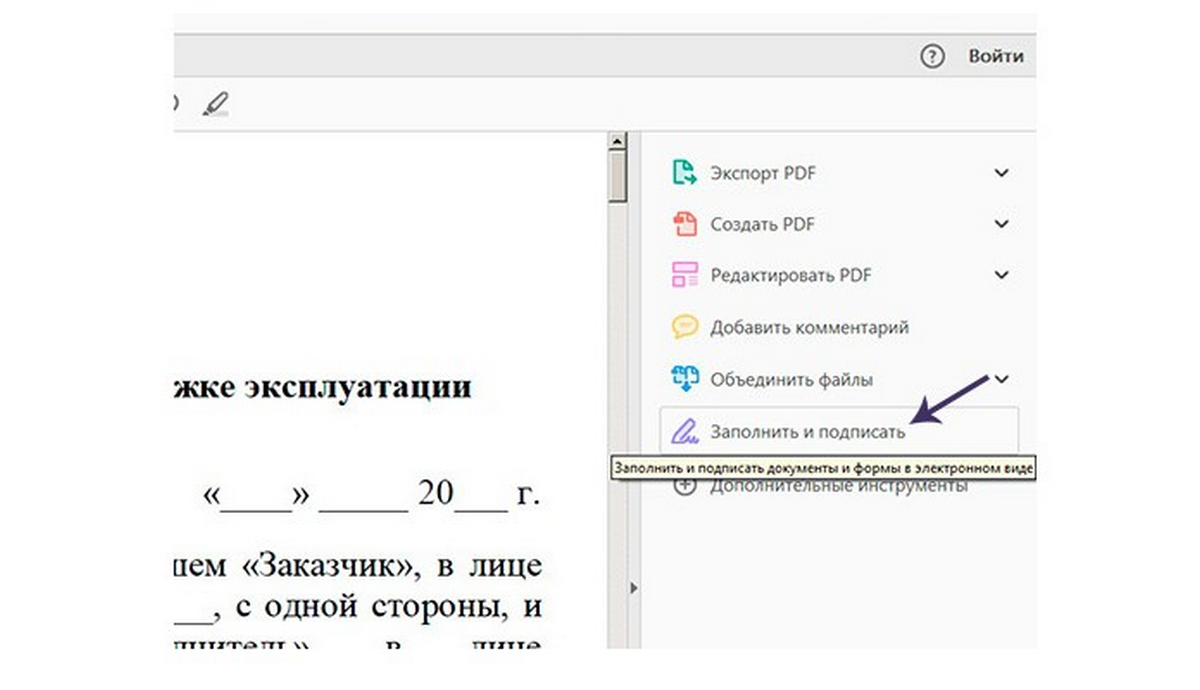
Программа дает возможность формирования отдельного документа подписи с расширением *.sig и возможность вставки электронной подписи в сам файл с документацией.
Если вы не желаете загружать на компьютер дополнительные программы, предположим, используя рабочий ПК, которым пользуетесь не только вы, советуем воспользоваться платформой Контур.Крипто. Бесплатный вариант программы будет доступен сразу после регистрации. Никаких сложностей при работе с ним не возникнет – меню интуитивно простое.

Как подписать документ Word
Перед тем, как учится и пробовать ставить печать надо четко понять, что размещение ЭЦП на документе – это финальный этап создания, поэтому для начала нужно полностью завершить оформление и несколько раз проверить. Любая ошибка и опечатка может лишить печать юридической силы или изменить смысл трактовки документа.
Как только подпись будет поставлена, программа Word разрешит только чтение, также стоит сохранить несколько копий, чтобы был запасной вариант на случай ошибки.
Чтобы сделать электронную подпись в Ворде нужно выполнить следующие шаги:
- Открыть нужный документ и навести курсор на вкладку «Сервис» или «Файл» (зависит от года программы).
- После зайти в «Сведения».
- В окне выбрать вкладку «Безопасность» или «Защита документа» (разница в годах выпуска Word).
- Там будет параметр цифровой печати, нужно добавить новую, нажать «Добавить»
- После высветится окно, где надо указать данные человека, чья подпись будет использоваться.
Если все шаги сделаны верно, то внизу появится новый значок, который свидетельствует о том, что в документ вставлена подпись.
Также можно установить на компьютер программу Крипто-ПРО, у которой есть специальный плагин КриптоПро Office Signature для работы с Microsoft Office. После установки плагина в меню Файл появится новая кнопка «Подготовить».
Поставить электронную подпись на документ Word можно также, как и в предыдущем случае, за исключением того, что выбираем кнопку с упоминанием плагина Крипто-ПРО.
Стоит заметить, что в Office 365 плагин не поддерживается, но во всех остальных версиях, вплоть до Word 2019 все должно работать.
Это интересно: Как составить правильно прошение — излагаем детально
Разница между Adobe Reader и Acrobat
В работе программ во время формирования электронной подписи существуют важные различия. Acrobat позволяет:
- заверить файл PDF невидимой или видимой ЭЦП (с использованием криптографических алгоритмов, прописанных в ГОСТе Р-34.10-2001);
- создать на базе ГОСТА Р-34.10-2001 документ PDF;
- проверить сделанную электронную подпись.

Для создаваемых и открываемых файлов Reader предусматривает возможность:
- проверки ЭЦП с использованием криптографических алгоритмов;
- заверение документов PDF с расширенным доступом.
Перед началом работы с подписью в Reader нужно использовать Adobe Acrobat. В нем пользователь:
- Открывает (создает) нужный документ.
- Открывает пункт меню «Файл».
- Выбирает в меню «Сохранить как».
- Выбирает в меню «Файл PDF Reader с расширенными возможностями».
- Подключает при необходимости дополнительные функции.
- Нажимает «Сохранить сейчас».
После этого файл можно подписывать ЭЦП при помощи Adobe Reader.
Формирование подписи в Adobe Reader
Чтобы поставить ЭЦП нужно нажать «Подписание» в окне меню «Работа с сертификатами». Также там выбирается необходимый тип ЭЦП (видимая или невидимая). Если при выборе способа формирования подписи была проставлена галочка напротив пункта «Спрашивать, когда я подписываю» — всплывет диалоговое окно. Способ формирования ЭЦП указывается в соответствии с используемой программой для работы с подписью.
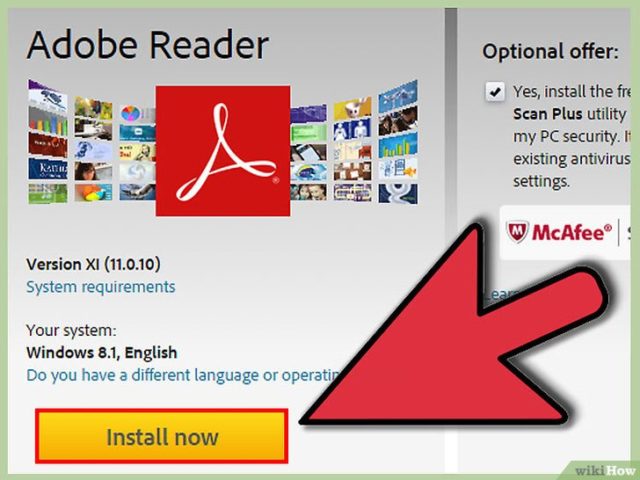
Если в настройке рабочего места принимали участие сотрудники удостоверяющего центра, то диалоговое окно может не появиться, т.к. настройки заданы по умолчанию.
Затем нужно определить место, где будет поставлена ЭЦП и сформировать строчку подписи. В новом открывшемся окне остается лишь выбрать используемый сертификат подписи. Чтобы было легче работать, список сертификатов можно отсортировать по названию, началу действия или издателю.
Как подписать эцп документ pdf
Теперь переходим непосредственно к самой инструкции, о том как я подписываю документы pdf эцп, сразу говорю что я буду описывать процедуру на windows 7 Ultimate x64 (но данная процедура идентичная и на других версиях windows) Поехали:
- Переходим на сайт КриптоПро http://www.cryptopro.ru/
- Далее нам нужно будет на нем зарегистрироваться, для того что бы скачать КриптоПро CSP 4.0 (но если Вам это делать не хочется, то скачивайте по моей ссылки с Яндекс диска — скачать КриптоПро CSP 4.0 )
- Устанавливаем КриптоПро CSP 4.0 (демо режим даст нам возможность пользоваться 90 дней этой программой бесплатно!)
- Далее переходим на страницу http://www.cryptopro.ru/products/other/pdf/downloads и скачиваем КриптоПро PDF
- Устанавливаем КриптоПро PDF
- После того как все установили открываем наш документ через Acrobat Pro DC
- После открытия убеждаемся, что в Acrobat Pro DC подключился модуль КриптоПро PDF, для этого достаточно открыть меню Справка -> О модулях сторонних производителей -> CreptoProPDF если все как на рис.1 то все хорошо и переходим
- Далее нажимаем на пустом месте панели инструментов правой кнопкой мыши и выбираем меню Изменить текущий набор инструментов (рис.2)
- У нас открываемся Набор инструментов, нас интересует пункт Подписи с сертификатом (1) выбираем этот пункт и нажимаем на стрелку с плюсиком (2) у нас этот пункт перемещается в правую колонку (3) нажимаем Ок и переходим к след пункту рис.3 .
- Теперь видим, что у нас с правой стороны появился новый пункт в котором выбираем подписи с сертификатом, на всплывающее окно отвечаем ОК (рис. 4)
- Теперь выделяем область, где будем ставить подпись растягивая область мышкой, после этого появится окно в котором выбираем сертификат и нажимаем ОК (рис.5)
- Вот и все! Теперь Вы умеете подписывать документы ПДФ электронно цифровой подписью.
Заявка на Acrobat PRO nibbl
Отправить заявку Если Вам нужна программа Acrobat PRO пишите заявку и на обратную почту я Вам пришлю программу Adobe Acrobat Pro (активированную)!
Ну и по нашей традиции кто не любит читать, я выкладываю видео инструкцию:
Поздравляю теперь Вы знаете как сделать: как подписать документ в пдф эцп, как подписать документ pdf электронной цифровой подписью, как подписать документ пдф электронной подписью криптопро, как подписать документ электронной подписью, как подписать документ электронной подписью pdf sig, как подписать документ электронной подписью криптопро pdf, как подписать документ эцп, как подписать документ эцп в pdf бесплатно, как подписать документ эцп в pdf криптопро, как подписать электронной подписью документ pdf, как подписать эцп документ pdf, как поставить электронную подпись на документ pdf, как поставить эцп на документ pdf, подписание эцп pdf документа, подписать документ пдф электронной подписью, подпись документов эцп в pdf, электронная подпись документа pdf, электронная подпись пдф документов, эцп в pdf документе
Как получить документ PDF с ЭЦП от других пользователей
Получение документов в формате PDF от других пользователей происходит через инструмент «Заполнить и подписать». Работает он на базе облачного сервиса Adobe Sign. Такой способ позволяет при помощи ЭЦП подписывать онлайн документы через мобильные устройства или браузер интернета из любого города.
Получателю и адресату не нужно заполнять многочисленные формы с данными или дополнительно приобретать ПО для проставления электронной подписи. Пользователи одновременно получают запрос по электронной почте на формирование ЭЦП, после чего совершается операция и высылается копия заверенного документа. Процесс в режиме онлайн можно контролировать через Acrobat Reader DC или Acrobat DC.
Для последующего заверения с помощью сертификата ЭЦП файл PDF формируют в Adobe Acrobat. Программа дает возможность не только заверять документ, но и проверять созданную ранее ЭЦП. Поставить подпись в файле можно при помощи бесплатного ПО ViPNet CryptoFile или лицензионного продукта от КриптоПРО. Последовательность подписания в программах аналогична, а полученный файл с подписью можно отправить напрямую в виде ссылки, через электронный почтовый ящик или на подписание второй стороне через средства Adobe Sign.
Программы для добавления подписей и печатей в PDF
Использование программ для вставки подписей и печатей тоже очень популярно. Ведь такой способ имеет свои преимущества. Есть много программ, которые можно использовать для этих задач.
Из тех, которые уже рассматривались на нашем сайте, и с помощью которых можно вставить подпись и печать в ПДФ документ, можно отметить две: одну бесплатную и одну платную.
Ставим подпись и печать с помощью PDF-XChange Viewer
PDF-XChange Viewer имеет бесплатную версию, в которой есть функционал, позволяющий вставлять подпись и печать в ПДФ документы. Конечно, этот функционал не такой удобный, как будет рассмотрено в следующей платной программе. Но всё же, он есть.
Как добавить подпись и печать с помощью PDF-XChange Viewer?
Для этого нужно:
- Заранее сделать снимки подписи и печати.
- Сохранить снимки подписи и печати в отдельные файлы;
- Открыть с помощью программы нужный документ;
- Добавить в палитру штампов подпись и печать. Для этого нужно сначала перейти в раздел Палитра штампов.
И создать новую коллекцию из нужных изображений.
А далее уже из коллекции добавлять в нужные места документа подпись и печать.
Данный способ добавления подписи в ПДФ документ прост. Но он требует еще определенных действий. Ведь если отправить файл таким образом, то поставленные штампы останутся доступными для перемещения и изменения размеров.
Чтобы зафиксировать их на установленных местах и с заданными размерами, необходимо:
- Нажать на добавленную подпись правой кнопкой мыши;
- Выбрать Свойства;
- В следующем окне перейти в Дополнительно;
- И отметить галочкой Заблокировано.
Иначе подпись и печать просто не будут напечатаны!
Если вы воспользуетесь таким способом и отправите на печать подготовленный документ своему клиенту, то можете переслать ему и ссылку на эту статью. Таким образом он может тоже посмотреть эту подсказку и без проблем напечатать документ с подписью и печатью.
Вставляем подпись и печать через Movavi PDF-редактор
Наиболее удобный способ вставки подписи и печати в документы формата pdf, это использование платной программы Movavi PDF-редактор.
Как добавить подпись и печать с помощью Movavi PDF-редактора?
Разработчики данной программы подготовили отличную простую наглядную инструкцию: Как подписать PDF https://pdf.movavi.ru/how-to-sign-a-pdf.html. Поэтому в данной статье мне уже нет необходимости повторятся.
Единственное на что хочу обратить внимание на один следующий момент
И плюс к тому же, программа Movavi PDF-редактор имеет бесплатный пробный период. Так что протестировать ее можно совершенно свободно! Рекомендую!








